Evernote and OneNote both offer easy ways to quickly create new notes from your desktop. For Evernote, there's a keyboard shortcut for Macs to instantly create a new note from the menu bar (Command + Control + N), and there's a shortcut for OneNote on Windows to quickly create a new note with two keystrokes (Win + N).
But what if you want to add text to an existing note in Evernote or OneNote, rather than create a whole new note?
For example, maybe you want to quickly add a new title to your list of books to read or add a new idea to your current project note. You could append a note in Evernote or OneNote the manual way: Open the program, find the note to update, and then enter the text. Or you could update your note automagically from your browser–regardless of the page you're on and even if you don't have Evernote or OneNote open. Just append text to any note you've already created with Zapier's Push Chrome extension.
I use this all the time. I have notes in Evernote and OneNote for keeping tabs on things like what I'm working on each week, questions I have for my manager, things I need to buy for an upcoming party, ideas for future blog posts, and more. The sooner I can get that out of my head and collected into the notes I've already started, the better.
Here's how you can update existing notes in Evernote or OneNote instantly from the Chrome browser.
Install the Push by Zapier Extension
First you need to install the Push extension: Go to Zapier's listing in the Chrome Web Store and click the "Add to Chrome" button. Once installed, you'll see the Zapier logo (i) in your menu bar.
Create the New Push with Text Trigger
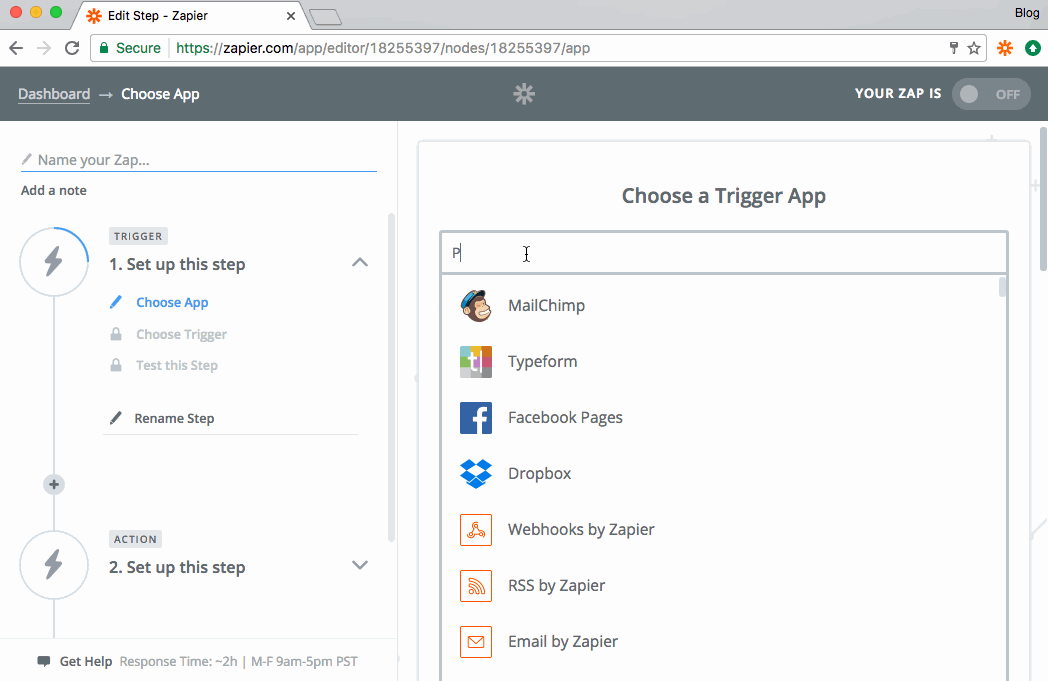
Then log into your Zapier account and click the "Make a Zap!" button at the top of the home page.
In the Zap editor, search for "Push" to select that as the Trigger app.
Next, choose "New Push with Text" so that you'll be able to enter whatever text you want from the extension to send to Evernote or OneNote. Click "Save & Continue".
In the last step for this part, we'll test the connection:
- Click "Connect & Continue".
- Then click on the Push icon in the Chrome menu bar and click on the new Zap you just created–it will say "TESTING" next to it. (Don't worry about the name of the Zap yet, you can change it later.)
- Enter some test text and click "Send Text".
Now back in the Zap editor, you should see the test was successful. Click "Continue" to set up the next step, sending text to Evernote or OneNote.
Add the Evernote or OneNote Action
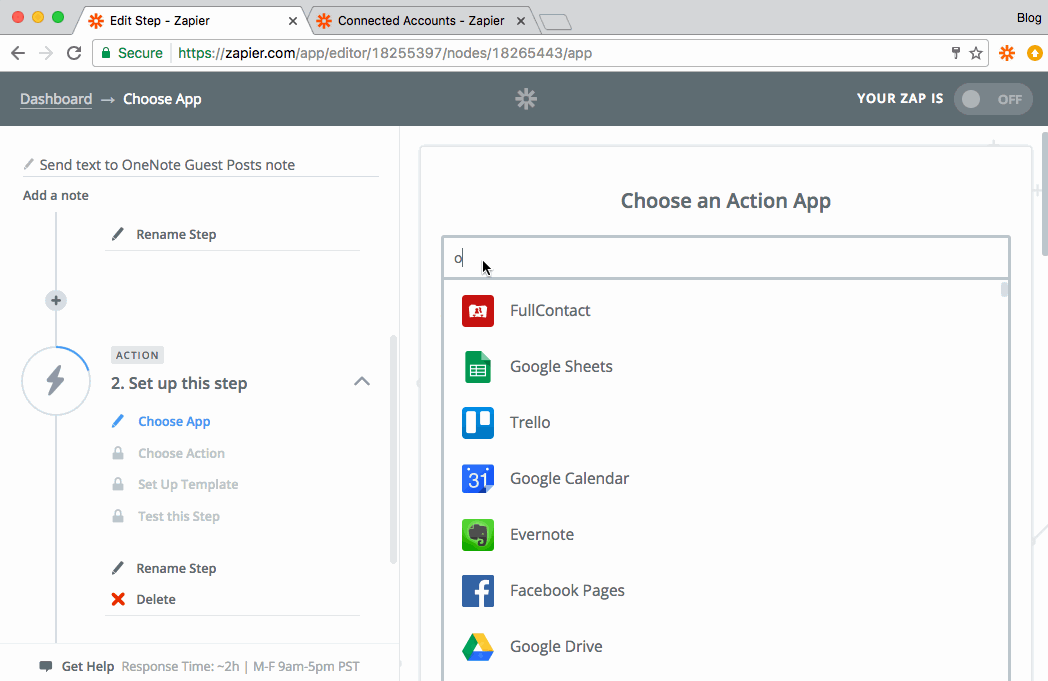
Next, choose either Evernote or OneNote for the Action app. I'm using OneNote as the example here, but the steps would be similar for Evernote.
In the next screen, choose the "Append Note" option. You might need to click "Show less common options" to select it.
Choose or connect your account to Zapier.
And finally, set up the template:
- Choose the notebook, section, and page where you want to send the text. Or, for Evernote, choose the Notebook and Title of the note to append to or create.
- For the content, select the text field from Step 1 (the Push step). You might also want to include the timestamp–the date and time when you add text to the Push app.
Test the step and give your Zap a name, such as "Append to weekly done tasks in Evernote." Then turn the Zap on and save it to a folder in your Zapier account.
You're all set!
Now when you click on the Push extension in your browser, you can quickly add any text to an existing note in Evernote or OneNote. Also, copy the Zap in your Zapier Dashboard and edit the details in the template to make this work for other notes you have.
You can use this to keep a running list of just about anything.
Push is pretty powerful. Learn more ways you can use Push to send info to and from over 750 apps with just one click.
source https://zapier.com/blog/add-text-to-evernote-onenote/

No comments:
Post a Comment