Microsoft OneNote is a fantastic, versatile note-taking tool. One of its best features–at least if you're using the Windows version–is page templates. With OneNote templates, you can have a consistent look for all the pages in your notebooks, and can easily replicate notes for things like meeting notes and project overviews.
Here's how to use OneNote templates in Windows, add your own OneNote templates, and make OneNote templates on Mac and Web.
Add a Page From a OneNote Template
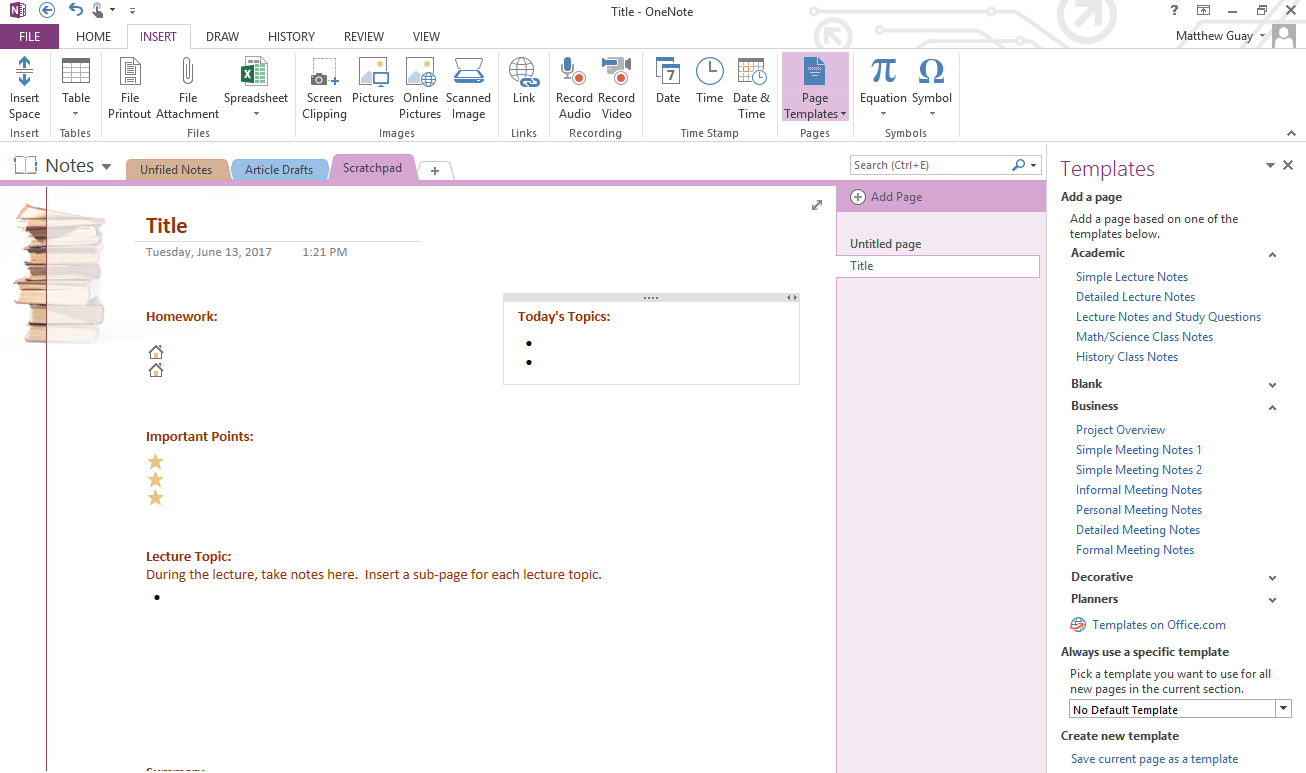
OneNote Templates are designed to let you create new notes quickly that already have the design and layout you need, perhaps to write up meeting notes or create a quick to-do list. Instead of creating a blank new note, start out with a template and get to work faster—or, write your notes on a blank page, and add a template later to format your text.
In the OneNote ribbon, click the Insert tab and click the Page Templates button. A new Templates sidebar will open with template categories. Choose the design you would like for your new page. There are class notes templates, meeting notes templates, templates with different backgrounds, and templates to change the page size–you can even make index-card sized pages!
Granted, the decorative templates are pretty cheesy, with stock photos or clipart of books, day planners, and flowers and hearts among the options. However, the business templates can come in handy, since they start you off with an outline and the note sections you need to include.
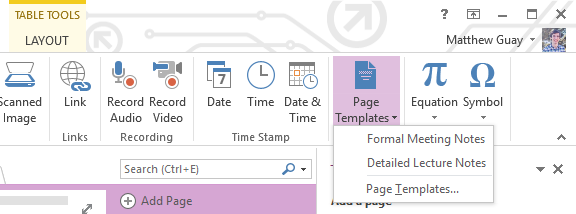
Once you've used a template, it'll show up in the menu under the Page Templates button. Just click the down arrow under that button, and select the template you want to use. That's a simple way to grab a template without having to open the sidebar.
Create Your Own OneNote Template
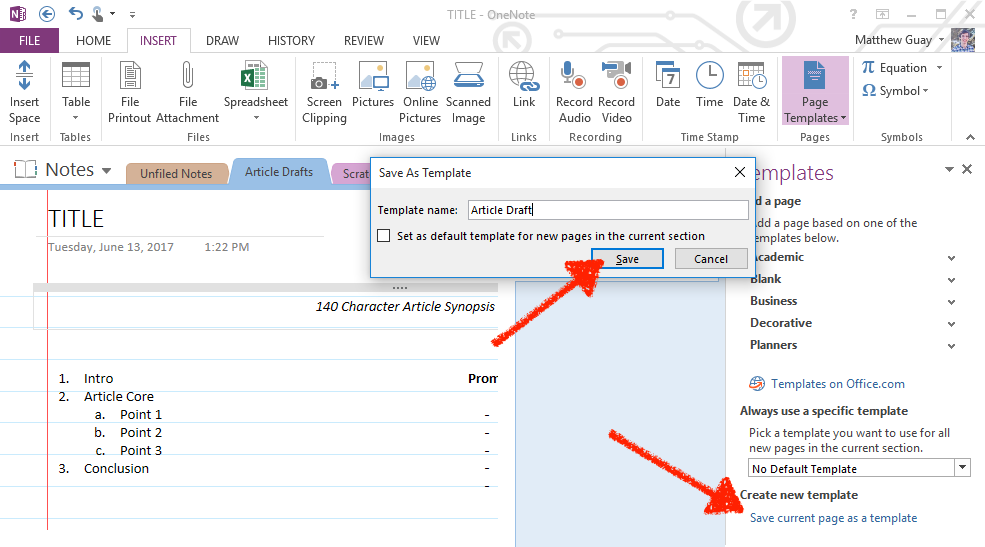
Want to make your own OneNote Template, perhaps with your own report outline or with your company logo? You can turn any page or note from OneNote into a template to be applied to new pages.
Simply make a new note with the items you want on the template—or open a note that already has the text you want for a template. Add placeholders for the things that might change, perhaps DATE for the date or SUBJECT for meeting notes. Then open the Templates sidebar again, and click the "Save current page as a template" link at the bottom. Give your template a name, and you're done.
The next time you make a note, you'll find your own OneNote Templates under the My Templates group in the sidebar.
Make OneNote Templates for Mac, Web, and Mobile
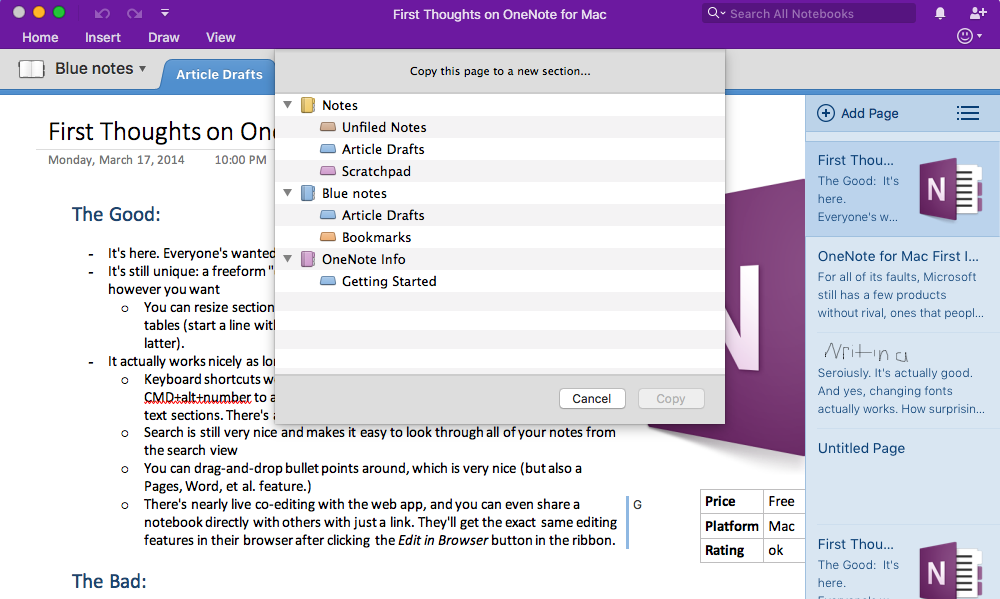
OneNote for Windows is the only version that supports templates officially—but you can still make and use your own templates in every other version.
Just make your template note as normal, writing the text and adding the formatting you want to the note. Add as many template notes as you want to that notebook to keep all of your templates together.
Then, on Mac or Web, right-click on your note and select Copy. Go to the notebook where you want to make a new copy of your template note, right-click again, and select Paste (or, on Mac, select Copy Page to… the first time you right-click, then choose where to put a new copy of the notes). That'll give you a full copy of your note in your standard notebook—and will leave your template note ready for use again next time.
A similar trick works in OneNote's mobile apps. Open a notebook with your template notes in it, tap the Edit button at the top, and select the note you want to make a copy of. Then tap the copy icon at the bottom (looks like a box with an arrow), select Copy, then choose where you want to make a new copy of that note.
It'd be great to have full OneNote templates on Mac, Web, and mobile, but for now this workaround gives you most of the features of templates today.
Download OneNote Templates for Windows

Want more OneNote templates on your PC? Microsoft includes a handful of useful templates in OneNote, and used to offer free OneNote templates at templates.office.com. That section now seems to only offer templates for Excel, PowerPoint, and Word.
No worries—you can still find templates elsewhere on the web.
- OneNote Gem is the best place to start. It has a collection of 20+ free OneNote templates, from a "Things To Do List" to a Cornell Notes template to seven complete notebook templates.
- Want a better meetings or events template? Download a meetings notebook and events template shared on OneDrive. The meetings notebook has sections for team meetings by quarter and pages with agenda, pre-reads, deck, and notes, each with placeholders for meeting details and follow-up action items. The events notebook could help you wrangle all the information you need to organize an event, with sections for attendee materials, presentations, goals and theme, organizer materials, and more with instructions to help you record relevant information for the event.
- If you're a fan of The Bullet Journal system of organizing your tasks and notes, you can grab a template to turn a OneNote notebook into your Bullet Journal, with instructions for the template I wrote up on Lifewire (formerly Mobile Office at About.com).
- This roundup from Brighthub offers more business-focused OneNote templates, most of which are still available for download.
- Want templates that work on Mac, Web, mobile, and Windows? The OneNote Community Notebook's Templates section includes a wide range of simple templates you can copy and use on any edition of OneNote.
Become a OneNote Expert with Zapier
New to OneNote, or looking for more hidden tips? For more ways to use OneNote to stay organized and productive, see our complete Microsoft OneNote tutorial. It covers everything from the OneNote basics you need to make notes and organize your thoughts, along with tips on embedding online content into your notes, writing with a pen in OneNote, using OCR to recognize text in your notes, and much more.
It's the companion guide you need to get the most out of Microsoft's notes app.
This post was originally published December 21, 2016, and was updated on June 14, 2017 to include new screenshots and tips on creating templates in other OneNote editions.
source https://zapier.com/blog/onenote-templates/


No comments:
Post a Comment