"Give me six hours to chop down a tree, and I will spend four hours sharpening the axe."- Attributed to Abraham Lincoln, but most likely never said by him
Everyone could use a good productivity tool or two. If you're a carpenter, you need a hammer and nails. Painters couldn't get their job done without a paint brush. And if you're a remote worker or a freelancer, an internet connection and the software you need to stay productive are equally crucial. They can make the difference between wasting hours on a task versus getting it done as simply and as efficiently as possible—especially when there's no IT team to ask for help and you work largely unmanaged.
Every day, there are more web, mobile, and desktop apps, as well as gadgets, designed to help remote workers and the self-employed—and they’re getting better all the time. Technology changes so fast, but some things remain the same. You'll always need fast internet, communication tools, and a handful of other apps to stay productive.
Here are the categories of apps and tools you'll likely need, with some recommendations based on popular tools I (as a tech reviewer and telecommuter for over 15 years) and my fellow remote workers use. For more options, you can check out our regularly updated app roundups for each category, as available, linked in each section.
Let's find your next productivity tool for your virtual office arsenal.
In this guide:
Project Management, Note Taking, and Time Management Apps
Automating and Outsourcing Tools
Tools for Staying Connected and Plugged In

It’s amazing how much the very nature of work has changed in only the last 15 years or so. We can instantly access the latest files from a shared Dropbox folder, join a Skype video call, simultaneously collaborate on a shared document or spreadsheet, use remote desktop to control a computer from afar, and chat in real time with instant messages wherever we are, on any device.
All that hinges on reliable internet access, which is why this starts with making sure you stay connected.
Mobile Hotspots
Every online worker shudders at the thought of their internet going down for hours. If you work primarily from your home office, you probably already have the fastest internet you can reasonably afford (if not, that’s project number one). It’s also a good idea to have a mobile hotspot, not just for internet access on the go (such as getting your laptop connected while on the road) but also as a backup in case your power or internet goes out.
There are two kinds of mobile hotspots: hardware and software. Hardware devices such as the Karma are pocket-sized Wi-Fi access points you can wirelessly connect to with your laptop, tablet, portable game system, and so on. The devices cost between $80 and $150, with separate charges for the data. I like the Karma because there are no activation fees, and it's relatively inexpensive—you can pay as you go, with a $3 monthly fee and data costing $10 per GB (the data never expires). It works out cheaper, at least for the US market, than alternatives like the MiFi where you'll pay for a monthly plan.
You may not even need to purchase a mobile hotspot, though. The simplest option is to use your phone as a hotspot to share your standard mobile data plan over Wi-Fi. This feature—called Personal Hotspot on iOS and Mobile Hotspot on Android—is baked into most newer iOS and Android phones and tablets (look in the Wireless & networks settings on Android or the Network settings in iOS). However, using your phone as a wireless modem will drain its battery faster, and your wireless carrier may also require you to buy a hotspot (sometimes called “tethering”) plan, which typically costs about $15 per month.
Every market's different, so be sure to check with your local carriers for the best options for mobile hotspots in your location.
Remote Desktop Software
Remote desktop apps securely connect you to a computer at another location so you can work on it as if you’re sitting in front of that computer’s keyboard. It's a handy way for telecommuters to access computers at the office—or even in the same building, without having to physically be there. The opposite is true, too—remote access software also is useful if you have a desktop computer at home and want to access it when you travel or if you need to troubleshoot your grandparents’ email problems from the comfort of your couch.
If you’re connecting to the office computer as a telecommuter, your IT department should help you set up remote access on your home computer. Microsoft’s Remote Desktop client is built into Windows, available as a Mac download, and simple to use (all you have to do is press connect to start working remotely on the computer. Apple offers their own version, called Apple Remote Desktop, but it costs $80, and users report critical connectivity issues with the latest update.
So, for everyone else, TeamViewer is a free (for personal use) remote access tool that you can use to not only remotely control a computer but also to share your screen with others for online meetings or presentations. This all-in-one tool works on Windows, Mac, and Linux, as well as Android and iOS. Another option is Chrome Remote Desktop. It runs in the Chrome browser and requires only a few clicks to set up and use. TeamViewer has more features, but Chrome Remote Desktop is probably the simplest option for accessing files remotely or for quick troubleshooting.
Real-time Communication Apps
If you want to have a video conference or collaborate on shared files, there are a multitude of options, ranging from simple mobile apps to enterprise-grade software with sophisticated management and security capabilities.
Team Chat: If you're working remotely, odds are you'll want to chat with your team to collaborate asynchronously instead of needing to set up a time for a call every time you have a question. Slack is one of the most popular tools for that. It's the free team chat tool that made chat popular again, with file sharing that works with Google Docs and Dropbox, image and video previews, customizable notifications, and direct messages between team members. Oh, and tons of emoji (or reactji), too—very important for distributed teams.
Screen Sharing: Sometimes it's easier to show that tell. With screen sharing, you can show others your desktop and the files and apps you have open—and watch as you work on your computer. That means virtual team members can give you live feedback on that new logo you designed, and you can argue the merits of your font choice and change the colors before their eyes—all without anyone needing to be in the same room. As Basecamp's Jason Fried wrote, “You’d be amazed how much quality collective thought can be captured using two simple tools: a voice connection and a shared screen.” Now that Slack has built-in screen sharing, it's a no-brainer choice if you use Slack to chat. Screenleap is also a solid option, since the free tool shares your screen without requiring your viewers to sign up or download anything to view it.
Video Chats: Sometimes you’ll still want to have a little face time. Video chats can make you feel like you’re in the same room with your virtual teammates. Seeing others’ expressions and gestures and hearing their voices goes a long way in having more effective conversations. Google Hangouts is one of the easiest and most capable video chat services around—if you have a Google account (who doesn't?) you have Google Hangouts. You can have a live video call with up to 10 other people, and Hangouts works with all computers as well as Android and iOS. At Zapier, we use Zoom because we find it's reliable for even 100 attendees on a video chat. Or, for quick calls, the built-in video chat in Slack is handy, too.
Remote Collaboration Software

Communication and collaboration don’t always have to happen in real time. One of the biggest benefits of online collaboration tools is that they let everyone have a discussion around projects and files, regardless of time or place. Here are some you should find handy.
Online Office Suites: Office suites have been shifting away from installed software packages to connected, online apps over the past decade. In both Microsoft Office Online (the web-based versions of Word, Excel, PowerPoint, and OneNote) and the equivalent Google offering, G Suite (with Docs, Sheets, Slides, Forms, Drive, and more), you can easily share a document with others and have them add inline comments or make their own edits. And, you can work on the go with nearly full-featured mobile apps.
Shared File Storage: A central storage space you can access from any device—computer or phone—is critical for collaboration. And it doesn't have to be complicated. Just save a file to the shared folder and you and your other coworkers will instantly have the latest changes.
Dropbox led the way. It's one of the most popular online storage and file syncing tools because it’s so easy to use (just save a file to the Dropbox folder), was one of the first cloud storage services, and, in my experience, it syncs files more reliably and faster than competing services. Its integration with many other apps really makes it shine. A basic Dropbox account with 2GB of storage is free, but there are paid versions that add more storage, advanced management capabilities, and corporate security controls.
There are other options, though. Microsoft’s OneDrive offers 1TB of storage with an Office 365 subscription (from $6.99/month), which comes with the full Office suite and 60 minutes of international calls on Skype. And G Suite—the professional version of Gmail and Google Docs—includes 30GB of storage with its $5/month plan.
Virtual Workspaces: Many online collaboration and project management tools offer a central place for dispersed team members to not only store shared files, but also leave messages in discussion forums, plan work in online calendars and task lists, and more. Basecamp ($99/month for unlimited users) is one of the most popular and most highly recommended project management tools (check out our review of Basecamp 3 here). The closest free alternative is Freedcamp, which supports unlimited projects and users; paid plans offers more features, such as Google Calendar syncing and cloud storage integration starting at $4/month.
Project Management, Note Taking, and Time Management Apps

Ditch the commute and you have even more time to work with. The apps below will help you get organized and maximize your most precious resource.
Project and Task Management Software
To-do apps and project management tools are a dime a dozen these days. The tough part is finding the ones that work best for you.
To-do Lists: If you don’t have a place to track all your tasks, you might forget about them altogether or experience the constant anxiety of thinking there are things you need to do but can’t remember them (dubbed the Zeigarnik Effect). That’s why one of the tenets behind the Getting Things Done® (GTD®) productivity system is to clear your head with a mind sweep, listing all your tasks or “next actions.”
Personally, I use a paper notebook with the Bullet Journal note-taking system, because I like the speed and tactile nature of pen and paper. Other people prefer digital apps that will remind them of their upcoming tasks, including popular to-do list apps like Todoist and Any.do. At the end of the day, the best to-do app is the one that you'll actually use.
Project Management: Task lists can only capture so much. For projects with a vast number of tasks that need to be done in specific order or workflows with more complex time management needs, consider a full-fledged project management tool.
Trello's user-friendly and colorful interface lets you drag list items (“cards”) around on a virtual Kanban board. Reminders, comments, labels, and other features make it a great organization tool for yourself or your entire team. In fact, you can use Trello to organize your entire life or use it to manage everything in your company as the team behind Trello uses their own product to collaborate and communicate as a team.
Asana is another great option. Built specifically for teams, Asana integrates project tasks with conversation threads and calendars. It's a simpler approach to adding extra features to a to-do list for teamwork. See how 22 teams use Asana as their central hub.
Note-Taking Apps: One of the biggest challenges of modern life is that there’s too much information to keep track of and remember for both our professional and personal lives. Note-taking and web-clipping apps help us keep all this information organized and shareable.
Evernote is the app of choice for many productivity geeks. With it, you can save web articles, make lists and quickly jot down ideas, and snap photos of documents and images related to your projects. Shared Evernote notebooks provide a centralized place for team members to share their reference materials or notes.
Microsoft’s OneNote is similar but designed around a more traditional notebook style. Where Evernote treats each note as a separate document and uses tags for extra organization, OneNote shows your notes as tabs and pages in a virtual notebook—more like the paper notebooks you used in school. While Evernote excels at easily saving information, OneNote’s notebook-like interface and robust handwriting support make it perfect for project planning and mindmapping. As you might imagine, it also plays very well with other Microsoft Office apps.
Timers: The Pomodoro Technique promises to help you have fun with time management by encouraging you to work in focused, timed 25-minute sprints with a 5-minute break in between. You can use an app like TomatoTimer or an actual kitchen timer for those sprints. Adjust your sprint timing as you see fit—maybe it's 25 minutes or maybe 90 minutes.
Mind Maps: Finally, you can use mind maps like MindMeister not just for collaborative brainstorming, but also to plan projects in a more visual manner. GTD guru David Allen himself uses mind maps to get a bird’s eye view of everything going on in his life. And if you use MeisterTask, you can turn your mind maps into project tasks in a few clicks.
Distraction-Busting Apps
I once knew a professor who was incredibly prolific. Besides teaching, he had more than a dozen books under his belt. This is despite the fact that his home office was the kitchen table, where family members were constantly bustling about. He had naturally razor-sharp focus in the midst of chaos, but most of us aren’t like that. In addition to single-tasking and turning off notifications, a few key tools can help you focus better.
Minimalist Writing Tools: Writing apps like OmmWriter keep you focused on just the page and your words. It sports a Zen-like atmosphere, including mellow music, and keeps menus and other windows out of your view. Other options without the music and background photos include iA Writer and Byword—both of which are popular with the Zapier team.
If you need a more powerful tool for writing long-form content, Scrivener has a full-screen writing mode that removes distracting menus, toolbars, and file lists. You can pop back into the normal interface for organizing your content. Scrivener also makes it easy to break text up into smaller parts so you can concentrate on each section (instead of, for example, dealing with my usual time-wasting habit of going back to the beginning of a piece to endlessly retweak). See our guide to Scrivener to get started.
Program Blockers: If you struggle with the temptation to constantly check your email or visit time-wasting sites, apps like SelfControl and Cold Turkey can temporarily block specific websites, games, and other programs so you stay on track. They’re like a force field between your focus and common distractions. If you don't want to install a desktop application, a browser extension like StayFocused for Chrome will block time-wasting sites for specific time periods. I also like Productivity Owl for Chrome, which lets you save distracting pages for later and limits the amount of time you spend at specific sites (so you don’t get sucked into the rabbit hole called Wikipedia, for example).
Tools for Staying Secure
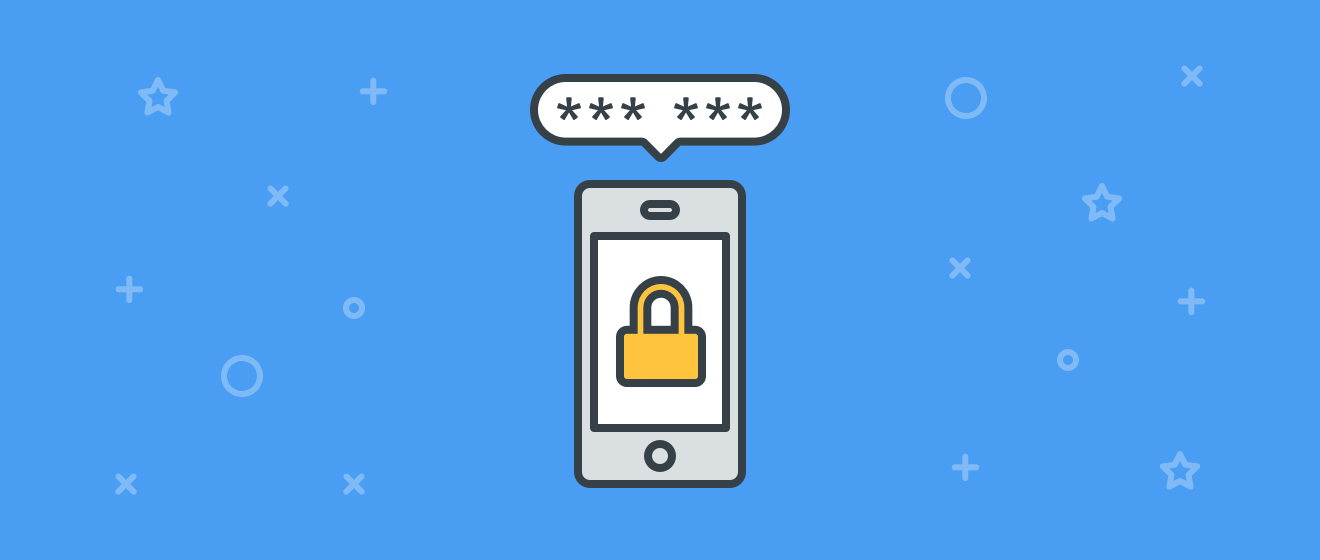
Don’t yawn. Information security isn’t the most exciting topic, but it’s as important as internet connectivity for remote workers—especially because we often store business information on our laptops and smartphones. Here’s a quick review of the five security tools you should have in place:
File and Disk Encryption: Encryption software scrambles data so that even if it gets into the wrong hands, thieves won’t be able to read your files without the encryption key or password.
You can encrypt your entire hard drive with tools like Windows’ built-in BitLocker (only available for the Pro and Enterprise versions, though) or Mac OS X’s FileVault (included with every Mac). Generally, however, while full disk encryption is more secure, you can more conveniently manually encrypt the folders and files on your computer that have sensitive information on them. These include files that contain personal information such as account numbers or social security numbers or sensitive company data including client names and proprietary information. No one wants to be that guy who loses a company laptop with unprotected files and exposes customers’ personal information.
Open source 7Zip makes it easy to compress a file or a set of files and encrypt the archive with a password. Mac OS X’s Disk Utility can also create an encrypted disk image (basically a folder) with password protection.
Online Backup: Telling people to back up their files and make sure their passwords are secure is probably the equivalent of your mom telling you to sit up straight and eat your broccoli (but Mom is always right!). Unlimited backup service Backblaze is set-and-forget online backup software, costing just $5 per month per computer. It's The Wirecutter's recommendation for online backups, and the best option for most people.
Password Manager: Hardly a week goes by these days without news of yet another security breach involving stolen passwords, credit cards, and other sensitive data. Hackers are getting more advanced, we all have too many passwords to remember, and most of us would rather clean the toilet than change our passwords again. That’s where a password manager comes in. It reduces one of the biggest security risks—using the same password on multiple sites—by storing all your (unique) passwords in an encrypted database secured by the only password you have to remember. Just make that master password as long and complex as possible (“12345” does not qualify).
I use 1Password because the app doesn't require you to store the password database on someone else’s server—though you can store the database in Dropbox and sync it across your devices. The Zapier team uses LastPass thanks to simple sharing controls. And Dashlane deserves some love for being the first password manager to add a change-all-your-passwords-with-one-click feature (handy!).
Two-Factor Authentication (2FA): Password leaks are going to continue to happen, but you can add an additional layer of security by turning on two-factor authentication for all the services that offer it. With two-factor authentication, even if someone has stolen your password, if they try to log into your account from an unknown device, the service will ask them to verify their identity with a unique, randomly generated code from an authentication device or app. Check the sites that use 2FA at Twofactorauth.org. At the very least, turn on 2FA for your email and financial accounts.
VPN: Finally, any time you’re using an insecure network—such as free public Wi-Fi at the airport or coffee shop—use a VPN. Virtual private networks create encrypted tunnels for sending and receiving data, so that sensitive file you’re sending to the office (or the content of that Web page you’re visiting) can’t be sniffed out by others. It’s surprisingly easy to steal people’s information from the air if they’re not using a VPN. I use Private Internet Access because it's inexpensive ($3.33/month paid annually) and the company doesn't log your activity, but if you want other options, there's a site for that.
Automating and Outsourcing Tools

Finally, let's talk about supercharging your work with automation. Remote workers already have a leg up on productivity, because we have fewer office distractions and can avoid needless in-person meetings. Automation takes your productivity to the next level. Cut the repetitive tasks or delegate smaller tasks to others and you’ll preserve your energy for the more important things only you can do best. Here are some tools to help manage outsourcing and automation:
Virtual Assistants: I use Fancy Hands to outsource tasks and make better use of my time. For about 40 cents per minute you can have your assistants do things you either don’t want to do or don’t have the time for, such as:
- Call your wireless carrier to negotiate your cell phone bill
- Perform research on a topic you’re investigating or need for your next report, such as the top trending topics on Twitter
- Contact Dell about troubleshooting a new laptop that has lines going through the screen and find out what your service options are
You might not think you need a service like this, but you'd be amazed at the relief you'll feel when you have others doing the small tasks that are weighing on your mind. Fancy Hands pricing starts at $30/month for 5 requests of up to 20 minutes each, and unused requests rollover each month.
Text Expanders: Stop typing the same words over and over again. Text expansion tools such as PhraseExpress (Windows, Mac, Android, and iPhone; free for personal use or starting at $49.95 for a license) and aText (Mac; $5) autocomplete phrases you type often, such as common email replies or snippets of code. They can also quickly insert data such as the current date and time and automatically correct misspellings, saving you hours of typing (and your wrists). Your phone’s built-in text expansion (look in the keyboard settings) also relieve the frustration of tapping tiny keys to enter your email address, name, and other common words.
App Automation: I'd be remiss if I didn't mention Zapier, the service that connects over 900 web apps to automate repetitive tasks. Not sure what to automate? Check out these popular ways over a million users are saving time with Zapier. Or get started now with these popular workflows (or Zaps, as we call them):
When you work remotely, you have the freedom and the flexibility to do your best work in the environment that bests suits you. But you still need the right tools to overcome the challenges that remote work presents. The apps and tools above are the ones I've relied on to stay productive when working largely on my own, but they can be helpful for office workers as well. Your turn: what are the must-have productivity tools you turn to regularly?
Title photo by xsmo via Pixabay. Wi-Fi image via Freepik. Laptop image via Freepik. Pomodoro timer via David Svensson. Gear photo via Sonny Abesamis.
source https://zapier.com/blog/productivity-apps-remote-work/

No comments:
Post a Comment