Ever wish there was a tool that would remove extra spaces and line breaks in Excel with a click? How about an app that translates Outlook emails into another language? Microsoft Office add-ins let you do this—and much more—without switching programs.
When you want a bit more from Office, these add-ins each make Microsoft Word, Excel, PowerPoint, and Outlook more powerful with new features for free. Best of all, they work in the free Office Online apps as well as newer versions of Office for Mac and Windows.
How We Selected the Featured Microsoft Office Add-ins
There are over 2,000 add-ins for Microsoft Office 365—and more that only work on specific versions of Office for Windows and Mac. To simplify things, we looked through over 100 of the highest-rated apps for each product (Outlook, Word, Excel, and PowerPoint), installed and tested 47 add-ins that stood out for their different features, and narrowed the results down using the following criteria:
- Free: There are a lot of promising paid apps available for Office products, but we wanted to focus on the best free add-ins. Some of the add-ins have paid upgrades, but the basic features described for each add-in are free to use.
- Broad Audience: Many available apps and add-ins are for specific programs like Salesforce, HubSpot, or Trello—they require the use of a third-party program. We wanted to highlight apps that anyone can use, so we excluded those that are specific to third-party tools.
- Broad Use Cases: There’s a lot you can do with apps and add-ons without leaving Microsoft’s interface—find restaurants on Yelp, search Wikipedia, and buy flowers—but we wanted to focus on the types of apps you could realistically use daily.
- All 365 Applications: We only included apps that work for all Office 365 subscription types (Home, Student, and Business).
Using these criteria, we narrowed the list down to the following 22 add-ins for Outlook, Word, Excel, and PowerPoint, all of which are free unless otherwise noted:
How to Use Microsoft Office Add-ins
There are a lot of different ways to use Microsoft Office applications—the various Mac and PC versions of Office (including Office 2013, 2016, and the Office 365 subscriptions), with the newer mobile apps for iOS and Android, or with the Office Online free web apps. Not all add-ins work on every different version of Office, though, and how you install and access the add-ins varies across different apps, versions, and platforms.
With that in mind, here's how to install and use Office add-ins:
Will This Add-in Work on Your Version of Office?
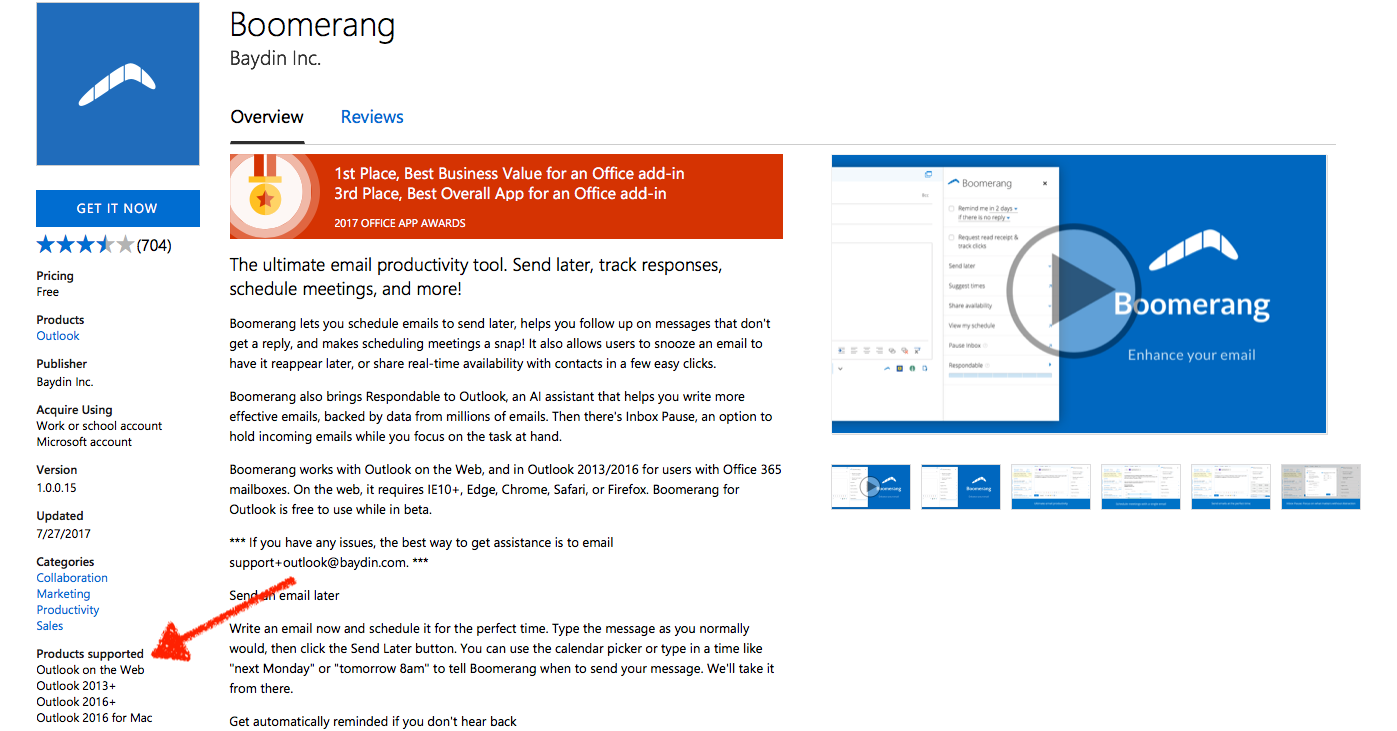
All of the add-ins in this article work in Office Online applications. To determine if an add-in you want to install will work with other versions of Office, follow the link we included for each add-in to see its description page on Microsoft Office's Add-in Marketplace. Then look for the “Products supported” information in the left sidebar to see if your version of Office is supported.
How to Install Office Online Add-ins

Installing add-ins in Office Online apps works the same in Word, PowerPoint, and Excel. Open a new or existing document, click the “Insert” tab, and select the “Office Add-ins” button.

That will open the Add-ins pane which shows add-ins you've installed, ones your company or school has added for your team, along with a store to select new add-ins. To install new ones, click the “Store” link in the header, then search for the add-in you want and click the “Add” button.
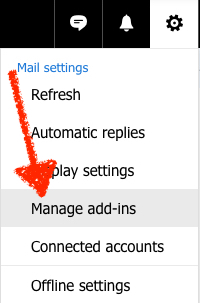
In Outlook Online, open Outlook.com, click the settings icon in the menu bar, then click “Manage add-ins.” There, you can search for and install add-in as in other Office apps.
Either way, once you've installed an Office Add-in, you'll always have that add-in whenever you open an Office Online app in any browser.
How to Install Office Add-ins for Mac and Windows
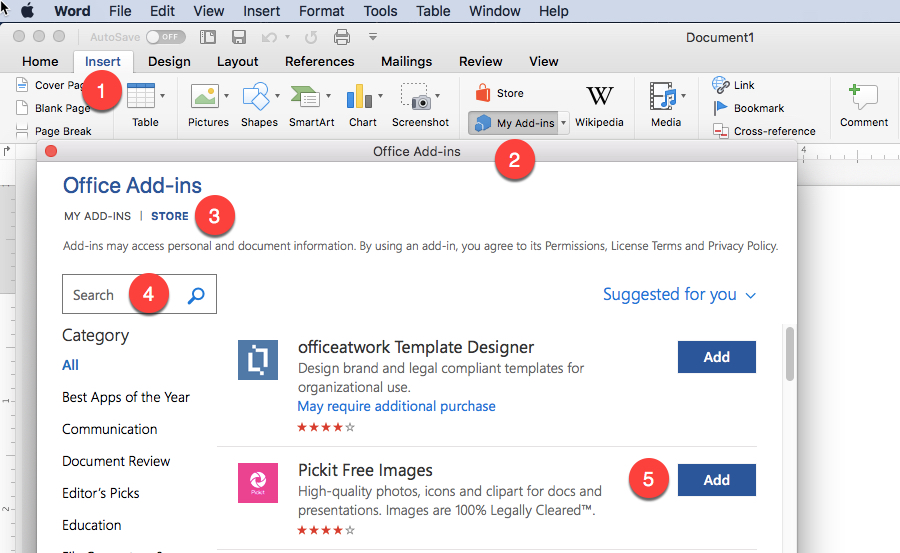
Unfortunately, installing an add-in on an Office Online app doesn’t automatically add it to your desktop version of the program. You'll need to do that separately. In Word, Excel, and PowerPoint, open an existing or new document, click the “Insert” tab, and select the “My Add-ins” button. In the add-ins window, click the “Store” link, then use the search bar to find the add-in you want to install, and click “Add.”.
It works a bit differently in Outlook. To install add-ins on desktop versions of Outlook, click the “Store” icon in the “Home” ribbon, then search for and “Add” the add-in as before.
How to Use Office Add-ins
After installing the add-ins you want, it can be a little tricky to find and use them. Here are a few common places where the buttons for add-ins appear.
Add-ins may display within one of the tabs of the program’s ribbon menu:

In Outlook, they may display as a button at the top of a received email:
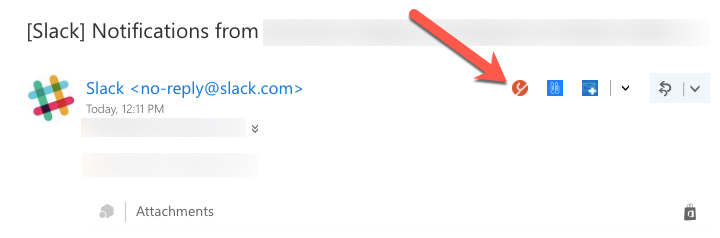
If all else fails, return to the add-ins window, select the add-in you want to launch, and click “Add.” This typically launches the add-in in a task pane within the application:
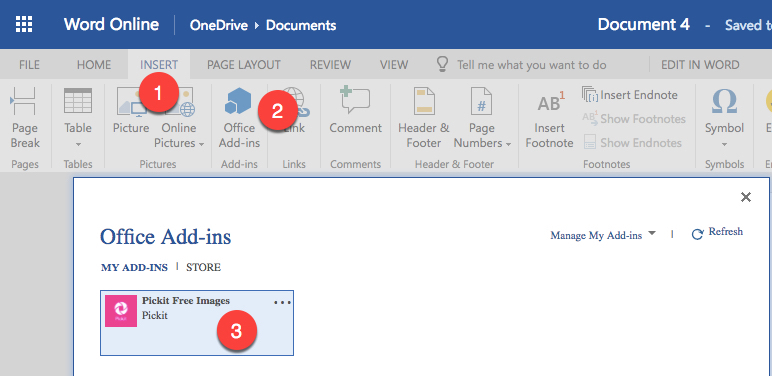
How to Delete Office Add-ins
You can’t delete add-ins you’ve added to Office programs, but you can hide and disable them. To do that, open the add-in window in the appropriate Office application, and click the “Manage My Add-ins” link. Click “My Account” in the dropdown, and then click the “Hide” link next to any add-in you want to disable and hide.
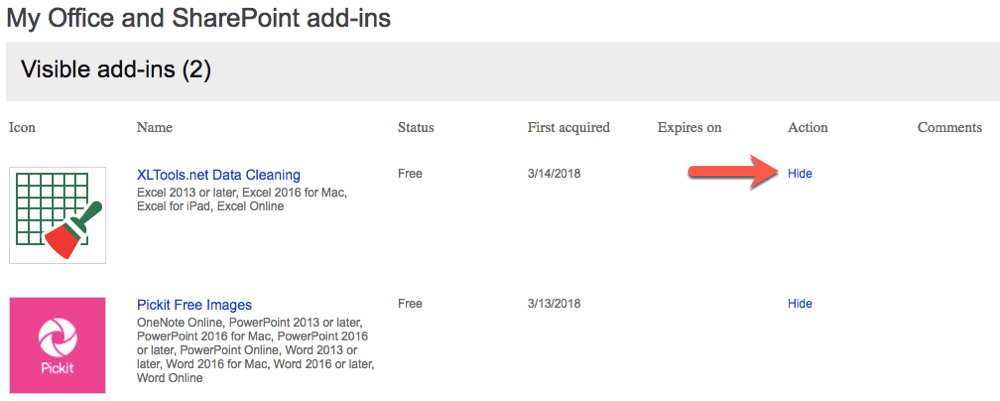
With that out of the way, here's our favorite Office Add-ins:
Our favorite free Outlook add-in: Boomerang
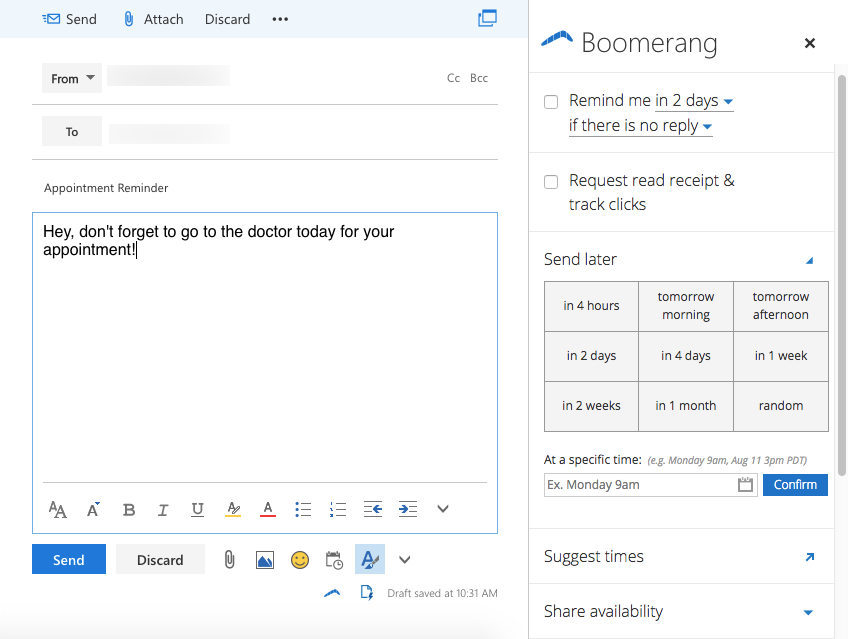
Boomerang adds a ton of useful features to Outlook. It lets you schedule an email to send at a later date and time, pause your inbox when you need to focus, so you’re not distracted by incoming emails, and schedule a follow-up reminder when you send an email so you don’t forget about it.
Boomerang also makes it easier to get meetings scheduled. It embeds a visual grid of your availability into meeting-request emails into emails—and the grid stays up to date even if your schedule changes after you send the request. That way, when someone receives your meeting invite email, they can easily pick the time that works best for them.
Another feature—Respondable—uses AI to determine the likelihood an email will get a response. It checks your email’s subject and body text length, the number of questions included, and the overall reading level. Then it scores your likelihood to receive a response and gives suggestions on how to improve that score.
Boomerang Pricing: Free to use Boomerang features with up to 10 messages per month. From $4.99/month Personal plan unlimited messages.
Other useful Outlook add-ins
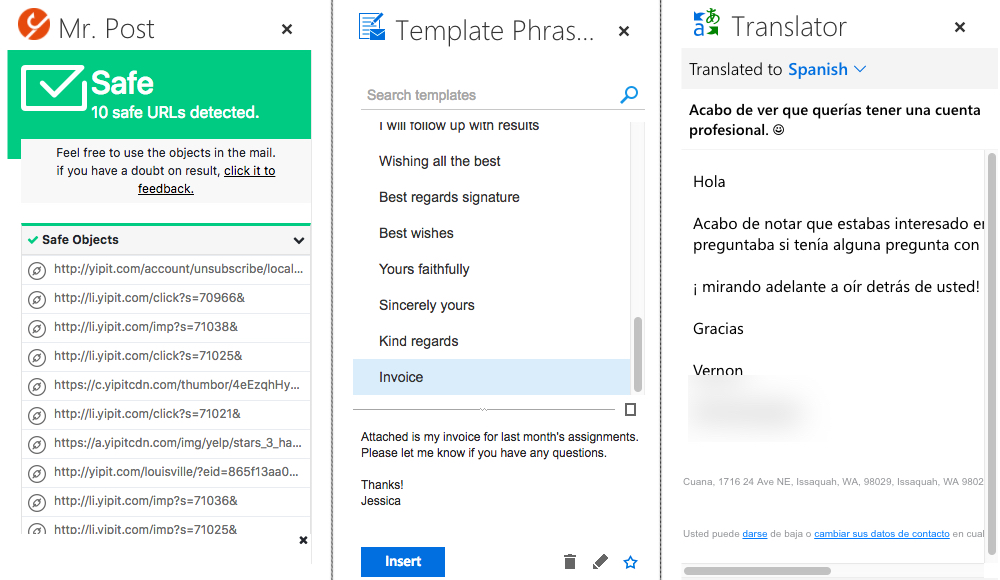
Mr. Post Email Inspector
Scammers today are increasingly proficient at avoiding spam filters and building emails that look identical to those you receive from your bank, credit card, or LinkedIn account. Click a link and enter your login credentials from one of those emails, and your accounts will likely be hacked. Outlook includes a Safe Links feature to protects you against phishing attacks. Then, for an extra level of safety, add Mr. Post to scan specific emails when you want and see if links are safe to click.
Email Recovery
Accidentally deleted an important email? With the Email Recovery add-in, don’t panic. It lets you search for and restore emails you deleted from Outlook’s deleted items folder. And if you want to permanently delete emails so that they can’t be recovered by the tool in the future, Email Recovery’s purge tool lets you do that, too.
Template Phrases
If you find yourself answering the same questions over and over again or sending the same questions/responses frequently, Template Phrases may save you a lot of time. It lets you save sections of text and then insert them into your emails with one click. It's like a mini text expander app for your inbox.
Translator for Outlook
Translator for Outlook lets you translate emails you receive from over 50 languages. While you can’t use the tool to translate emails you’ve written—and probably wouldn’t want to—it could be really useful if you receive emails in a language that isn’t your first and could benefit from a simple translator to quickly clarify words you don’t recognize.
Send Anywhere for Outlook
Outlook limits email attachment sizes to between 25-150MB, depending on your account. Send Anywhere blows that away and lets you send up to 10GB of attachments with your emails. It’s great if you need to send videos, slideshows, or zip folders with high-resolution images but don’t want to share the files on OneDrive first.
Custom Signatures
The free version of Outlook only lets you save one version of your email signature. But if you manage multiple email accounts in one inbox or need to use different email signatures for the different types of people you interact with, Custom Signatures makes it easy to use the right signature in every email you send. Build your signatures, add HTML formatting and links, and save them. Then, just click a button to add the right signature to every email.
Our favorite free Word add-in: Woodpecker
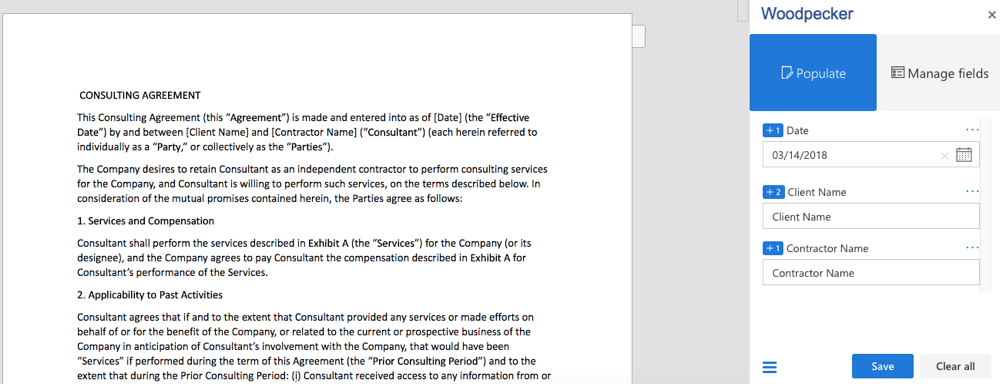
The Woodpecker Legal Document Automation add-in lets you create standard, reusable document templates with customizable blank fields. While there are a few different template add-ins available for Word, Woodpecker stood out because it doesn’t require you to maintain a library of templates in a separate application, and it works with the free version of Word Online.
It's billed as a tool for legal documents, but there are many other use cases. If you write cover letters or cold emails frequently and only customize part of the text, you could create a template with customizable fields for the pieces of information you want to personalize. You could also use it to create proposal templates to send to new clients, or for a template letter for your business communications.
Using Woodpecker is simple. After creating your template document, add the customizable fields you need, select the type of required response (single line, date, rich text, etc.), then insert the placeholders into the document. When you want to use the template, simply open it and customize the fields you included, then save the new copy and send it off.
Woodpecker Legal Document Automation Pricing: Free with email address to add single-line text, date, number, and rich text fields. From $7.99/month Yearly plan for in-app support, default values, and a clear-all-fields tool.
Other useful Word add-ins
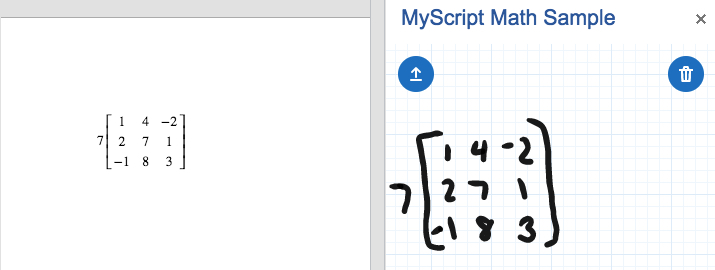
MyScript Math Sample
Word's built-in tools to create complex math equations are not always intuitive to use and can be time-consuming. MyScript allows you to write the equations by hand using a touchscreen, mouse, or drawing pad. After drawing your equation, MyScript translates it into a typed equation in your Word document. It's the simplest way to add equations to documents.
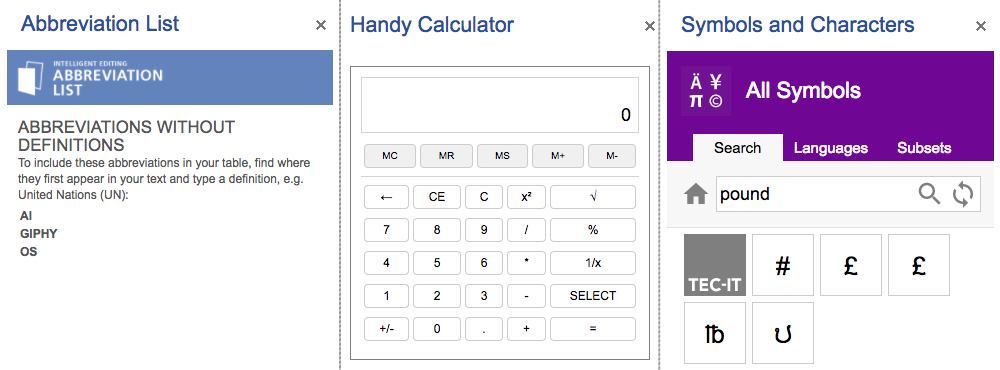
Symbols and Characters
Word’s symbol tool contains every symbol you could ever need, but it’s not always easy to find what you’re looking for. You can sort by category, but after that you have to scroll and scroll, hoping not to overlook the symbol you need. The Symbols and Characters add-in lets you search for the character you need, helping you find unusual symbols in a snap.
Abbreviation List
Abbreviation List scans your document and looks for acronyms you’ve neglected to define—or those you defined more than once—and creates a list for you to review. Use it to make sure you’ve defined all acronyms to build a document that makes sense to everyone who reads it.
Handy Calculator
If you’re working on a document that requires a lot of calculations, Handy Calculator is a nifty tool because it opens a calculator right in Word’s task pane. You don’t have to switch back and forth between Word and a calculator app or rely on a desk or mobile calculator—focus on your content and calculations all on the same screen.
Our favorite free Excel add-in: XLTools.net Data Cleaning
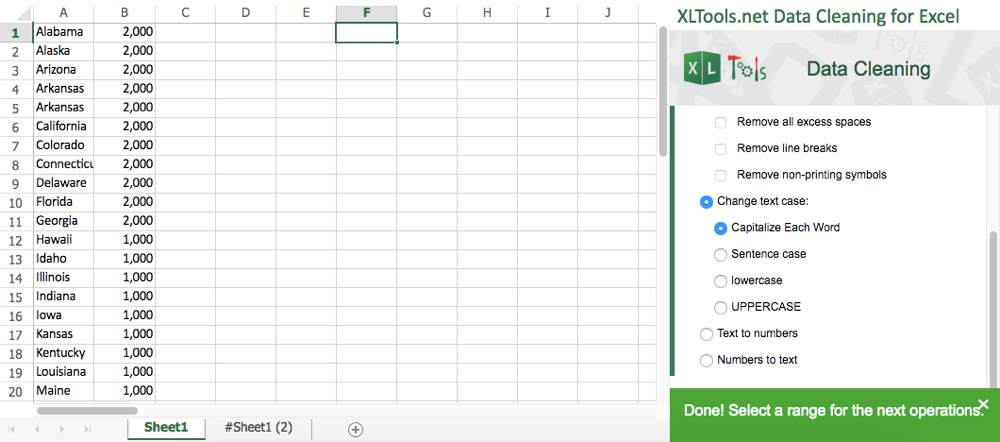
Data in Excel gets messy easily. Whether you've downloaded a CSV file with extra spaces and line breaks, or are collaborating with a team of people who each enter data in a different format, it’s time-consuming to go through and manually clean everything up.
The XLTools.net Data Cleaning add-in makes it quick and easy to clean up and standardize content in an Excel sheet. It removes unnecessary leading and trailing spaces and line breaks, updates text case to keep formatting consistent, and adds/removes commas in long numbers.
Using the add-in is simple. Specify the data you want to clean up, select what action to perform, and click “Apply.” Note that the add-in can only make one change at a time, so if you want to remove leading spaces and add commas to long numbers, you’ll have to run it twice.
XLTools.net Data Cleaning Pricing: Free
Other useful Excel add-ins
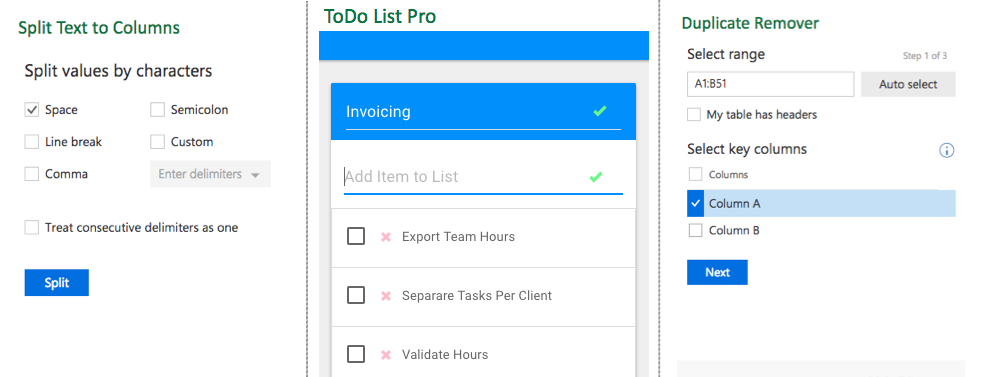
Duplicate Remover
Duplicate Remover does exactly what the title says: It automatically detects duplicate data found in your spreadsheet. Select the range of data to review, choose whether you want to find duplicates or repeats, and specify what the app should do with the data (delete, highlight, or move it). It’s an easy way to make sure values aren’t skewed by redundant data.
Split Text to Columns
In Excel for Mac or Windows, there’s a feature that lets you split text from a single cell into multiple columns, but this feature isn’t available in Excel Online. The Split Text to Columns add-in adds this feature to Excel Online. Choose what delimiter you want to split at—space, line break, or comma—then click the “Split” button to separate data into its own columns.
ToDo List Pro
ToDo List Pro lets you build a to-do list in Excel’s side panel. It’s a great tool to keep track of things you think of while working in the spreadsheet but don’t want to complete immediately. The only downside of this add-in is that there’s no way to save lists and reuse them on future spreadsheets. Each to-do list only applies to the spreadsheet it was created in—perfect to list things you need to finish in this one spreadsheet.
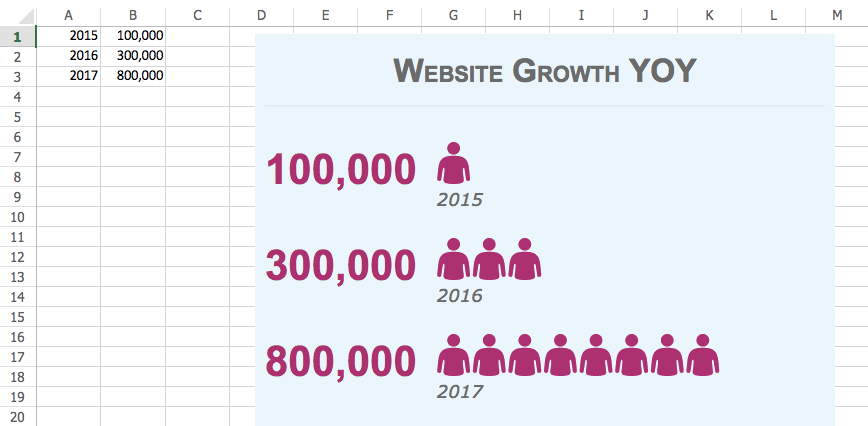
People Graph
People Graph makes it easy to create infographic-like data visualizations in Excel. Select the data you want to display (it supports up to two columns of data), then customize your graphic using several different styles and a dozen different shapes, including hearts, stars, clocks, diamonds, computers, clothes, and bags of money.
XLTools.net Calendar
The XLTools.net Calendar app adds a date-picking calendar to Excel’s interface. Use it to tap a date on a calendar to add it to a cell. It helps you avoid having to type dates over and over again and ensures consistent formatting.
Our favorite free PowerPoint add-in: Pickit

No one wants to see a slideshow so text-heavy that it might be mistaken for a manifesto. And while the paid PowerPoint application includes a tool that lets you add images, icons, and other designs to your presentation, PowerPoint Online only provides a Bing image search tool. Bing images are restricted to whatever size they were uploaded at, and even though they’re tagged as Creative Commons, there’s no guarantee that copyright restrictions won’t apply.
Pickit solves this with a huge library of royalty-free stock images, illustrations, and icons you can search through and add to your presentation without leaving PowerPoint’s interface.
Search for images by name and metadata, or browse by collections or category. Pickit guarantees that you can legally use all of its images, and its illustrations look nice even when resized—though for HD-quality images you’ll need to upgrade to a premium plan.
Pickit Pricing: Free with ads. From $1.99/month Pro plan for ad-free interface, option to save images to collections, and HD-quality images
Other useful PowerPoint add-ins

Web Viewer
The Web Viewer add-in lets you embed full, functional websites into your PowerPoint presentations, so you can share online content without having to leave the slideshow. It's a great way to demo a live version of a new site design for your team or to share an image directly from its link. However, it only works with simple websites—blogs and direct file links tend to work as long as they're secure sites (https://), while more detailed sites like Zapier's landing page or even Google.com don't load.
Web Video Player
PowerPoint has an option to embed a YouTube video into a slideshow, but videos from other sources aren’t supported. The Web Video Player app allows you to include videos from Vimeo as well, and if you upgrade, you can set exactly what part of the video you want to show.
- Web Video Player Pricing: Free to embed YouTube and Vimeo videos. One-time fee of $5 to upgrade to a premium version that supports autoplay and setting specific start and end times.
Pixton Comic Characters
Need to illustrate a point with people? Pixton Comic Characters allows you to choose between 25 different characters to include in your PowerPoint presentations. After selecting a character, customize it with many different outfits and poses. It’s a great way to add some personality to training presentations that people complete on their own without an instructor or class.
Automate Office 365 with Zapier
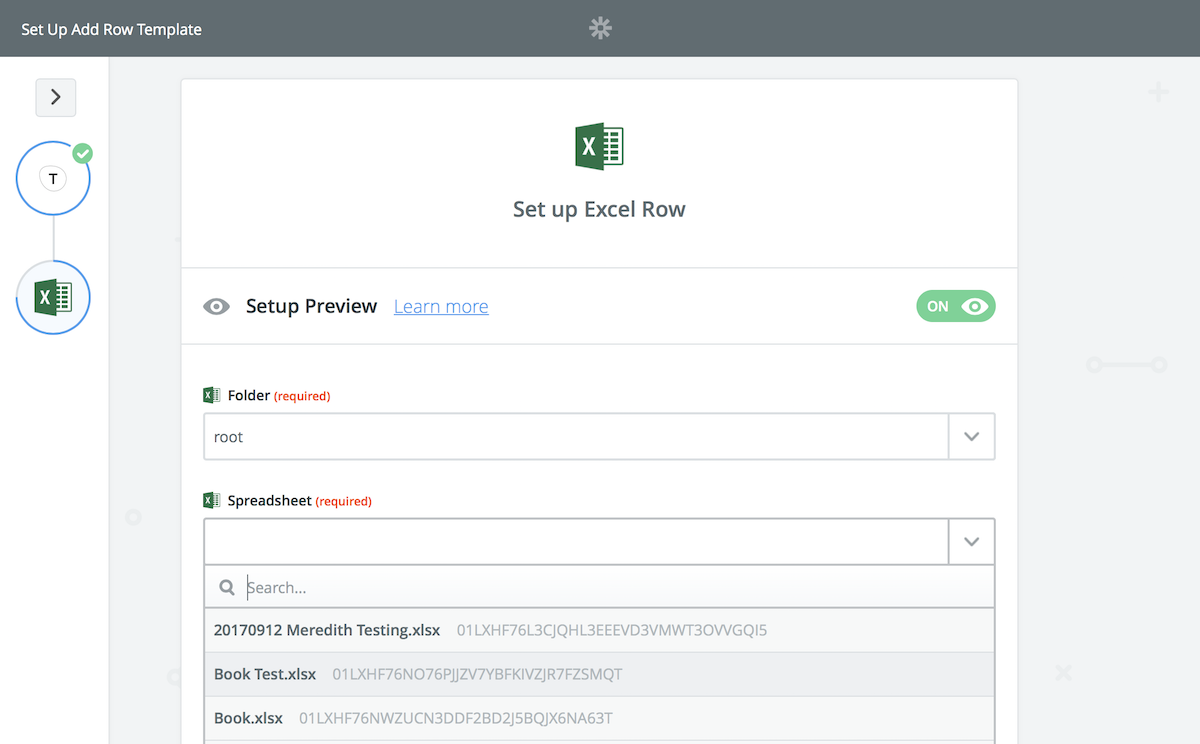
Office Add-ins are a great way to add extra features to your favorite Office apps. But sometimes, what you really need is to connect your apps together to let Office work with your accounting tools, project management apps, CRM, and more.
App automation tool Zapier can help. Here are some of the most popular ways to automate Office apps with Zapier:
Office 365 Email and Calendar Automations
Office 365's email and calendar tools are a great way to manage your work, and with Zapier's Office 365 integrations, your apps can do work for you. It can turn your emails into tasks and chat messages, add contacts to email lists and projects, and more.
Excel Online Automations
Don't copy and paste data into Excel. Instead, use Zapier's Excel integrations to do that for you. Zapier can copy new emails, survey results, chat messages, and more into Excel to build spreadsheets with data about anything you need to track. You can also put your Excel data to work and have Zapier create new tasks, projects, template documents, invoices, and more from new spreadsheet rows.
OneDrive Automations
Or, if your favorite Office Online app doesn't yet have a Zapier integration, you can Zapier's OneDrive integration to automatically save files that you can use in OneDrive. Say someone emails you attachments that you want to open in Office. Zapier can copy those to OneDrive so you can open them in Word or Excel the next time you're online.
Get More Done Inside Office
With these great Office add-ins and automations, you'll have even less reason to switch between apps during your work day. The next time you need to add survey results to a spreadsheet, calculate some quick sums, find photos for your presentation, and more, you can do it all from your favorite Office apps.
If you love these ideas and want more, check out all of the over 2,000 Office 365 add-ins on Microsoft Add-in Marketplace, or check out Zapier's Automation Inspiration guide for even more ideas on how to combine Office and your other favorite apps more productively.
source https://zapier.com/blog/best-word-excel-powerpoint-addins/

No comments:
Post a Comment