Whether or not you've signed up for Twitter, you have the power to perform detailed queries on the endless stream of Tweets by using the site's Advanced Search. The feature isn't behind a login and it doesn't take long to learn a few tricks to make your Twitter searches extremely effective.
This guide presents over 40 tips to help you better use Twitter Advanced Search to find sales leads in your area, keep tabs on your brand, or follow a topic important to you. You'll also learn an easy way to set up email notifications for Twitter search results or a Google Docs spreadsheet to log ongoing results.
What's in This Guide
- Know the Difference Between Search and Advanced Search
- Learn Common Search Queries
- Find Tweets From and To Specific Users
- Surface Tweets by Location
- See Tweets by Date Range
- Fine-Tune Your Search
- Save Your Search
- Get Notifications for New Search Results
- Log Results to a Google Docs Sheet
Ed. note: This guide was last updated on April 7, 2017 to include additional tips
Know the Difference Between Search and Advanced Search

If you've ever searched for word or phrase on Twitter, you've likely used the site's toolbar search field (above), mobile app search or the search page for non-users. Each of these works great if you're performing a quick search for a word or phrase. If you need more specific results, however, they'll either come up short or leave you with a headache from remembering the needed "search operators"—additions to the search field that perform an advanced query.
Twitter Search Operators
| Operator | Finds tweets... |
|---|---|
| twitter search | containing both"twitter" and "search". This is the default operator |
| "happy hour" | containing the exact phrase "happy hour" |
| love OR hate | containing either "love" or "hate" or both |
| beer -root | containing "beer" but not "root" |
| #haiku | containing the hashtag "haiku" |
While many of the above search operators are good to know, you don't have to memorize them or manually enter them to get more detailed results from Twitter. Instead, rely on Twitter's Advanced Search, which is available when using Twitter's web app.
To access it, either visit twitter.com/search-advanced or click "Search filters" and then "Advanced Search" in the left-hand menu bar on a Twitter Search results page. The page that loads might surprise you with its many options—you're able to search Twitter for specific phrases, find Tweets to or from a user or narrow down Tweets by location. You can even surface only the Tweets that have a happy sentiment. :)
Use a Combination of Search Fields
To find even more specific results, you're able to combine Advanced Search fields. For example, when Unbounce released it guide to webinar marketing, they could have found interested individuals by searching for Tweets that contained "webinar", "marketing" and a "?" and excluded Tweets that had their username or URL.
Beware "Top Tweets" Results
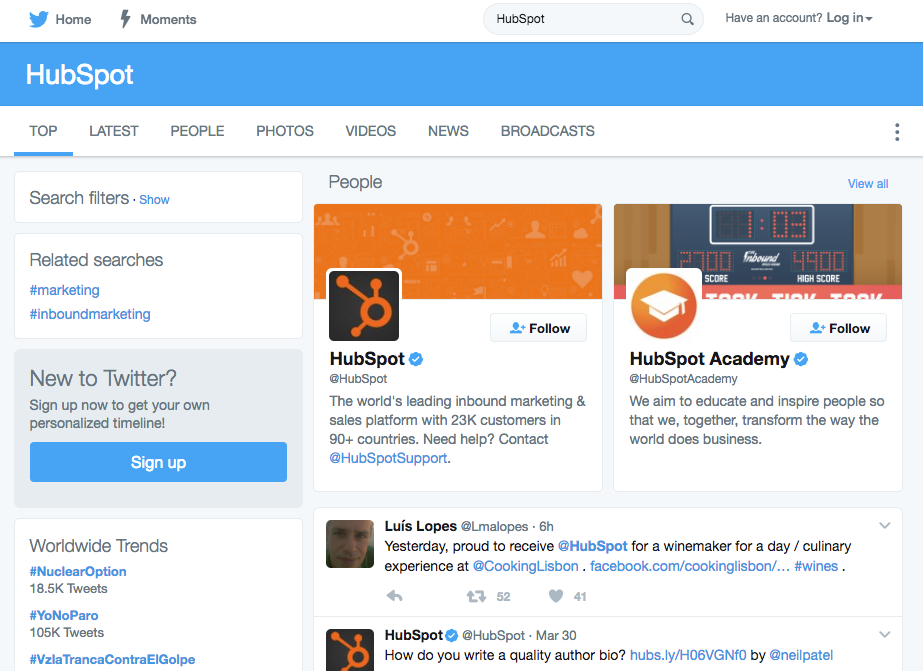
After a search either from the toolbar or Advanced Search, the first results you see are "Top" Tweets. According to Twitter, Top Tweets are Tweets that lots of people are interacting with and sharing via retweets, replies, and more—"Tweets you are likely to care about most first." The company doesn't hand-select the Tweets, but instead employs an algorithm.
To see all the results you're looking for, you'll want make sure to toggle to "Latest" Tweets—just click "Latest" on the top of the results Twitter stream.
Explore the Different Results
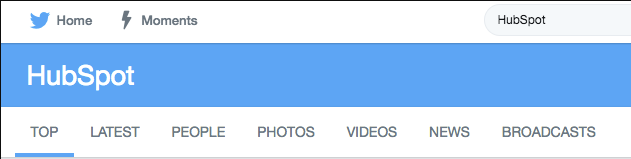
In addition to "Top" and "Latest," you're able to narrow in on a few different type of results, namely people, photos, videos, news, and broadcasts. Click on the appropriate tab at the top of the Twitter search results page to filter by:
- People - Accounts (both people and other entities) whose usernames or bios match your search query
- Photos - Tweets that contain a photo
- Videos - Tweets that contain a video link, such as youtube.com or vimeo.com
- News - Tweets that contain a link to a news site, such as Huffington Post or The Next Web
- Broadcasts - Tweets that contain live video streams from Periscope
If you're on the Top tab, you might also see a "Related searches" box in the left sidebar with hashtags that could also be of interest to you.
Learn Common Search Queries

With the basics down, let's dive into the first set of fields in Advanced Search: Words.
1. All of These Words
Enter one or more words to find Tweets that contain—in no particular order—those terms. You're also able to insert one or more phrases here, too, by indicating the start and end of each phrase with quotations (e.g."say hello" "say goodbye").
2. This Exact Phrase
This field is limited to one phrase and unlike search fields elsewhere, you don't need to put quotations around your phrase—it does that for you. This can be a helpful field to search for quotes or full names.
3. Any of These Words
Each word or phrase (using quotations) you enter is separated by an "OR" when the search query is performed.
For example, if you're searching for brand mentions on Twitter, you can use this field to not only find Tweets with your Twitter handle but with your company name and website as well. So, you'd enter @Zapier Zapier #Zapier zapier.com, which Twitter then converts to contain the search operator "OR"—@zapier OR zapier OR #zapier OR zapier.com.
4. None of These Words
This field is easy to overlook, but it's a powerful one. Whatever term or phrase you put here will remove Tweets from your results that contain that word or phrase. Effective uses of this field would be to filter out Tweets that contain a competitor's name or promotional hashtag—or there might be some confusion (perhaps you're looking for "tea" but not "tea party"). This is a great way to cut through the noise and listen to what's really important.
5. These Hashtags
Narrow in on hashtags with this field, although you can search hashtags from other fields as well.
6. Written In (Language)
Surface only Tweets that are written in one of the many language options (over four dozen) listed in this field.
Find Tweets From and To Specific Users

The next three search fields allow you to narrow in on specific users that are either the author or recipient of the Tweet or are mentioned in it.
7. From These Accounts
Find the username of one or several accounts and enter it here with or without the "@" sign.
8. To These Accounts
Again, just enter the username of one or several accounts is needed.
9. Mentioning These Accounts
Same here, too, simply enter the username of one or several accounts.
Surface Tweets by Location (Places)

In order for this next field to work, you'll need to have location turned on in your account. Visit the Twitter support docs to learn more.
To surface Tweets or users in a specific area, employ this field by either entering an address, city, state, postal code or country, or for more accurate results, a geocode (the latitude and longitude of a place separated by a comma). By default, Twitter searches a 15-mile radius of the area you've entered. If you want to customize this radius, you'll need to use the search operators in the toolbar search field, e.g. SXSW near:Austin within:15mi or SXSW near:Austin within:5km.
Find Tweets by Location Using Advanced Search
Enter either the name of the location, which could be the full address or just the city, state, postal code or country, or geocode. Cities that share a name, however, will turn up results from both cities. Results will be from inside a 15-mile radius of the location.
Find Tweets by Location Using the Toolbar Search (Recommended)
This is a bit more work, but it yields more precise results because you can edit the default 15-mile radius. To do so, use this query: near:{location} within:{distance}mi or near:{location} within:{distance}km. The location can be either the full address, just the city, state, postal code or country, or geocode.
To combine this with a search term, you'll need use the Twitter search operators, once again. For example, here's the search query you'd use to find Tweets within a two-mile radius of the Austin Convention Center, home to South by Southwest: SXSW OR "South by Southwest" near:30.263559,-97.739525 within:2mi.
How to Find the Geocode of a Location
There are several routes to find the geocode of a place, but a reliable one is to search for the place on Google Maps and pull the latitude and longitude out of the URL.

See Tweets by a Date Range

This feature makes it incredibly easy to search for Tweets either before or after a date or between two dates.
Fine-Tune Your Search

There are a few final search options along with a short list of tips—some already shared above—that can refine your search even more.
1. Focus on Questions Only
If you do customer support, this is a handy option. On top of your search terms, check the "Question ?" box to surface only Tweets that are asking a question.
2. Find Happy and Sad Tweets
Often called the Tweet sentiment, you're able to expose only Tweets that contain a happy :) or sad face.
3. Include Retweets

The final option of Advanced Search lets you "Include retweets", but after several searches with it checked and unchecked, search results don't differ. If you're aware of how this modifies searches, please leave a comment below.
Save Your Search
With the tips above, you'll hopefully be able to write just the right query for your Twitter Advanced Search. And after you've done so, it'd sure be a shame to let that query disappear, so don't miss the feature that lets you save your search. (You'll need to be logged into Twitter to see the option.)

To later access a saved search query, just click in the toolbar search field, which also shows recent searches.
Get Notifications for New Search Results
Saving a search query can be a handy way to stay on top of important Tweets, but there's an even easier way to do this by using Zapier. With a few clicks, you can set up an automation that will send new search results to your inbox, phone, or team chat app.
When setting up Twitter search automation on Zapier, you'll need to use a search query string that employs Twitter's search operators. There's a shortcut to generating such a string: use Advanced Search and then copy and paste the string that appears on the results page.
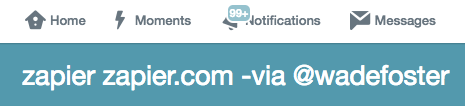
Log Results to a Google Sheet
If you don't want to receive individual notifications for each new search mention but do want to keep a record of Twitter activity, you can also use Zapier to save Tweets that meet your query.
Save Favorited Tweets Too
When searching for Tweets, you might come across ones you want to save for testimonials on your site. To keep a record of these, you can set up a Zapier automation that logs any Tweet you like in a Google Sheets spreadsheet.
More Twitter Search Tips
Twitter search is an evolving feature so do expect small or major changes to any of the above going forward, but hopefully this guide gives you more search prowess today.
As you dig into Twitter search, what do you find works well? Did I miss a trick or tip above? Please share it in the comments if so!
source https://zapier.com/blog/twitter-advanced-search-guide/


No comments:
Post a Comment