Your company just updated its name—it's not Apple Computer, Inc. anymore, now it's just Apple, Inc, and every reference you have to OS X needs to be replaced to macOS. Even more common: come New Years, all of your document headers and copyright footers will have the wrong year in them. And that one word you keep misspelling? Odds are, you'll misspell it again.
Manually updating all of the outdated terms and phrases in all of your documents is a pain. That's why Find and Replace is perhaps the most useful tool in your apps. Find is Google for your documents, surfacing things long after you wrote them so you don't have to re-read everything. Combine that with Replace, and you can quickly update everything that's wrong in seconds.
Here's how.
How to Use Find and Replace in Most Apps
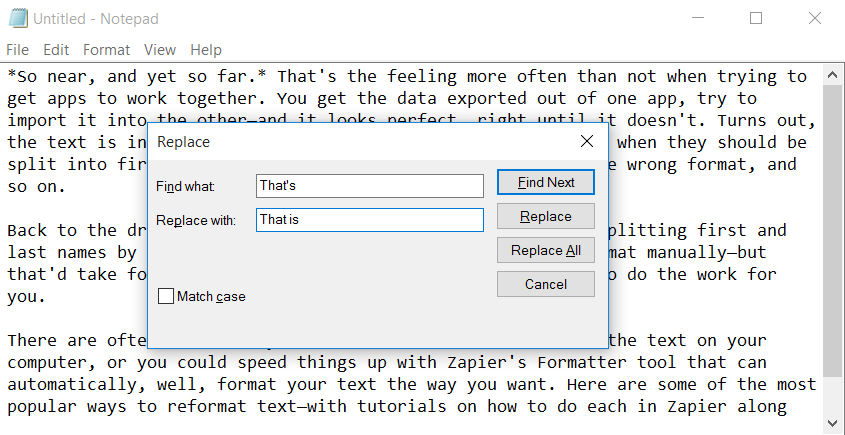
Find and Replace is built into most apps, especially text editors and word processors—and it works the same almost everywhere. To find something in most apps, just press Control+F on a PC, or Command+F on a Mac, type in what you're looking for, and the app will scroll down to that text and highlight the result.
Replacing text is nearly as easy. On Windows, press Control+H to open the Replace dialog in most apps. Enter what you're looking for and what you want to replace that with, then click Replace to replace the first result or Replace All to replace every time the app finds the first word. Depending on your app, there may be more options. Notepad lets you match case; WordPad additionally lets you only match whole words, for instance.
Want to simply remove all the items you found? Leave the Replace field blank and click the Replace all button, and the app will delete all the items it found and replace them with nothing—something that works in almost every app with a Find and Replace tool.
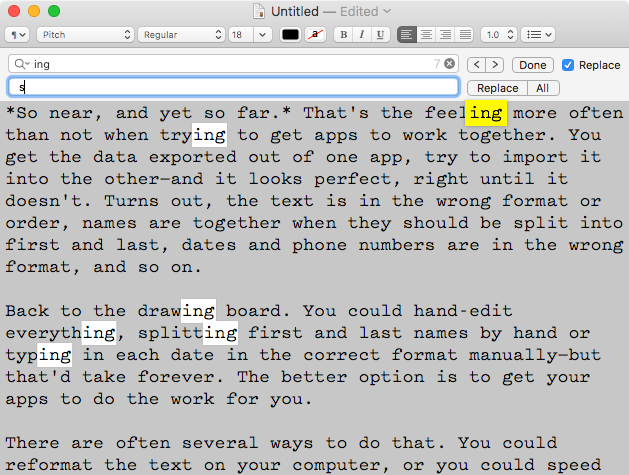
It works much the same in macOS. Just press Command+Alt+F to open the Find and Replace dialog in most apps—and typically you'll see a search bar in the top of your app instead of the Windows-style popover. To find the search options, click the down arrow beside the magnifying glass icon. TextEdit, for instance, lets you look for items that contain your query, start with the query, or only match full words. It also lets you search for a pattern to find line returns, phone numbers, emails, any numbers, any symbols, and more for a quick way to pull data out of your documents.
Many of the same tricks work in mobile apps on iOS and Android, too—though instead of keyboard shortcuts, you'll need to look for a magnifying glass icon or a search box often near the top of the app.
Be sure to play around with your apps and look for their search features. That's the best way to see what options your favorite apps offer. But at the very least, core find and replace comes built into almost every desktop app.
How to Use Find and Replace in Google Docs (Web)
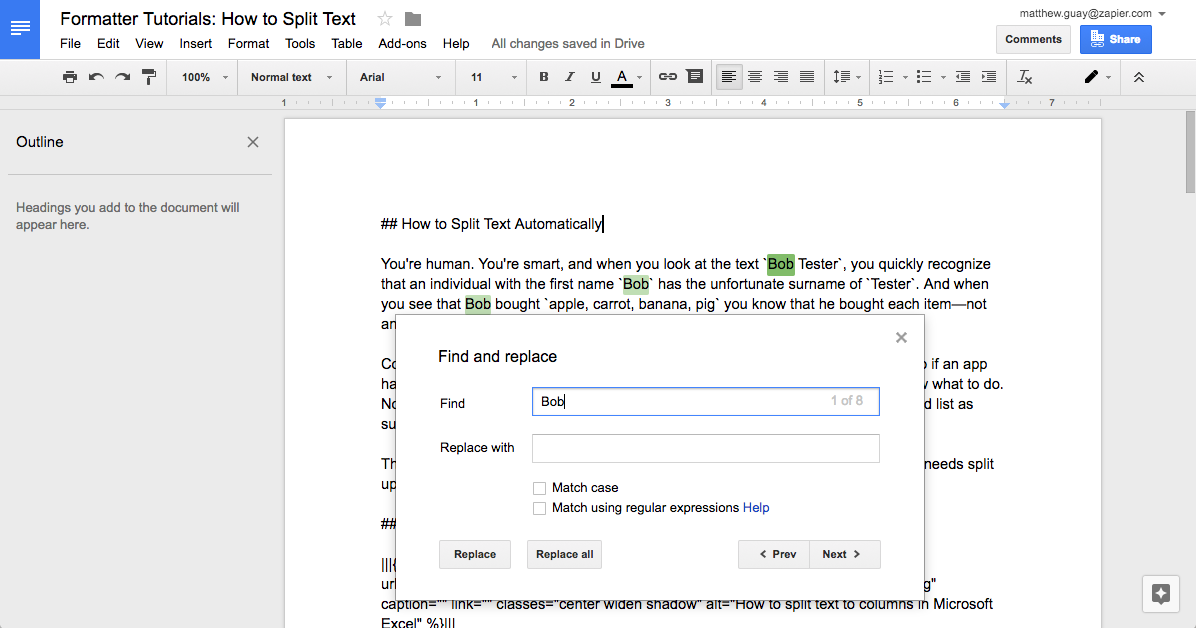
Writing online? Google Docs includes a Find and Replace tool, too. Open the standard find dialog by pressing Control+F or Command+F as normal, then click the three dot button on the right to open the Find and Replace tool.
Much like in Notepad, Google Docs puts Find and Replace in its own window. Type in what you're looking for, and Docs will highlight every mention in your document. You can then replace everything at once, or jump through the results and only replace the ones you want. Docs can also match case—or, click the Match using regular expressions box to enter TextEdit style patterns to find types of text—including email addresses and symbols—instead of just the words you type in.
How to Use Find and Replace in Microsoft Word (Windows, Mac)
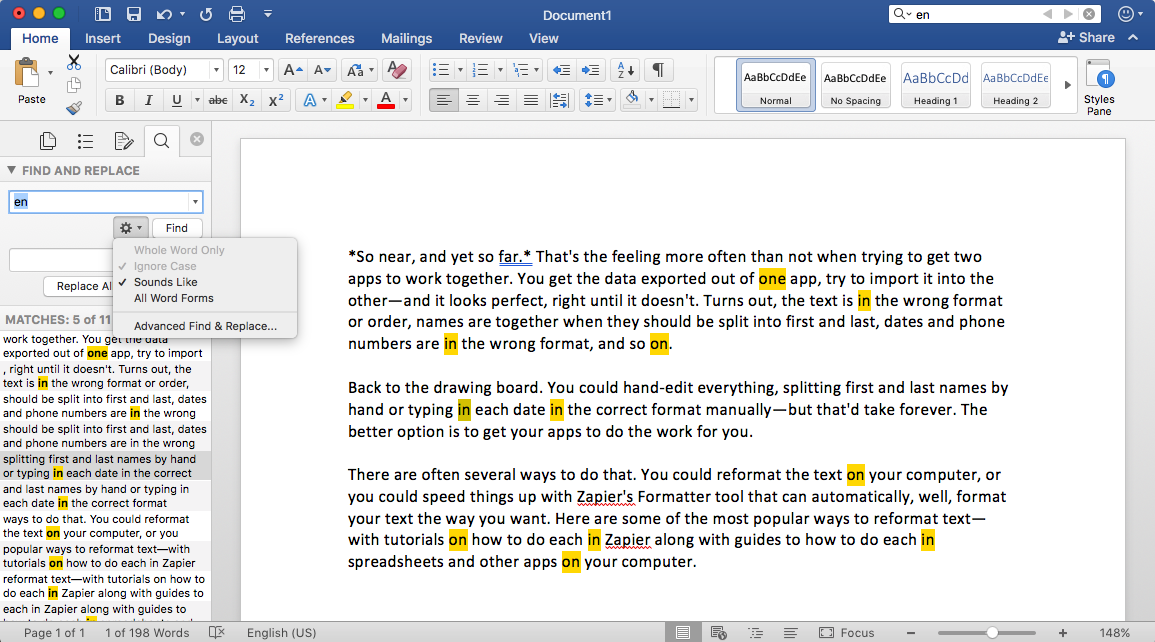
If you use Microsoft Word, you have even more options. Press Control+H on a PC, or Command+Shift+H on a Mac, and Word will open a Find and Replace sidebar. There, search for anything you want and you'll see all the results in the sidebar where you can click through them. Click the gear icon to tweak the search settings, with the now-standard whole word or match case options, along with a Sounds like tool to find homophones—super convenient if you accidentally typed the wrong word and can't find it. You can then select the entries you want to replace them—or replace all at the same time.
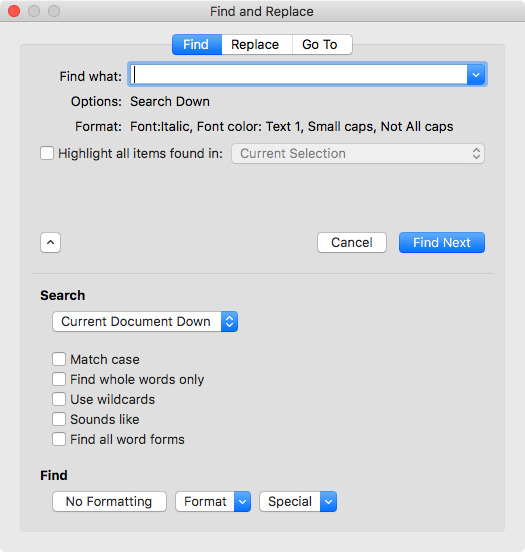
Or, select Advanced Find and Replace which opens a new window with even more tools. There, you can search just a section of the document—either above or below where your cursor is now. You can also search by formatting (to find all text in 13 point Arial italics), language, or with special characters like an em dash or paragraph marker. And you can replace with those same settings, too, as a way to change the font just on text that's already in a specific font. Tweak the settings enough, and you can find just about anything you want in your documents. It's one of the most powerful search tools for formatted text.
How to Use Find and Replace in Sublime Text (Windows, Mac, Linux)
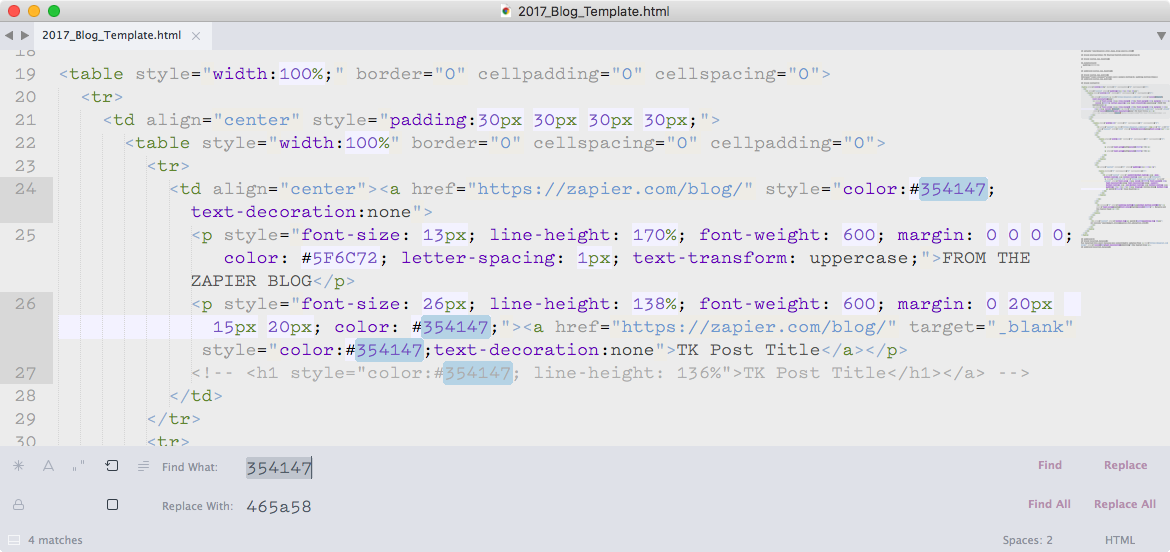
If you're a developer, odds are you'll need to bulk edit your code, too. Sublime Text and other code editors typically include a detailed find and replace tool that you can open with the standard Command+Alt+F or Control+H shortcuts. In Sublime Text, that will show an outline around every search result—click Find all to select each of those results if you'd like to copy them first. You can search by capitalization or only have Sublime Text return full words and not partial matches. Or, if you want to find and replace text in a number of files at once, press Command+Shift+F or Control+Shift+H to open Sublime Text's Find in Files tool that can search and replace across as many files as you have open or select from its menu.
Need to find something tricker? Click the * icon beside the Find field to enable regular expressions—then check this tutorial for how to use regex to search in Sublime Text to find phone numbers, emails, links, and other text that matches a pattern instead of just a specific word.
How to Automatically Find and Replace Text Online with Zapier
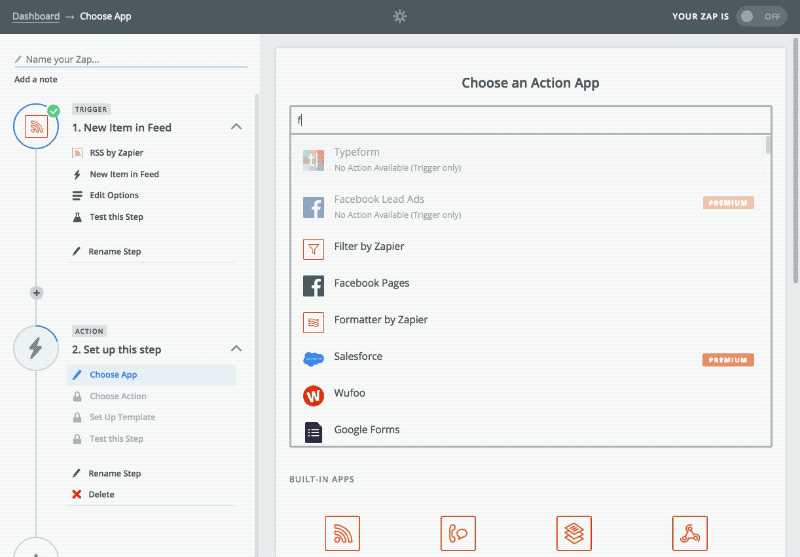
Your apps' built-in find and replace tools are perfect to cleanup text while you're writing and working, but you won't always have time to do that manually. What if you're automating your work with Zapier workflows, and you need to replace text automatically?
Say you have a workflow that watches your store for new sales and sends you the details in an SMS message. Your "Extra Awesome Superpowered Watergun" is your best seller—but you only need to know that someone ordered a "watergun," not the whole name in your text message. Or perhaps you use Zapier to post your new products to Facebook, but your product pages include your store's name—and that's on your page, and you don't want to repeat yourself in the new post.
A Zapier Formatter Replace step can clean those up for you, replacing the text with something you want or removing text you don't need. Here's how:
- Build a Zap as normal, with the trigger app that has the data you need to clean up.
- Add a Formatter step, select the Text action, then choose Replace in the Transform list.
- Click the
+icon beside the Input field, and select the text you want to clean up from your trigger app.
Now type in what you want Zapier to find in the Find field. Enter standard text to find words and numbers—or use Zapier's special characters to find characters that aren't as easy to type. You can use:
[:space:]to find spaces[:tab:]to find tabs[:newline:]to find newline or\ncharacters (what many apps add to your text when you press return on your keyboard twice).[:return:]to carriage-return or\rcharacters (what you get when you press enter or return on your keyboard once).
Then add the text you want to replace—or leave the Replace field blank to just delete the text. You can use those special characters here too, if you want. Say you have a list of items separated by commas, and you want each item on a new line. Have Zapier find , and replace it with [:newline:], and you'll have your list organized automatically.
Once you're done, test that step, and Zapier will automatically find and replace everything you want, so your text is ready to use in the next app.
Whether you need to just quickly replace a word you keep misspelling, need to bulk tweak everything in your company's document templates, or want to automatically tweak your data as it comes in from your forms and emails and other apps, Find and Replace is your best friend. It's the quickest way to clean up your text.
Do More With Zapier Formatter
Want to automate more of your work with text? Check out the other tutorials in this series for more ways to use Formatter—along with handy tips for other apps you might already be using:
- How to Split Text in Excel, Google Sheets, and Your Other Favorite Apps
- How to Extract Email Addresses, Phone Numbers, and Links From Text
- How to Automatically Capitalize Text the Way You Want
- How to Change Date and Time Formats in Your Text Automatically
- How to Automatically Convert Markdown to HTML
source https://zapier.com/blog/find-replace-guide/

No comments:
Post a Comment