A word processor requires very little—a blank page, typography tools, and a way to save, print, or share your finished documents. The earliest word processors like Word for DOS and WordPerfect offered little more than that.
An update here, a new version there, and 30+ years later, word processors offer an embarrassment of riches with more tools than can fit in Word's tabbed toolbars.
Google Docs took a simpler road, with a simple collection of core document formatting features bundled with its world-class collaboration tools. This makes it perfect for simpler documents worked on in groups, but should you want to do anything beyond collaborative word-processing, you may find yourself going back to Word and its many sub-menu functions.
That's where add-ons come in. Google Docs's Add-ons menu boasts over three hundred tools that can help you build documents quicker, proofread your text, add graphics and equations and signatures, and publish your work the way you want. We went through the list, found the most promising add-ons, and tested over 60 of them.
Here are the Google Docs add-ons we think are the best.
How to Use Google Docs Add-ons
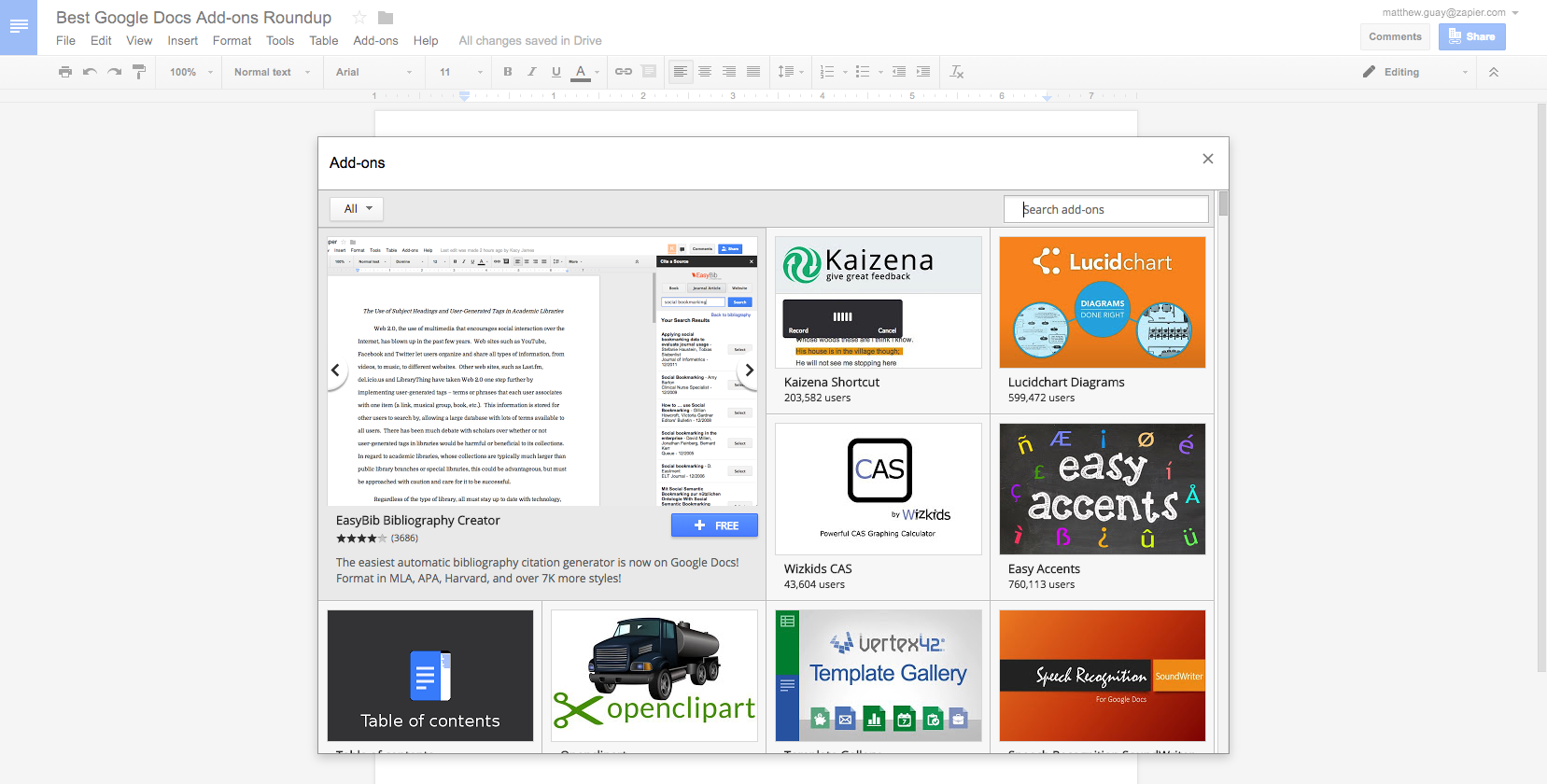
First, though, you need to know your way around the Google Docs Add-ons store. Just open the Add-ons menu and click Get Add-ons to browse the hundreds of extras you can add to Google Docs.
Find something you want to try? Click it to see more details—or just click the + Free button to install it in Google Docs. You'll need to allow the add-on access to your Google account, and seconds later it'll be added to your Docs.
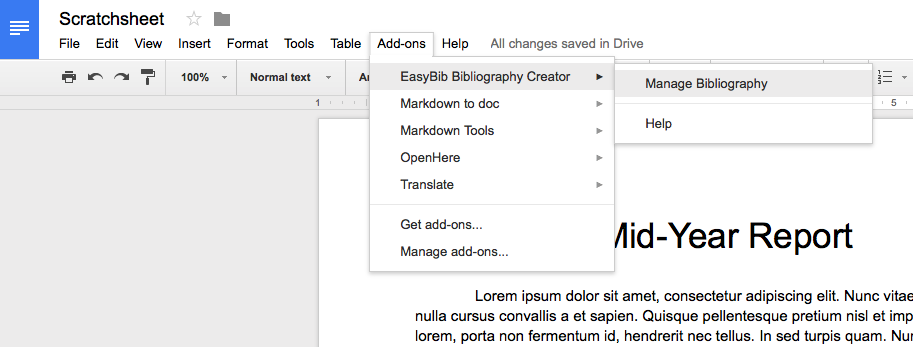
Your add-ons will find a new home in the Add-ons menu. Find the add-on you want to use, then open it from its own menu. Some will open in a dedicated sidebar, others will open with a pop-over, and some will just do their work in the background. Many only work with selected text.
For instance, the translation add-ons we tested all can only translate the text you've selected. So, select the text you want to translate, then open your translation add-on from the Add-ons menu, select the language you want to translate to, and click the Translate button. Voila!
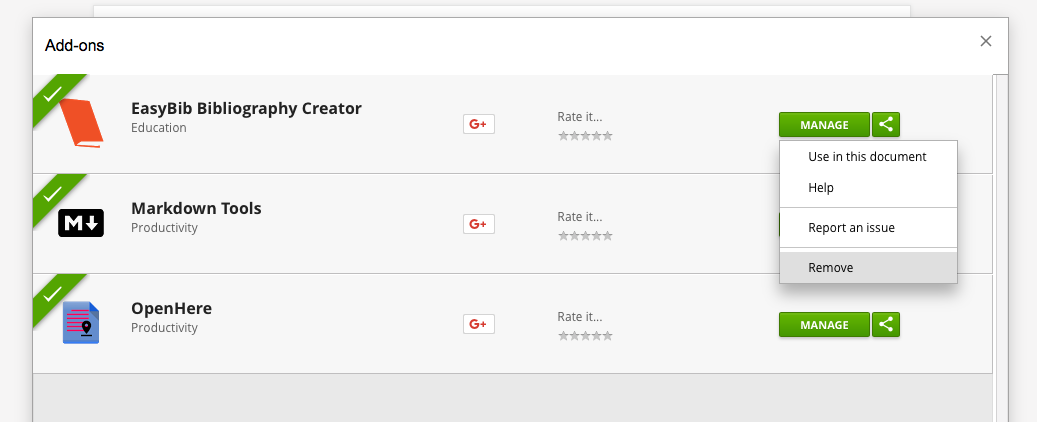
Decide you need to clean up Google Docs and get rid of add-ons you no longer use? Just select Manage add-ons in the Add-ons menu, then click Manage -> Remove on the add-on you won't be using any longer.
The Best Google Tools Hidden Inside Google Docs
Some of the best extras you can get in Google Docs, though, don't even require a download. They're built-in, hidden behind a menu. Before you try out a notes, dictation, or fonts add-on, give these built-in Google Docs features a try. They're better than their add-on alternatives we tried.
Google Keep
to build documents quickly from notes and web clips
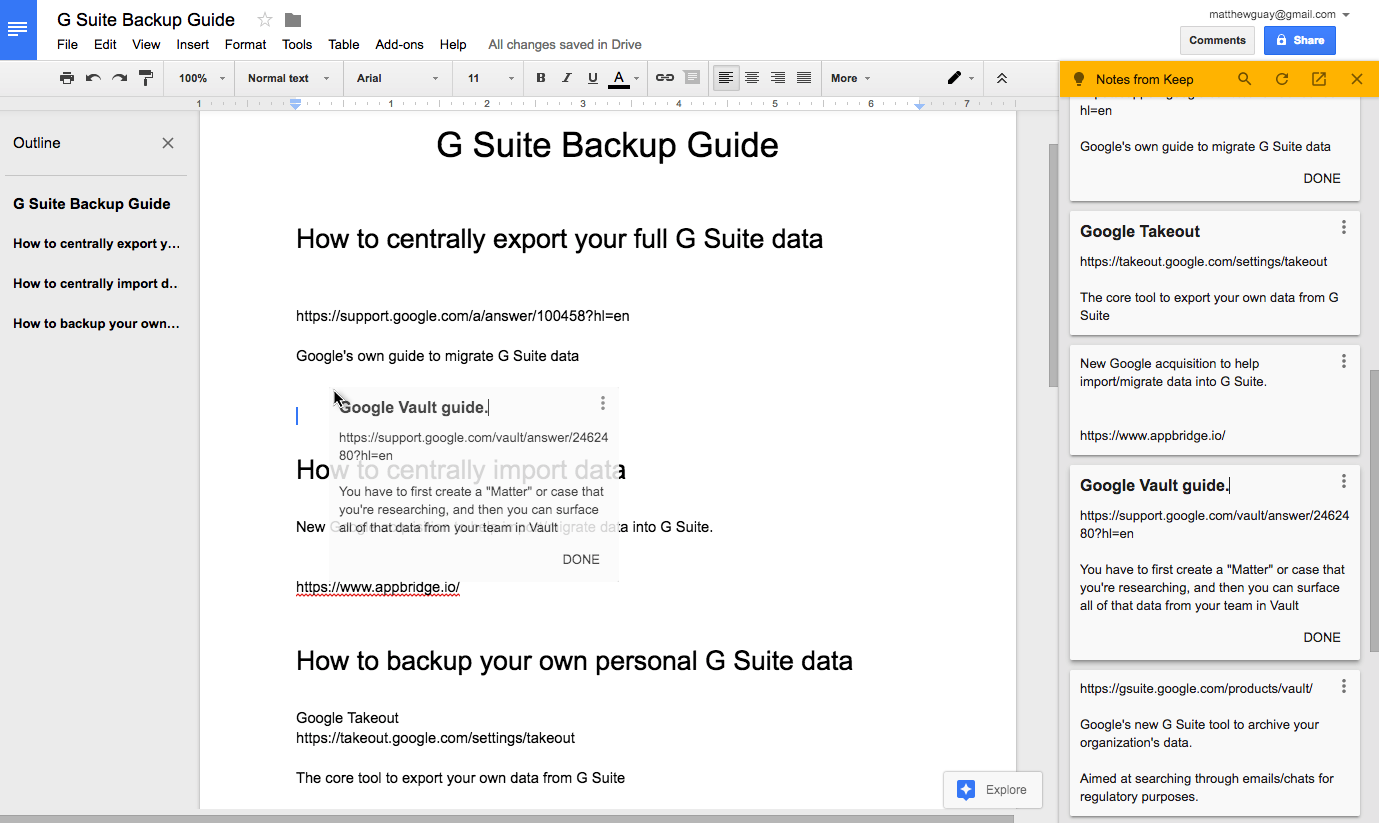
Most documents aren't written all at once. They start with careful research—a link here, a quote there—that you then outline and finally write up into a paper. Google Keep, the newest addition to G Suite, is perfect for that.
Just install the Google Keep Chrome extension, and when you find something you want to reference, you can save it as a note to your notebook. Then in Google Docs, click Tools -> Keep Notebook to open your notes in a sidebar. Drag the notes you want into your document to turn them into an outline and get a head start on writing your document.
Google Fonts
to add extra typefaces to Google Docs
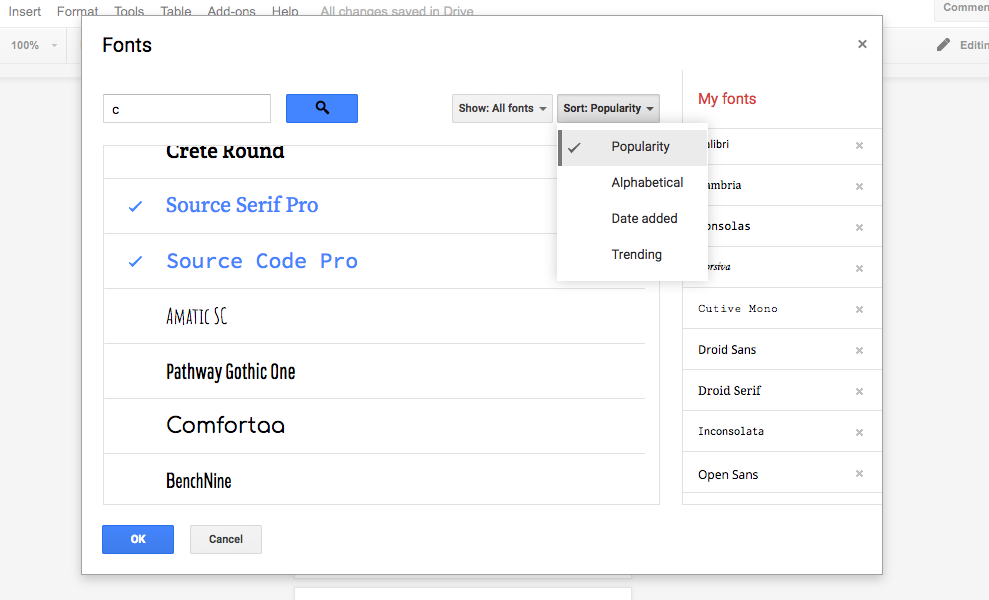
Don't download a fonts add-on in Google Docs—none are better than the built-in Google Fonts integration. If you want more typefaces than Arial, Georgia, and the other built-in fonts, just click the down arrow on the fonts menu and select More Fonts.
There, you can search through all the typefaces in Google Fonts and add them to your Google Docs account. You can also remove any of the fonts that are already in your Google Docs menu to keep things clean. It's an easy way to get more typefaces, from the exact same library that the other font add-ons offer.
Voice Typing
to dictate text to your document
This one's a built-in (if somewhat hidden) Google Docs feature: Voice Typing. The only catch is that it only works in Chrome—but it works impressively well, supporting 43 languages and understanding commands like Create bulleted list.
So, instead of trying a dictation add-on, just click Tools -> Voice Typing, select your language, click the mic icon, and start talking. Google will type out what you say after a few moments' delay with surprising accuracy. In our tests, it worked better than the built-in dictation tools on Macs and PCs, and was nearly as good as Dragon NaturallySpeaking. And when you're ready to jump to the next line or need to delete the last word you said, just tell Google—it'll follow your bidding automatically.
Document Outline
to see an overview of your document and jump to sections
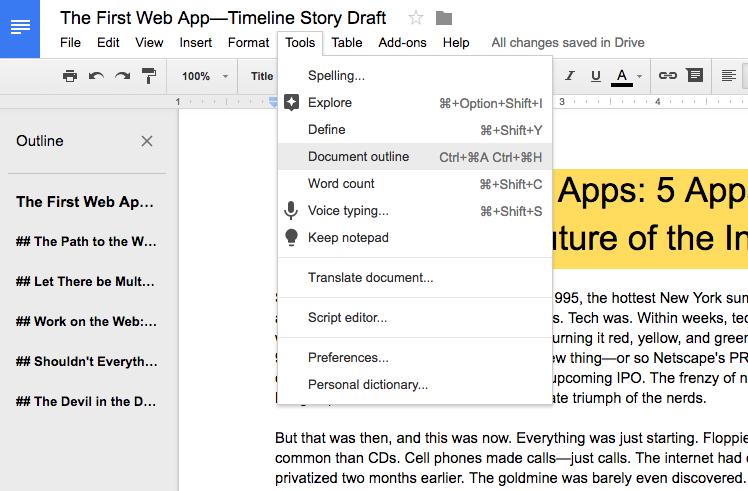
A number of add-ons, including the popular Table of contents and Document Navigator, are designed to find the headings in your document, list them in an outline, and let you jump to the sections in a click. But the best way to do that is Google Docs' new built-in Document Outline tool.
Just write your document, and use Docs' built-in Paragraph Styles to mark your title, headings, and sub-headings. Then to navigate your document, click Tools -> Document Outline to see an outline of your headings in the left sidebar. Click a heading to jump to that section—or click the x on the right to remove that heading from your outline.
Want to include that outline as a table of contents in your document? Just click Insert -> Table of Contents to add it to your document, complete with page numbers and links to the correct sections.
The 32 Best Google Docs Add-ons
Now, for more tools that don't come built into Google Docs, here are the best add-ons to format text, cite research, add extra content to your documents, automate tasks, and publish your work. They each add unique features that aren't included in Google Docs—or are vastly better than the built-in feature, enough that it's worth taking a minute to install the add-on.
We've tested 65 add-ons, checking each one against the other similar add-ons, picking the tools that worked most consistently and include the most features. Here are the 32 best Google Docs add-ons we ended up with:
Format Text and Documents
Styles
to customize your document design in a click
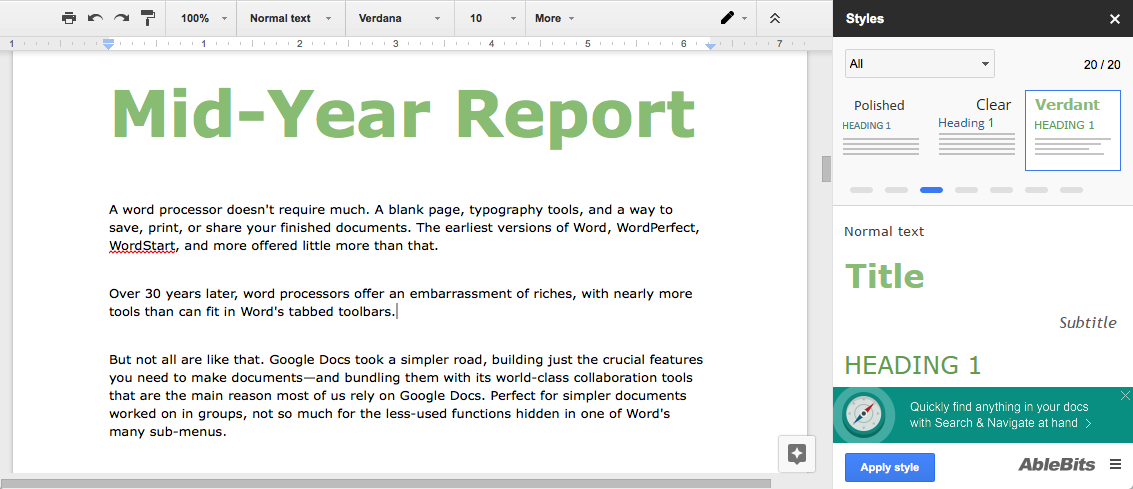
Miss Microsoft Word's built-in page styles, with typeface and color pairings that make your document look nicer in a click? AbleBits' Styles add-on brings that back. It includes 20 pre-made document styles—from professional styles for reports to more fun, handwritten-style templates—that are similar to their Word counterparts.
Just open the Styles sidebar, select a style you want to preview it, then click Apply style to customize your document. The only downside is that you can't customize any of the styles or save your own.
Doc Builder
to build documents from snippets—and save custom styles
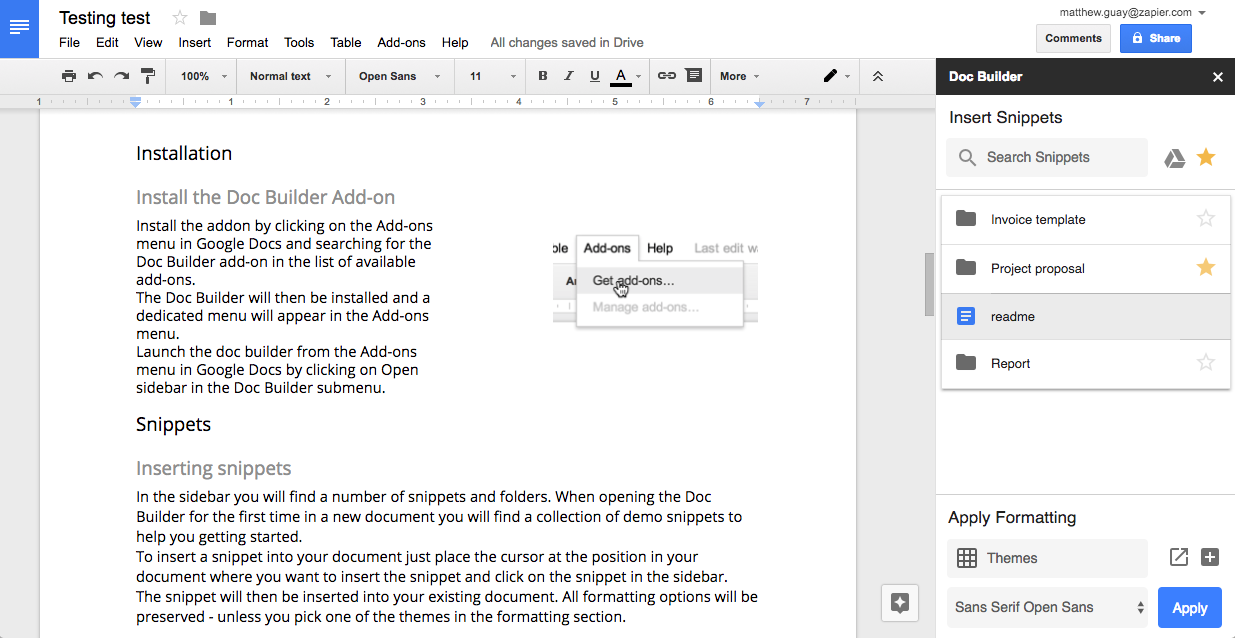
If there's one add-on to install, it's Doc Builder, a two-in-one add-on. Its core feature is inserting snippets. Just create individual Google Docs documents with the text you often use in documents—perhaps the wording you use in invoicing, the header you use in letters, or the outline you usually use in new reports. Then when making a new document, open the Doc Sidebar and select the file you want—and Doc Builder will insert the text, images, and formatting from that document right into your new document.
The Apply Formatting part on the bottom of Doc Builder's sidebar is almost more interesting—it's the only reliable way to make your own Google Docs document styles that work between documents. It uses a Google Sheets spreadsheet to save the styles. Open that sheet from the arrow icon, customize each column's text to fit the formatting you want, then select that style in the Doc Builder sidebar to apply it to your document. It's like the Styles add-on, but customizable.
Footnote Style
Google Docs's built-in style tool lets you set your favorite default style for headings and titles, but it doesn't include a style option for footnotes. Each new footnote you add to your document will get the same, default Google Docs formatting of 10 point black Arial text—even if you customize the other footnotes in your document.
Footnote Style simplifies things. Just format one footnote in the style you want, and click Update footnote style to match in Footnote Style's add-on menu while that footnote is selected. Then finish adding all of your footnotes, and when you're done, click Refresh footnotes in the menu to make all your footnotes match.
Page Layout Tool
to set custom page sizes in Google Docs
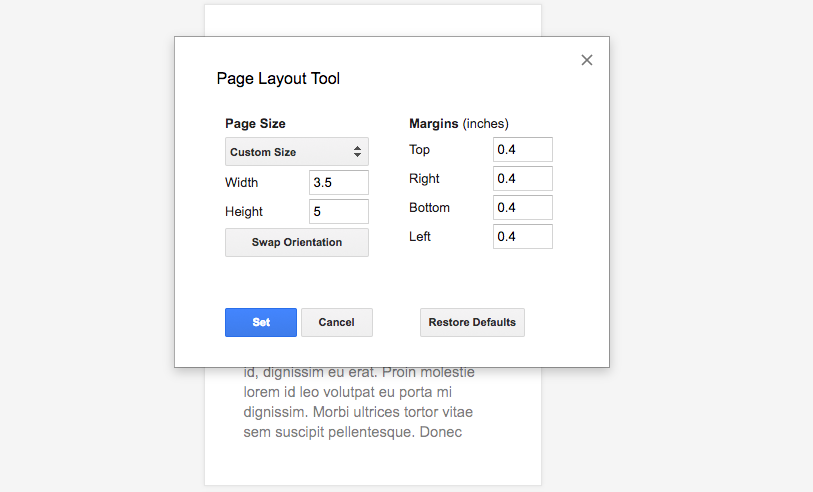
Need to print on index cards, on large A1 sheets, or on custom page sizes—perhaps to print envelopes or greeting cards? Page Layout Tool is the best option. It includes a wide variety of common page sizes along with options to set custom page sizes. You can also set custom page margins along with page size. It might take a few moments to resize your pages—especially if you have a large document—but once it's finished, everything should be laid out as you'd expect on your new page size.
If you export your completed document as PDF, Google Docs will keep the new page size you set, for a picture-perfect copy of what you see in Google Docs. To print your document, though, be sure to click More Settings and select the closest page size—or, for best results, click Print using system dialog and set the correct custom page size there. Otherwise, Google Docs will simply center your new page size on top of the standard A4 or Letter page size you normally use to print.
Code Blocks
to add formatted code to your documents
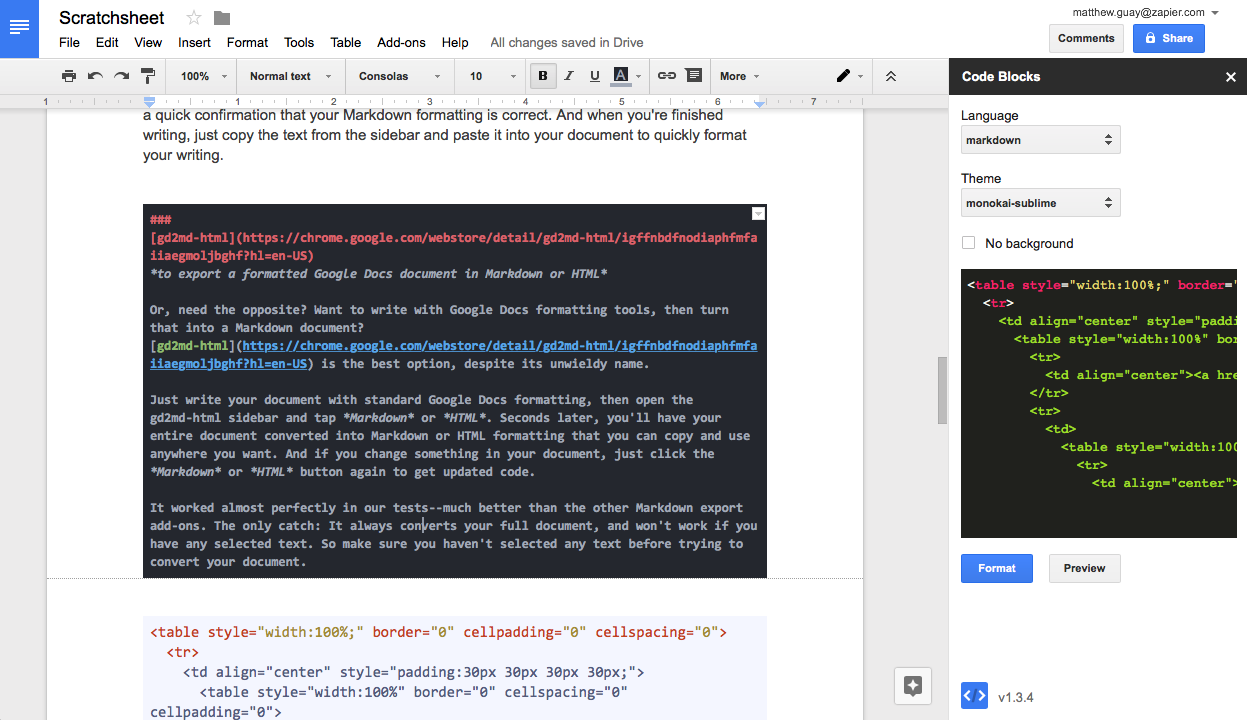
Writing code documentation in Google Docs—or perhaps are using Docs to let your colleagues comment on your code? Code Blocks is the best add-on to add code formatting to your document.
Just select the code in your document, then open the Code Blocks sidebar, select the language and theme, then preview your formatted code or add formatting directly to Google Docs. You can leave the background off the text to help it fit in with your document, or use a background color to help readers spot your code blocks easier.
Doc Tools
to sort text in lists
Doc Tools includes a handful of tools to change your text capitalization and highlight text—but the built-in Google Docs tools for each of those work more reliably. What you want this add-on for is its sorting tools.
Just select a list or a set of paragraphs, then choose the Sort the select ascending or descending from the add-on's menu to sort it in alphabetical or numerical order, just as you could in a spreadsheet. And, randomly, if you want to change word numbers like five to their digits (aka 5), Doc Tools includes a tool for that, too.
Text Cleaner
to remove formatting and clean up text
Google Docs includes a Clear Formatting option, but it removes everything—links, bold and italics text, colors, and more. Text Cleaner gives you a more granular way to clean up text the way you want, along with extra tools to remove line breaks and spaces.
Just select the text you want to clean up, then choose the Text Cleaner function you want from its add-on menu to remove links, line breaks, tabs, spaces, or all formatting—or to add smart quotes. You can even create your own customized Clear Formatting tool—simply click Configure to choose the formatting you want to keep and what you want to remove.
Table Formatter
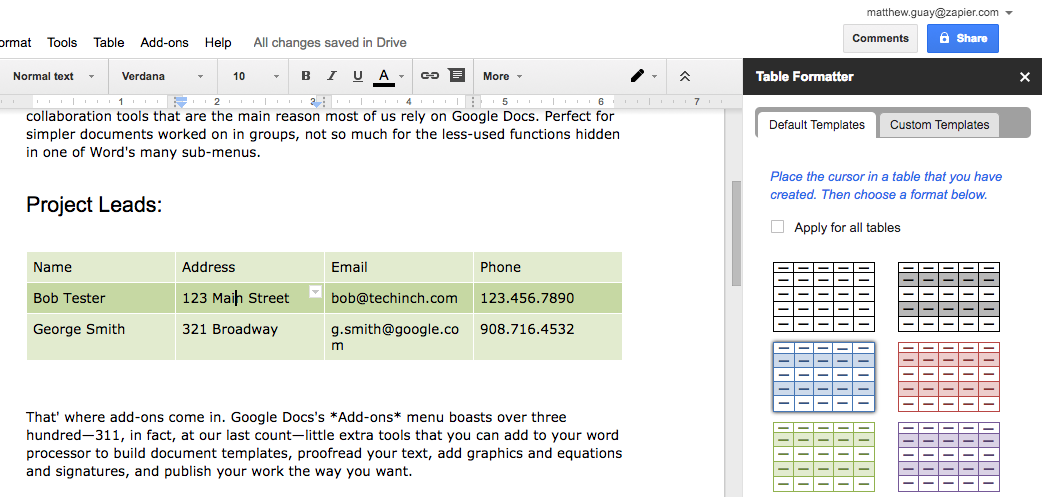
Google Docs doesn't include many options to customize your tables. For a Word-style set of standard table designs, Table Formatter is the add-on to install. It includes over 60 built-in table designs, complete with custom header row and first-column designs and alternating colors for each subsequent row. Just select any part of your table, then click the Table Formatter style you want to add that formatting to your table—or check the Apply for all tables box to format every table in your document at once.
Want your own custom table style? Click the Custom Templates tab in Table Formatter to set your own style with a custom border and row designs.
Automate Work
EasyBib
to add citations to your document
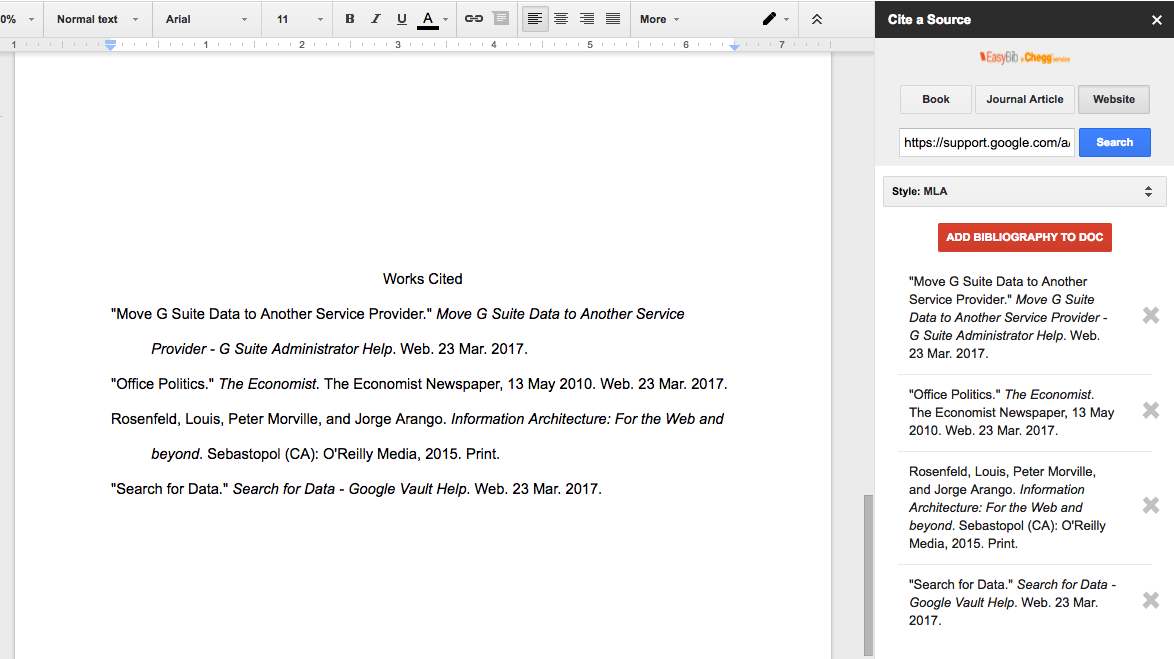
The quickest way to build out your bibliography in Google Docs is with the EasyBib add-on from the Chegg team. Just search for the book, article, or website that you're quoting, select the citation style that you need to use, then add the entry to your bibliography.
Once you're done, click Generate Bibliography and the add-on will compile your research, alphabetize everything, and add it to the end of your document.
Search and Navigate
to jump to sections, images, bookmarks, and search results

Want an easier way to find your way around long documents? Ablebits' Search and Navigate is the best tool for that. It lists every heading, image, and table in your document so you can jump to them in a click. Or, you can use it to add bookmarks to your text and jump to them, too. There's a setting to have the add-on open by default with specific documents, which is handy for long documents you know you'll need help navigating.
Its search tool is perhaps this add-on's best feature. Instead of Google Docs' default tool which makes you click through each result individually, Search and Navigate shows all of the search results together in context so you can preview the results and jump directly to the right one.
Copy Comments
to create a full copy of a Google Doc
Want to copy a Google Doc to make a new version of it? Just click File -> Make a Copy, and Google Docs will copy the full document with its text and formatting.
It leaves behind one thing, though: Comments. If you want a copy of your document with all of its comments, use Copy Comments instead. It'll make a new copy of your document with each of the original comments and replies. The new comments will look a bit odd—they'll all show as though they were posted from your account, with the original comment author's name written at the top of the comment and today's date and time instead of the original comment's date and time. The document history isn't copied over, either.
So it's a nice way to keep the feedback while editing on your own in a private document—but isn't a great way to get a full revision archive of your documents.
Translate+
to translate text inside Google Docs
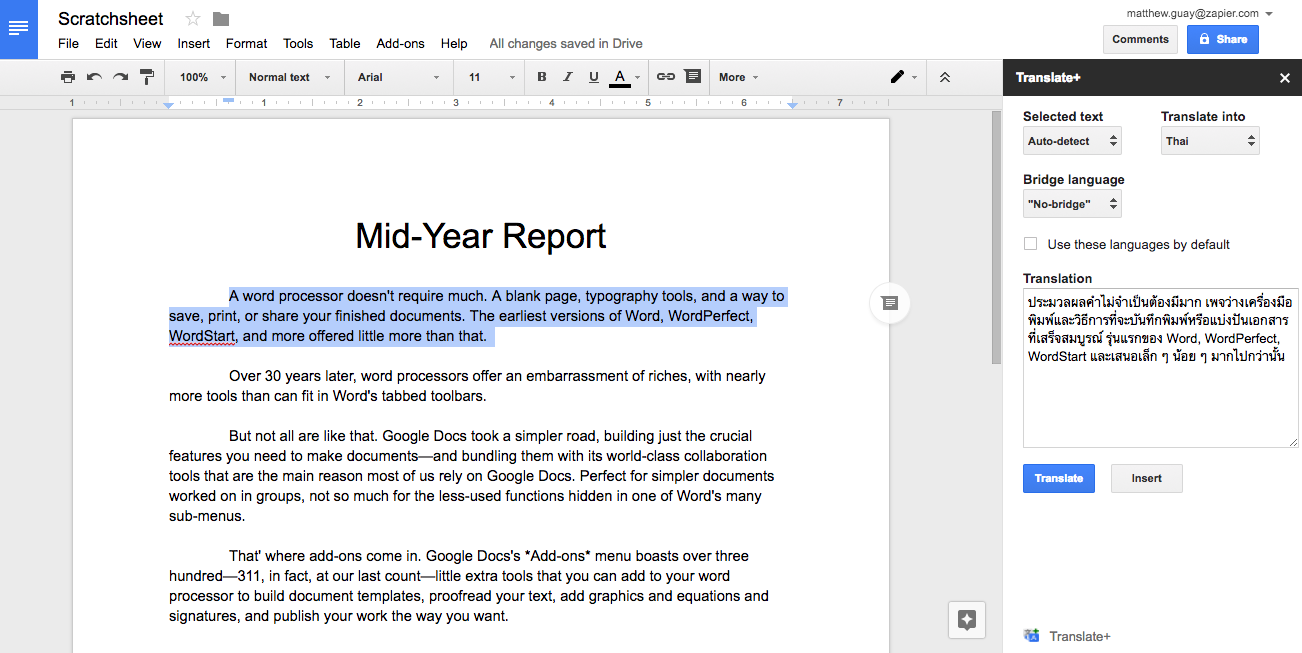
Google offers their own Google Translate add-on, built as a demo of how to build a Google Docs add-on. It works—but it only supports English, French, German, Japanese, and Spanish.
For the full range of Google Translate-supported languages, Translate+ is the add-on to grab. It's a quick way to translate text to and from any language you want, and you can add the translation to your document if you'd like. Only one problem: It only works in Chrome and Safari, and crashes in Firefox.
Link Chooser
to quickly link to other Google Drive files
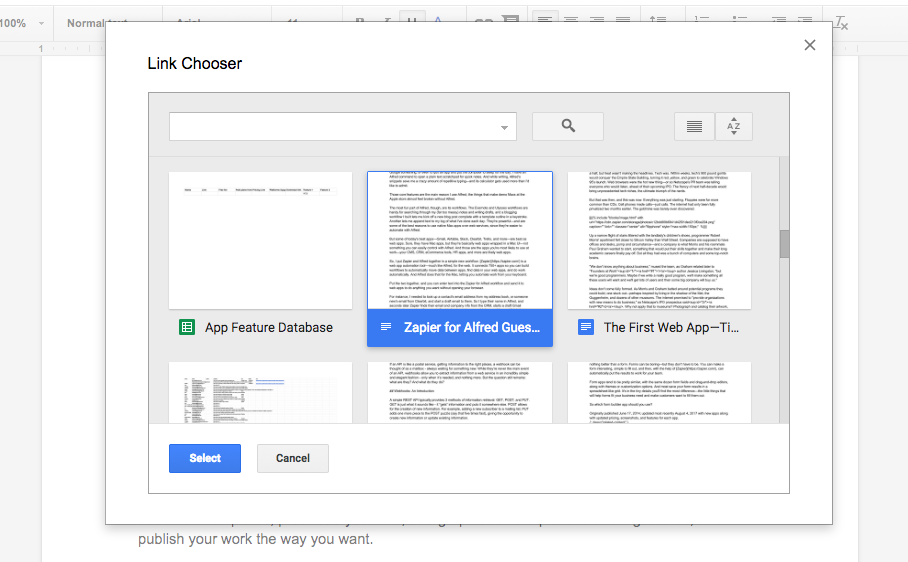
Want to build a wiki inside of Google Docs? Or just want a quick way to link to one of your other files inside of a document? Link Chooser can help. You can search through your Google Docs documents, spreadsheet, presentations, or Google Drive files, then select the item you want to insert. Seconds later, it'll add the document's title linked to the original file.
It's far quicker than opening drive.google.com, copying the link, and pasting it in yourself.
DocSecrets
to password protect info in your documents
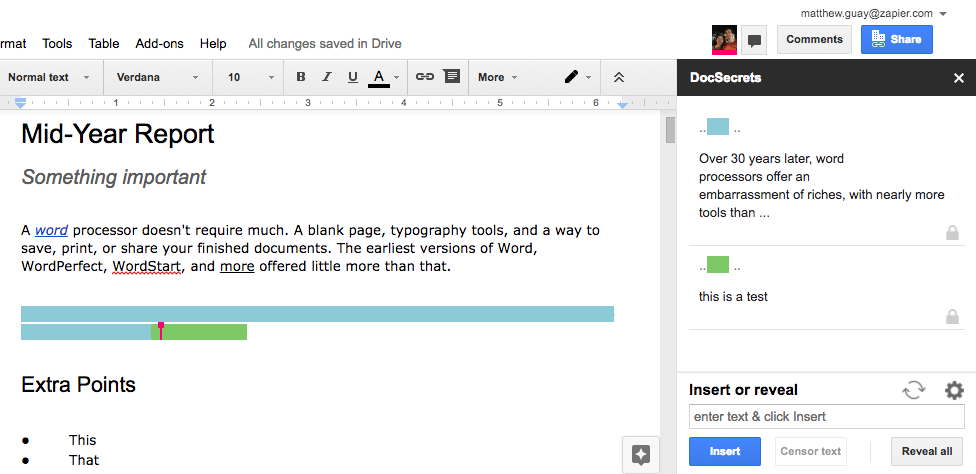
Want to keep some text in your document private while sharing the rest of it with others? DocSecrets can help. Just add a password to the DocSecrets sidebar, then type any secret text you want to add to your document in the add-on's Insert field. You can select existing text on the page and click Censor text to hide it—but that text would still be visible in the document's history, making it not nearly as private. Then, to see the hidden text, your collaborators will have to both know your password and have the DocSecrets add-on installed—otherwise all they'll see is colored lines and dashes.
Don't use it for really sensitive data like financial info or critical passwords, but it can be a good way to add perhaps a private comment to the bottom of a document, or to keep some important detail hidden in a Google Doc just in case it gets shared publicly.
Speakd
to listen to your document
A fun counterpart to Google Docs' built-in Voice Typing tool, Speakd can read English documents back to you. Select the text you want to hear, then click Play to have a robotic voice read it back to you. It's similar to the standard voice-over tool on your computer, and since that doesn't work inside Google Docs, it can be a handy way to spare your eyes for a few minutes and to make Google Docs a bit more accessible.
Add Extra Content to Documents
Wolfram|Alpha for Google Docs
to research right from Google Docs
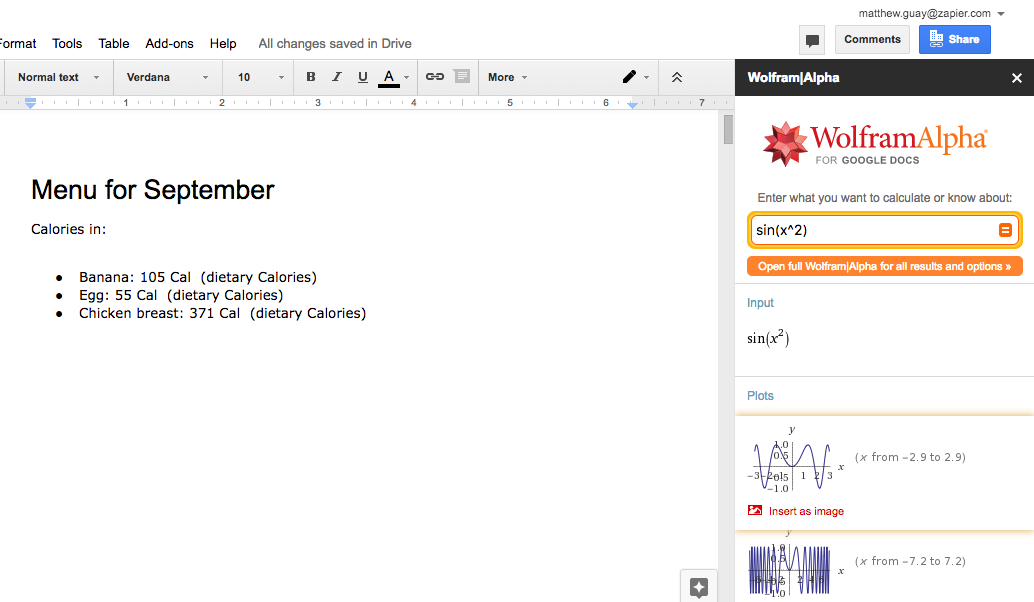
You're writing a report, and need to know the day World War II ended, the periodical table name of phosphorous, the number of calories in a banana, or the capital of Iran. Don't open a new tab and Google it—that's a sure way to get distracted. Instead, just type that exact phrase into your document, select it, then click the Compute Selection option in the Wolfram|Alpha add-on. Seconds later, your text will be replaced with the correct answer from Wolfram|Alpha's databases.
It's an almost magical way to fill in data you don't know in your documents, one that works equally well to solve math problems in Google Docs. And if you need something else—a picture of a flag, a graph of a function, the steps to solve an equation, or the full nutritional information of some food, just open the Wolfram|Alpha sidebar to find that data and insert it into your document as an image.
MindMeister
to turn an outline into a mind map
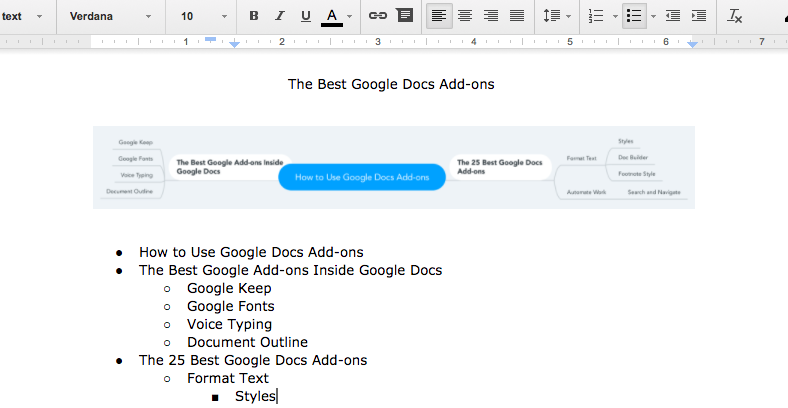
This add-on was a surprise—I assumed the MindMeister add-on would force you to open MindMeister to build a mind map, or at least make you have an account. You don't need either.
Instead, just install MindMeister's Google Docs add-on, then select your outline and click Insert as Mind Map in the MindMeister add-on menu. Seconds later, you'll get an image of your mind map in your Google Doc. It's a great way to turn your outline into a mind map—and may be the quickest way to make a basic mind map in any app. You can't edit it—but you could always go use MindMeister's full app if you want more features.
Lucidchart Diagrams
to add diagrams, flowcharts, and other graphics to documents
Lucidchart Diagrams isn't quite as simple to use—it can only let you start making a new diagram from a document, then it sends you to the Lucidchart app to build your full diagram. Once that's done, you can insert the graphic from Lucidchart's sidebar. It's still simpler to use than other diagram add-ons, but not as simple as doing everything directly inside Google Docs.
Lucidchart Pricing: Free for up to 25Mb of storage; from $5.95/month Basic plan for 100MB of storage and unlimited documents
Yob Graph Editor
to graph data and equations in Google Docs
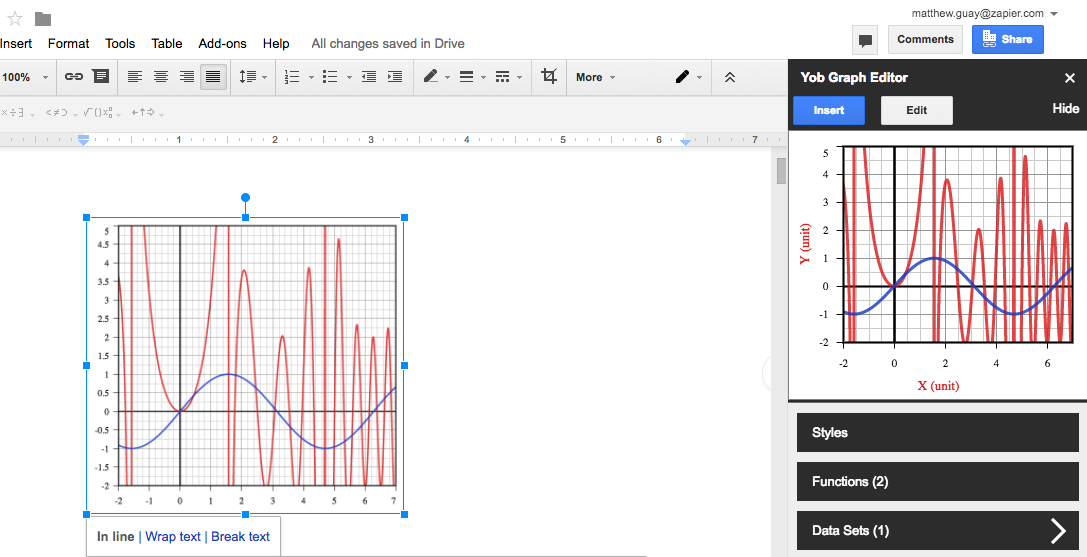
Google Docs includes an equation editor to type up equations complete with symbols and super/sub script characters, but it doesn't have a way to graph those equations. Yob Graph Editor is the best way to do that. From its sidebar, you can type in the functions you want to graph or data tables you want to plot, then set the window and label text and styles before inserting a full-sized graph image into your document. You can even zoom in and out of the graph in the sidebar to have the final image show exactly what you want.
Auto-Latex Equations
to render LaTeX equations in Google Docs
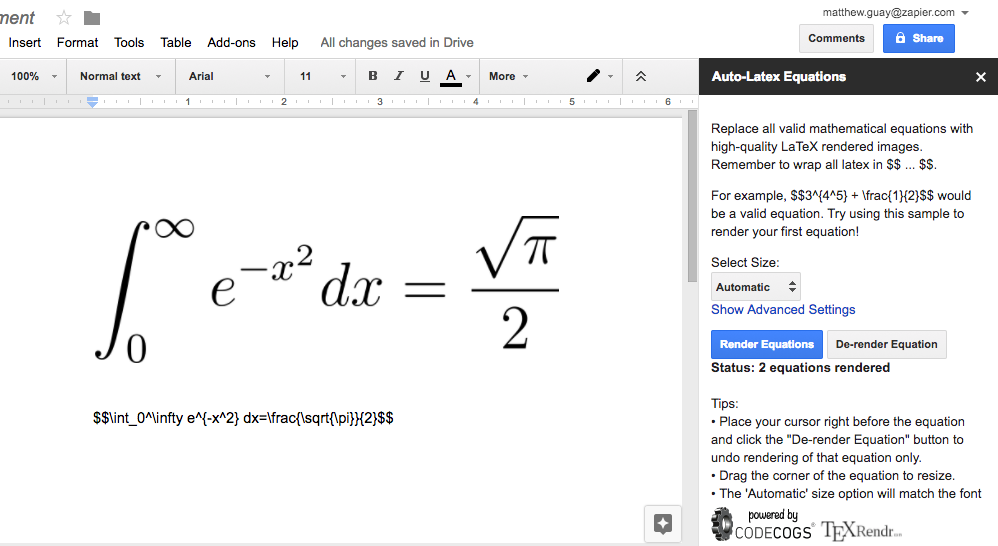
If you just want a simpler way to insert formatted equations without having to use Google Docs' equation editor, Auto-Latex Equations gives you another option. You can type equations in LaTeX markup, then open the add-on's sidebar and turn all of your equations into a formatted equation in an image in seconds.
Want your original LaTeX markup equation again? Just put your cursor before the equation graphic and click De-render equation to turn the image back into text.
Flat Music Notation
to create music in Google Docs
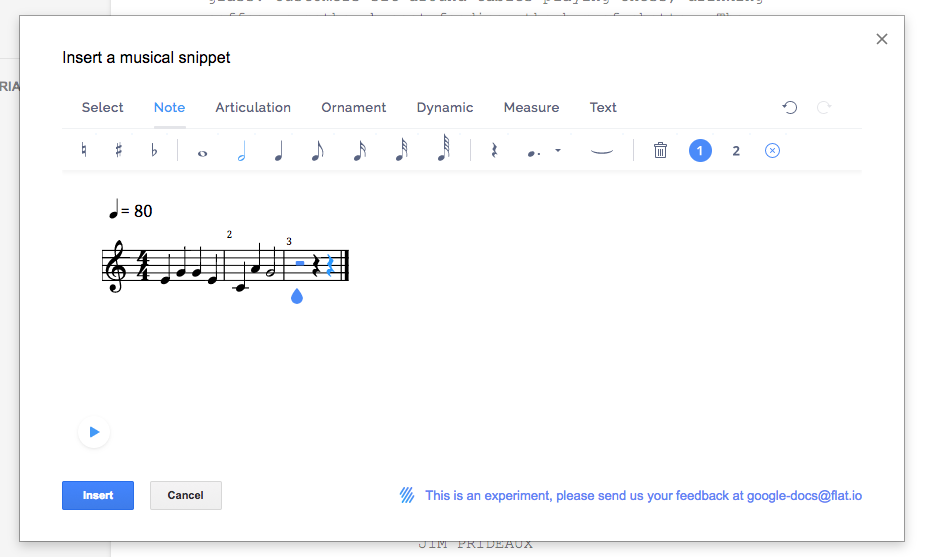
Flat Music Notation does more than just let you build sheet music and add it to your Google Docs document—it also lets you hear your creation and tweak it on the fly as a simple music composition tool. From its pop-over, you can add notes directly to your sheet music and hear what they sound like as they're added. Once you've filled in your sheet music, press the play button at the bottom to hear your creation before inserting it as an image in your Google Docs document. It's simple enough, anyone could use it to add musical notation to their document.
VexTab Music Notation
to write sheet music in Google Docs
For a quicker way to write more advanced sheet music, VexTab lets you write sheet music in a custom text markup—what LaTeX is to math equations. Type in your notes, timing, guidance, and even lyrics, then convert them to a sheet music image and insert them into your Google Docs document.
Supermetrics
to build reports from your data in Google Docs
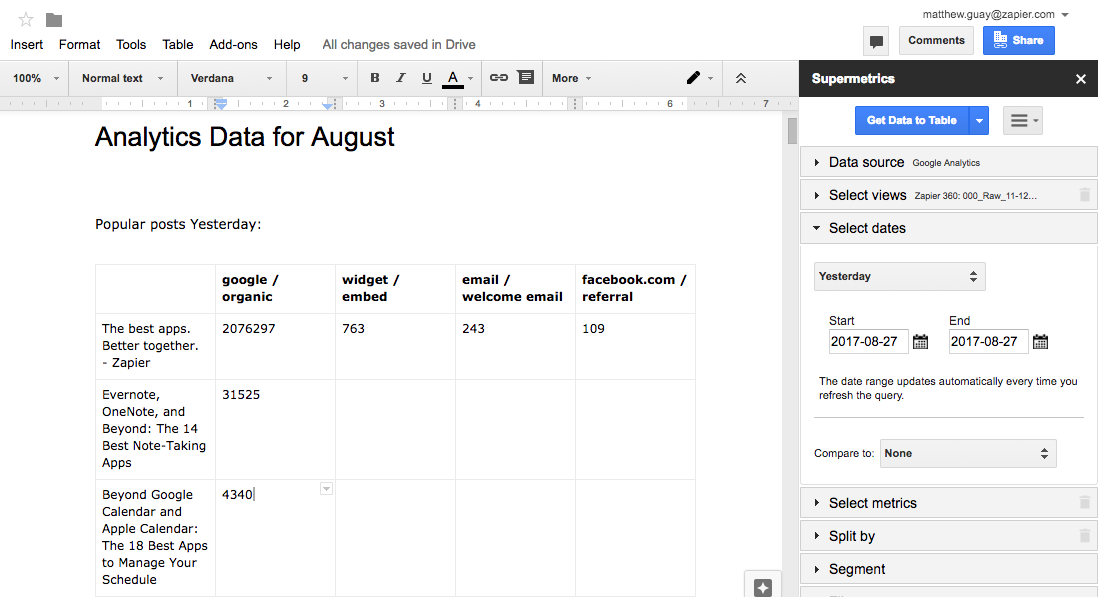
Writing a report about your company's marketing? Supermetrics can pull your stats and analytics right into your Google Docs documents. Just connect your Google Analytics—or other apps with a paid subscription—account, tell Supermetrics what data you need, and seconds later it'll add it to a table in your document.
It's best in Google Sheets, where you can analyze your data in tables and build graphs from it, but can still be a handy way to grab quick data in Google Docs.
Supermetrics Pricing: Free for 100 Google Analytics queries per day; $49/month Supermetrics Pro (with an annual subscription) for YouTube, Twitter, AdWords, MailChimp, Facebook, and other data sources.
HelloSign
to add your signature to a document
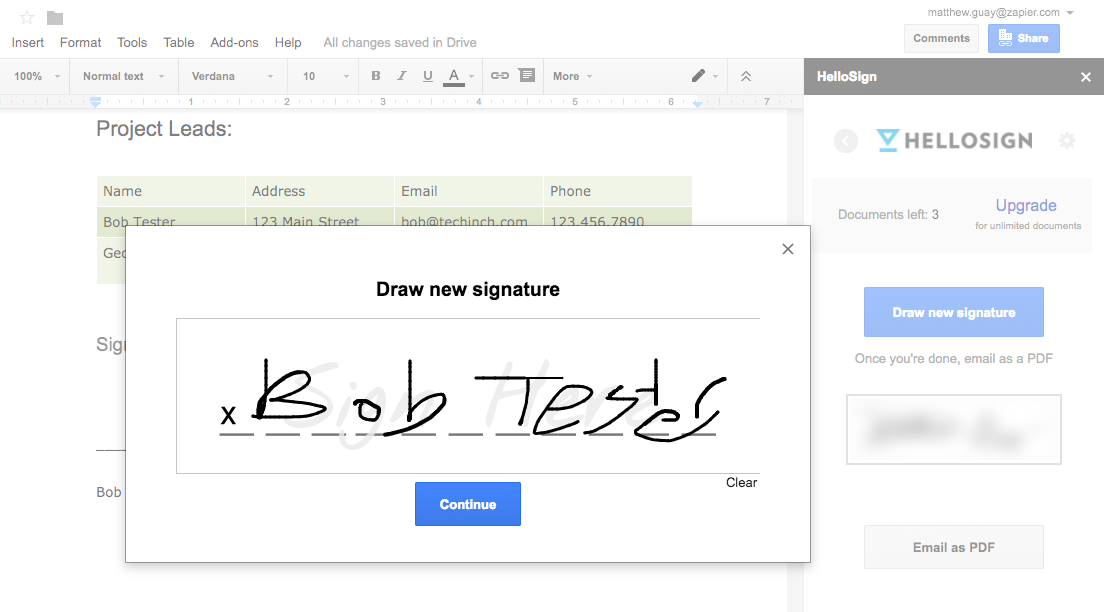
Once you've finished your report or made an invoice for your clients in Google Docs, it's time to sign and save the document. For that, HelloSign is the best add-on, both to add your own signature and to get others to sign the document.
You can add your own signature for free, either using a signature you've already saved to HelloSign or drawing a new one inside Google Docs. Then, if you want to requests others' signatures, you can send the document to the HelloSign app right from Google Docs and then request their signatures there.
HelloSign Price: Free to add your own signature to documents, or to have others sign documents 3 times per month; from $15/month Pro plan for unlimited signatures
Publish Your Work
Mail Merge Contacts
to make template letters and emails from Google Docs
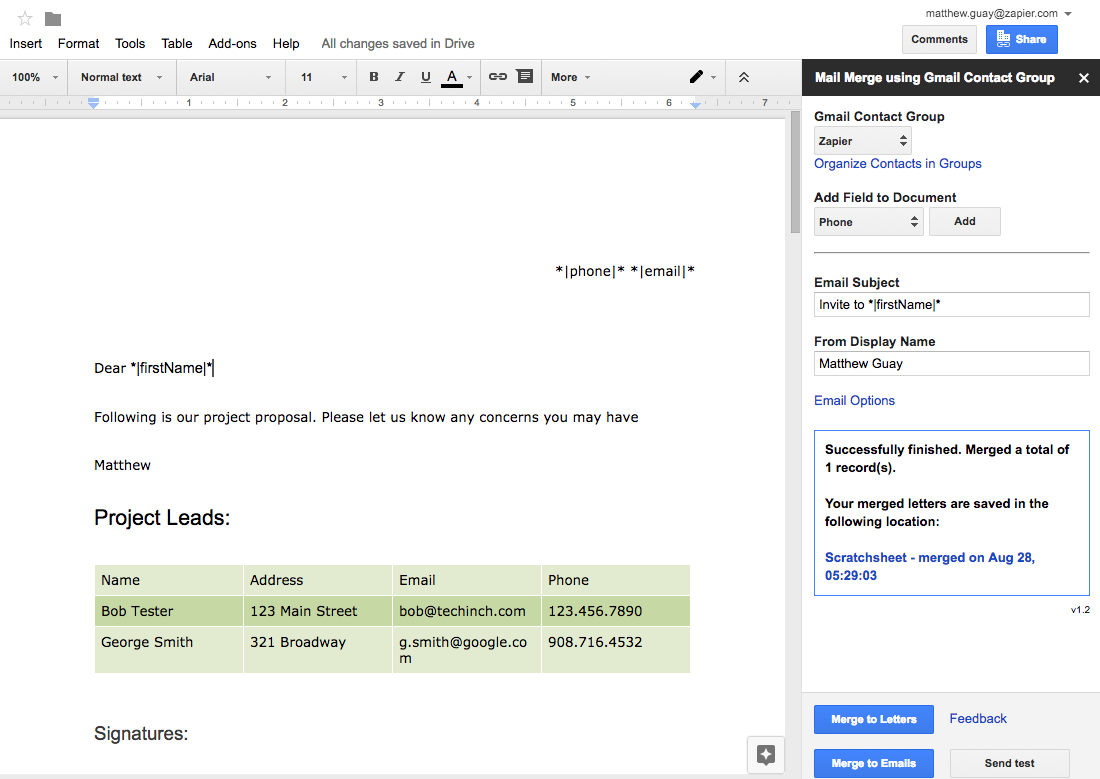
Need to make a set of customized documents, or send mail merged emails? Mail Merge Contacts is the simplest way to do that in Google Docs. You'll first need to add your contact info to Google Contacts, and then will need to fill in your document template with variables like |phone| that the add-on will replace with the correct data. Then, click Merge to Letters to create personalized documents, or click Merge to Emails to send each message as a personalized email from your Gmail account.
Preview Markdown
to convert Markdown text into Google Docs formatting
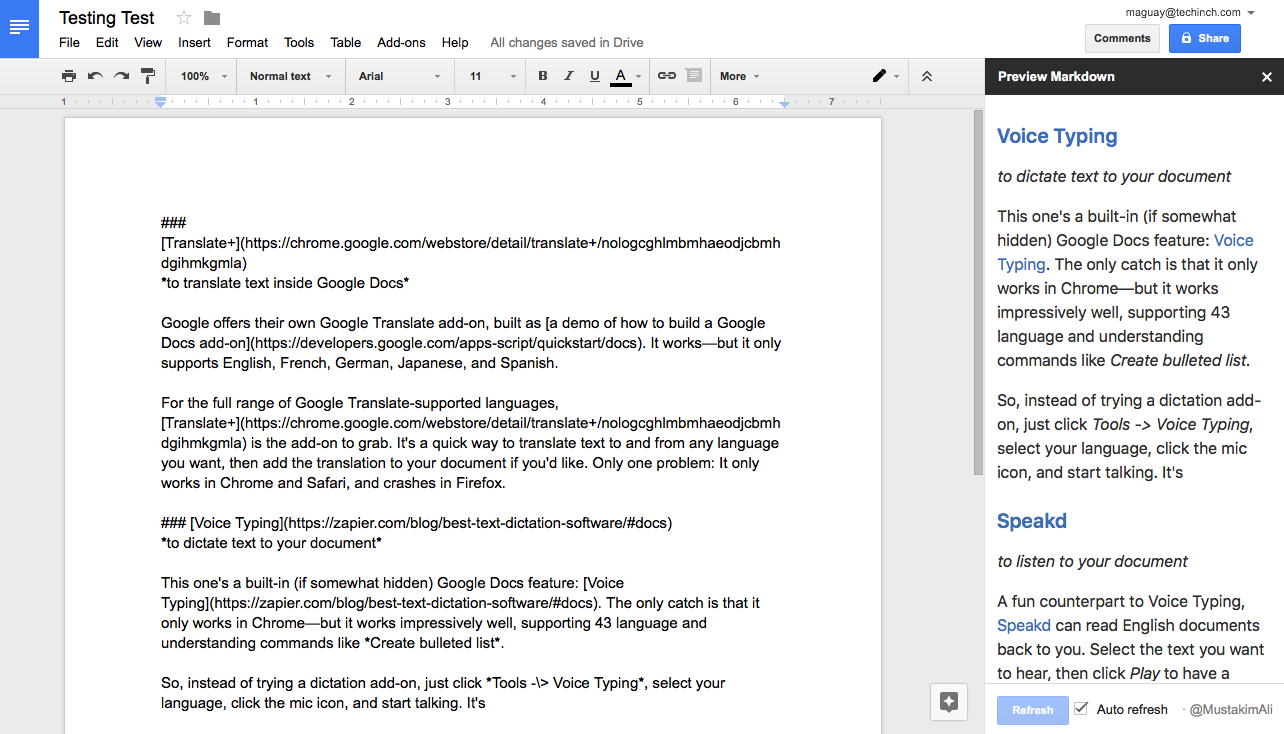
Love writing in Markdown, but need to turn it into formatted Google Docs documents? Preview Markdown is the best add-on of the three Markdown tools we tested in the Docs store.
Just write Markdown formatted text in Google Docs, then open the Preview Markdown add-on to get a sidebar that shows your fully formatted text. It'll automatically refresh as you write, for a quick confirmation that your Markdown formatting is correct. And when you're finished writing, just copy the text from the sidebar and paste it into your document to quickly format your writing.
gd2md-html
to export a formatted Google Docs document in Markdown or HTML
Or, need the opposite? Want to write with Google Docs formatting tools, then turn that into a Markdown document? gd2md-html is the best option, despite its unwieldy name.
Just write your document with standard Google Docs formatting, then open the gd2md-html sidebar and tap Markdown or HTML. Seconds later, you'll have your entire document converted into Markdown or HTML formatting that you can copy and use anywhere you want. And if you change something in your document, just click the Markdown or HTML button again to get updated code.
It worked almost perfectly in our tests—much better than the other Markdown export add-ons. The only catch: It always converts your full document, and won't work if you have any selected text. So make sure you haven't selected any text before trying to convert your document.
Image Extractor
to download images from your documents
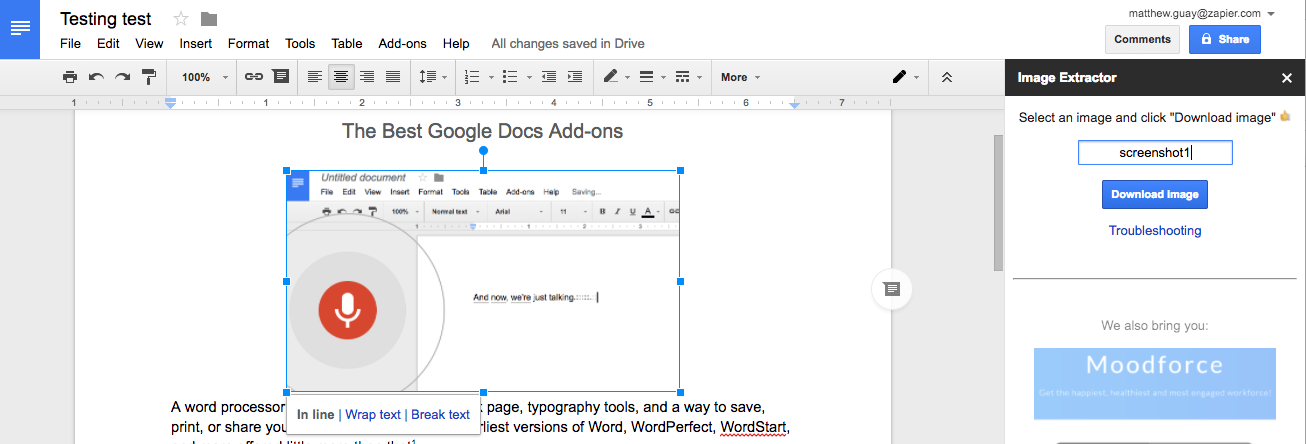
Typically the only way to extract images from a Google Docs document is to download the document as HTML, then find the image in the ZIP file Google saves. Image Extractor saves you that step.
Just run the Image Extractor add-on, click an image you want to save, then click the Download Image button to save a copy to your computer. It's a great way to grab an image before copying your document text to publish on your blog.
WordPress.com for Google Docs
to publish WordPress blog posts from Google Docs

After you've researched and written in Google Docs, and collaborated with others on editing, it's time to publish it. Today, odds are you'll want to publish your document online instead of printing it. If so, the WordPress.com for Google Docs add-on is the best way to publish your document to your blog.
Just format your document with standard Google Docs formatting—or write in Markdown text if you'd like—then use the WordPress add-on to save the document as a new draft post to your WordPress.com or self-hosted WordPress blog. It'll convert the text and even copy over any images from your document to your blog. Then you can publish the post from your WordPress admin whenever you're ready.
Scrifter
to format your document for a screenplay
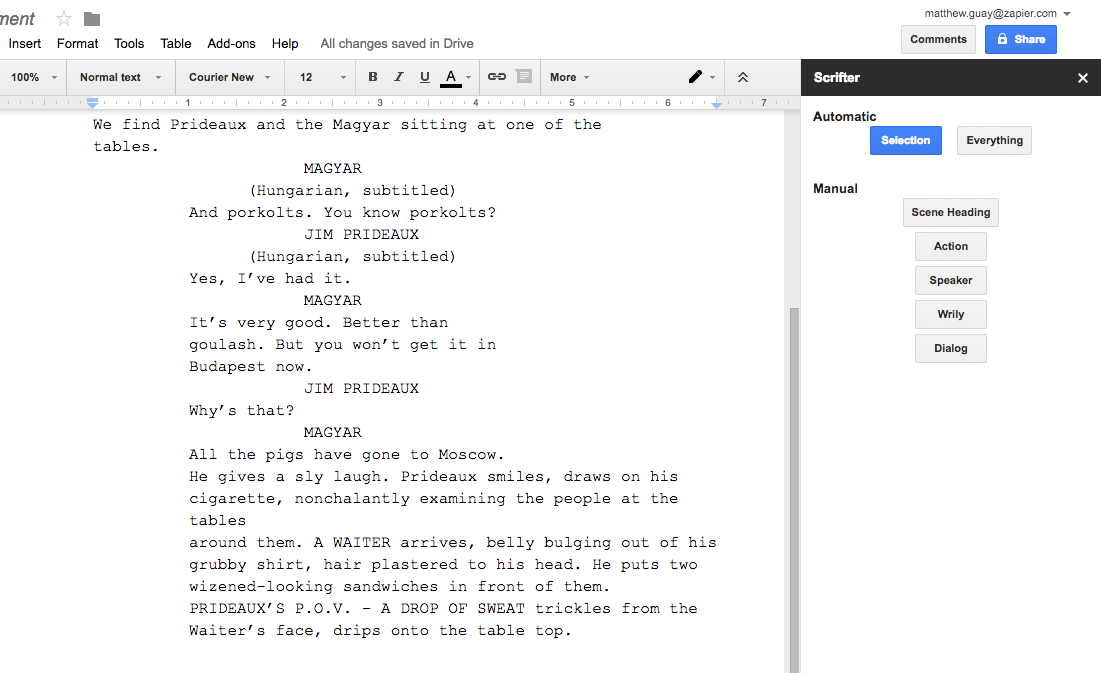
Scrifter is a handy way to turn your screenplay text into a formatted screenplay that looks the part. Just type in your scenes and dialogue as normal, then select Auto-Format select or everything in the add-on's menu. Minutes later, your text will magically look like a formatted screenplay (one that was faithful to at least the first few scenes of the Tinker Tailor Soldier Spy, the screenplay we tested it with).
Or, if you want to add your own formatting as you go, just open its sidebar to manually add scenes, headings, action, and dialog sections.
Avery Label Merge
to make badges and labels from Google Docs
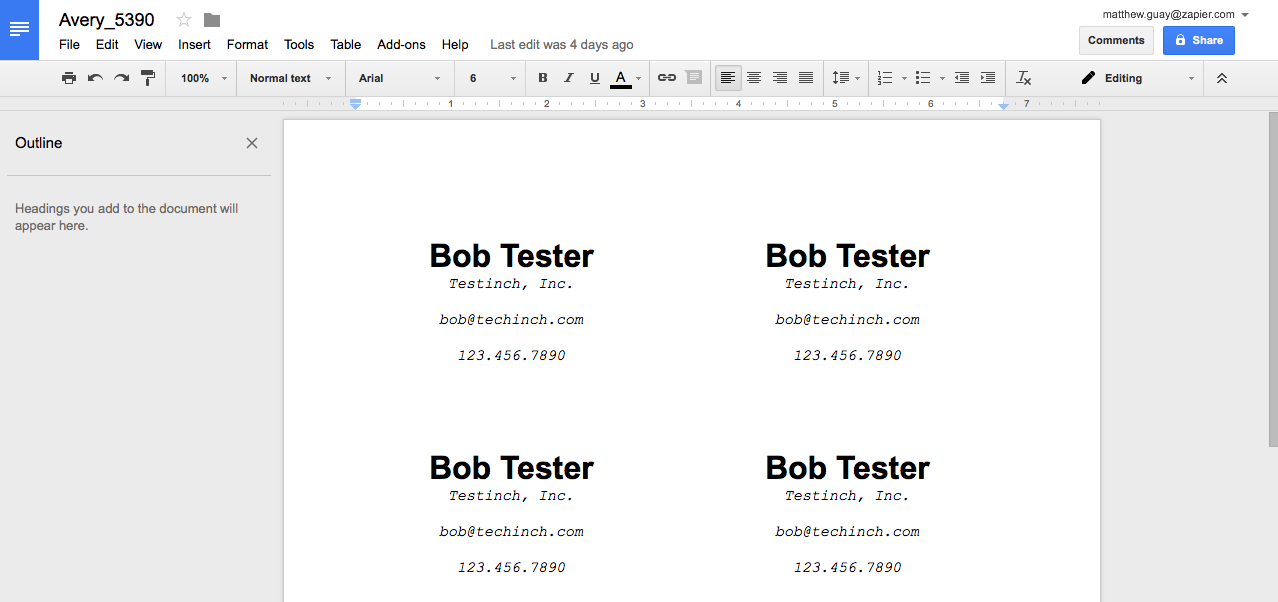
Avery Label Merge takes a few more steps to use than the average add-on, but is the best way to make labels in Google Docs. You'll first need to make a Google Sheets spreadsheet with the data you want in your labels, with column header names like Name and Address that will be easily recognizable.
Then, open a blank Google Docs document and select the Avery Label Merge add-on. Select whether you want labels or badges, followed by the size of Avery paper you'll be using (and you can find their standard label and page sizes here if you're using another brand of labels). That'll add a rectangle to your document—with the Avery sidebar on the right.
Now, you'll be asked for the data to make the labels with. Select the Google Sheets spreadsheet you made before and you'll see its column headers in the sidebar. Select an item to add it to your label, then format that text the way you want it to look in the finished label as in the screenshot above. Finally, click Merge and you'll get a brand new Google Doc filled with the labels or badges you want—each with the unique contact info from your Google Sheets spreadsheet.
HelloFax
to fax your Google Docs document
From the same team as HelloSign, HelloFax is the quickest way to fax documents from Google Docs for those clients who still don't use email. Just write your document—and perhaps sign it with HelloSign—then enter the fax number, recipient name, and message. Then click Send, and your fax will be sent as quickly as you could have emailed the document.
Need to receive faxes? Just create a paid HelloFax account on their site to get your own fax number.
HelloFax Pricing: Send first 10 pages for free; from $9.99/month Home Office plan for 300 pages/month.
From formatting your text and tables to turning your text into data and graphs automatically, Google Docs add-ons can turn your word processor into a powerful tool to help you write faster, work more efficiently, make nicer looking documents, and share them with more people.
You don't need them all—in fact, once you install more than a couple dozen add-ons, it can be hard to find the ones you want in Google Docs' Add-ons menu. So install the tools that fit your needs the most, the ones you think you're most likely to use. Then bookmark this post, and whenever you can't find a feature you need in Google Docs, check it for an add-on that do what you need. Chances are, there's something to do just about anything you want in Google Docs.
source https://zapier.com/blog/best-google-docs-addons/


No comments:
Post a Comment