Google’s where work starts. It’s the first thing you open when researching a new idea—and for every other part of your project, there’s a G Suite app to help.
You email partners, contractors, and colleagues in Gmail. You crunch numbers in Google Sheets, write reports in Google Docs, and start Hangouts video calls to get everyone on the same page.
What’s missing is connections between each item. Trapped in emails and search history and sheets and notes, the project is something only you can make sense of. That’s the best reason to use the new Google Hangouts Chat.
A sidekick to Google Hangouts Meet video calls, Hangouts Chat is G Suite’s new business-focused chat tool. Much like classic Google Talk text chat and Hangouts video calls, the new Hangouts Chat is an easy way to discuss ideas with others. This time, the whole team’s invited.
Here’s a quick guide to using it—and the best hidden tips we’ve found to make Hangouts Chat a productive place to discuss your work and push projects forward.
- Using Hangouts Chat Conversations
- Working with Google Docs in Hangouts Chat
- Stay Focused with Hangouts Chat Notifications
- Get the Most Out of Hangouts Chat Hidden Features
Using Google Hangouts Chat Conversations

Getting started is easy—all you need is your company’s G Suite account, as everyone on your team’s already invited. Hangouts Chat is included with every paid G Suite account, so if your company's using Gmail for your company email, odds are you can already use Hangouts Chat.
The first time you open Google Hangouts Chat at chat.google.com and sign in with your company’s G Suite account, you’ll instantly see any chat rooms you’ve been invited to. You can reply to conversations, say something new, or directly message anyone else on the team (if they haven’t logged in yet, they’ll get an invite email—or if they already use Hangouts video chat, they’ll get the direct message there or in Gmail).
The first thing you’ll notice about Google Hangouts Chat is its focus on conversations. Slack and older chat apps like AOL Instant Messenger and Google Talk focus on messages, the individual things we say in chat. You think of something to say, open a chat room, then type it in a new message. Perhaps the thought is related to something you discussed with your colleagues yesterday—no matter, it still goes in a new message that shows up first since it was posted today, preceded by everything else your group’s chatted about over time.
With Google Hangouts Chat’s conversations, though, only new ideas go in new conversations. Everything else is replies on older conversations. You’ll always have the whole threaded conversation together in one place.
Hangouts Chat keeps some things the same. Chats are organized in rooms, the same as chat rooms in older chat apps or channels in Slack. And when you want to talk to someone specific, you’ll send them a direct message or DM in a private, message-focused conversation.
In rooms, though, the focus on conversations changes the way you chat a bit. If you want to share something new—an idea you’ve been thinking about, a document you just completed, a video you came across this morning—you open the chat room you want, click the New Conversation button on the bottom center, and post your new message. But if you just came up with the solution to a problem your team was discussing yesterday—or thought of a witty reply to your friend’s joke from last week—you’ll want to pull up the old conversation and add the reply directly.
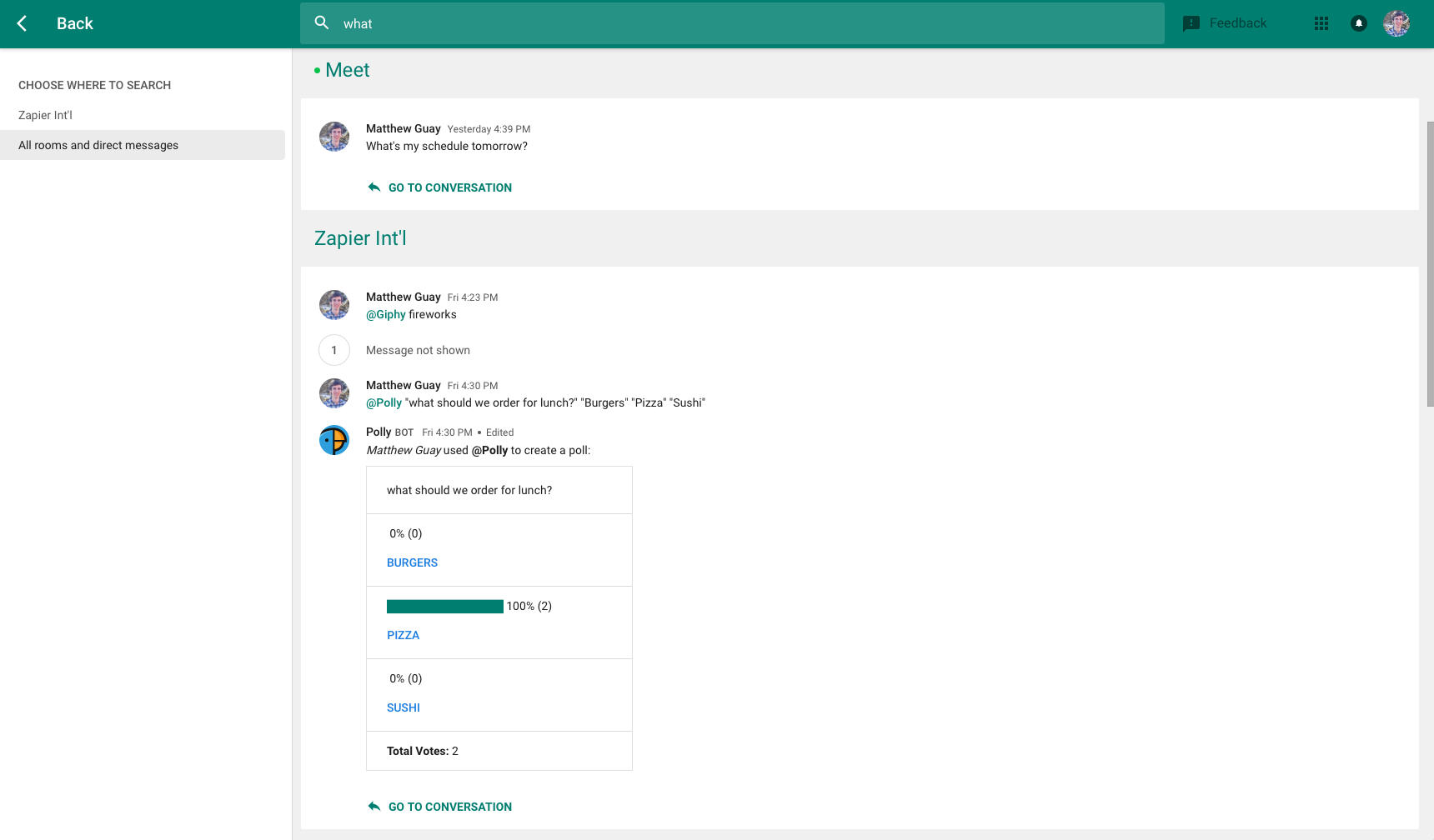
That’s easier than it sounds. Google Hangouts Chat automatically brings conversations with the most recent replies down to the bottom of your chat list. Whenever you open a room, you’ll see the conversations with the most recent replies first—so if someone started a new conversation 10 minutes ago and someone else replied to a week-old conversation 5 minutes ago, you’ll see them both when you first open a chat room.
If you need something older, search is your friend—and in Hangouts Chat, it’s conversation focused, too. Click the search icon in the top of Hangouts Chat—or press Alt+/ on a PC or Option+/ on a Mac—to look through your older conversations. The search will check the current room first; select All rooms and direct messages on the left sidebar to look through everything. Then search for what you want—and Hangouts Chat will show the full conversation for context, with a Reply button so you can jump back in and re-start the discussion.
Whether you’re replying to an old conversation or starting a new one, sometimes text isn’t enough. You might rather jump on a call. Hangouts Meet video conferencing comes built into Hangouts Chat as well. To start a call with everyone in a room, click the Meet button (the icon with a chat bubble and video camera) in any Reply or New Conversation box—or to call just one person, open a direct message with them and click the Meet button there.
Share Google Docs, Sheets, Slides, and Drive Files
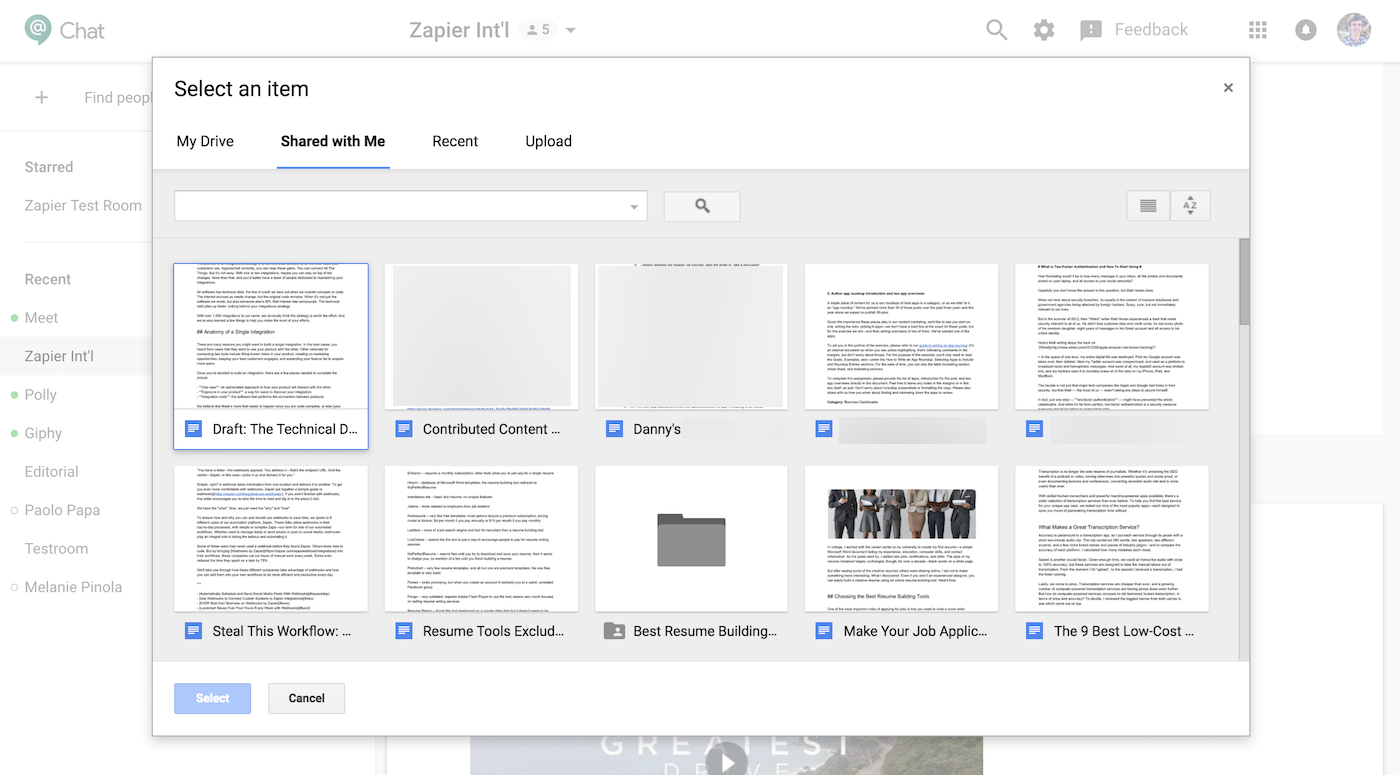
Google Hangouts Chat is designed for work—so it’s no surprise that it’s best with Google’s other work apps. There’s an ever-present Google Drive icon in the New Conversation and Reply boxes. Click it to see the document selection window you’ve used before in Google Drive and Sheets. You can select recent files or search through your entire Google Drive account to find any file you need.
Or, if you already have the link to a Google Docs, Sheets, Slides, or Drive file you want to share, just paste it in the thread or reply box to instantly preview it.
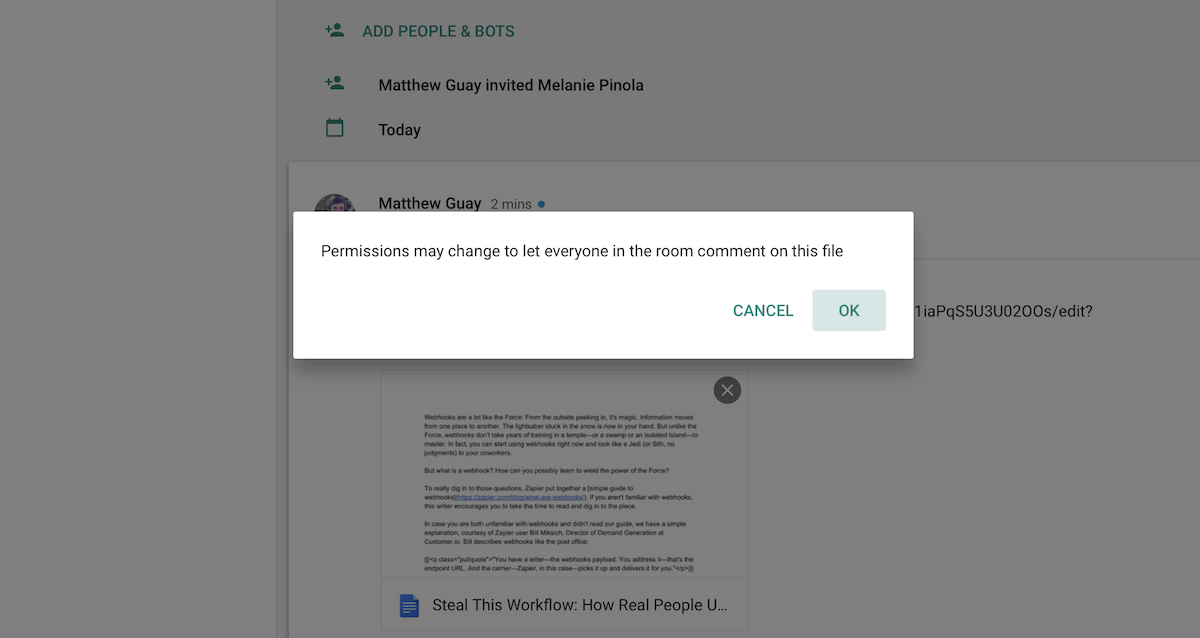
The fun thing is, that’s all you need to do to share a Google Docs or Drive file with others in Hangouts Chat. Whenever you share a file, Google will automatically add everyone in that room with viewing and commenting permission so they can see the thing you shared. You’ll never have to wait to view a document because someone forgot to turn on sharing in Google Docs again.
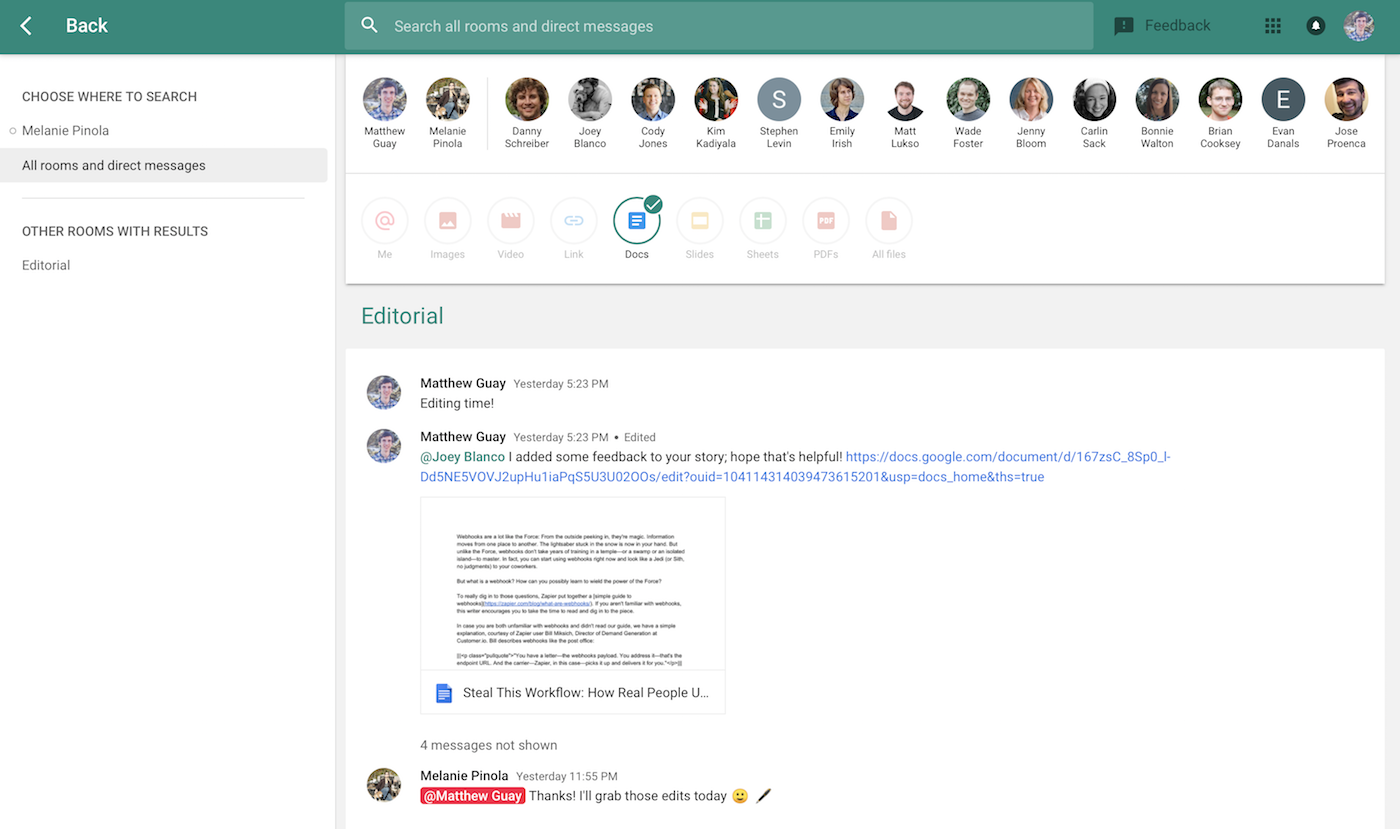
It’s also easy to find any documents your team is working on. Hangouts Chat’s search lets you look for any conversation—and then you can filter for Google Docs, Sheets, Slides, PDFs, or other files. That shows the file in question along with the conversation about it, so you’ll know right where to pick up the work.
Stay Focused with Hangouts Chat Notifications
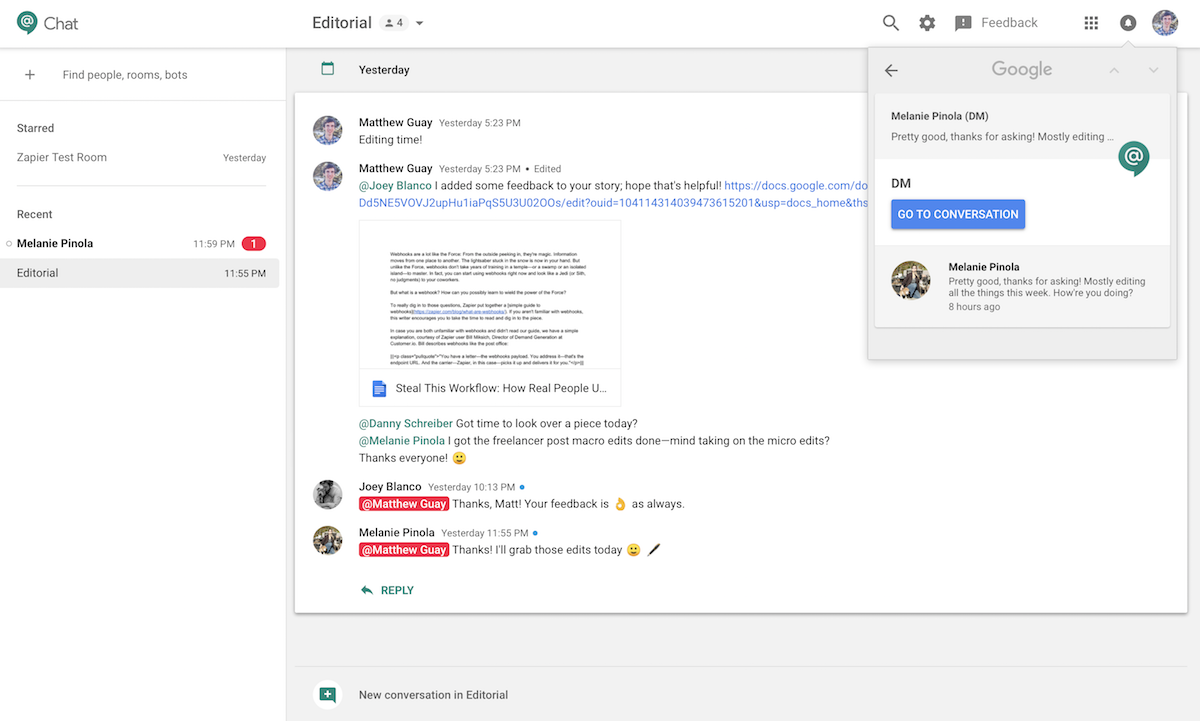
Team chat’s one of the best ways to talk with everyone on your team—but it’s also one of the most distracting apps you could use. With conversations going on about everything all the time, it’s easy to get pulled into far too many discussions and never get the actual work done.
Hangouts Chat tries to calm the storm a bit in a number of ways. First, the bell. Odds are, when you start a new conversation, you’ll want to get notified about it. So, Hangouts Chat shows a bell in the top corner of every conversation—and it’ll be red by default on every conversation you post. Click the bell to turn off notifications from that conversation (or, click the grey bell on any other conversation to get notified about its replies, if you want). And, if anyone mentions you or sends you a direct message, you’ll get notified about that, too.
Those notifications will show up in the top right corner of Google Hangouts Chat and other newer G Suite apps, including Google Photos. Click a notification to see the message and jump right into the conversation—or click the back arrow to clear the notification.
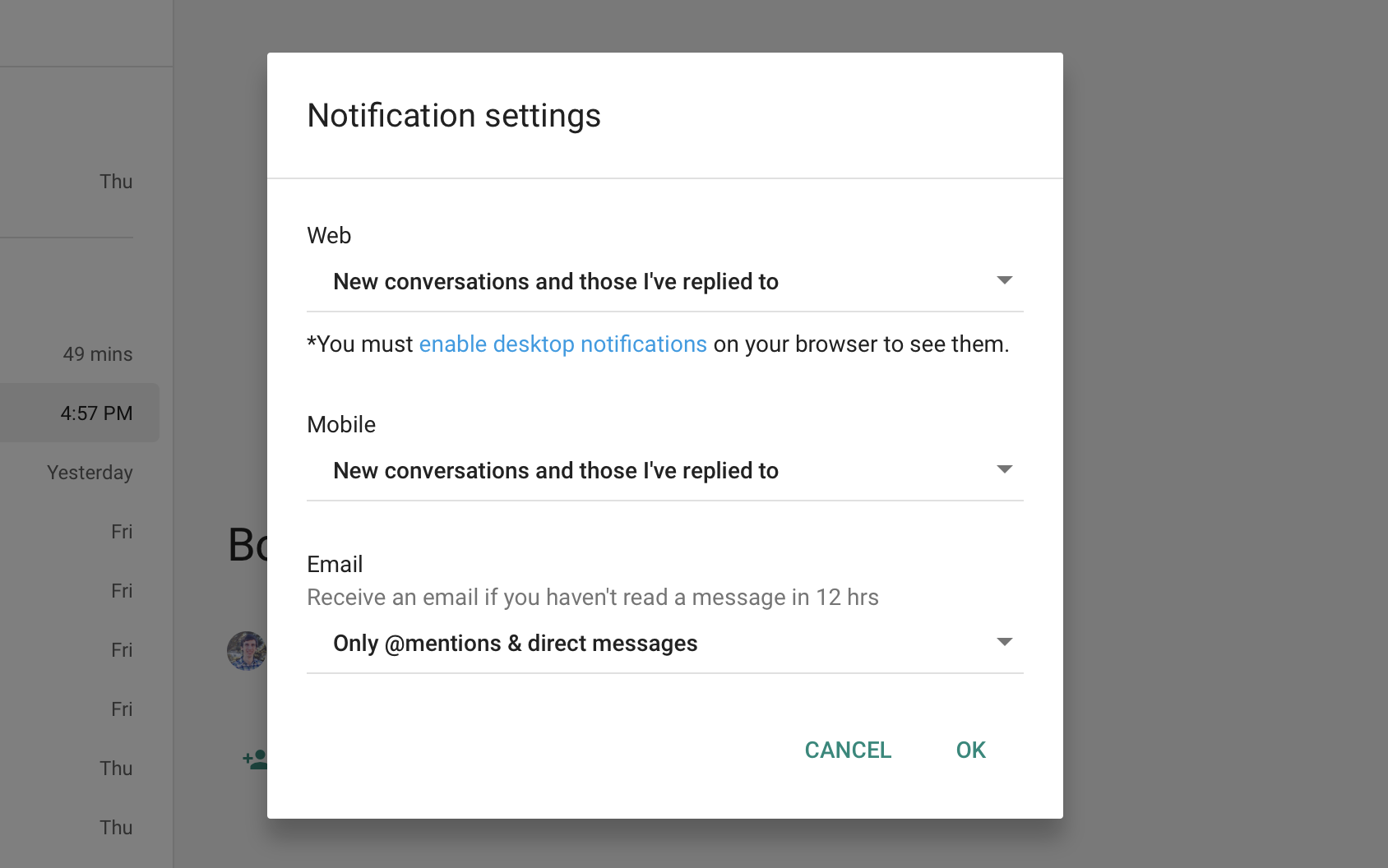
You can make things even calmer if you want. By default, Hangouts Chat will notify you on web and mobile—and will send you an email of all your notifications if you haven’t opened either app in over 12 hours. If you don’t want to be notified about conversations, or want to turn off all notifications, click the gear icon in the top right corner of Hangouts Chat and select Notification Settings to option options for your web, mobile, and email notifications.
Or, if one room is particularly chatty, click its menu and select Turn off notifications. That’ll let you get notifications for mentions, along with conversations from other rooms, but will keep that room from distracting you. It’s a calmer approach to chat.
Do More With Hangouts Chat Hidden Features
Once you’re used to chatting with your team in conversations, sharing Google Docs files to get work done, and taming your notifications, using Hangouts Chats will be second nature. But with a few more minutes to study, you can get a lot more out of it.
Here are the best extra features we’ve found in Google Hangouts Chat, and how to get the most out of them:
Format Hangouts Chat Messages
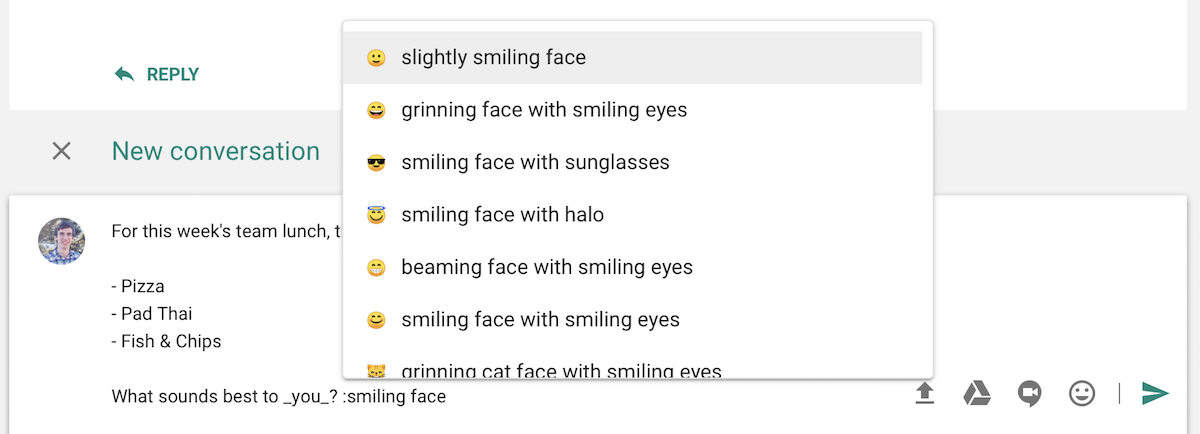
If you’ve ever used Google Talk and Slack, you’ll find both experiences combined in some ways in Google Hangouts Chat. First, formatting. You can’t add much formatting to messages, but you can add italics just as in Google Talk and Google Docs comments.
To add italics to a Hangouts Chat message, add underscores around the word or phrase like _this example_.
Then, to add emoji to your Hangouts Chat messages, type a : then start typing the name of your emoji (as you would in Slack). Hangouts will start filtering through the emoji options; when you find the one you want, press Enter to add it to your message or just type its full name and add a colon on the other end.
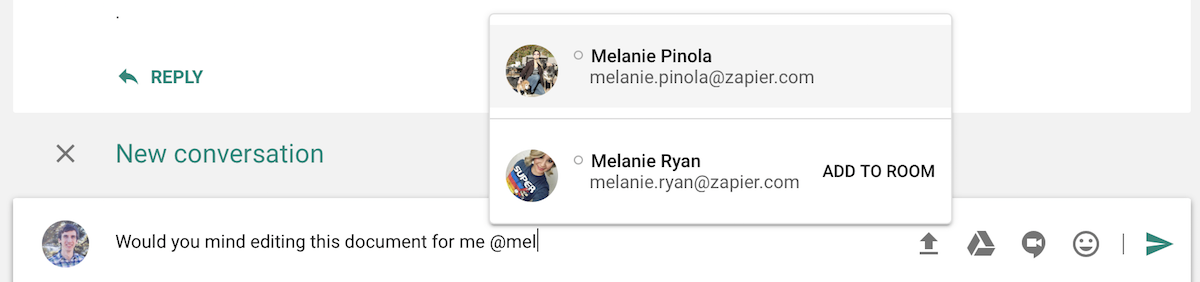
Mentioning people in your message works like Google Docs comments and Slack: type an @ followed by the name of the person you want to mention. Hangouts Chat will start filtering through the names of people in your company, with those in this room on the top and others you could invite on the bottom. Press Enter to select the person you want.
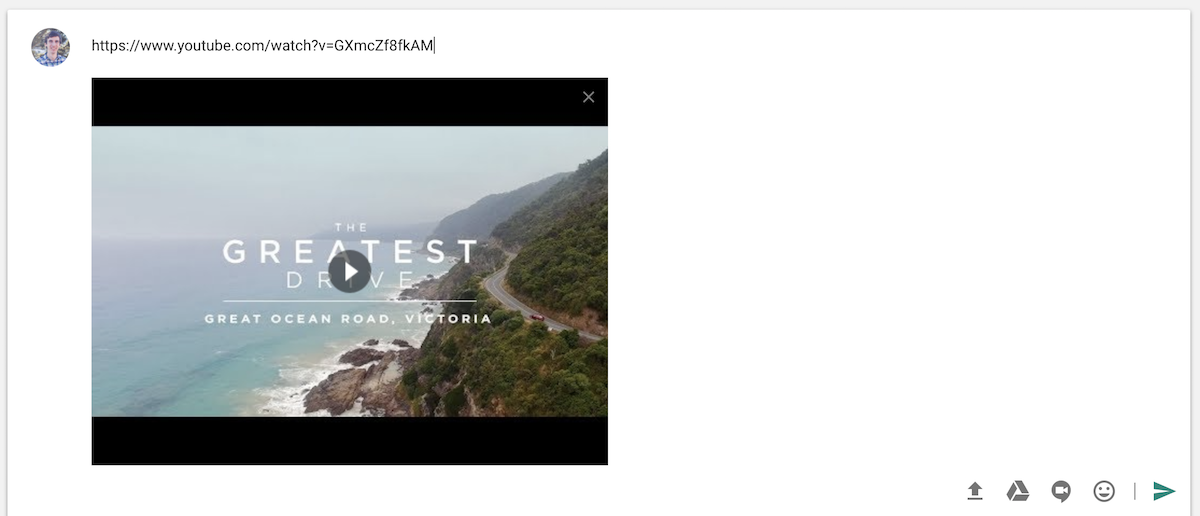
Sharing stuff is easy too. Paste links in a new conversation or reply box, and most of the time Hangouts Chat will automatically show a preview of the image or a description of the article you shared. It’s best with Google links—paste a YouTube video and it’ll embed a playable video, or add a Google Maps link and you’ll get an image preview of the overall route. Links to GIFs don’t play right now—but you can upload your GIFs to play them in Hangouts Chat, or upload any other file you want to share.
Add Bots to Hangouts Chat Rooms

Google Hangouts Chat isn’t just for talking to people—it’s also a great place to chat with your apps, too. They can help you book meetings, find flights, poll your team, check your calendar, request time off, and much more—and are more interactive and powerful than bots in many other chat apps.
In Hangouts Chat, you can add bots to a specific room, or you can chat with them directly on your own. There are a handful of bots already built for Hangouts Chat today, including ones for Giphy, MeisterTask, Wrike, Zenefits, Dialpad, Kayak, and more. To find bots, click the Find Rooms button in the top left corner, then select Message a Bot. That will show a number of popular bots where you can search through them. Select one to message it privately.

Chatting privately with a bot is a great way to get work done in other apps while you're using Hangouts Chat. Say you’re planning a trip. The Kayak bot lets you ask about flights for an upcoming trip in real language, and it mostly gets things right. You can browse through the offerings, then click a flight that looks good and book it from Kayak’s site.
Google’s own Meet bot does something similar for meetings. You can ask it to check your Google Calendar or book a meeting with someone else on your team.
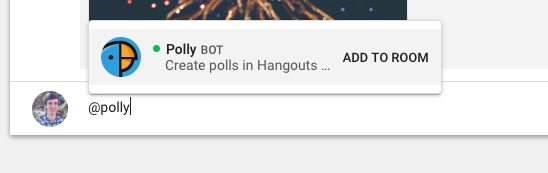
Other bots, like the Giphy one to find GIFS or the Polly poll bot, are better in rooms. To add a bot to a room, type @ followed by the bot’s name in a new conversation or reply. The bot will then typically give you a quick description of how to use it, then will be ready whenever your team wants to mention it.
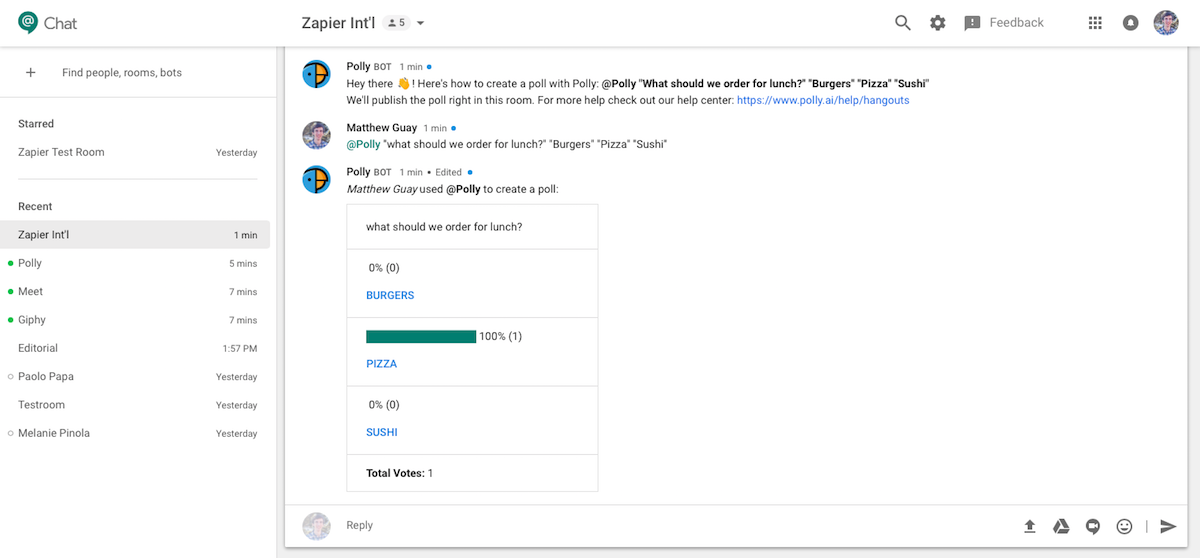
Say you want to poll your team about what to eat for lunch. Add the Polly bot to your room, then mention it in a conversation, and it’ll turn your message into a poll. Or, liven things up with a GIF by replying @giphy fireworks.
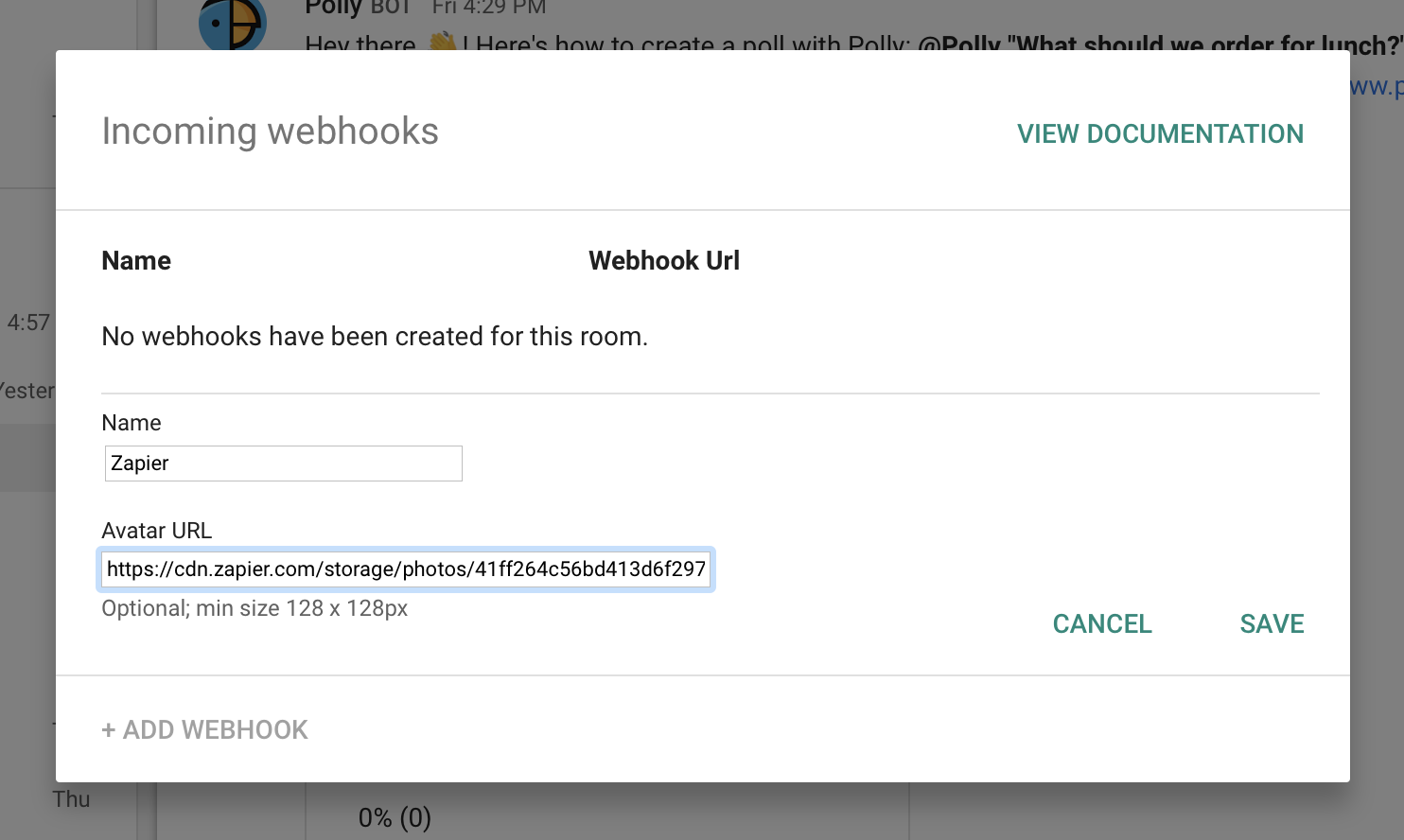
You can build your own Hangouts Chat bots, too—or, for an easier option, you can add webhooks integrations to any room. Webhooks are a way to get notifications from many web apps, so you can use them to update your room when you get a new sale, close a deal, start a new project, and more. To do that, click the room’s menu and select Configure Webhooks, then add a name and optionally an icon for your webhook.

Hangouts Chat will then give you a unique webhooks URL for your chat room. Copy that and add the link to another app like Zapier to send notifications into your Hangouts Chat room. And speaking of Zapier, there's a full Google Hangouts Chat Zapier integration coming soon.
Manage Hangouts Chat Rooms

You’ll likely start using Google Hangouts Chat when a colleague or manager invites you to a new Hangouts Chat room, perhaps for a new project or to keep track of your team’s work.
Hangouts Chat is unique from most team chat apps in that its rooms are private—you have to be invited to them in order to start chatting. That keeps things focused, though it also might mean you need to ask others to add you to rooms when you join a project.
Or, if you're the one starting a project, you can make your own room. Click the + button in the top left corner of Hangouts Chat, select Create Room, then type in the name of your new room.
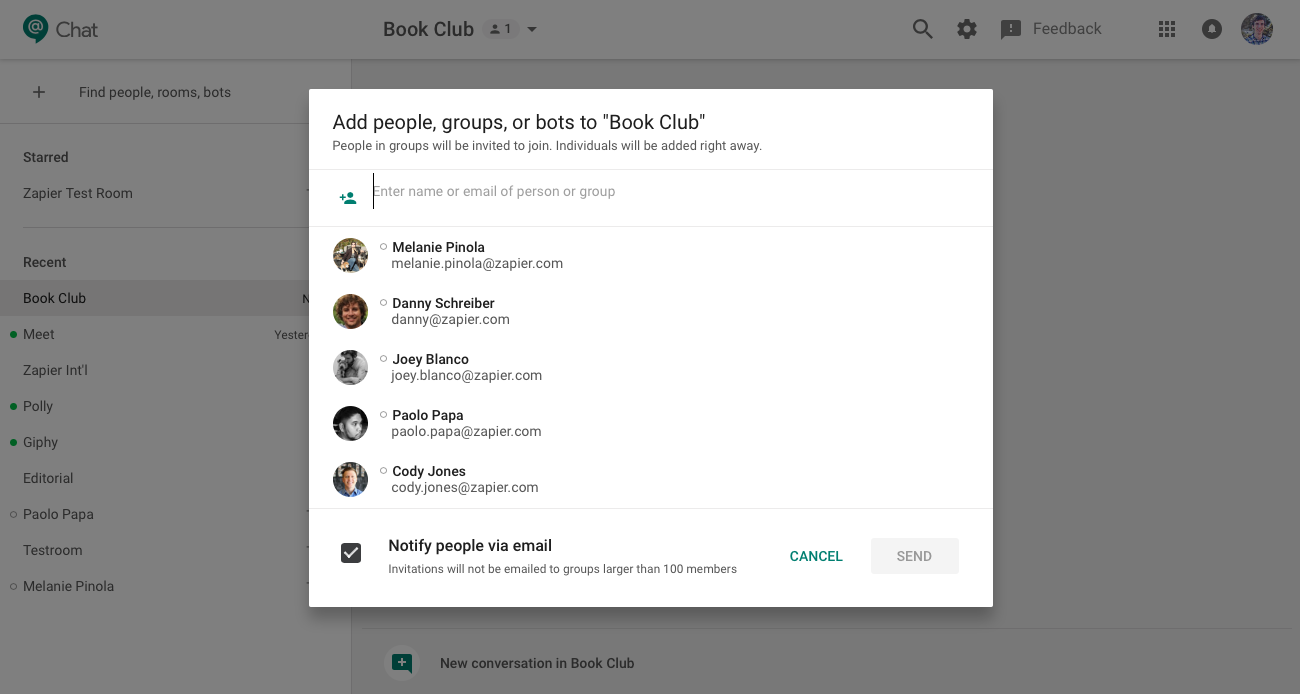
Hangouts Chat will then ask you to add people to your new room. Select anyone you want—or type their name or email to search through the list. You can add bots at the same time, to bring your favorite apps into the conversation, too.
Ever need to add more people? Just mention them in a chat message, and Hangouts Chat will offer to invite them to the room.
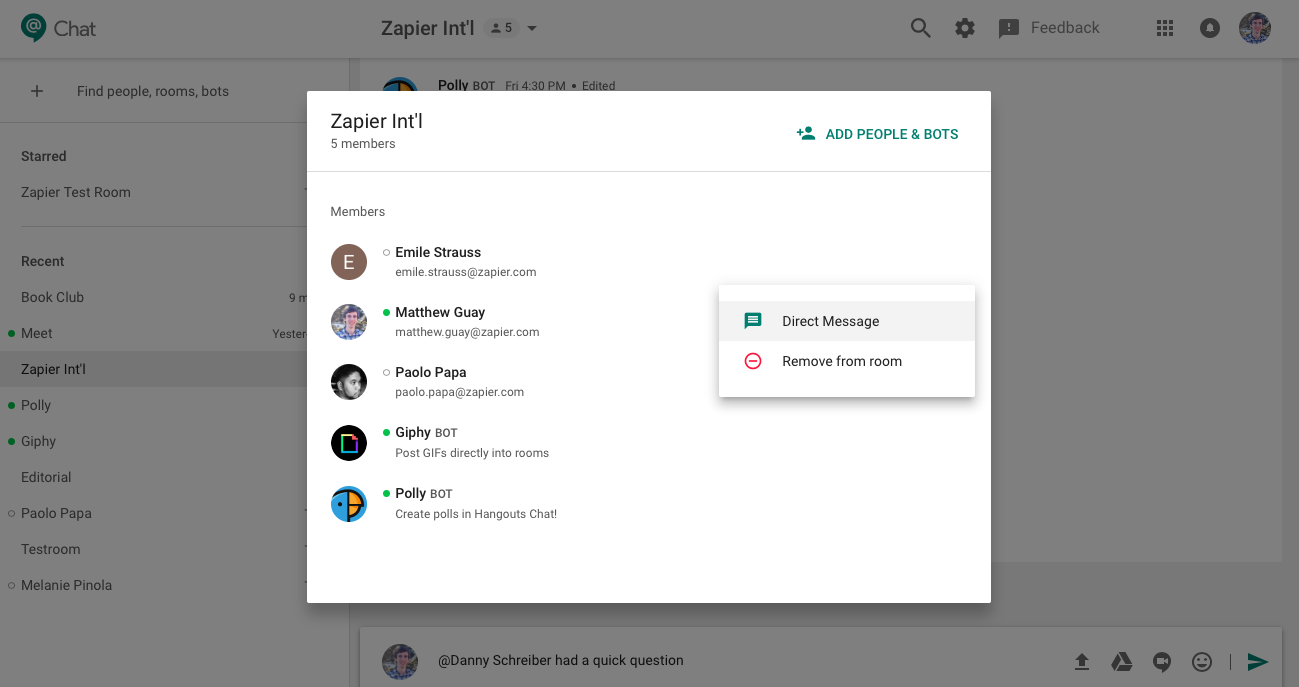
Or, click the room’s name in Hangouts Chat’s menu, and select View Members to see everyone who’s in a room—including bots. That’s an easy way to directly message someone, remove bots your team no longer uses, or to delete someone from a room if needed.
Over time, you’ll likely end up in too many rooms. But it’s not Hotel California. You can leave anytime. From that same menu in the header, select Leave to jump out of a room. If you ever want to come back, you’ll find it in the Browse Rooms menu, where you can join in again without needing a new invite.
Navigate Hangouts Chat With Keyboard Shortcuts
One of Google Hangouts Chat’s best features are its wide range of keyboard shortcuts. Much like how you can navigate your Gmail inbox and organize email without ever touching a mouse, you can do the same with your chat conversations in Google Hangouts Chat.
Say you’re looking at a chat room and haven’t clicked anything yet. Press the ↑ arrow on your keyboard to go to previous conversations, or the ↓ arrow to see newer conversations. Find something interesting? Press the → arrow or Enter to select that conversations, then use arrows to go up and down through the conversation.
Hangouts Chat combines messages sent around the same time to save space—but if you want to see them, just click down until you come to a numbered message and press Enter to expand all the messages.
Replying is easy, too. If you’ve selected a conversation or a message inside a conversation, press your r key and start typing to add a new reply, then press Enter to send it. Make a mistake? Press the ↑ arrow anytime to edit your last message in a conversation. Or, to start a new conversation, select a recent conversation and press Tab a few times until the New Conversation button is selected.
Done in this conversation and want to switch rooms? Press the ← arrow to switch to the sidebar, the press your up and down arrows to switch between chat rooms and direct messages, and the → arrow or Enter key to select that room. Pretty quickly, you’ll get used to using arrows to move around Hangouts Chat rooms and conversations naturally without ever needing your mouse.
Or, for a quicker way to switch rooms: Press Ctrl+K on a PC or CMD+K on a Mac to open the Find people, rooms, bots menu, and type in the room or person you want to chat with. That’s the quickest way to jump into a conversation.
Need to find stuff? Alt+/ on a PC or Option+/ on a Mac opens Hangouts Chat’s search where you can look through chat conversations, documents, files, and more.
You’ve done it—you’ve mastered the newest G Suite app and found new ways to communicate with your team without letting team chat be so distracting. Hangouts Chat is an exciting new way to keep things focused on conversations, share your work more easily, and work faster with a fully keyboard shortcut focused interface. And over the coming months, it’ll be exciting to see the new powerful bots that come out for it, tools that let you do even more directly from chat.
source https://zapier.com/blog/google-hangouts-chat-guide/

No comments:
Post a Comment