It's something you likely do a dozen—if not a hundred—times a day: Copy and Paste. Something's somewhere, and you want it someplace else, so you copy it then paste it in the new place—a modern version of Xeroxing a piece of paper, cutting out the text you wanted, and gluing (or pasting) it to the other document where you needed the text.
It's an essential task but also tedious and repetitive—but it doesn't have to be. The tips and clipboard manager tools below will help you work faster when copying and pasting, so you can copy multiple items and paste them without wasting time going back and forth between multiple windows.
- How to Copy and Paste
- Use macOS's Second Clipboard
- The Best Clipboard Manager Apps
- Automate Copying and Pasting
How to Copy and Paste on a Computer
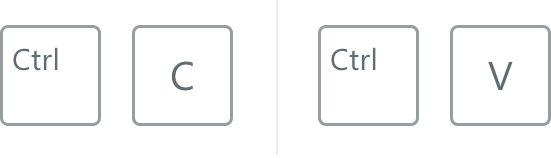
First, a quick refresh. How do you copy and paste? Select the text or image you want, and on a Windows or Linux PC, or a Chromebook, press Ctrl+C to copy. Switch to the app or document where you want to add that item, and press Ctrl+V to paste.
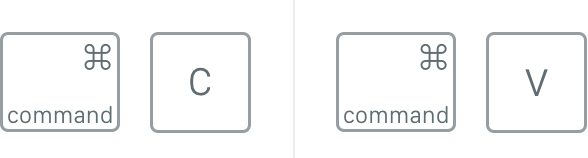
Using a Mac? Press Command+C to copy, and Command+C to paste.
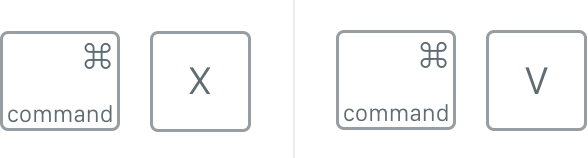
Want to remove the text from the first document, and then paste it into the second? Press Command+X to cut the text (or Ctrl+X on a PC) and Command+V or Ctrl+V to paste, as normal.

Or use a menu. Select text, right-click on it, then choose from the Cut, Copy, and Paste commands on any computer.
How to Copy and Paste on Mobile
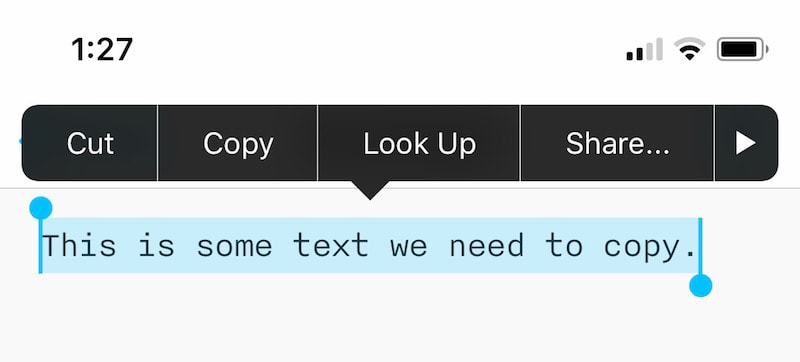
It's even easier to copy and paste on mobile. In both iOS and Android, tap and hold on the text you want to copy, then drag the selector lines around all the text you want to copy, and tap Copy. Then tap and hold anywhere where you want to paste the text, and tap Paste.
Keyboard shortcuts work, too. Use CMD+C and CMD+V to copy and paste from an external keyboard on an iPhone or iPad; use Ctrl+C and Ctrl+V on Android tablets.
Ok, refresher out of the way, it's time for the fun stuff:
How to Copy and Paste Two Items on Mac
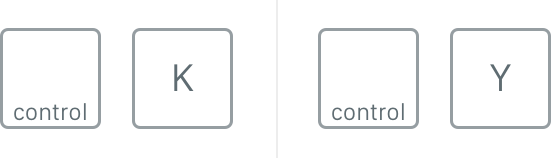
Now for something more fun if you're using a Mac. Say you want to copy two items. Instead of switching back and forth between the apps twice, copy the first item as before.
Select the second item, and press Control+K to kill the item, as a super-powered version of the normal Cut command. It works best in text editing apps, and will cut the text from the page. Or, click at the beginning of a paragraph and press Control+K, and your Mac will cut the entire paragraph.
To paste, use your default Command+V shortcut to paste the first item. Then, press Control+Y to yank your second clipboard item back from the dead and paste it into your document.
It's a handy way to have two clipboards on your Mac.
Use a Clipboard Manager to Copy More Items

The clipboard built into your computer is pretty good. It's served you well all these years—and hey, on a Mac, it can even remember two things at once.
That's the good side. The bad side is when you copy—or worse, cut—something from a document or spreadsheet, intending to paste it into another document. Then you see a funny video on your way between tabs and copy it to share with a friend.
Oh great. Now you've lost the important thing you'd copied previously.
That's what clipboard managers solve. They're super clipboards that remember everything you copy so you can still paste that item you copied an hour ago and almost forgot. I'd never thought I needed a clipboard manager for the longest time—once I started using one, though, it became indispensable.
Clipboard managers work like your built-in clipboard. Keep your clipboard manager app running on your computer, then copy text, links, images, files, and more with Command+C or Control+C as normal—and paste as normal, too. If you want to paste something you copied a while back, that's when you'll turn to the clipboard manager.
There are a wide range of clipboard apps—and you need something simple to rely on, a tool that's as easy to use as your clipboard, just better. We tested over a dozen and picked the apps that were easy to use, free or under $30, and worked reliably with plain and formatted text, images, and files (and all except for Office Clipboard let you set how many items you want to save in your clipboard history). Here are the simplest ways to copy as much as you want.
The 5 Best Clipboard Manager Apps
- Microsoft Office Clipboard (Windows) for a clipboard manager inside Office
- Alfred (Mac) for managing your clipboard, expanding text, search, and more from one app
- Ditto (Windows) for searching through everything you've copied
- Copied (Mac, iOS) for transforming text in your clipboard and syncing it to your phone
- Spartan (Windows) for editing things from your clipboard
Microsoft Office Clipboard (Windows)
for a clipboard manager inside Office
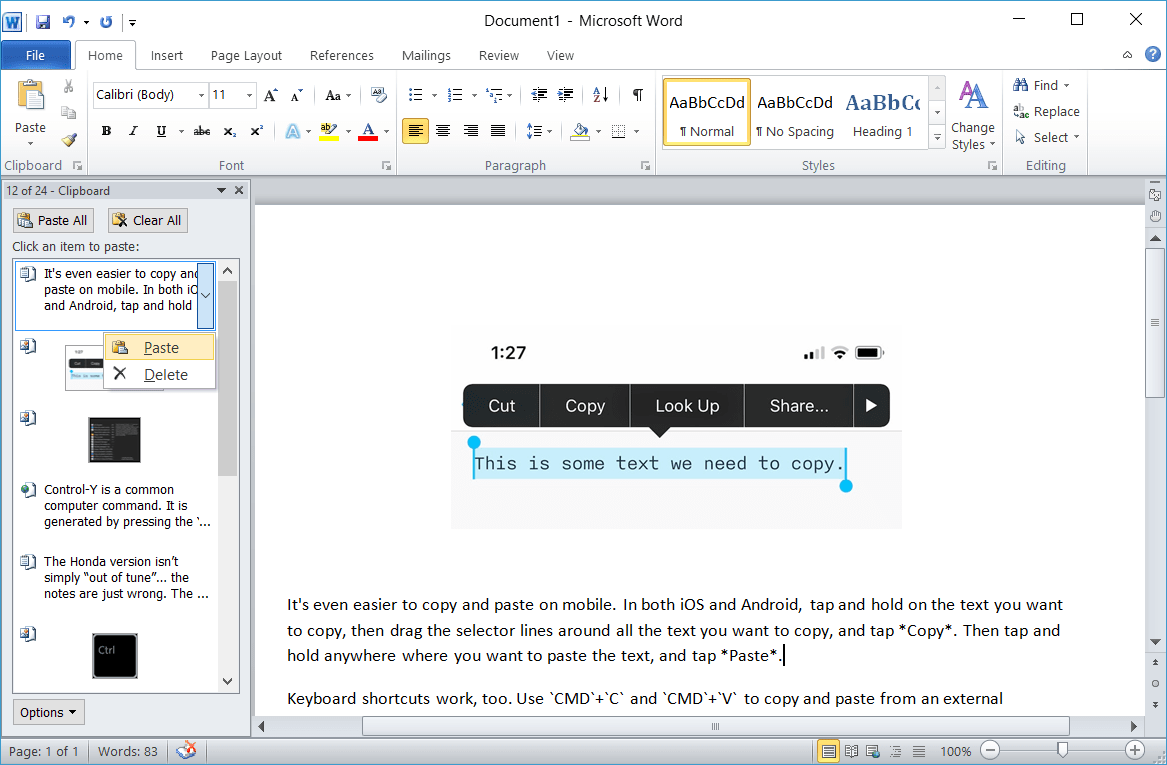
If you have Microsoft Office on your PC, the simplest clipboard manager is the one that's built-in: Office Clipboard. Press Ctrl+C twice in a row while Word, Excel, PowerPoint, or another Office app is open, and the Office Clipboard will keep the most recent 24 items you've copied.
You can then view those saved clipboard items inside any Microsoft Office app. Click the arrow icon on the corner of the Clipboard section in the Home menu to open the Office Clipboard and look through all the text, links, and images it's saved. Click any item to insert it into your current document and copy it to the clipboard again.
Office Clipboard only works inside Microsoft Office apps (and while it's great for formatted text and images, it doesn't work with other files). But if you have Office open all day already, it can be a handy way to keep track of everything you copy. It's also most reliable at copying rich text with images. You'll just have to paste something in an Office app first before using it in another app.
Office Clipboard Price: Included with Microsoft Office for Windows 2013 and newer, from $5.99/month Office 365 Personal
Alfred (macOS)
for managing your clipboard, expanding text, search, and more

If you're using a Mac and don't need to sync your clipboard between computers, Alfred's the clipboard manager we recommend. That's because it's so much more than just a way to manage the stuff you copy—and yet is still one of the best clipboard managers.
Alfred's main role is a search tool. Press Alt+Space, and Alfred's search pane will open over whatever you're doing. Type in text to find an app or file on your computer, or search for it online. It can also define words, calculate numbers, and expand text snippets to speed up your typing.
And it has a clipboard manager. It'll keep track of what you've copied, and anytime you need to paste something old, open Alfred and type clipboard. That'll show a list of everything you've copied, with Command+1 through 9 shortcuts to copy the most recent items and search to filter through the things you've copied. Best of all, it pastes whatever you select right in the app you were most recently using to save you that one step. It's the quickest way to use your old clipboard items—and much more—without leaving your keyboard.
Alfred Price: £19 (around $27) for Alfred Powerpack with full Alfred features including clipboard manager
Ditto (Windows)
for searching through everything you've copied
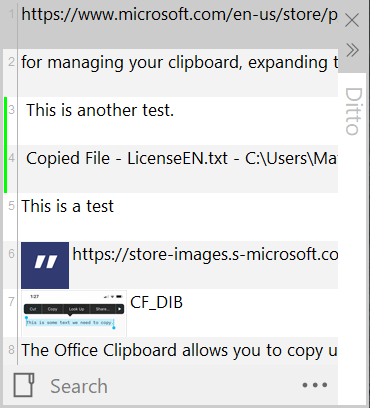
Clipboard managers mostly need to stay hidden until you need them—and that's where Ditto excels. It's the best clipboard manager for any Windows app. It hides in your system tray, keeping track of everything you copy. When you need something, click its icon and double-click the item you want to paste it immediately and re-copy it to your clipboard.
Looking for something you clipped a while ago? Ditto includes a search bar on the bottom of its window and type to filter through the things you've clipped. You can also set keyboard shortcuts to paste your most recent ten items without needing to open the app or tweak its settings to paste unformatted text, remove capitalization, compare changes, send text to Google Translate, and more. It's a full text processing tool that keeps your entire clipboard history only a keystroke away.
Ditto Price: Free on the Windows Store
Copied (macOS, iOS)
for transforming text in your clipboard and syncing it to your phone
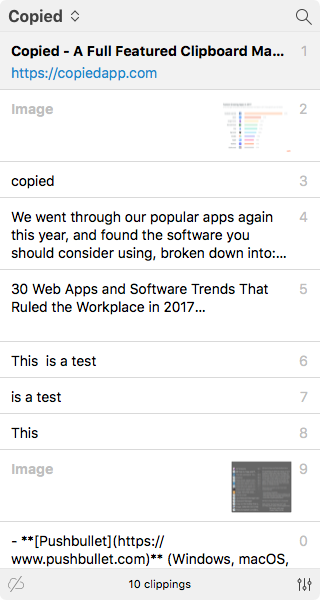
Copied is the best way to sync your clipboard across your Mac and iPhone. It's a simple tool that lives in the background, keeping your clipboard history ready for when you need it. Open the app to search through your clippings and select one to copy it—or use keyboard shortcuts to paste multiple items easily.
Want to use things you've copied again? Copied lets you organize your copied text into sets to use over and again—and it lets you edit things you've copied. Select a copied item, click the pencil icon to edit, and you can tweak the text before saving it to use again later.
Then, its templates help you do more with your text. You can format links in markdown, convert your text to lowercase or Unicode, create a list of references from a set of copied links, and more. Or you can add rules for specific applications, so text copied from them is automatically saved to the list you want and formatted with the correct template.
Copied Price: $7.99 for Mac; free or $2.99 for iOS
Spartan (Windows)
for editing things from your clipboard
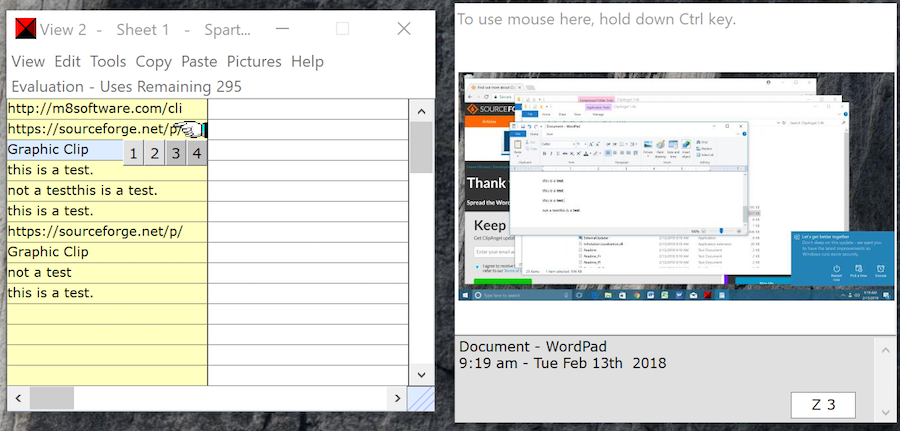
Spartan is a powerful clipboard manager that can store just about anything you copy—rich text, images, tables, even form entries. Copy and paste as usual, then when you need anything you copied in the past, click the Spartan icon in your system tray and select the item you want.
Need to tweak things before pasting them? Spartan can clean up your clipboard, too, with built-in functions to change text case or resize images. You can add your own tweaks with Spartan's script language, or use its built-in editor to edit items. And you can save your clipboard forever, with 20 different sheets to keep track of lists of items you need to paste often.
Spartan Price: Free version for 25 clips; £19.99 (~$27 USD) for full version
Other Clipboard Manager Options
Still haven't found the perfect clipboard manager for your needs? Here are a few others to consider:
- CopyClip (macOS; free) is the best free clipboard manager for Mac—though it only works with plain text. You can still copy an image or rich text and paste it immediately, though it won't show up in your clipboard history.
- 1Clipboard (Windows, macOS; free) is a promising clipboard manager that works on both Mac and Windows, and syncs your clipboard between both through your Google account. It's not as reliable with rich text and images, though.
- Unclutter (macOS; $9.99) is a clipboard manager that lives at the top of your screen. Move your mouse to the menu bar and scroll down to open Unclutter's pane that includes a list of the ten most recent items you've copied, a notepad, and a place to save files you're working on. It's a unique way to streamline your work.
- Pushbullet (Windows, macOS, Android, iOS; free-$4.99/mo.) isn't really a clipboard manager (it's primarily to get notifications and incoming text messages from your phone on your computer)—but it does sync your current clipboard between almost any computers and phones. And if you want to save multiple items, you can send yourself a message in Pushbullet and copy it from any device, anytime.
- ClipboardFusion (Windows, macOS, Android, iOS; free-$15) is a powerful clipboard manager on Windows that can automatically tweak your text with macros, though it removes all formatting from text by default, something you'll need to adjust in the settings if you don't want that. It can sync your clipboard to each other platform, though those other apps have far fewer features.
- Paste (macOS; $9.99) is a beautiful clipboard manager that shows large previews of everything you copied on the bottom of your screen, with options to organize items you want to keep long-term—though it comes with fewer features than many other clipboard managers.
- ClipAngel (Windows; free) is a great way to look through your clipboard history. It saves all your copied text and files then lets you preview them in its app. Decide you'd like to save something forever? Drag the clipped item out of ClipAngel and onto your desktop or a folder and it'll be saved as an image or rich text file automatically.
Automatically Copy/Paste Between Your Favorite Apps with Zapier
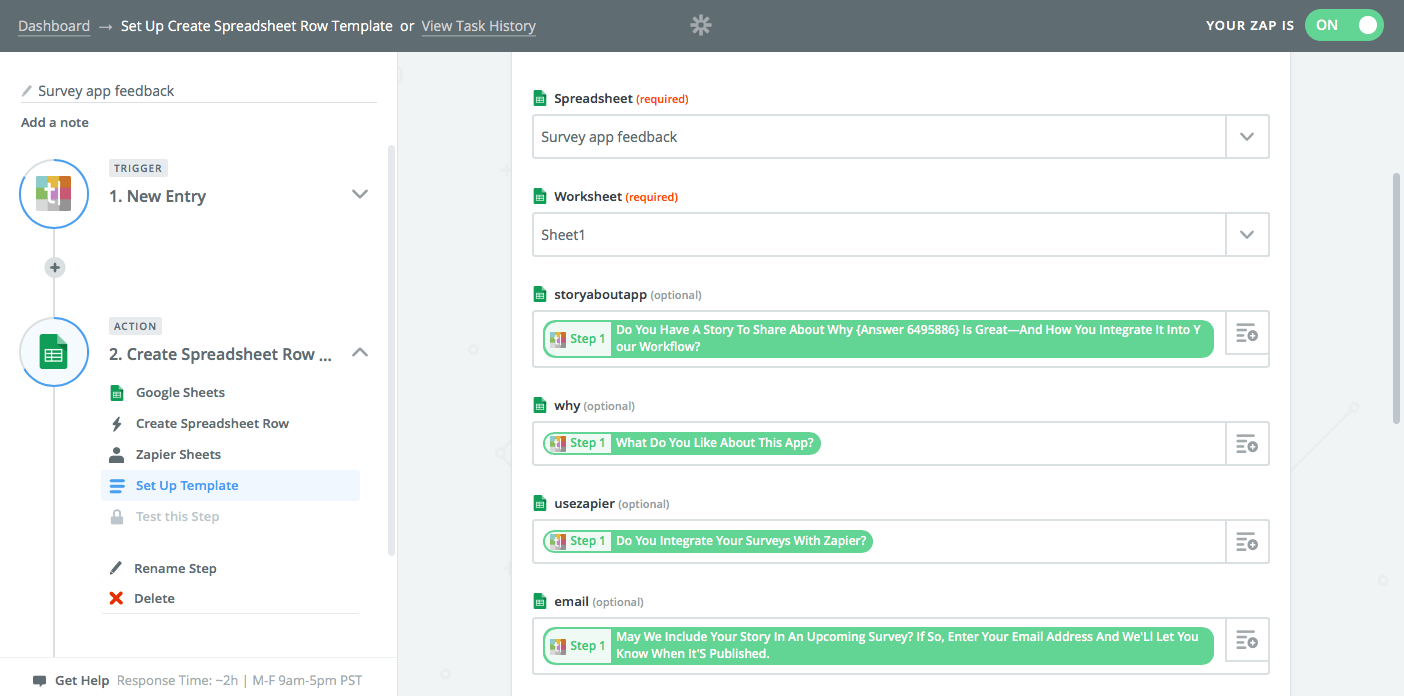
The best option, though, is to not copy and paste. When you're switching back and forth between apps, copying data and making sure everything's the same in both places, Zapier could do that for you automatically. Its Zaps, or automated app workflows, are designed to watch for new data in one app, then add it to another app—perfect for automating your most tedious tasks.
Check out Zapier's Getting Started Guide for popular ways to use it, or here are some quick examples to help you automate your copy/paste tasks:
Copy Files
It's hard enough to keep files organized on your computer, let alone across all of your online file storage apps. Zapier can make sure your important files are always where you need them by copying new files over to your favorite storage app.
Copy Notes
Your notes are important enough that you just might want to keep a second copy of them around. Or you might want to share them with your team—even if they use a different notes app. Instead of copying them, let Zapier do the hard work for you.
Copy Things Inside Apps
Ever had to copy a Slack message and share it to another channel, or needed to copy a Trello task into another board? Copying stuff inside an app is one of the most tedious things that feels like it should be easier—and it can be with Zaps like these:
Copy Things to Other Apps
Perhaps the most powerful, though, is copying new items from one app to another. You need to copy invoices from your accounting app to the one your accountant uses, or want to make a spreadsheet with specific items from your database. Whenever you need stuff from one app in another, Zapier's the tool to copy it for you automatically.
Copy and paste is likely one of the first things you learned how to do on a computer, and the original, simple shortcuts still work. But with a clipboard manager and some automated copying workflows, you'll never have to worry about copying over something that's in your clipboard—and you'll spend a lot less time switching back and forth between apps.
source https://zapier.com/blog/best-clipboard-managers/

No comments:
Post a Comment