Google is shutting down SMS notifications for Google Calendar events on January 7, 2019; users are encouraged to use in-app notifications instead. This makes sense for most users–the Google Calendar app is ubiquitous–but there are still a few cases where SMS notifications come in handy, such as users without access to a reliable internet connection.
Zapier can help if you want to keep the SMS notifications flowing. We offer simple automations called Zaps that can do just about anything to move information between your favorite apps–including sending you an SMS message when a Google Calendar event is about to begin.
Let's dive into setting everything up.
Option 1: Get Started Quickly with a Zap Template
The template below will walk you through setting up a Zap that will send SMS messages for upcoming events on your calendar.
Using this template you will:
- Log into Zapier or create an account if you don’t have one.
- Connect Google Calendar to Zapier.
- Choose which calendar you want notifications for.
- Set up SMS by Zapier by confirming your phone number.
- Write a custom message for your SMS notification.
This is the fastest way to set up SMS notifications for Google Calendar.
Option 2: Build Your Own Zap
If you want more control over these notifications, including filtering so you only get notifications for particular events, you should build your own Zap instead. Here’s how to do that.
Step 1: Log in to Zapier
Head to Zapier.com and log into your account, or create one for free if you don't already have one. Once you're logged in click the "Make a Zap!" button at the top right. Now we can get designing.
Step 2: Set Up Your Google Calendar Trigger
We’ll start at the beginning (which, as I understand, is a very good place to start.) We need to choose Google Calendar as our first app, because it will the source of our notifications.
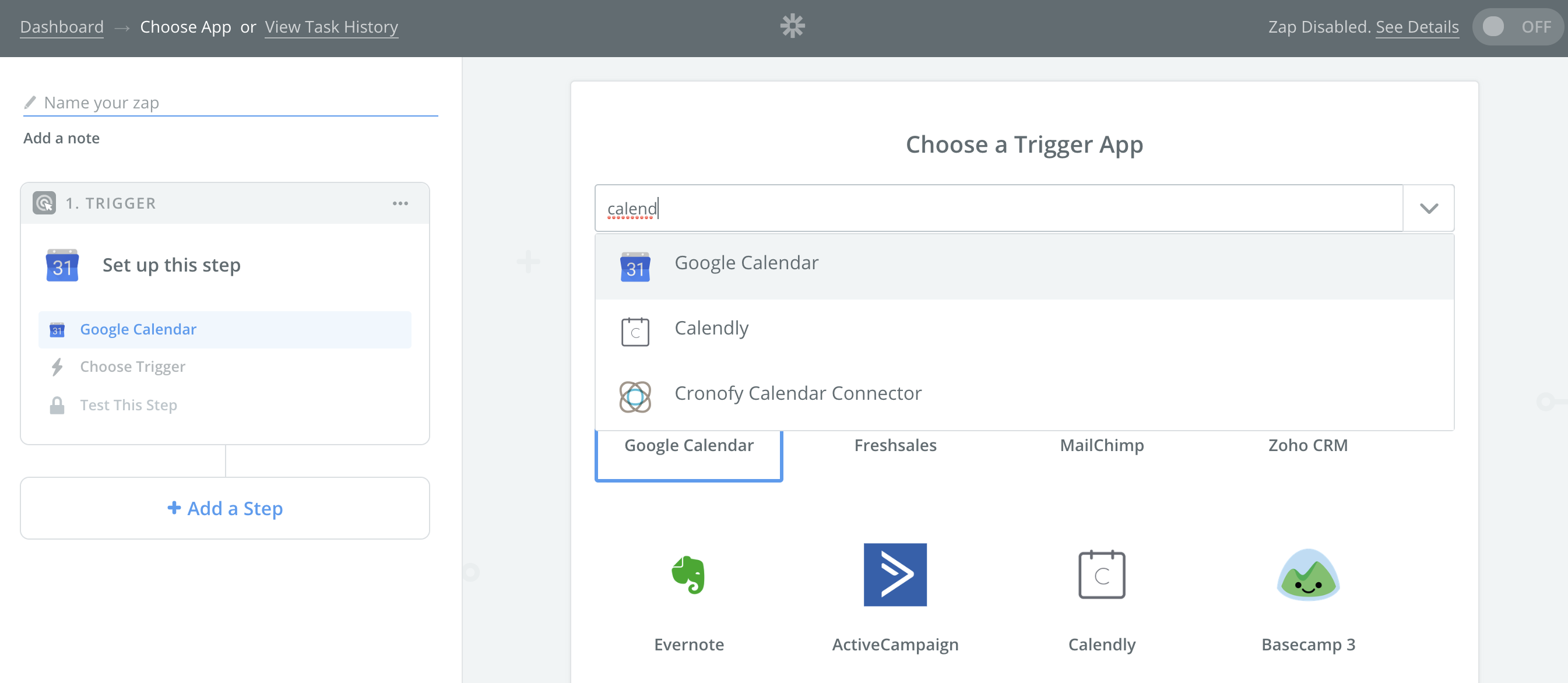
We will choose “Event Start” as our first step.
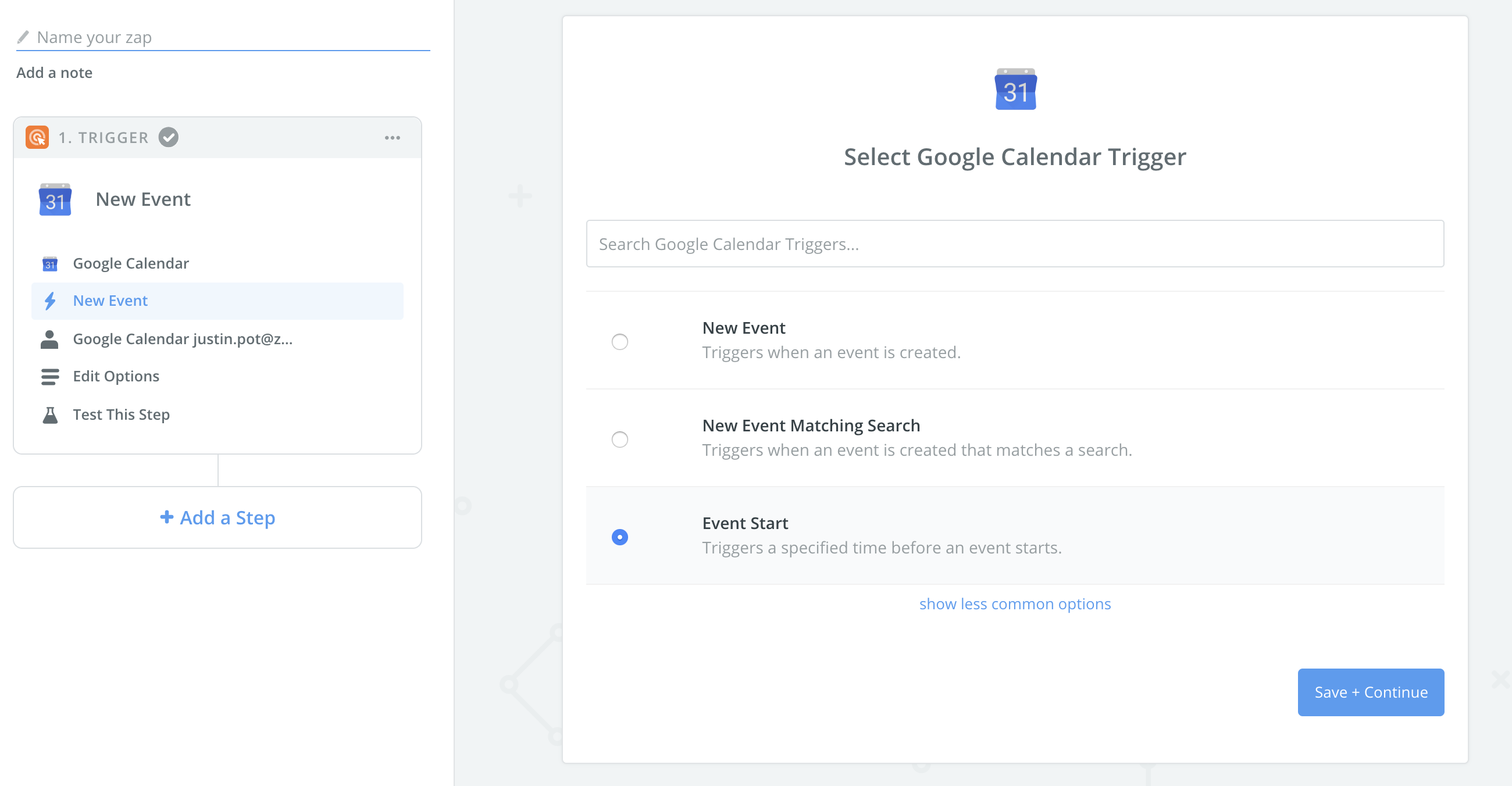
Next, you will be asked to sign into your Google Calendar account or asked to choose from any accounts you've already signed into. Click "Continue" once you've signed in and connected or chosen an account.
Step 3: Customize Your Zap: Choose a Calendar and When Texts Are Sent
Now we can choose which calendar we want to see events from and decide how many minutes before an event the text should be sent.
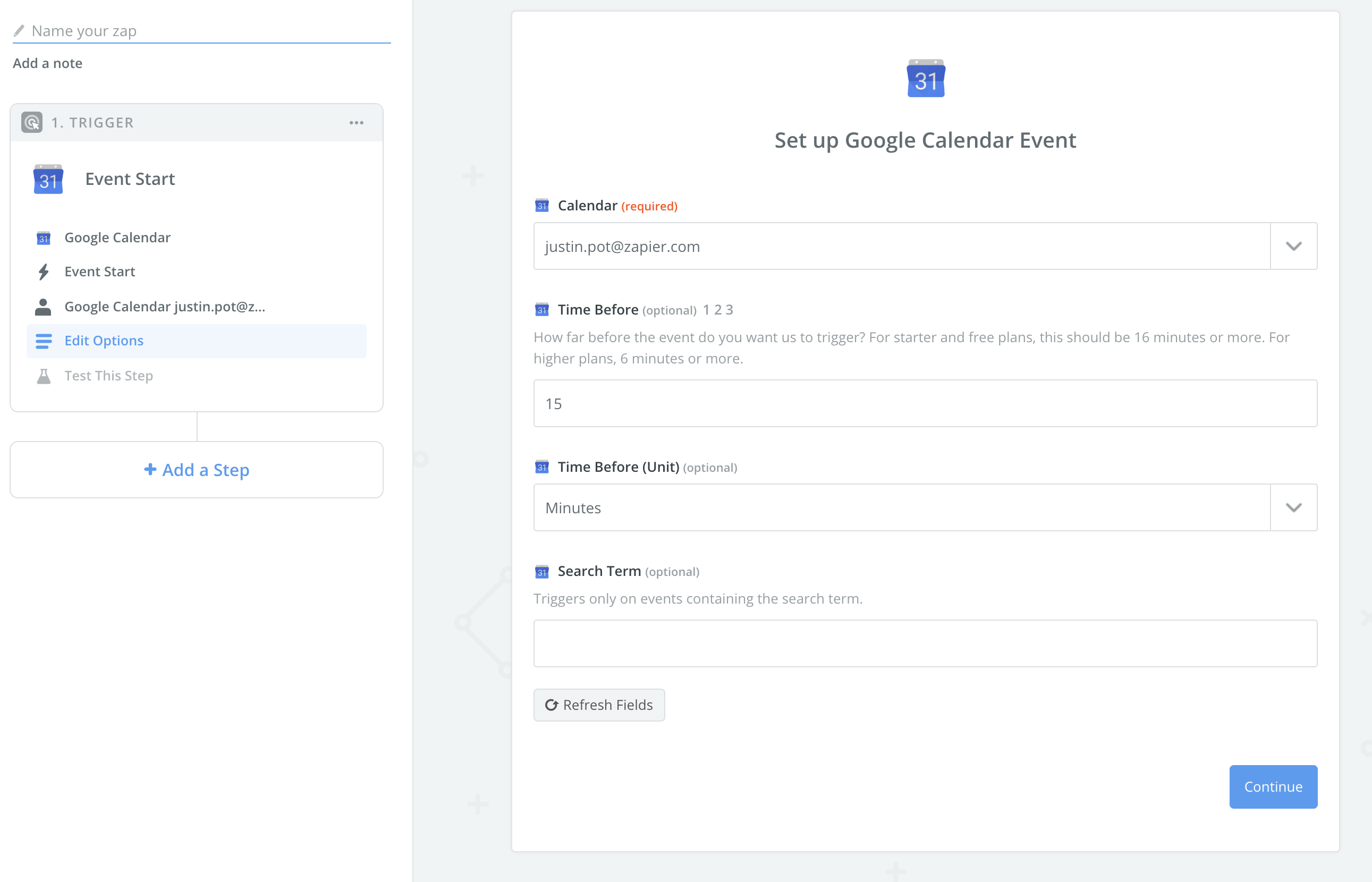
Zapier scans Google Calendar every five to 15 minutes (depending on your plan), so we recommend setting this to at least 15-25 minutes ahead of time if you want at least a 10-minute SMS warning of your upcoming calendar event.
Note that you can also set a Search Term to filter your calendar. This is useful if you only want notifications for particular events, such as events on your calendar that include words like "meeting" or "important!".
Click the "Continue" button when you're ready. You'll be shown some sample data; check it out, then click the "Continue" button.
Step 4: Set Up SMS by Zapier
Next, we'll work on what happens when a calendar event is approaching. Add a new step, then choose SMS by Zapier as your app.
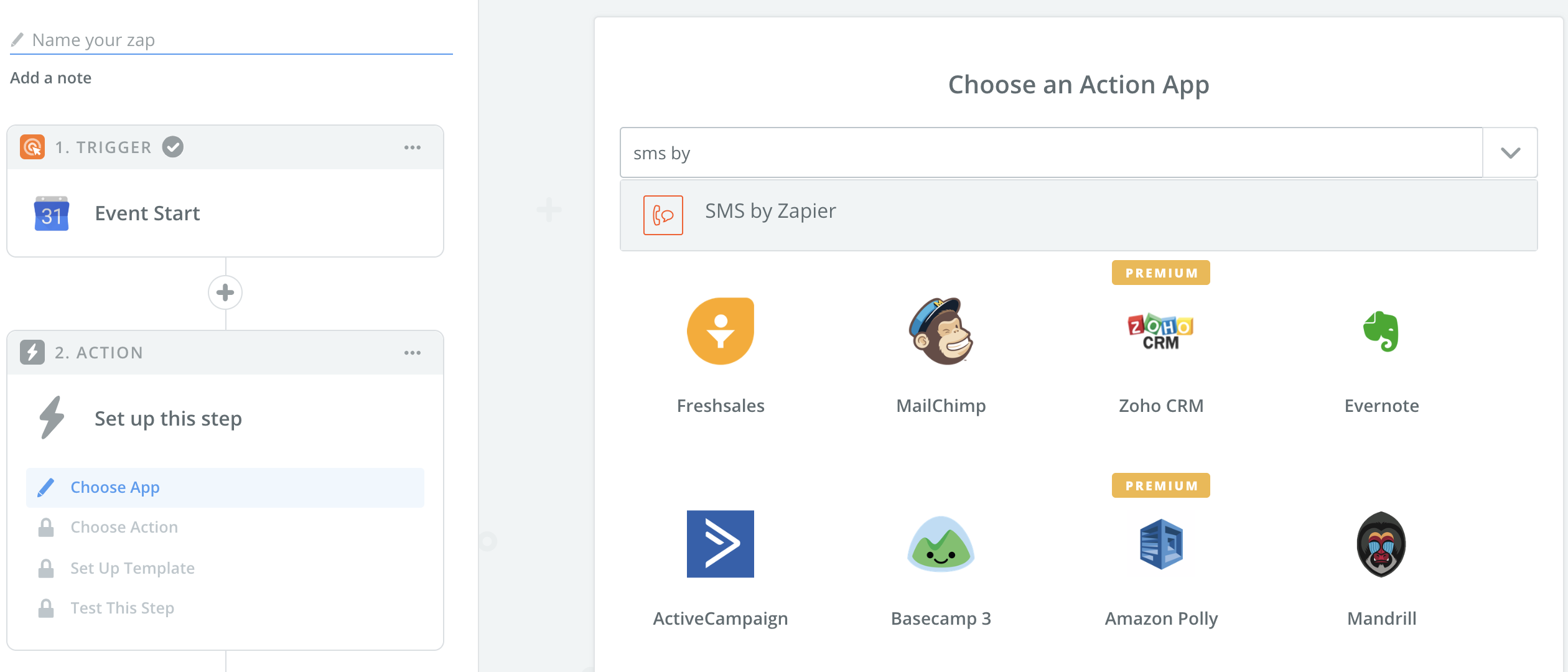
If you've set up SMS by Zapier before, you can reuse that account, but don't worry if you haven't, it's simple. You’ll need to enter your phone number, then request a PIN. Enter this PIN to prove you own the number in question.
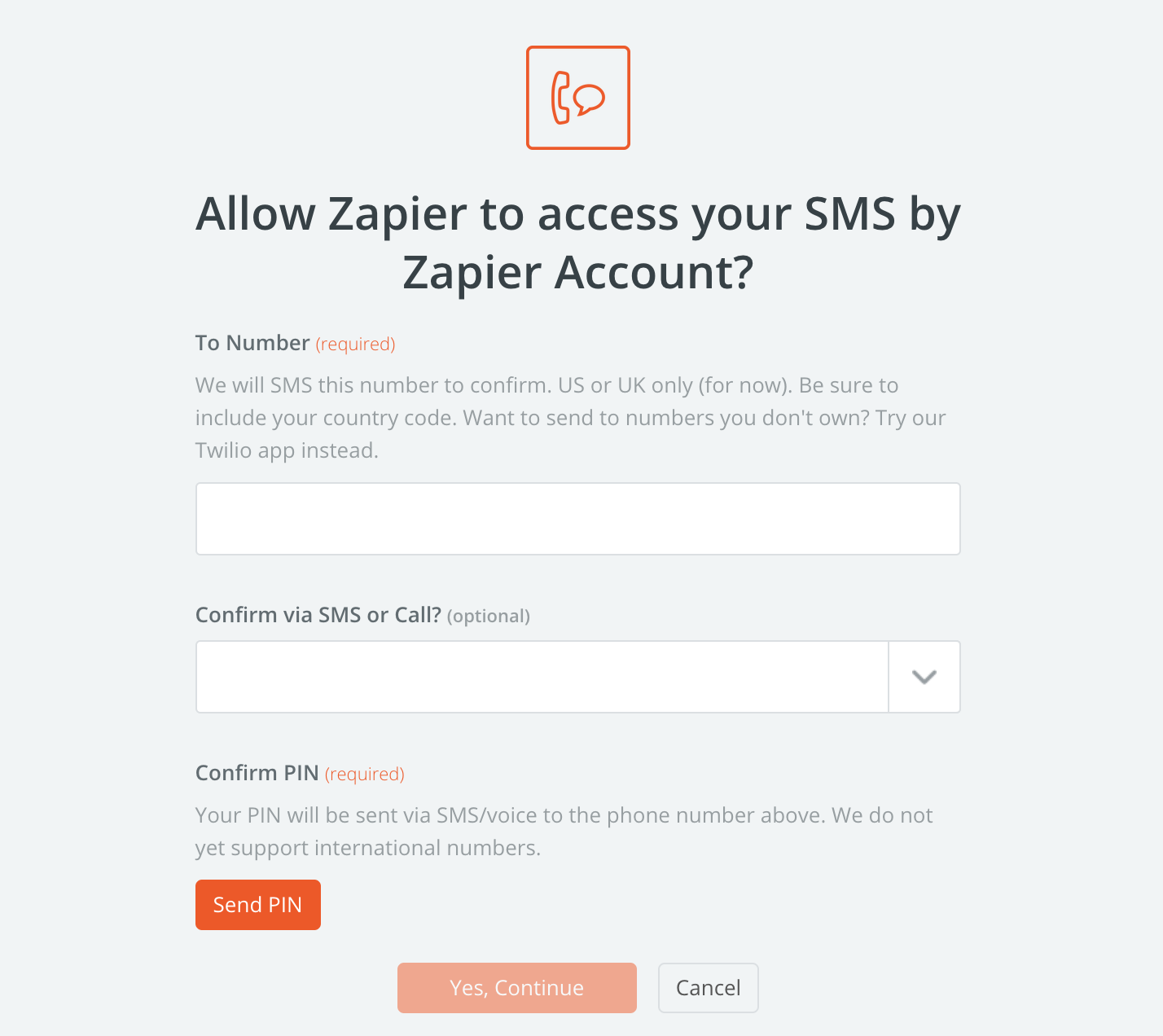
Once that's done, pick your account and click "Save + Continue."
Step 5: Customize Your SMS Message
Now you can customize your SMS alert. The default tells you that your event is starting soon.

As you can see, I've got a busy afternoon ahead of me.
You can edit this text to say whatever you want. You can also insert a "Field" to pull other information from your Google Calendar event, such as the start time. Click the plus sign at top-right and you’ll see a variety of information pulled from your calendar event.
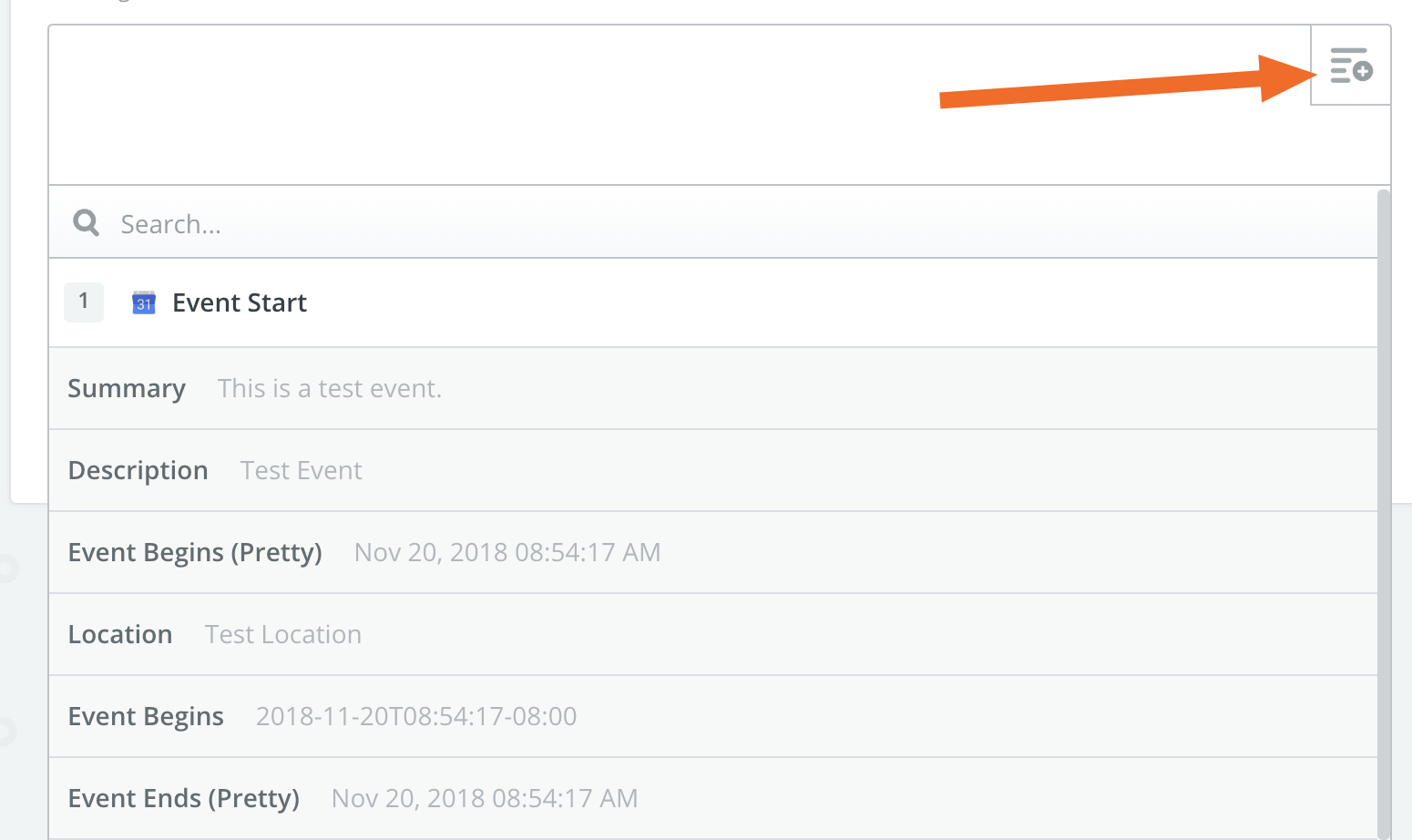
Play around until your text looks just right, then click "Continue." You'll be asked to send a test to make sure everything's working as you wish.
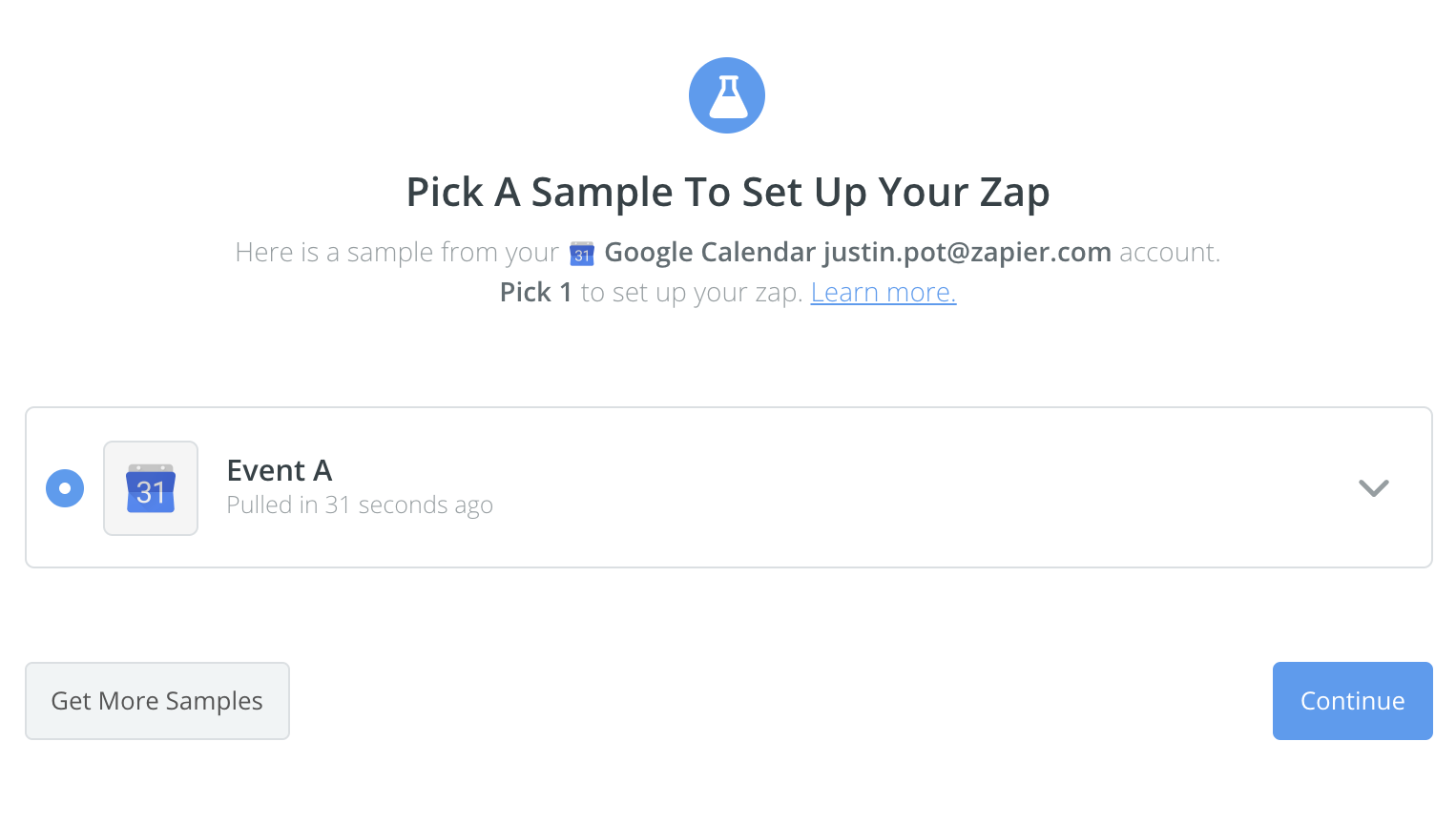
Click "Sent Test To SMS by Zapier" and your phone should get a text message.
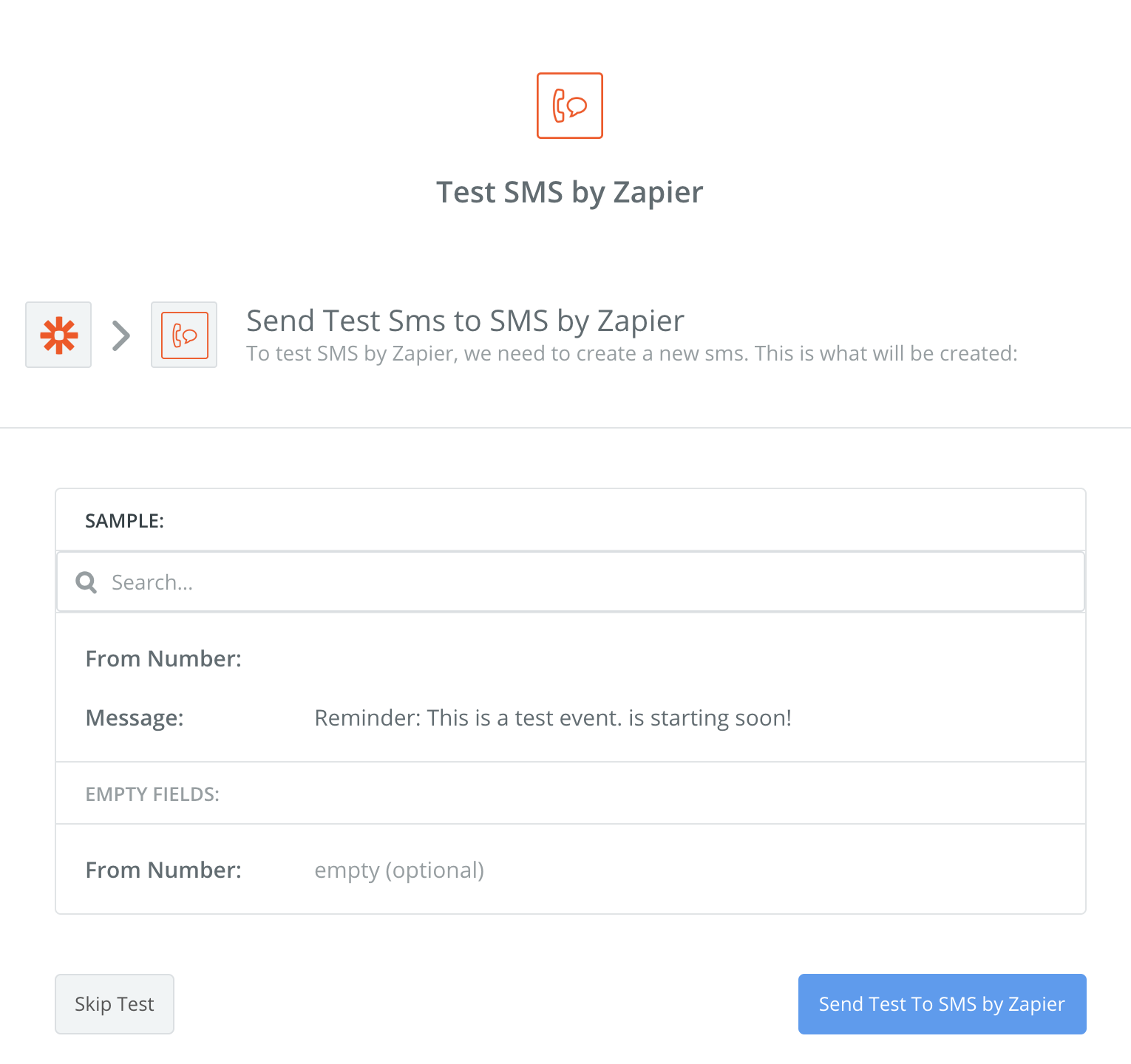
It's working!
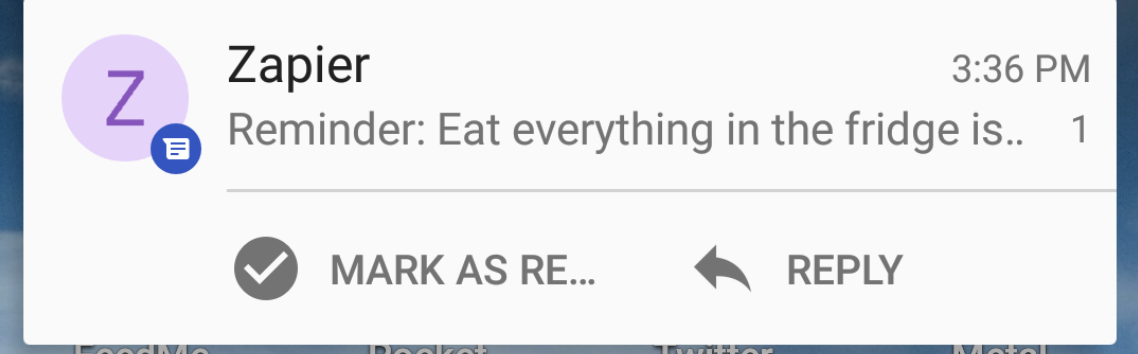
Step 6: Turn Your Zap On
Now that everything is set up, it's time to turn on your Zap. Give it a name and optionally save it to a folder on Zapier.
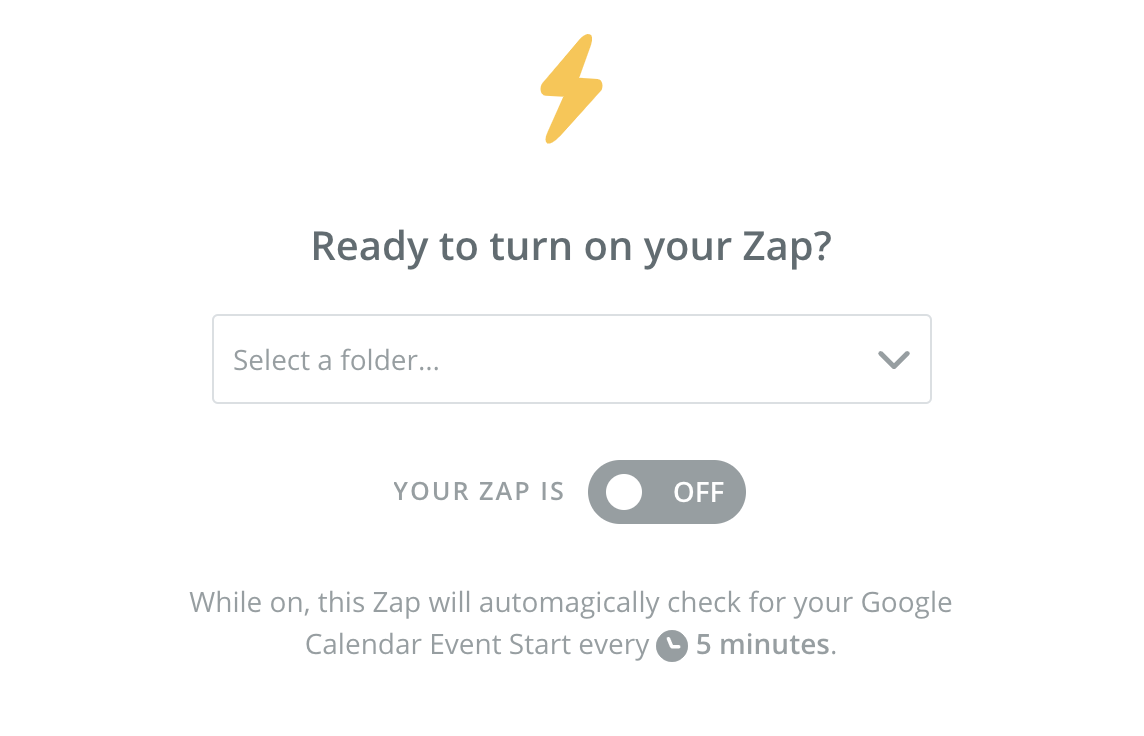
You will now get SMS notifications for every event on your Google Calendar, even after Google shuts down their notifications in January 2019. Enjoy!
source https://zapier.com/blog/google-calendar-sms-tutorial/

No comments:
Post a Comment