Gmail has served your email needs for years, Google Docs helped you write your most crucial documents, and Google Hangouts let you chat over your ideas with colleagues. But now you've started a company and landed a shiny new domain name. It's time to look professional and email from @yourdomain.com instead of @gmail.com.
You don't have to leave Gmail—or any of the other Google Apps—behind, though. Instead, with G Suite, you can get all of Google's productivity tools on your own domain. It's the same Google Apps you love, with extra features to help your new team work together better.
All it takes is $5/month per team member, an hour or so to set things up, and perhaps a day for your domain's email to start working.
Here's what you'll need to do.
What Is G Suite?
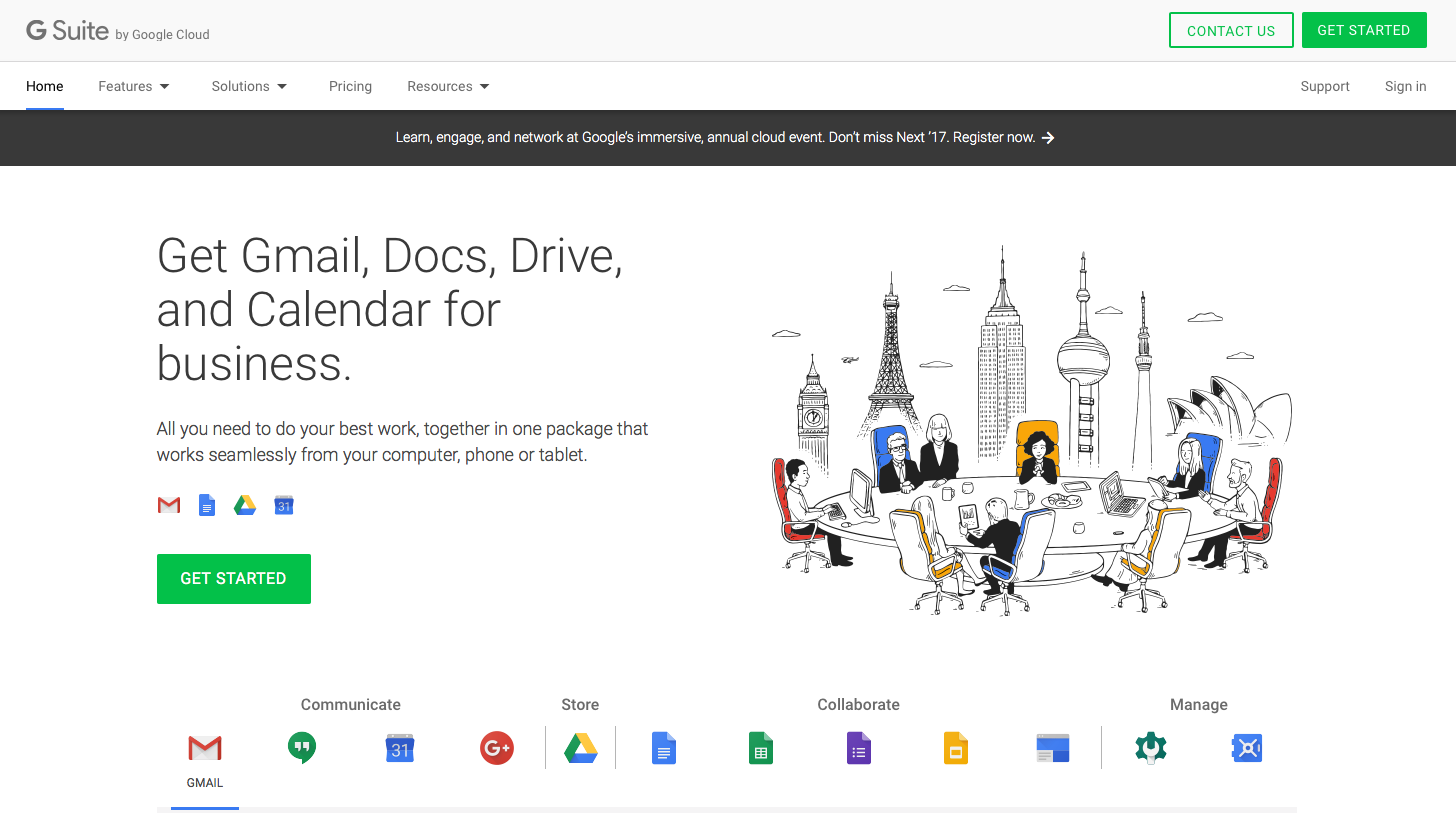
Previously called Google Apps for Business, G Suite is the business version of everything Google offers.
Just as a Gmail account lets you use all of Google's tools for your personal needs, a G Suite account gives you the business versions of the same tools with an email address that uses your company's .com or other domain address. The online apps look and work the same, for the most part, with your company's logo instead of Google's logo in the apps. And for your company's IT admins, G Suite comes with some extra G Suite sharing and management tools to help your team work together better and keep your data secure.
It's one of the best ways to get email on your own domain, along with the rest of Google's apps that'll help your company members collaborate.
How Much Does G Suite Cost?
Gmail is famously free—as are most of Google's consumer apps—with 15GB of storage for your emails and files. For business email and collaboration, though, you'll need a paid G Suite account.
For most teams, G Suite costs $5 per month per person or $50 per year per person on your team for a Basic account. That'll give you the full core Google apps experience you'd expect, with Gmail on your company's domain and 30GB of storage per user. It also includes 24/7 online and phone support, along with core sharing and management tools such as team shared calendars and mobile device management with remote wipe.
Need more storage, archive and retention policies for emails, and audit reports to track what your team is doing in G Suite? The $10/month per user G Suite Business plan offers just that, with unlimited storage and archiving for every user.
Either way, you can start out for free with a 14-day trial while you're setting things up, and then can choose the best plan for your team—or start out with Basic and upgrade to Business as your team's needs grow.
Set Up Your G Suite Account

Ready to make your company's G Suite account? Just click the Get Started button on the G Suite site. Enter your company name, and select the number of employees your company has. Don't worry—you can always add more people as your team grows.
Then, select your company's location for locale and billing purposes, and enter a current email address—perhaps the Gmail account you're already using. That's where Google will send your account info after you sign up.
You can then enter your current domain name, or search for a new domain name to use with G Suite if you don't already have one. Google charges $12/year for .com domain names.
All that's left is making your own G Suite account. Enter your name and an email address you want to use for yourself with your domain, along with a password for your new G Suite Google account. You'll use this email address and password to log into any Google apps in the future.
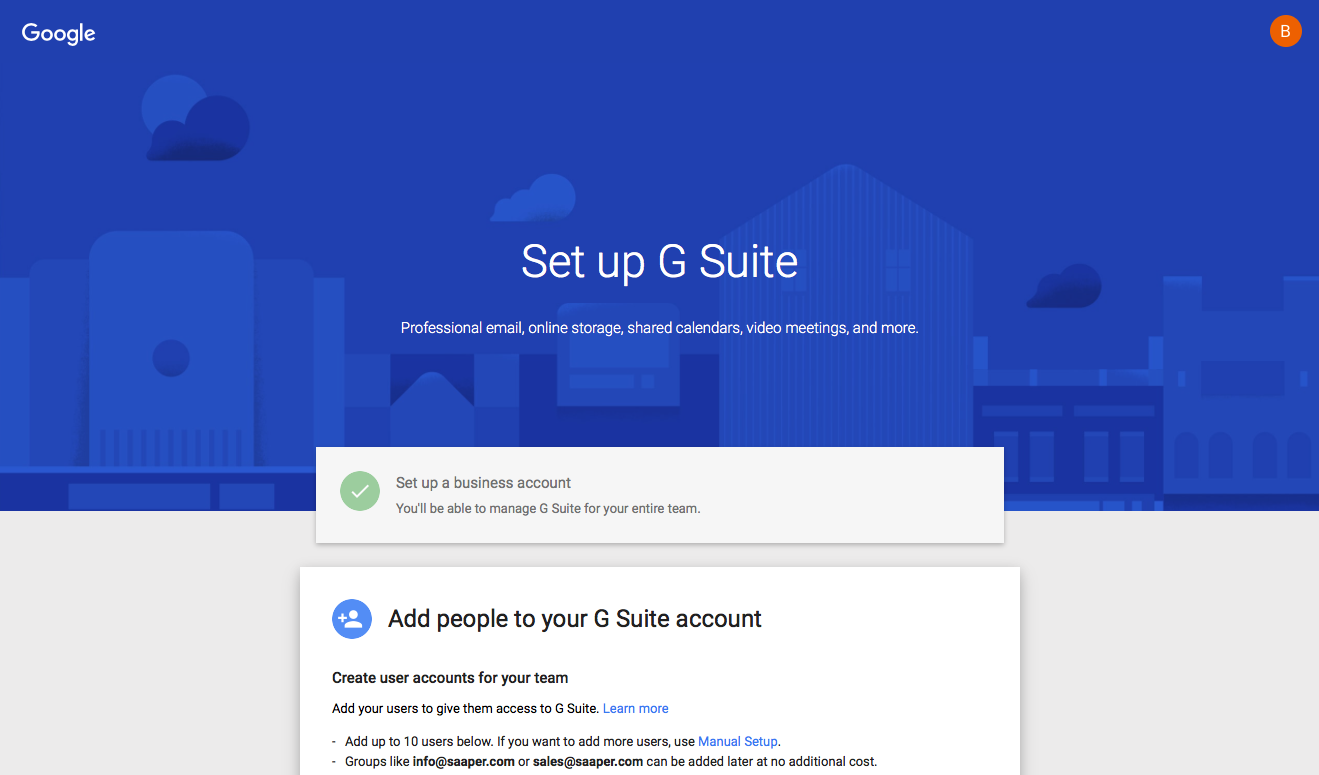
Google will then give you a phone number to call a Google advisor and let them walk you through the steps of setting up your G Suite account. But it's not that hard—so if you feel comfortable managing your domain name and website, you should be fine setting up G Suite on your own.
Click Next, and you'll see the G Suite setup screen. It makes setting up the rest of your account as simple as filling out a Google Form.
Add G Suite Users During Setup
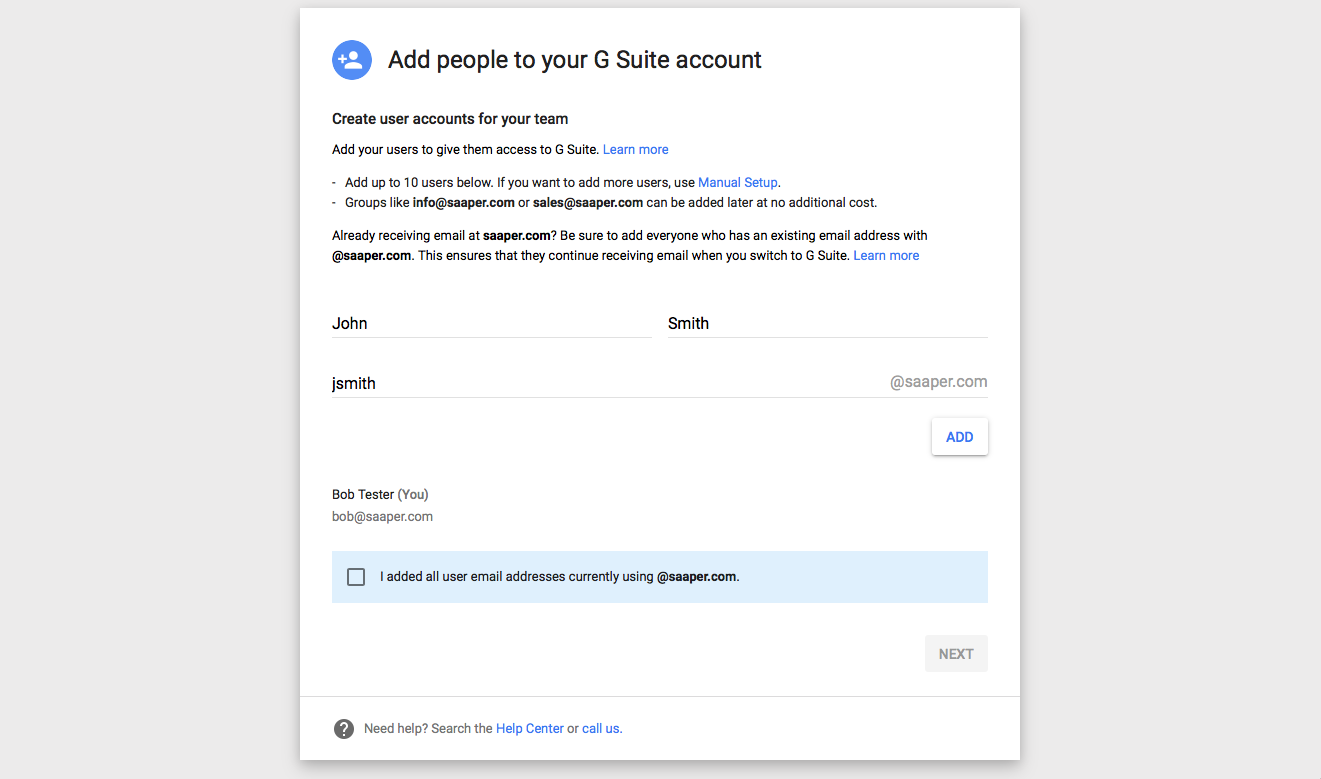
The first step is adding your team to G Suite. You can enter each of your team members' names and the email address you want them to have on your domain. Or, if you want, you can bulk-add them anytime later from G Suite's admin settings.
Either way, check the I added all current users box, and G Suite will show you a template email that it'll send to each new user. You'll need to add each of their current email addresses so Google can send them the info.
Verify Your Domain Name with G Suite
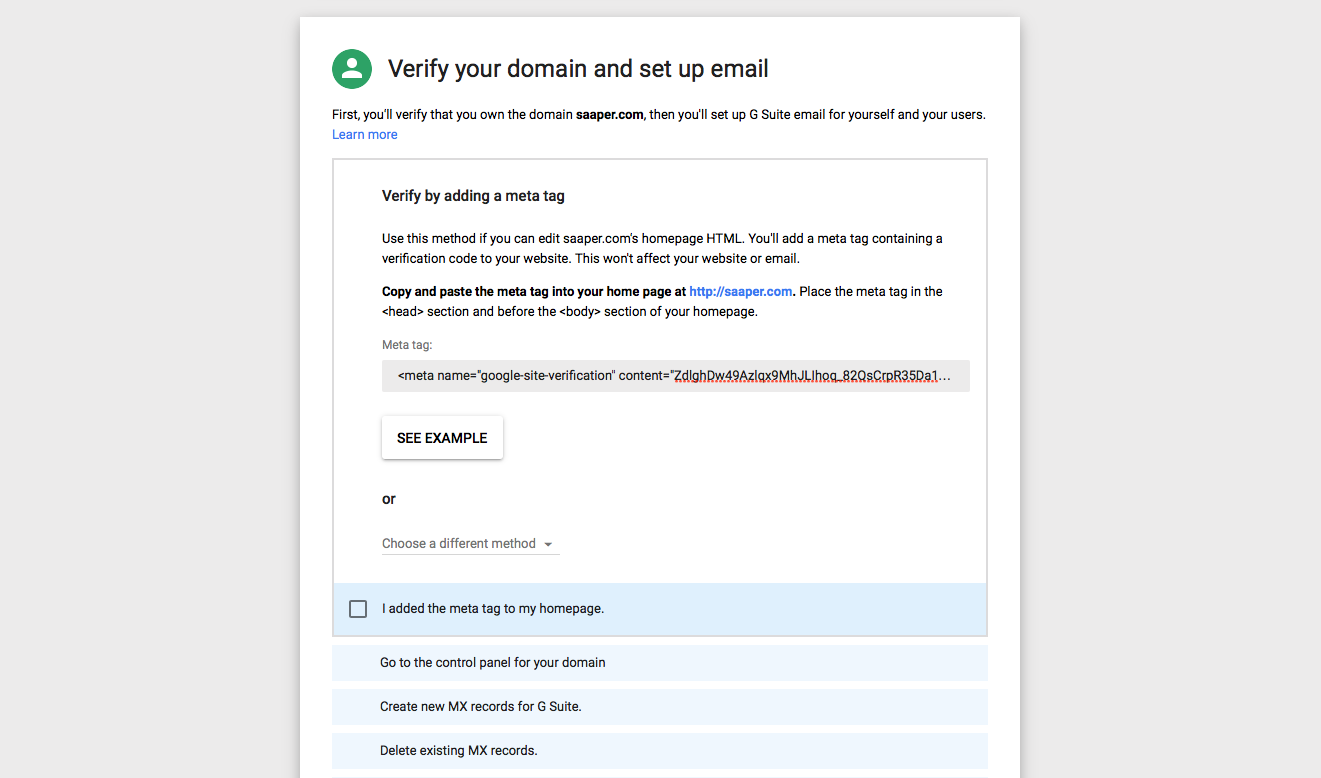
You're almost done. All that's left now is to verify your domain name and set your DNS server to send your company's emails to G Suite's Gmail.
First, verifying your domain. Google will detect where your domain name is hosted, if possible, and give you the link to log into your domain management page. One of the simplest ways to verify your domain is by adding a meta tag to your website's header section, or uploading an HTML file to your website's server. The first option is easy if your website is powered by WordPress. Just open your site's admin page at yoursite.com/wp-admin, then click Appearance -> Editor in the lefthand menu, and select Header in the file list on the right. Add the meta tag before the </head> tag in the code editor, and save your changes.
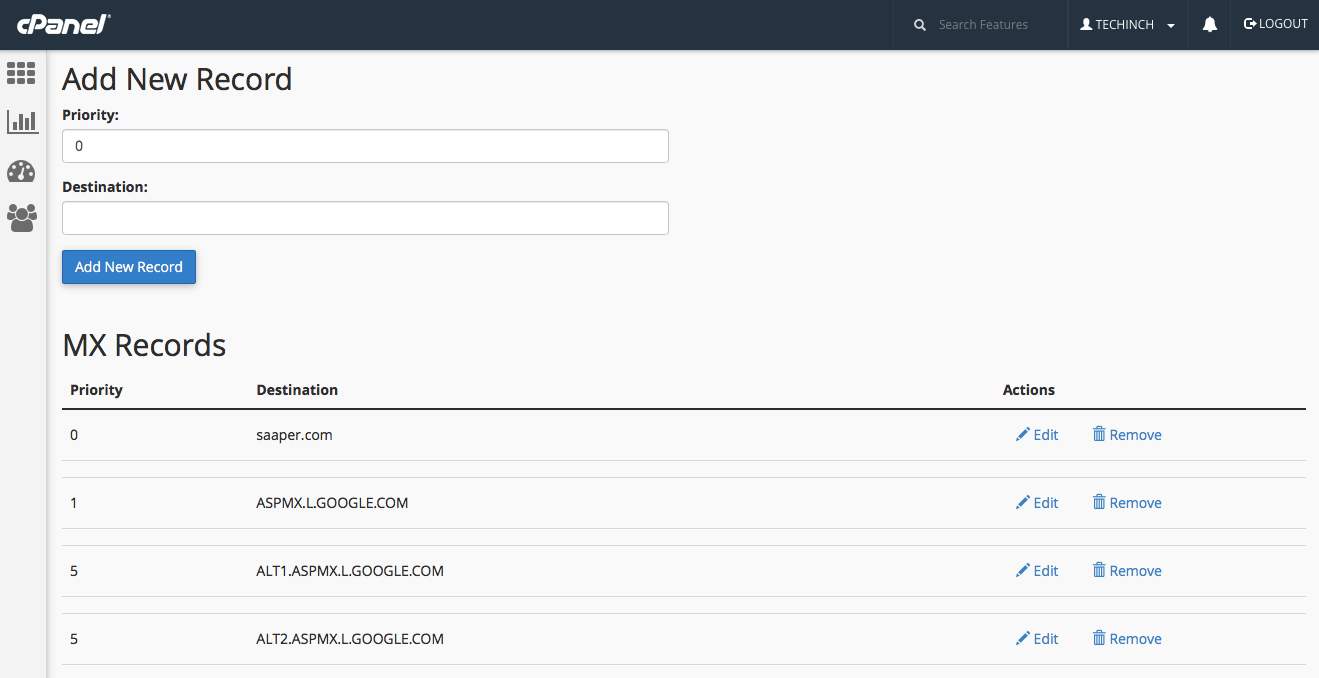
Then, you'll have to tweak your DNS settings to get Gmail emails on your domain—and you can add an extra record to verify your domain at the same time if you'd rather not add a new meta tag to your site. For that, go to your domain name registrar, hosting account, or server settings, and find your domain name settings. In Digital Ocean, for example, you'll find the DNS settings under the Networking options. With many shared or VPS hosts, you'll use cPanel to manage your site—and it has a dedicated DNS settings page.
Either way, add the DNS settings Google shows in your G Suite setup page, and save the changes. You can then tell Google to verify your domain, and it'll start doing that—with an hour timer counting down until your account is ready.
Manage Your New G Suite Account
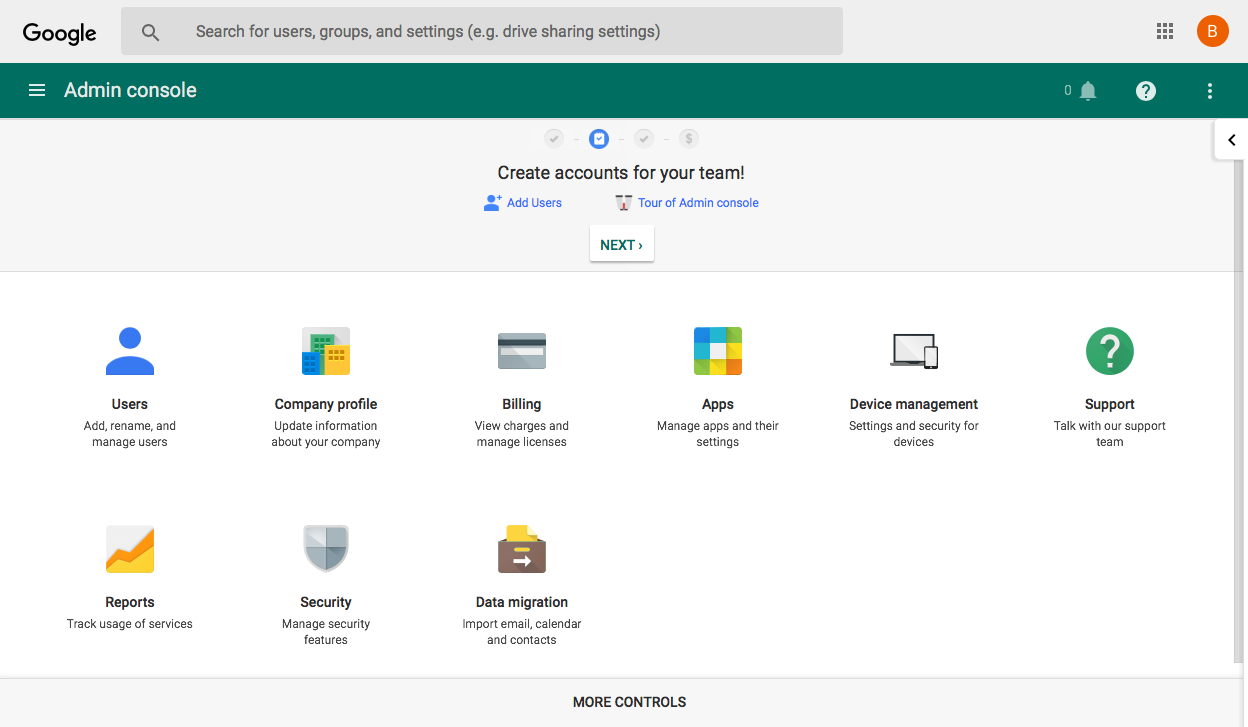
And that's it—your team now has Gmail accounts on your own domain, along with all of Google's other great apps. If you've already added your team members, you could stop right here. G Suite will keep your team's Gmail, Google Drive, and more running without you ever needing to tweak anything.
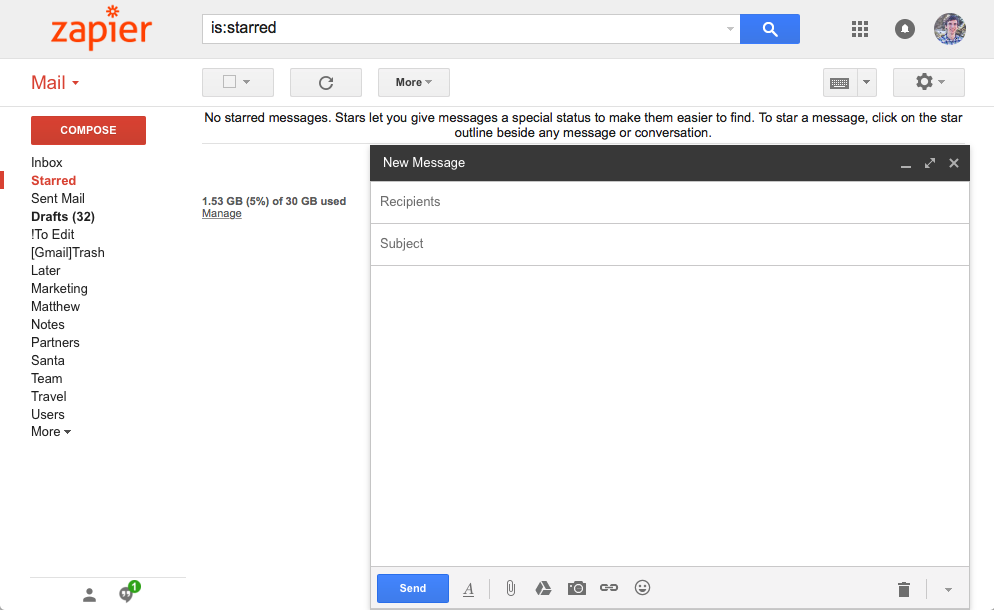
If you would like to tweak your team's settings and customize G Suite for your team, though, just login to G Suite Admin with your new company email address. The Profile settings are what you'll want to check first—that's where you can set your company name, language, time zone, and other locale settings. You can also upload your company logo to replace Google's logo in each of Google's apps—as our team has done.
Add More Users to Your Account
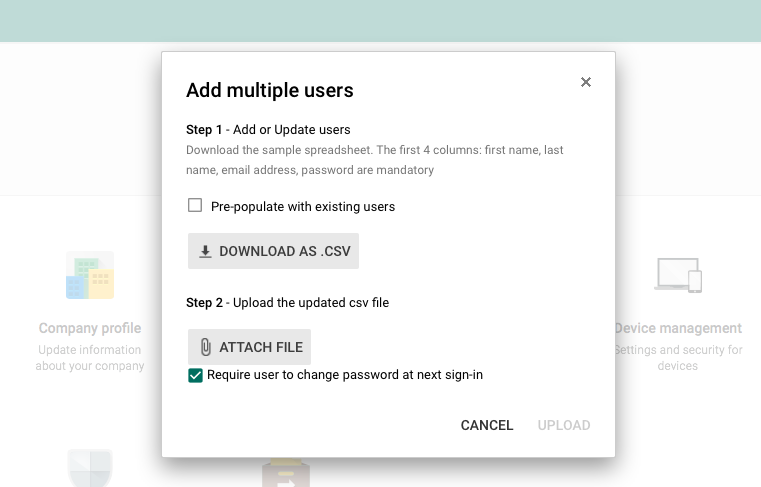
Still need to add team members to your G Suite account? You'll find a link to do just that on your G Suite admin homepage—or can open the Users settings page to add users from there. Either way, you can add people individually, just as you would during the initial setup.
The best option, though, is to bulk add users. Google includes a spreadsheet file that you can download and add all of your users' names, email addresses, and other contact info at once. Save that file, then re-upload it to G Suite admin—and in a few minutes, Google can add as many people to your team as you need.
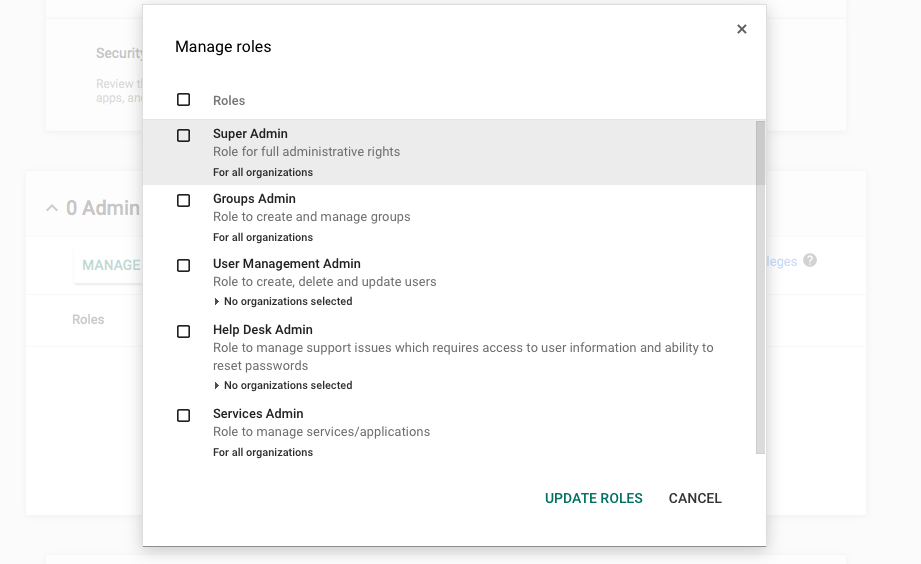
New users will be standard, non-admin users by default. If you want to add other admin users that can help you manage G Suites, just open your G Suite User settings and select the team member you want to make an admin. Click Show More on their settings page, select Admin Roles, then click Manage Roles. There, you can set them to be an admin, with the account rights you need their account to have.
Work Together as a Team in G Suite
That's all. In just a few minutes, you can get Gmail and the rest of Google Apps on your company's own domain, complete with extra features to help you work together as a team. It's one of the easiest ways to manage the core of your team's workflow in one place, no matter what size of business you have.
Want to get more out of Google's apps? Here are some guides to help you get started:
- Learn how to share documents, signatures, calendars, contacts, and more in G Suite for better teamwork.
- Got more than one Google Account? Here's how to manage all of your accounts without having to log out and back in.
- Get more out of Gmail with our 30 tips, tricks, and hacks to optimize Gmail.
- Help your team work together from anywhere with our guide to Google Hangouts video calls.
- Become a spreadsheets export with our Ultimate Guide to Google Sheets.
- Collect data from anywhere with our Google Forms guide.
- Get the most out of Google Docs with our 40 Google Docs Power User Tips.
source https://zapier.com/blog/setup-g-suite-google-apps/

No comments:
Post a Comment