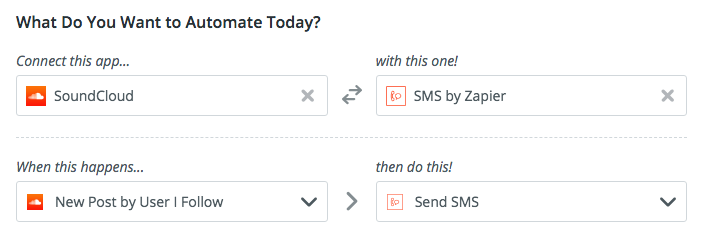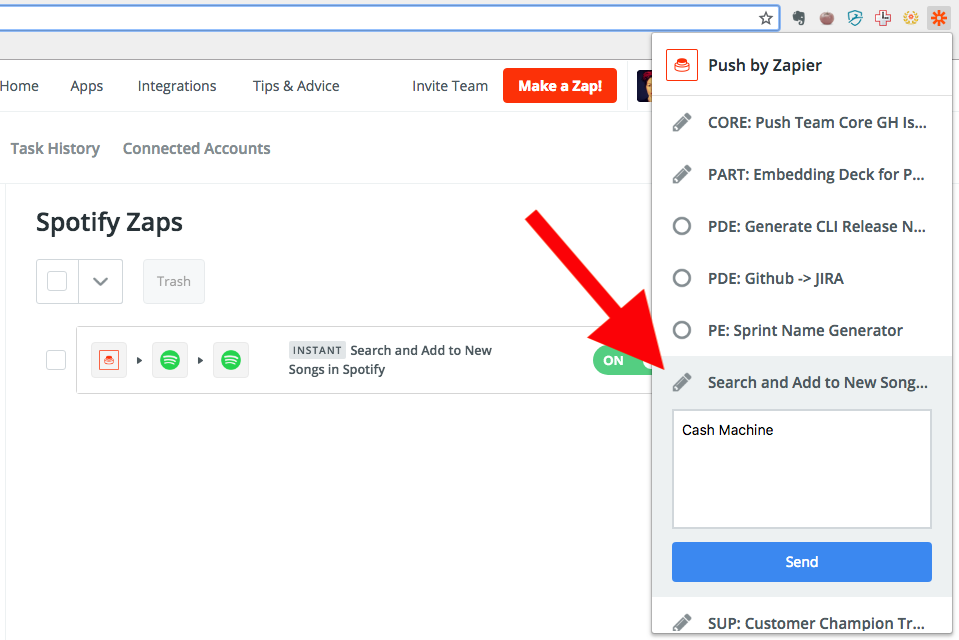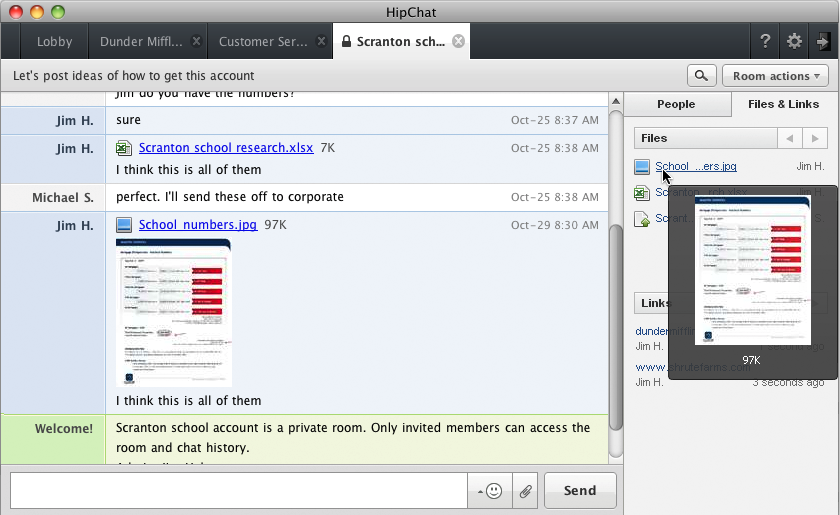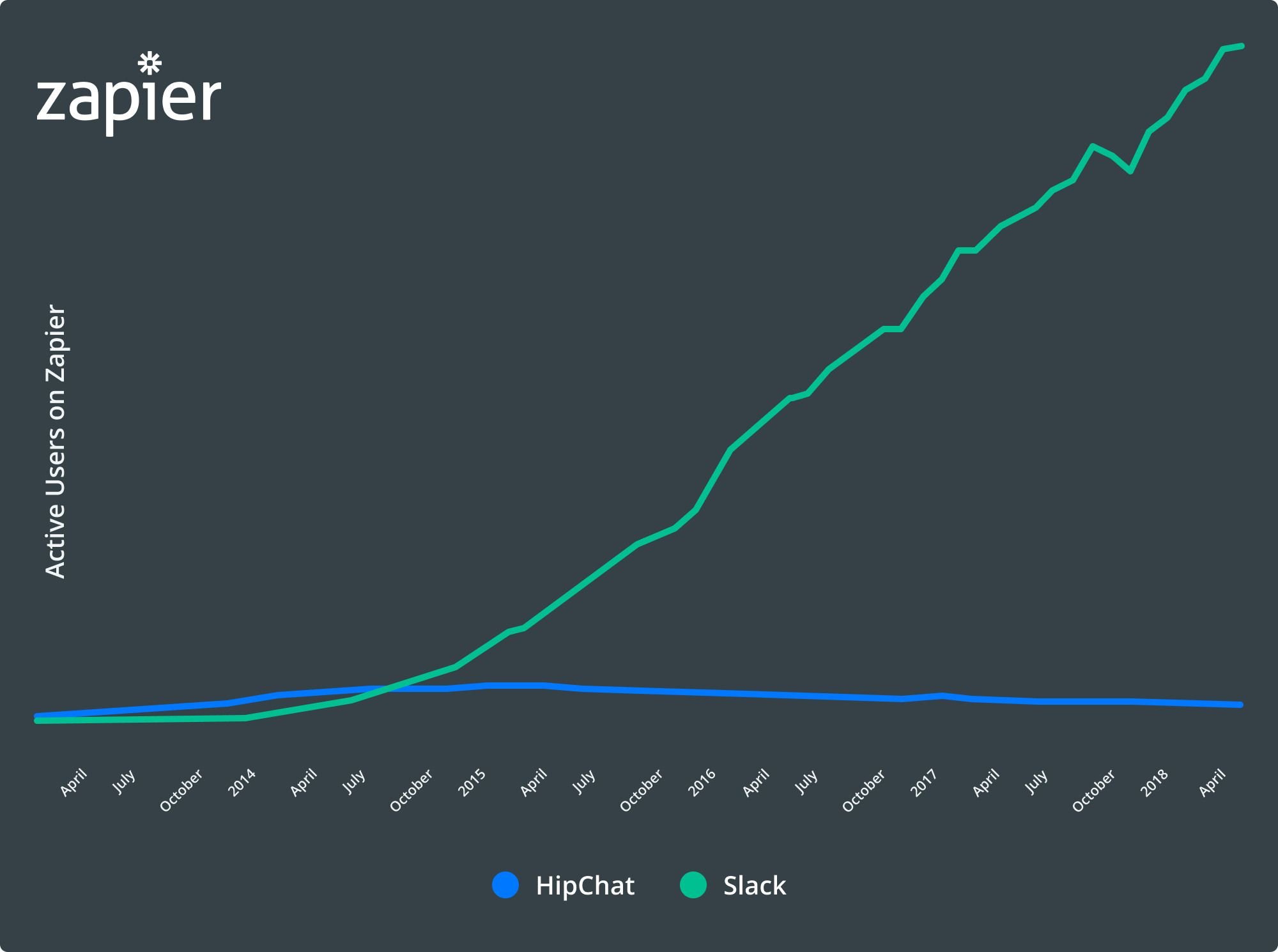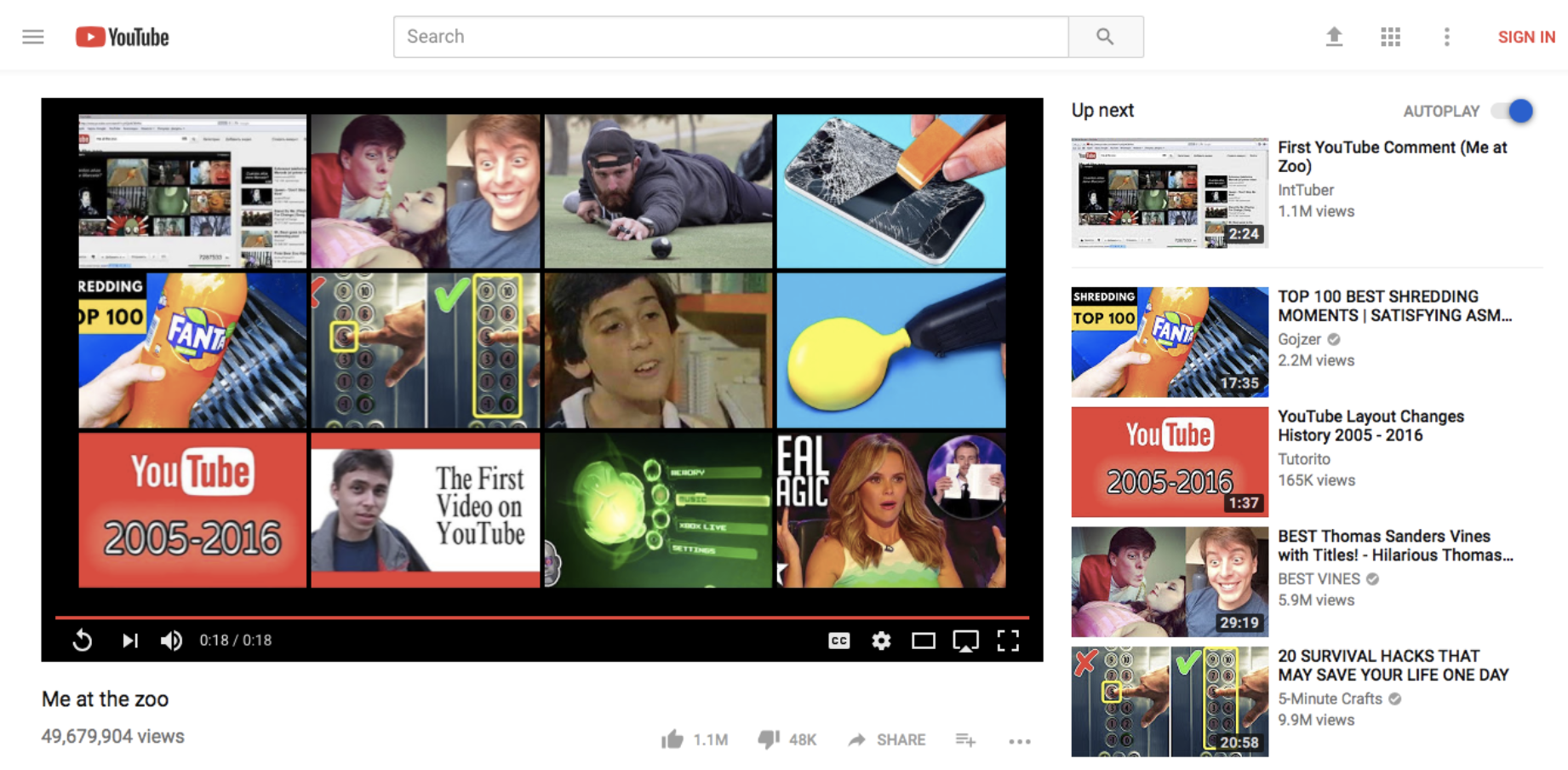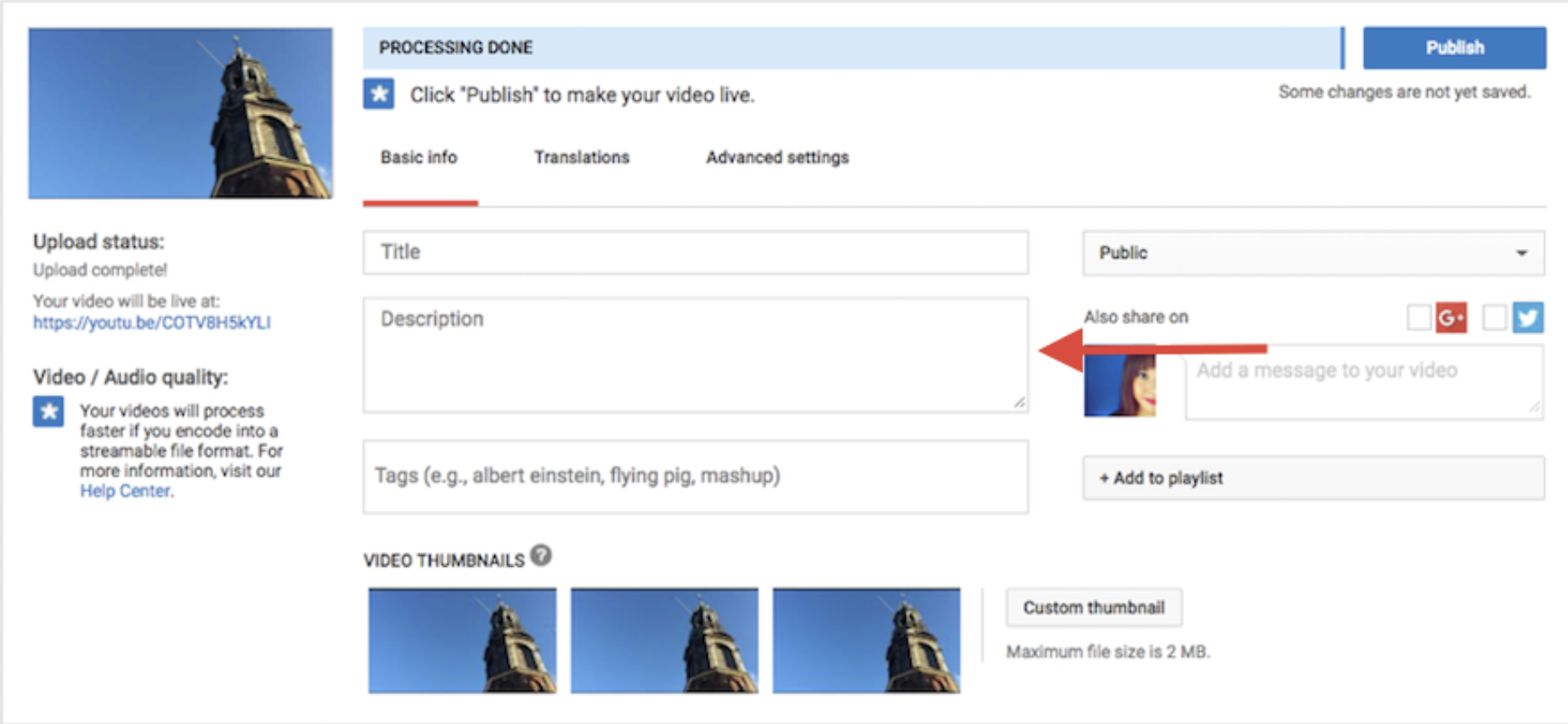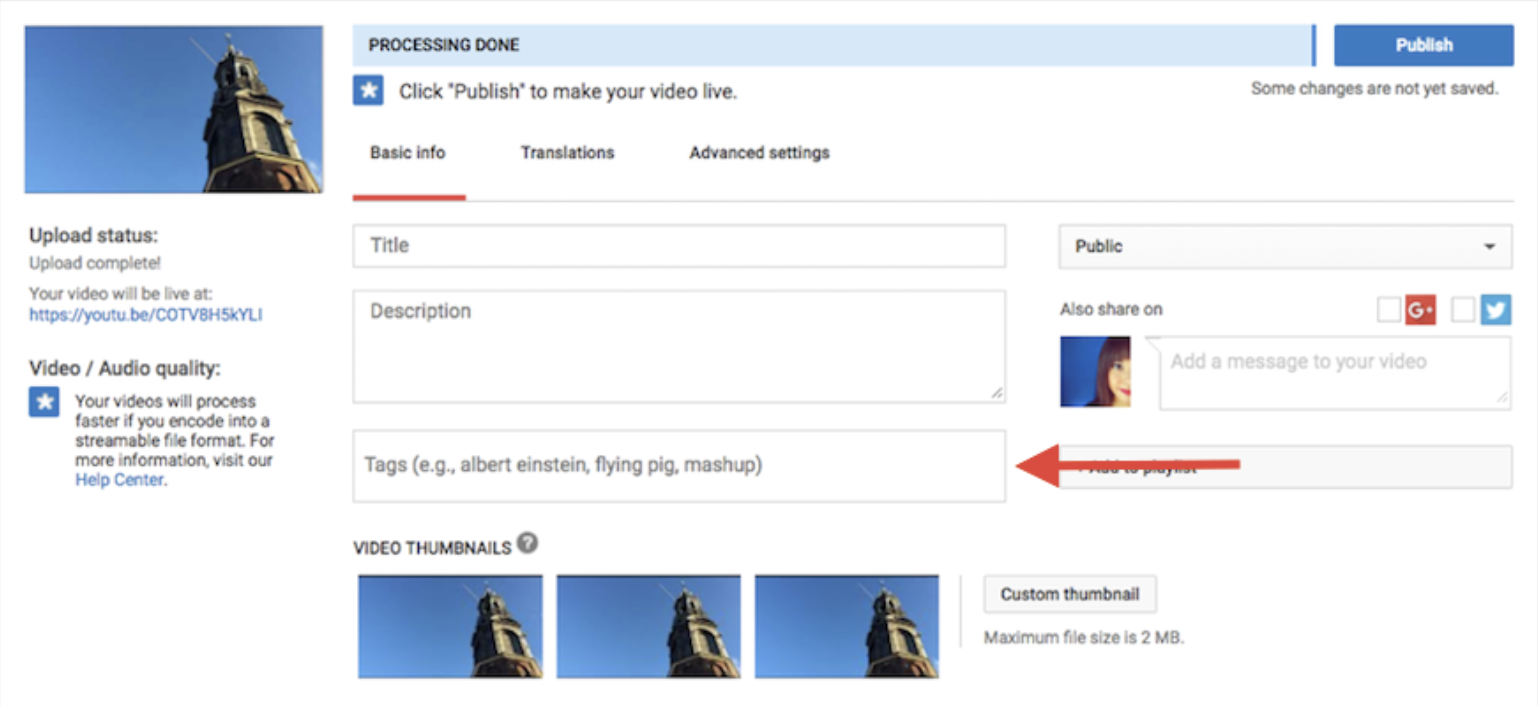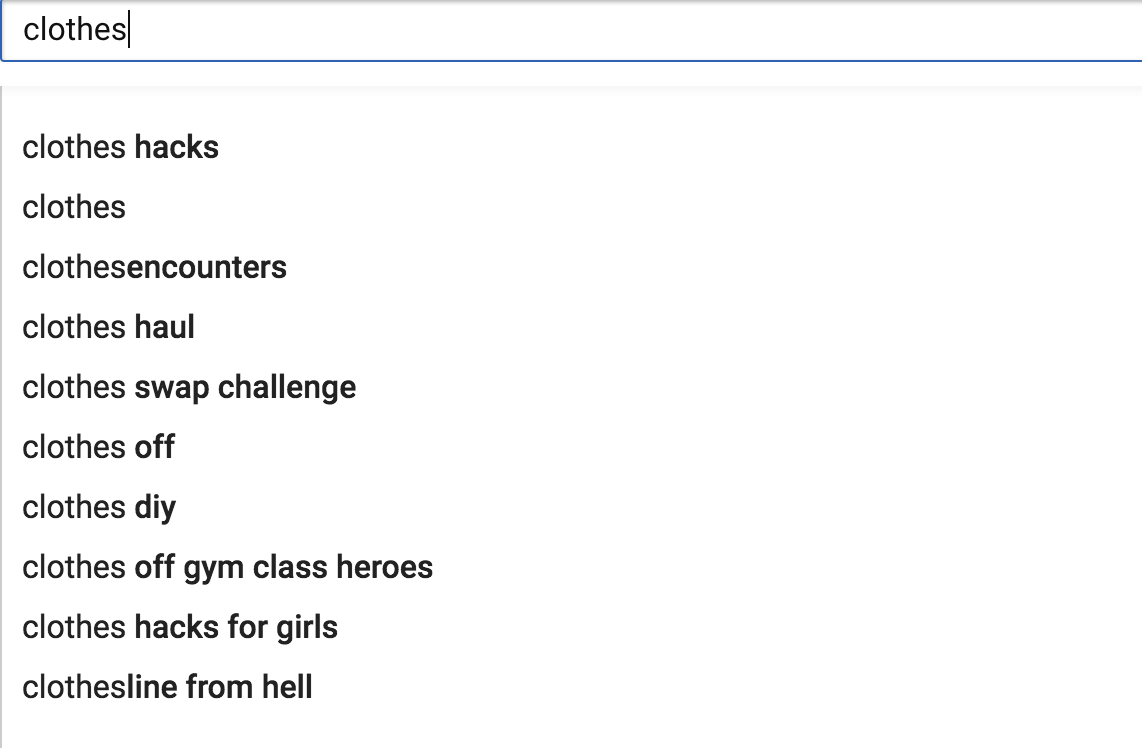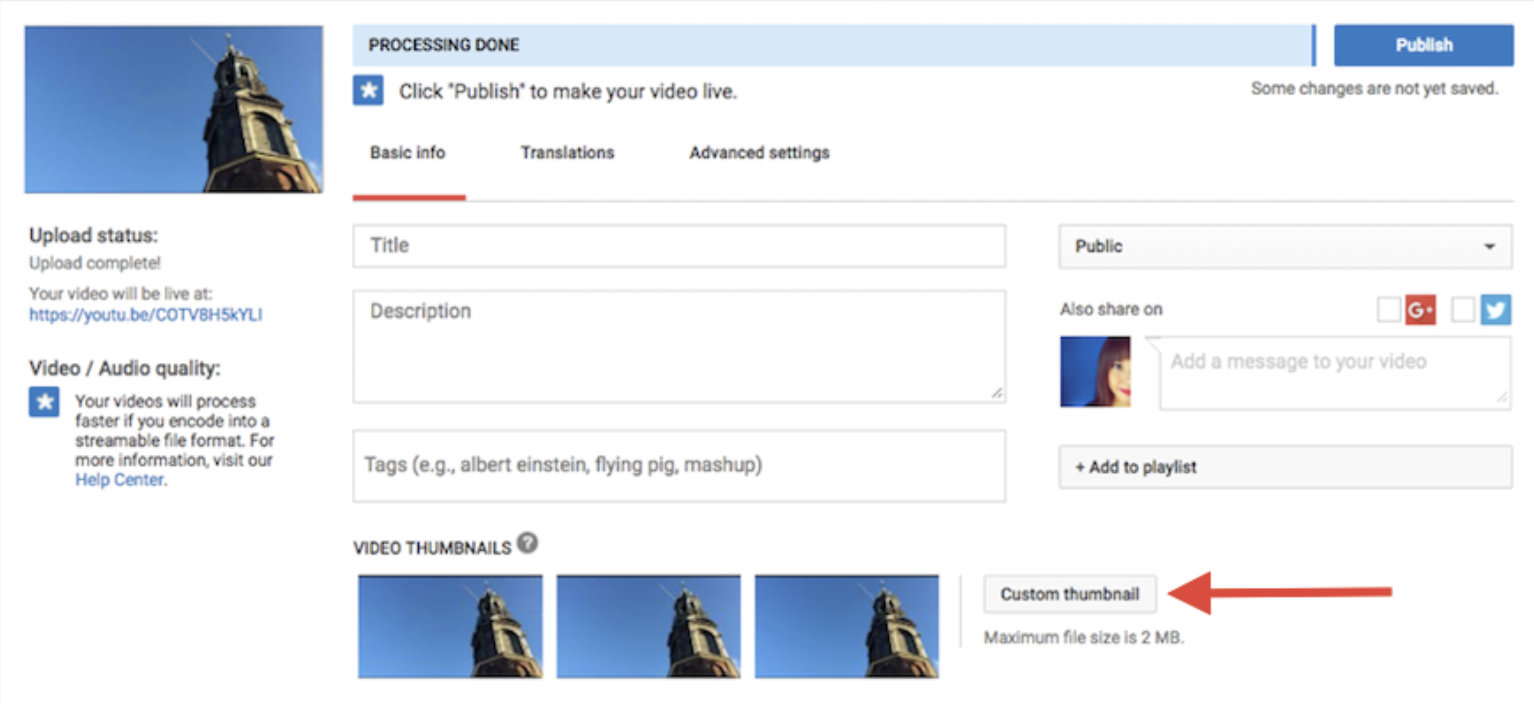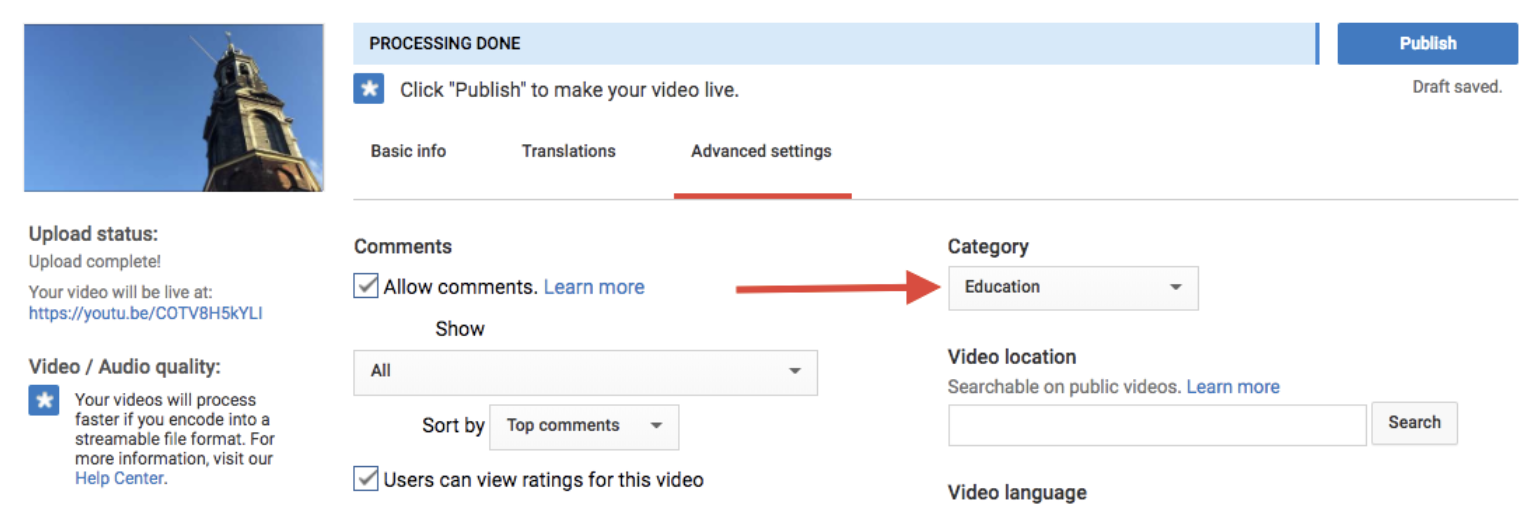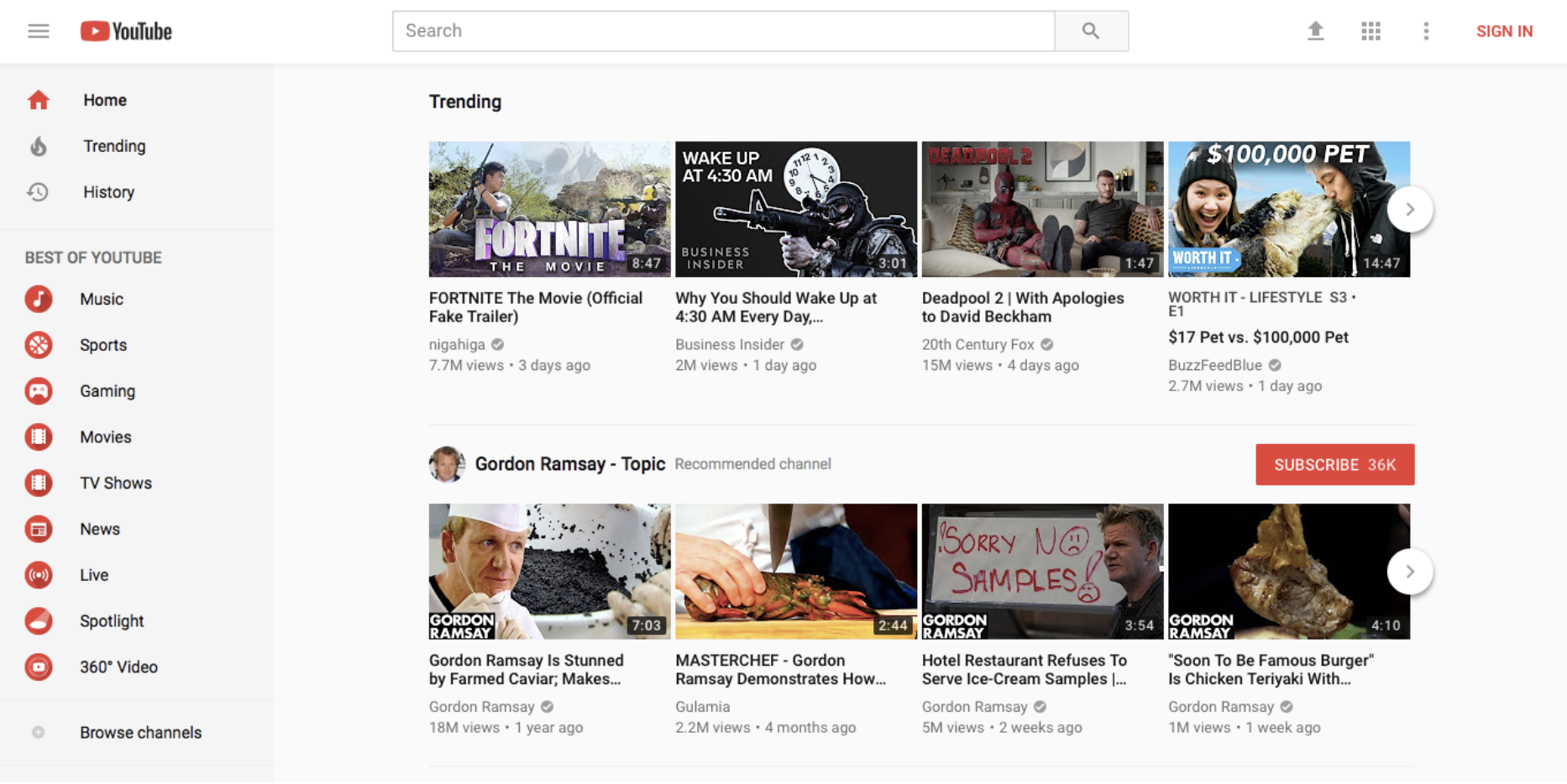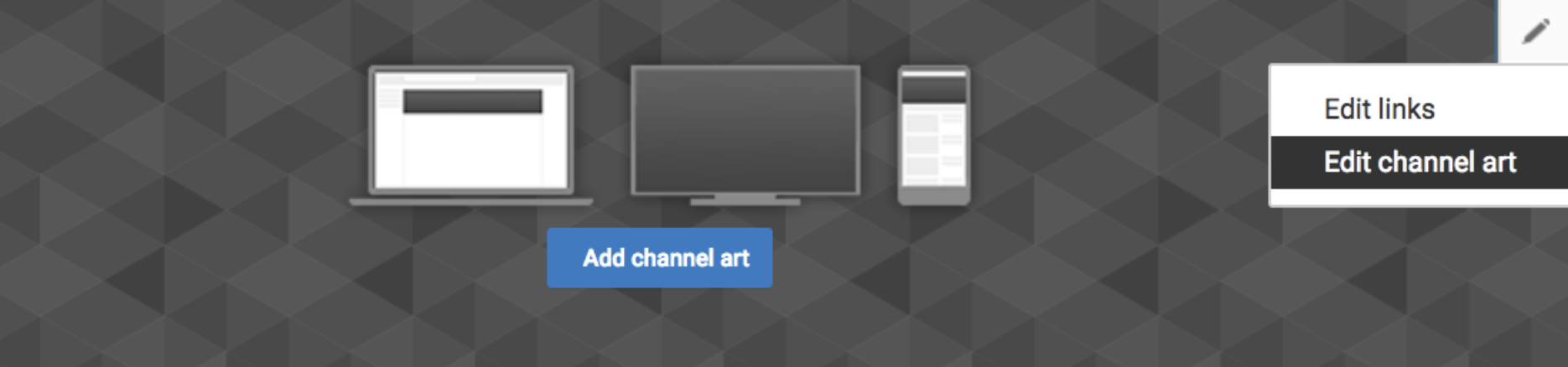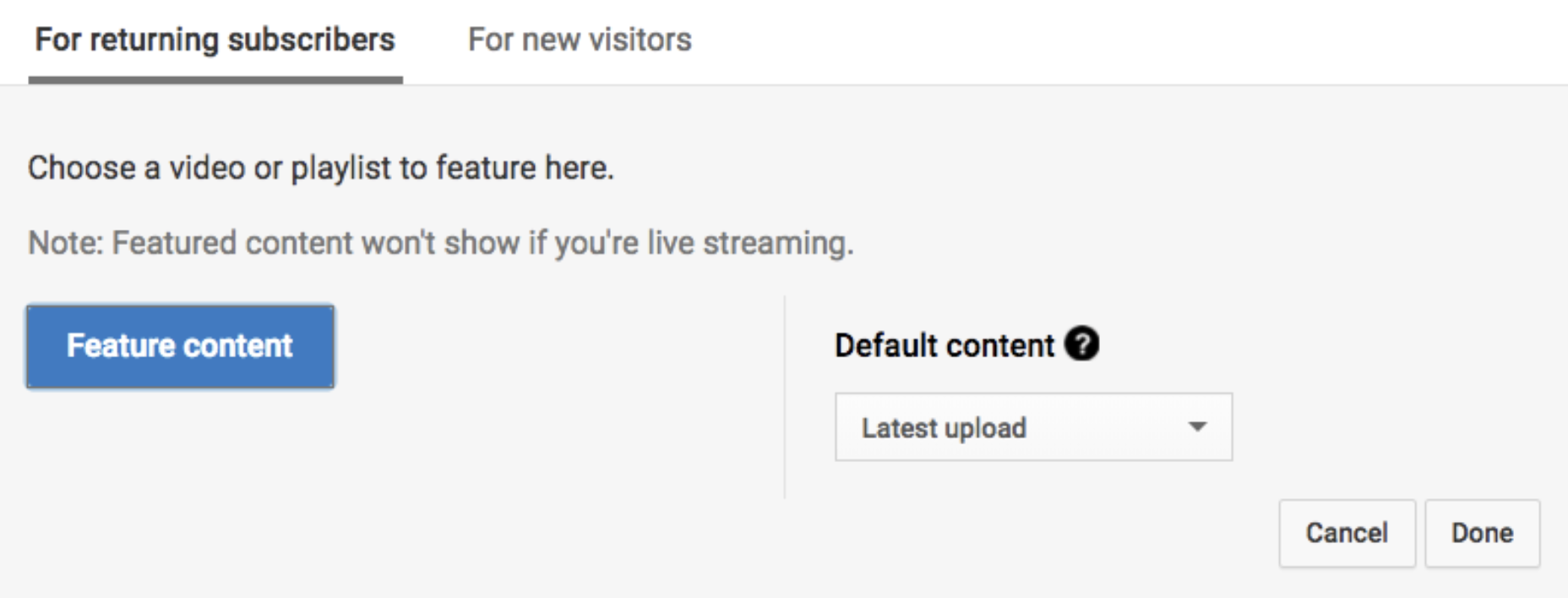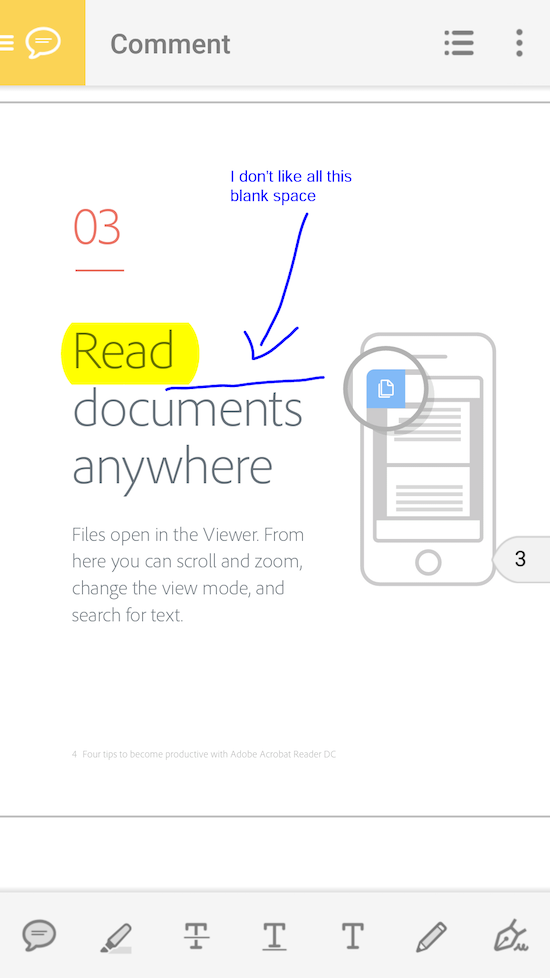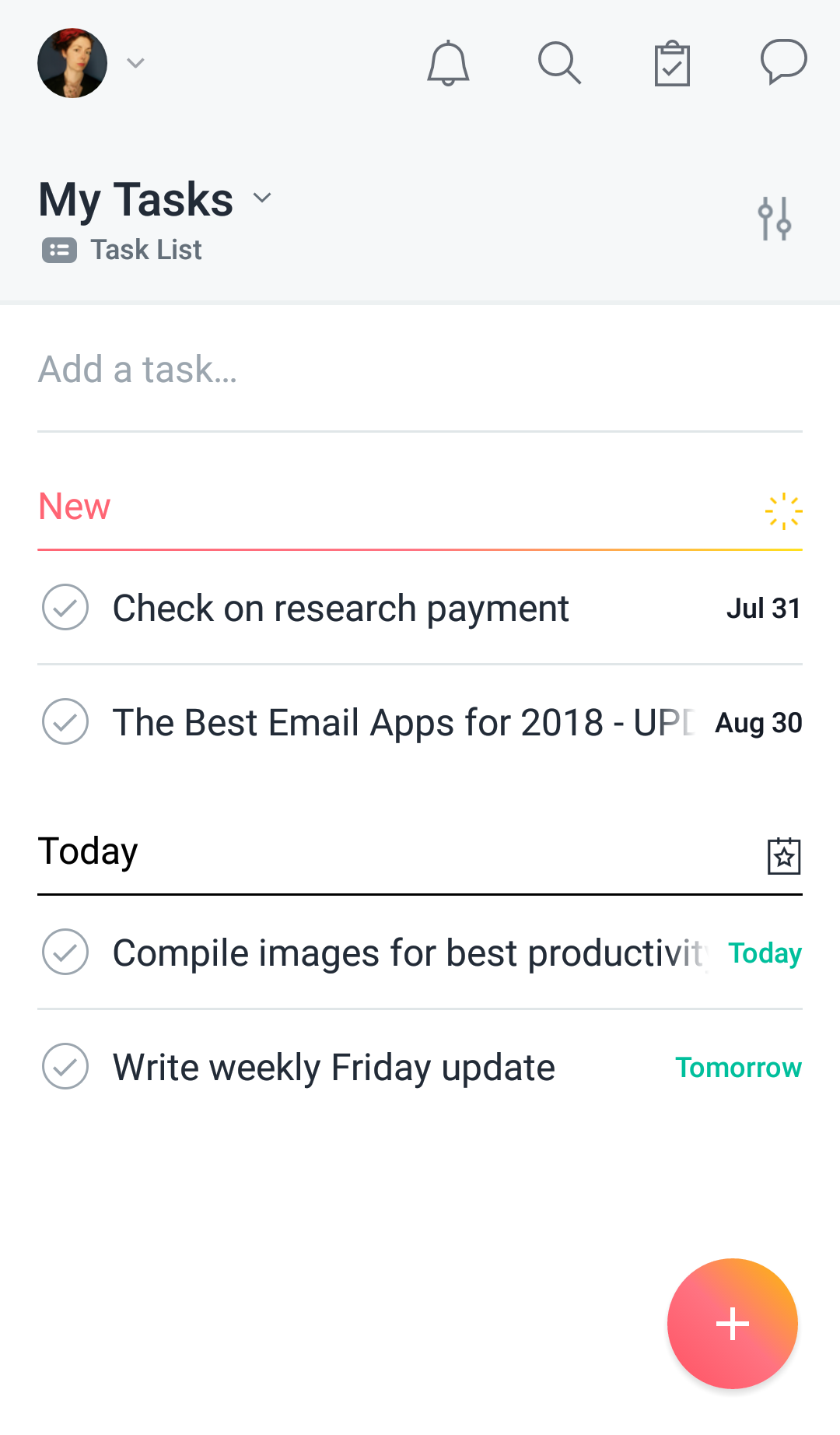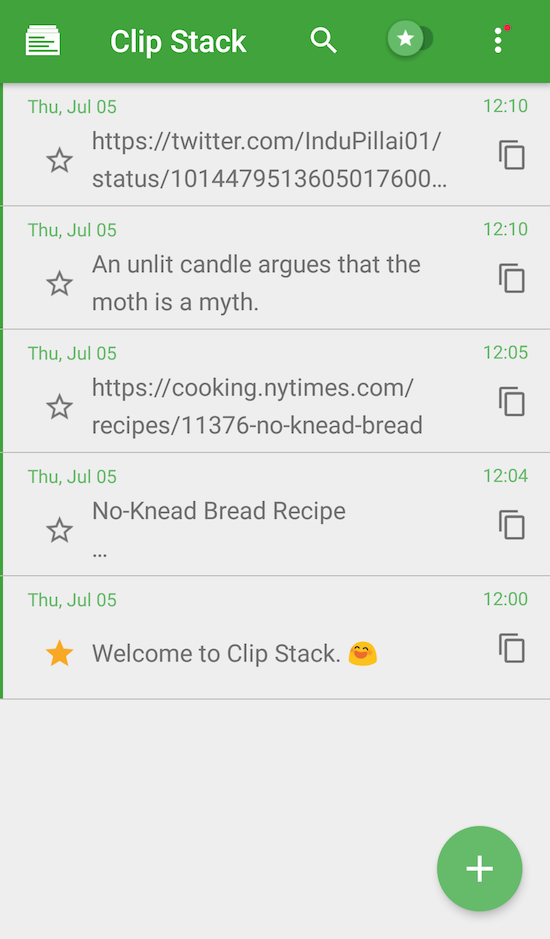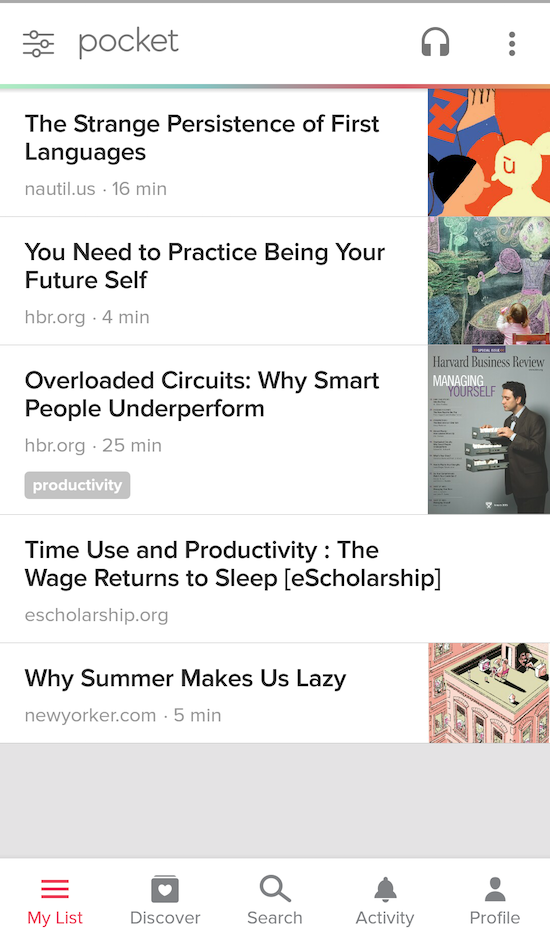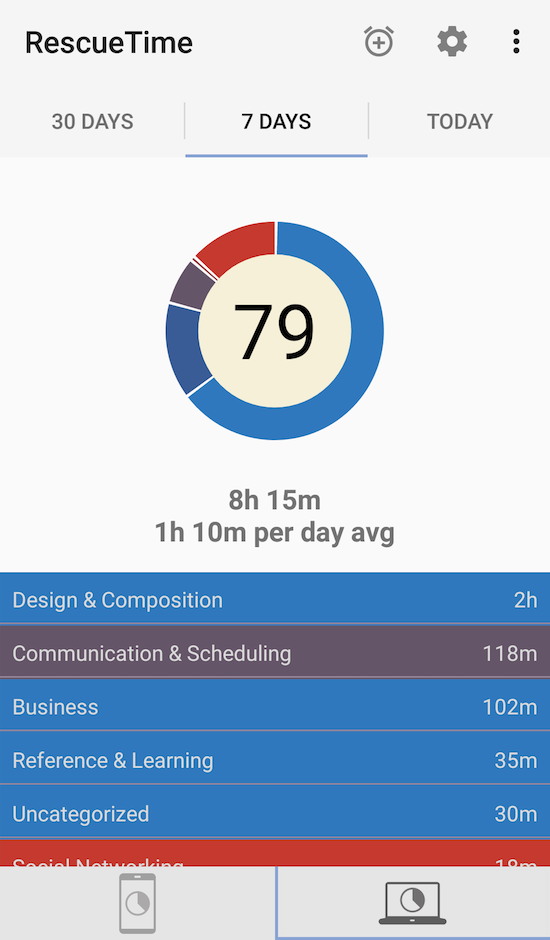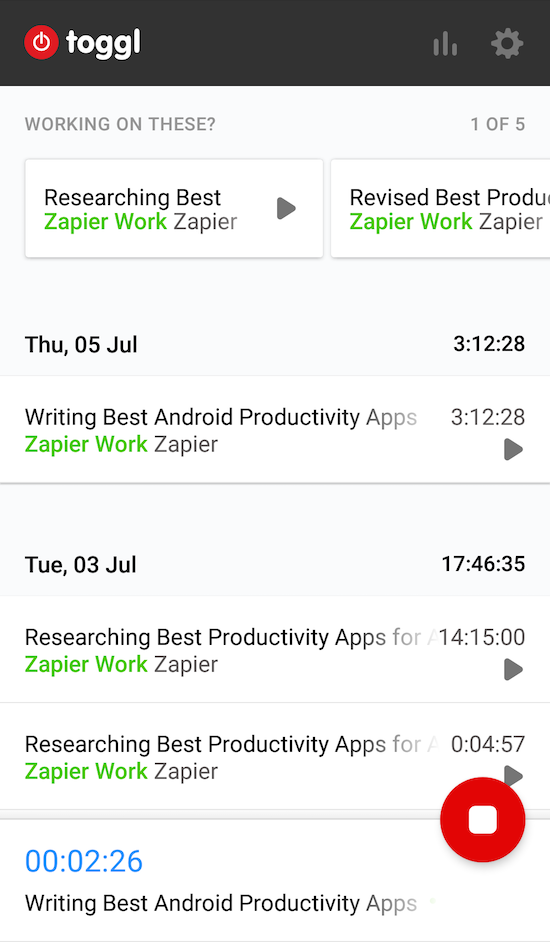Team chat apps have made a huge dent in reducing internal email at organizations. They improve communication by encouraging brevity, allowing for opt-in conversations, and reshaping expectations about how and when people will reply. Two of the best team chat apps, Slack and Microsoft Teams, are quite different in their strengths and weaknesses.
Slack is ideal for nimble teams that want to try out a new chat app quickly and without commitment. But if you do choose Slack, the paid account ends up being comparatively expensive. Plus, Slack often requires adding a lot of third-party apps to make it the communication tool you really want it to be.
Microsoft Teams is sold as part of a package, which on the whole offers great value, but only if your team needs the other apps and services that come with it. Teams has tight integration with Microsoft's other apps, including Skype, which creates the backbone of exceptional audio and video calls in Teams. Generally speaking, Teams seems like a better fit for large organizations, the kind that can tolerate a slow and clunky signup and setup process.
By reviewing what makes these two team chat apps different, you'll have a better idea of whether Slack or Microsoft Teams is the right communication tool for your team.
Common Features and What We Looked For
The qualities of Slack and Microsoft Teams that differentiate them aren't necessarily ones you'd notice at first blush. Both offer a free tier of service. Both have apps for every major platform. You can organize conversations into channels, have private conversations with individuals or groups, and talk to your teammates directly via audio and video calls no matter which app you use. They each let you share files. They can connect to outside apps and services. You have to dig deeper to see what makes them different.
What restrictions come with the free tier of service? How many outside apps and services will you need to use because the features you want aren't natively included? How well do the audio and video calls hold up, and how many people can be on at any given time? By answering these questions and others related to the value of each app, you can better understand whether Slack or Microsoft Teams is right for you, your team, or your organization.
Setup: Slack Offers Smoother Setup Than Teams
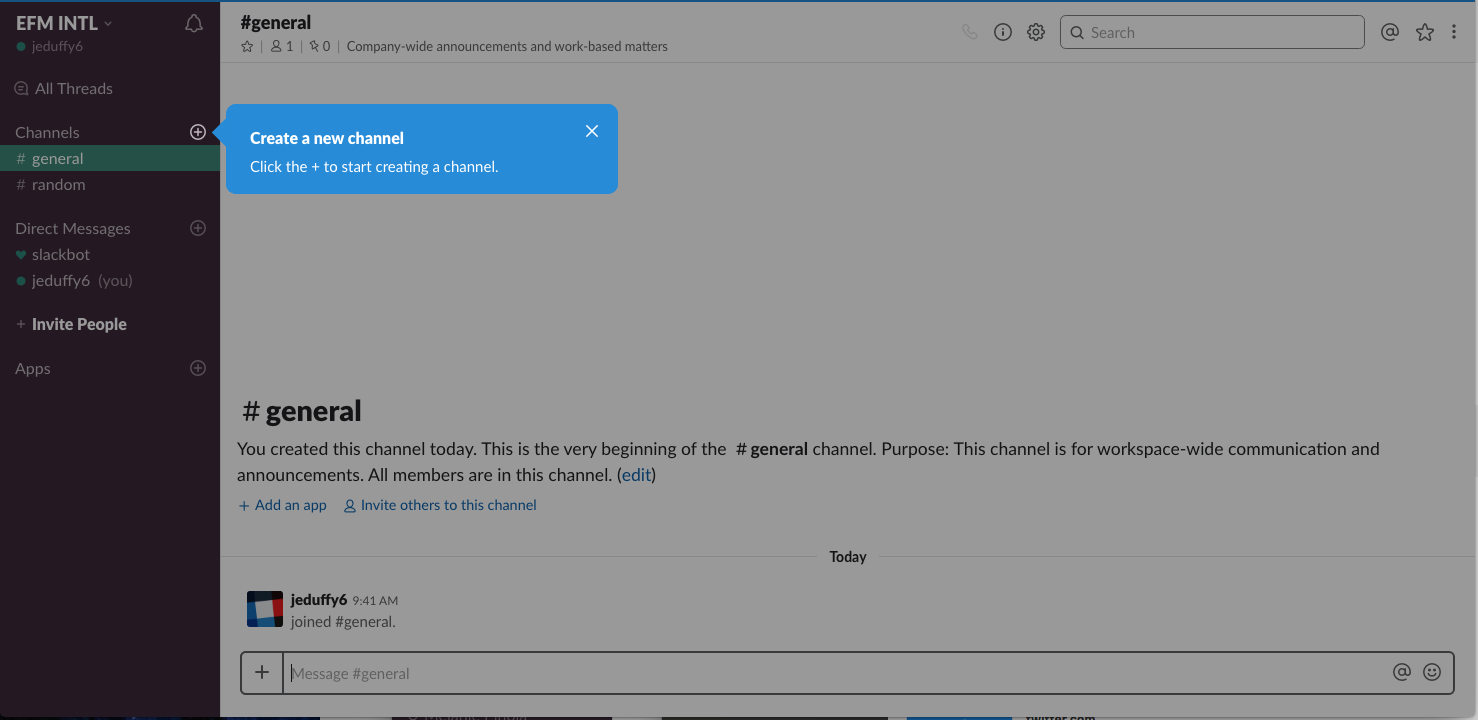
When it comes to setting up a free account and trying out the app, Slack speeds you through the initial process and continues to help you get started with on-screen tutorials. First, you enter your email address, create a password, and answer a few questions about your team. You must give your account a name, which becomes part of your login URL. Slack also walks you through how to invite other collaborators, which requires nothing more than typing in their email addresses. It takes no time at all. After establishing your new Slack account, you immediately enter the web version of the app, which comes prepopulated with two channels to help you get started. Interactive tutorials continue to make it easy to set up an account quickly.
Setting up a trial account with Microsoft Teams requires a few extra steps. First, you have to have a Microsoft account of some kind to start, even if it's just an Outlook.com email address. When you invite collaborators, they receive an invitation by email to join, but when they click it, they're asked to authenticate via a Microsoft account, too. In other words, anyone who doesn't already have a Microsoft account faces an extra hurdle when getting on board.
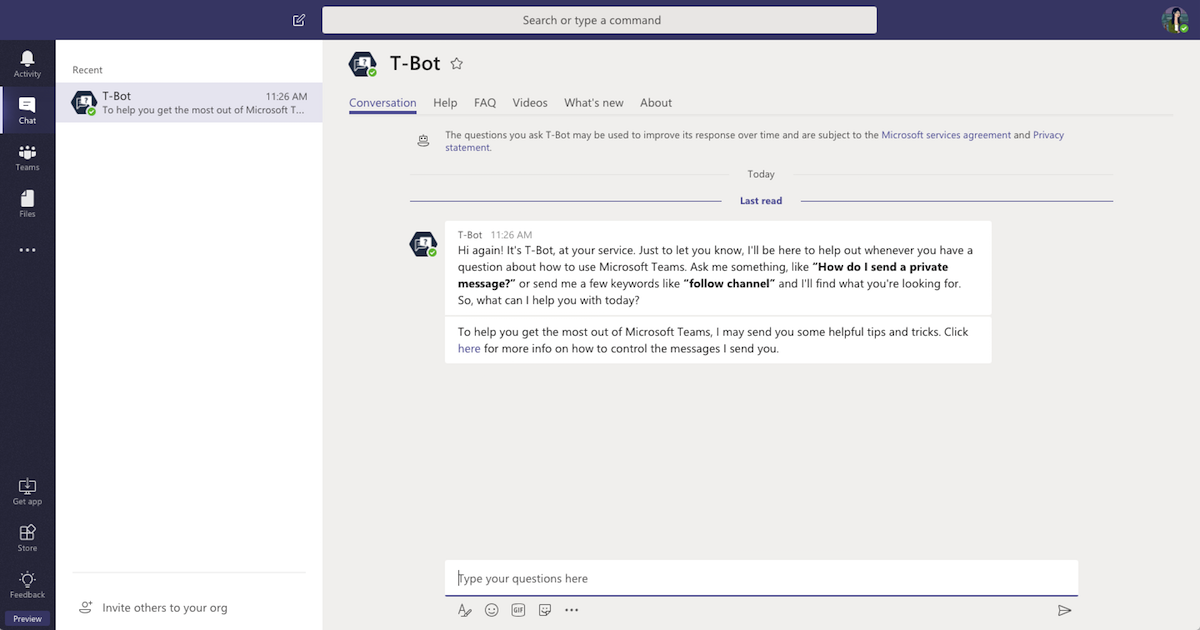
As you go through the setup process with Teams, Microsoft prompts you to download and install the desktop app. In my testing, the app took longer than I expected to download, install, and launch, which added more time to the setup. The most recent time I logged into the app, it took four minutes of authenticating, re-authenticating, quitting the app when it failed, and so forth until I eventually got a successful launch. I later learned that you can access Teams via the web, which has a smoother startup experience. When I finally got into the account, the app came pre-populated with one Team. The structure in Microsoft Teams is to have Teams, and within each Team, channels. Figuring out how to works takes some trial and error, as there are no on-screen tutorials to guide you through it. There is a bot that you can ask for help (Slack has one, too), but overall it seems as if the setup process could be smoother in Teams.
Free Account: Teams' Free Account Has Fewer Limitations Than Slack's
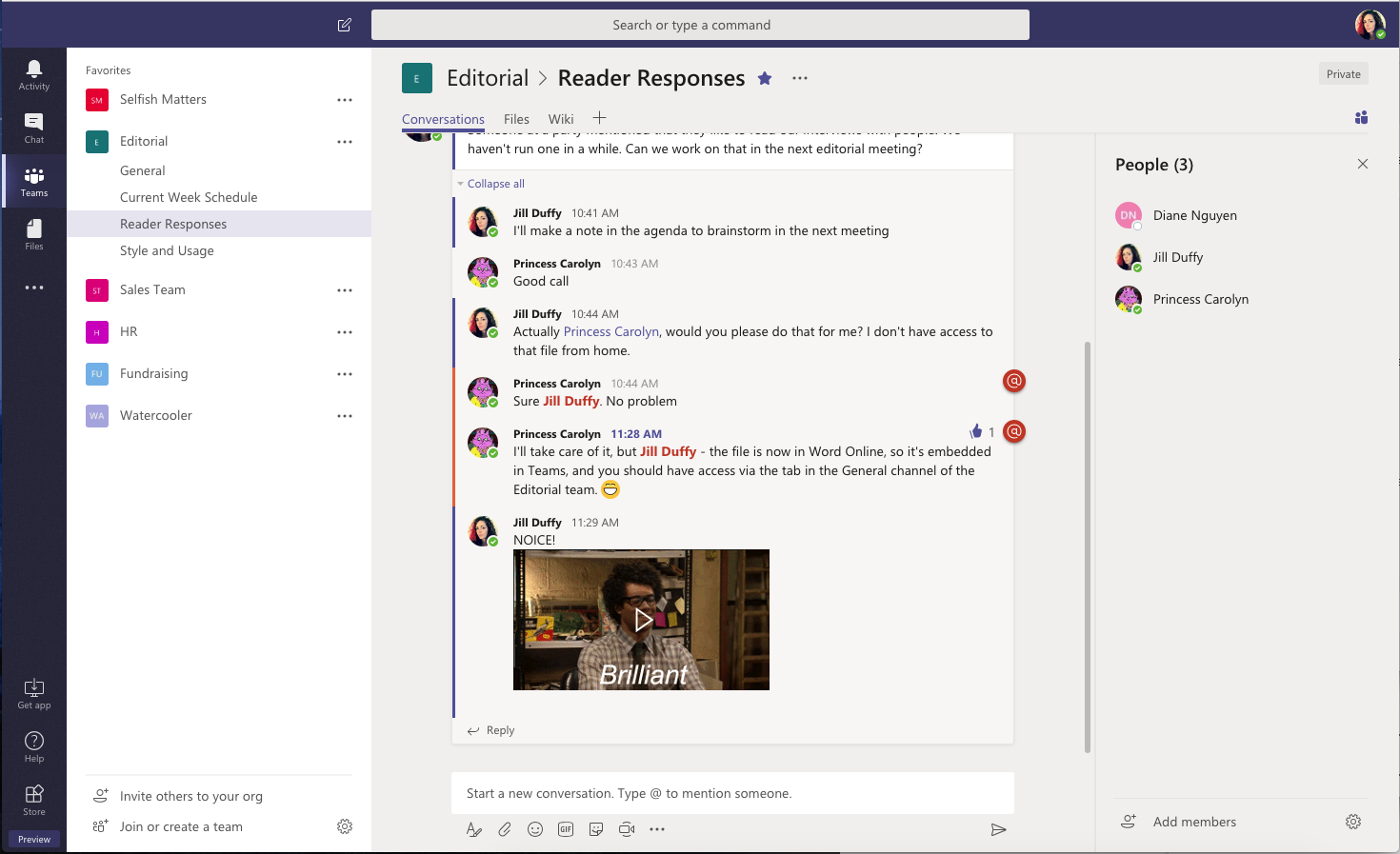
The free version of Microsoft Teams supports up to 300 people, which is more than adequate for most small businesses. Each person gets 2GB of personal storage, with an additional 10GB of storage space shared across the team for uploaded files. There's no limit on the number of messages or how far back the search tool works. The free account includes audio and video calls, as many app integrations as you want, and guest access. (Guests are people you invite to join your team messaging account who have limited access. Usually they're contractors, partners, and clients with whom you want to collaborate without giving them free reign to see you all discuss.)
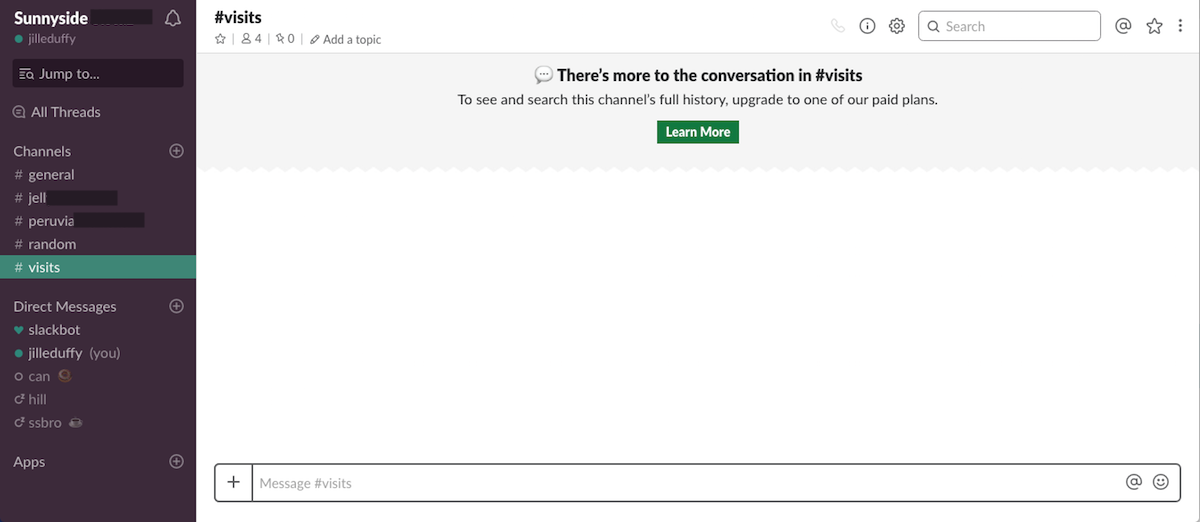
Free Slack accounts have more restrictions and limitations. With the free account, you can only search the most recent 10,000 messages, and you get only 5GB of storage (shared). Additionally, you're limited to integrating with 10 apps and services.
Some of Slack's limitations are easy to overlook at first. For example, you won't notice that searches are limited to the 10,000 most recent messages until you have many more than that to search. Other limitations become noticeable immediately, however. There's no guest access. You can have one-on-one audio and video calls, but not group calls. And you don't get screen sharing. Unlike Teams, however, Slack does not restrict the total number of people who can join your free account.
Interface: Teams' Customizable Layout Gives You Control Over Conversation Chaos

Most team chat apps conform to the same general structure. A left rail organizes your channels, teams, group conversations, direct messages, and anything you've marked as a favorite. The center shows the details of the selected conversation. And a right rail appears when you need to drill down for information that's one more layer deep, such as someone's profile or the contents of a conversation that has threaded off the main discussion area. Slack helped set this precedence, so the layout fits this description exactly.
Although the layout will be familiar to anyone who has used other productivity apps in recent years, a common complaint about Slack is that, visually, it's too busy. Whitespace is a rare commodity, for example, and by default, Slack shows previews of linked content, such as websites and G Suite files (Google Docs, Sheets, and so forth). When animated gifs and emoji abound, I sometimes wonder how this app doesn't come with a seizure warning. Furthermore, while Slack allows you to alter the color scheme of your interface, it doesn't offer permanent options for other visual changes to make the app more streamlined.
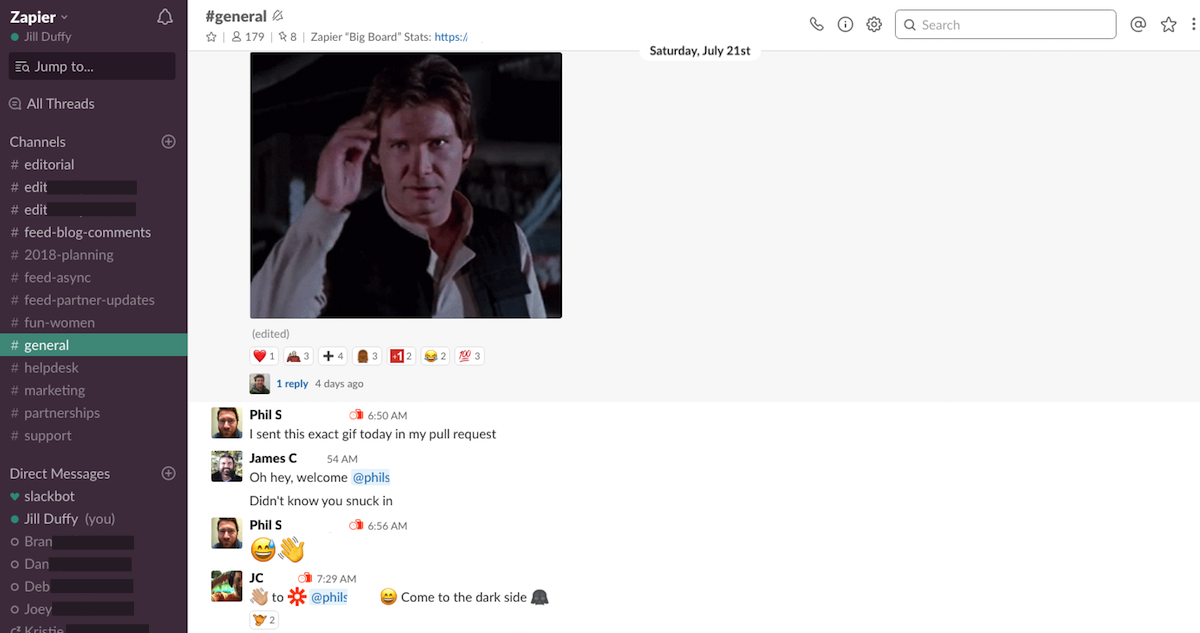
Microsoft Teams may not be a wonder to behold either, but it does give you a lot more control over conversations through the use of customizable tabs. By default, every channel has three tabs: Conversations, Files, and Wiki. Clicking to add new tabs brings up a list of options, comprising both Microsoft apps and outside integrations. OneNote, PowerPoint, Evernote, GitHub, SurveyMonkey, and Wrike are a few of them. Here's an example of how to use it: You could add a OneNote tab to a channel soliciting questions for the next team meeting. That way, the questions people have about the meeting aren't lost among the daily communication chats in the Conversations tab.
Additionally, instead of displaying conversation threads into a third pane, as Slack does, Teams instead keeps them in the main channel view and makes them collapsible. Whether you prefer seeing the contents of threaded conversations in the main channel is another matter, but it certainly does keep the channel streamlined.
Integration Options: Slack Can Integrate With Practically Any App, Teams Integrates Tightly With Microsoft Products
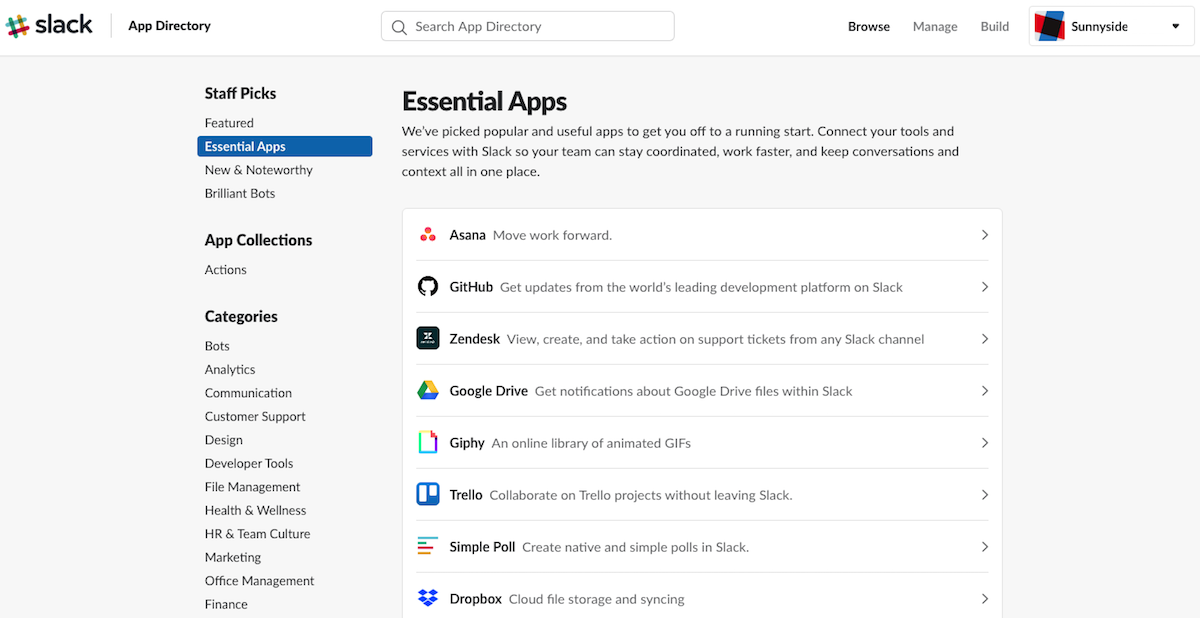
Both Microsoft Teams and Slack are equally strong in offering integration with other services. How they do it and what benefit you get from it differs from one product to the other.
The number of apps you can add to Slack is high and growing. There are apps to connect with your calendar, add tasks to your to-do list, get alerts about breaking news, and on and on. If there's something you want to get done while in Slack, chances are you can find an app for it. Additionally, you can connect other apps and services to Slack via Zapier. That said, I've certainly hit a wall of frustration when some simple action I wanted to do in Slack was only possible if I first installed an app, such as running a short poll, adding an animated gif, or finding other team members in my time zone. Plus, some of the apps you install in Slack may require additional subscription fees, raising your costs.

Microsoft Teams integrates with a variety of third-party apps, too, although its tight integration with other Microsoft services is more notable. For instance, all the groups you create in Teams also automatically get a SharePoint online site and an Exchange Online group mailbox. Plus, nearly all your Office work can appear right in the communication space. For example, you can share PowerPoint slides and Excel files right in the app, where your teammates can open them and discuss them without ever leaving the Teams interface. As mentioned previously, you can also create tabs in channels using another app, such as OneNote or Word, which means responses typed into that tab sync with the other app.
Notifications: Slack Wears a Crown for Its Notification Options
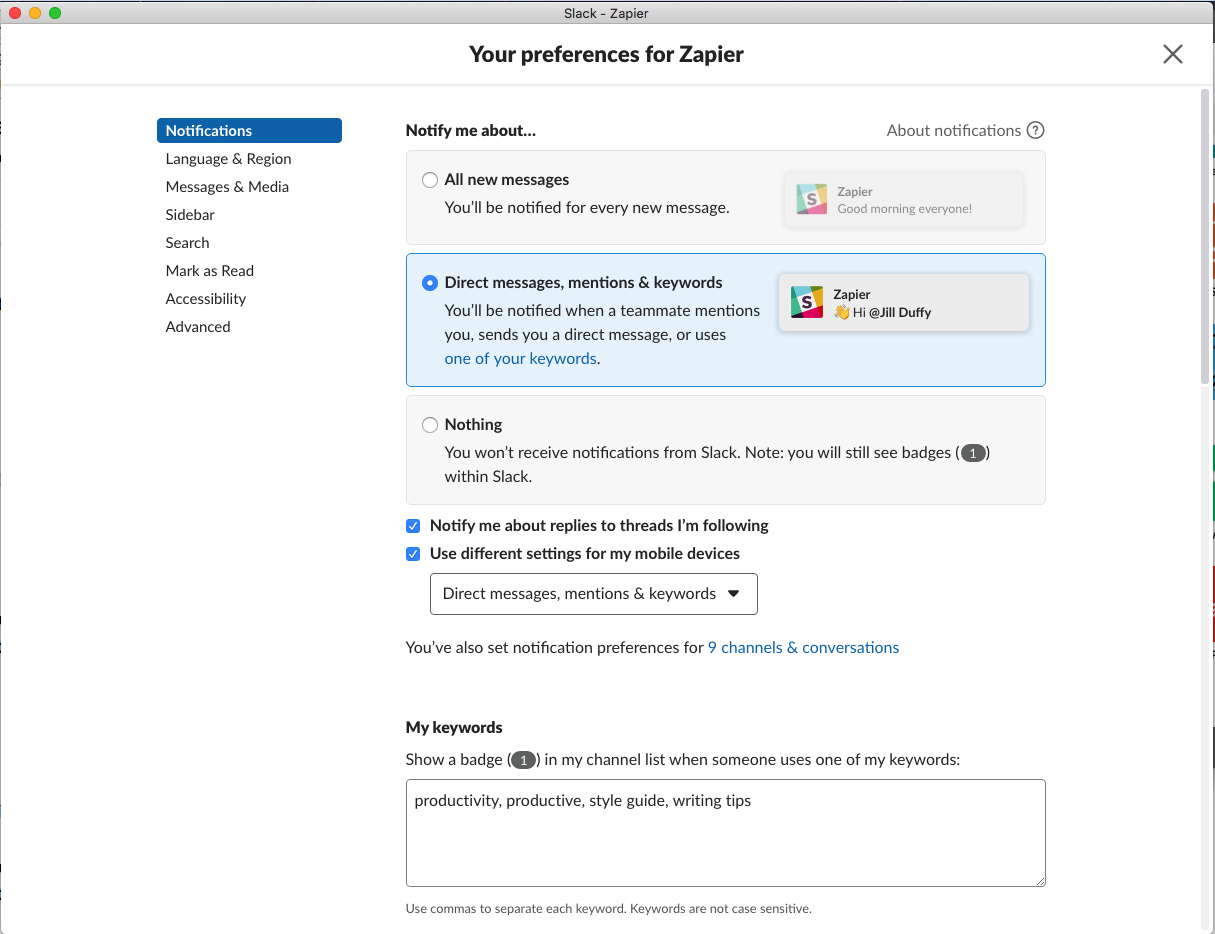
Slack has stellar options for customizing notifications. You can follow channels while muting notifications about to them, but still receive alerts when other channels have activity. You can see and hear notifications for keywords that you enter into the app. You can set different notification preferences for your Slack mobile app and desktop app. You can set a permanent Do Not Disturb for hours when you don't want any notifications at all. There isn't a whole lot more Slack could do to improve its notification options (although I'd love the option to get alerts when certain people change their status).
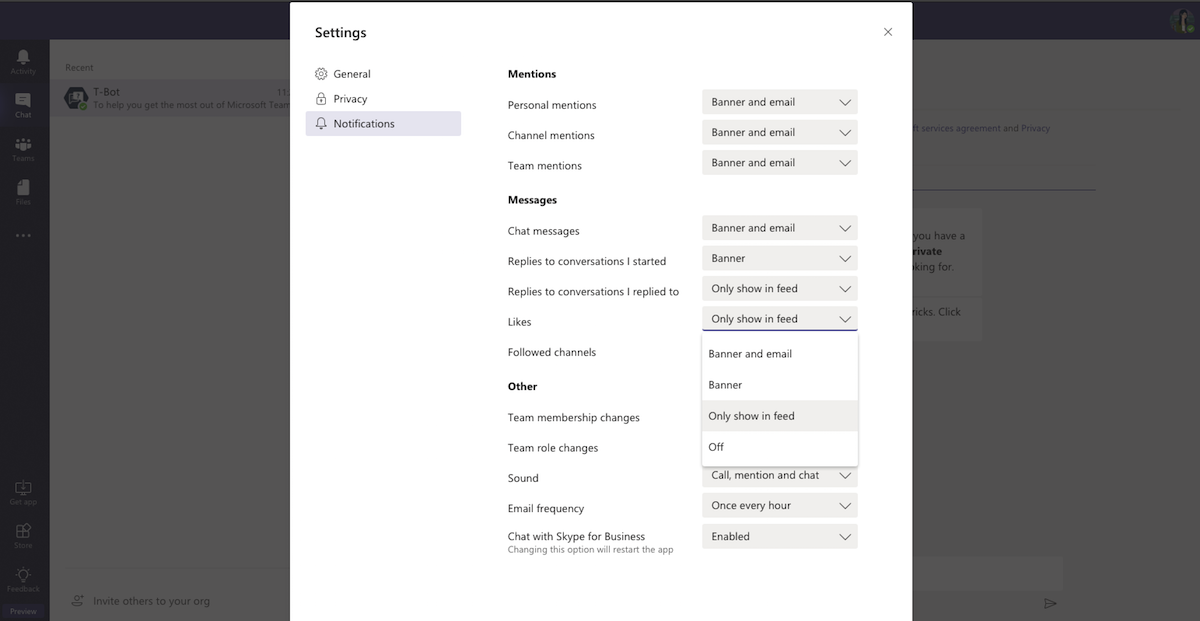
Microsoft Teams' notification settings pale by comparison. You get four options (banner, banner and email, only show in feed, none), but you can only apply them across all teams, or all channels, or all private messages. You can't get banner notifications for one channel but no notifications for another.
Seeing as I mentioned status settings for Slack, I might as well point out that they are rather old-school in Teams. Your status must be either available, busy, do not disturb, or away. In Slack, you can write in any status you like, and you can add an image to it, like a palm tree to show you're on vacation alongside text reading, "OOO until August 1." At least in Microsoft Teams, a neat setting lets messages from VIPs reach you even when your status says, "do not disturb."
Video and Audio Calls: Microsoft Teams Offers Better and Broader Support for Calls Than Slack
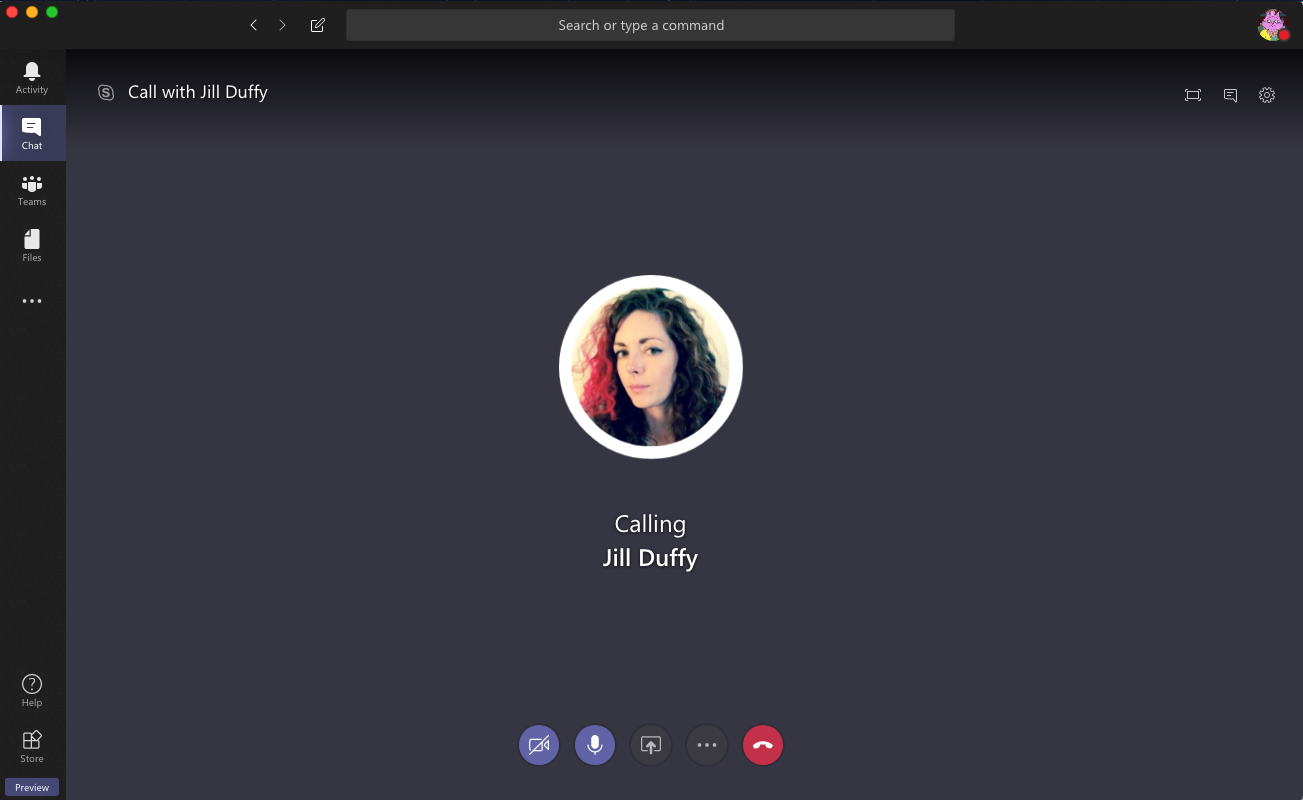
In the years since it acquired Skype, Microsoft has been bringing video calls and web conferencing to businesses. All the work Microsoft has put into interactive calling is starting to show up in Teams. You can host audio and video calls, as well as web conferences that require screen sharing, with people either on your team or outside it. You can also use Skype Meeting Broadcast to host one-way meetings with as many as 10,000 audience participants. Slack doesn't have a built-in broadcasting function.
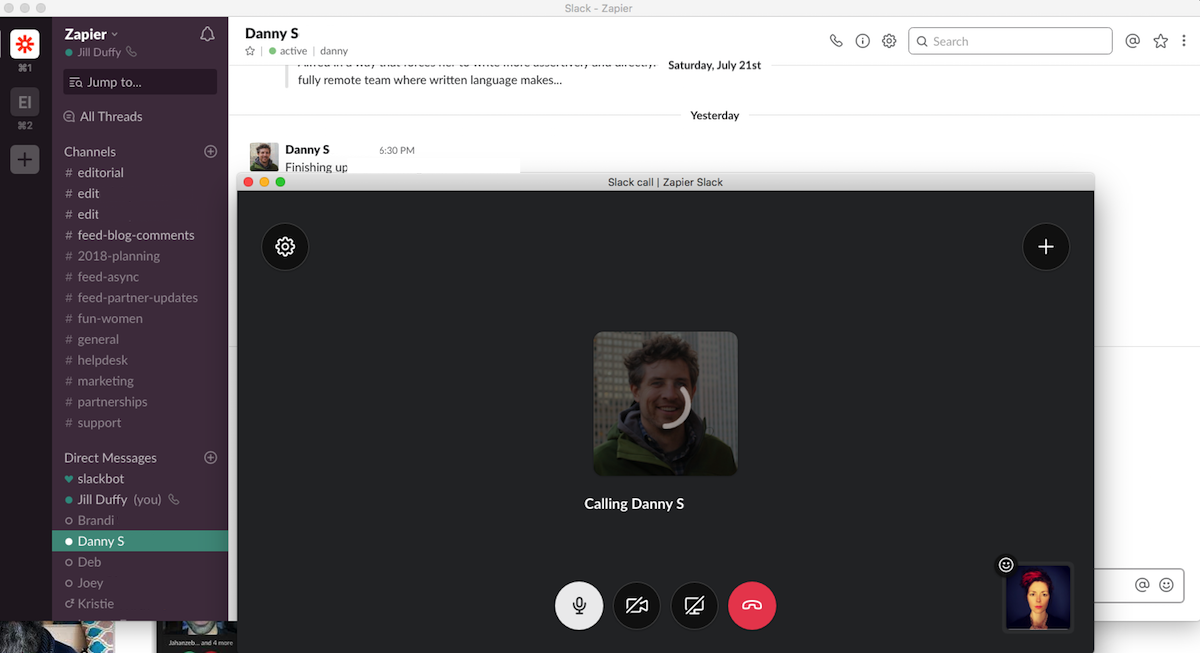
Slack offers group audio and video calls, as well as screen sharing, but only with paid plans. For free, you only get one-on-one calls. Additionally, when you make a call that anyone in a channel can join, the limit for participation is 15 people. Slack offers integration with other video conferencing services, including Skype, Google Hangouts, and BlueJeans, and if you use Slack, you'll likely need to tap into one of them.
Value: Your Dollar Goes Further With Microsoft Teams Than Slack
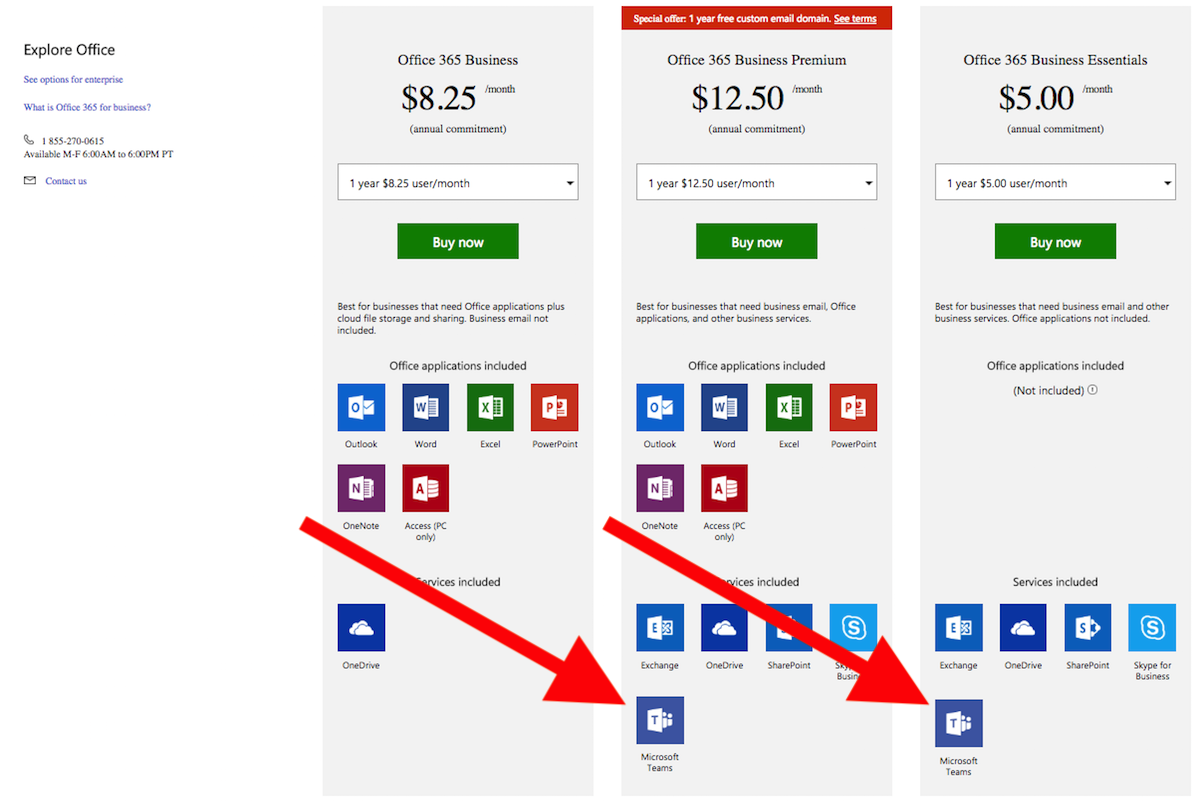
Pricing for Microsoft Teams starts at $60/year per person or $6 per person if you pay monthly, but it isn't sold à la carte (unlike the free version of the app, which you can use as a standalone product). For that price, you get an Office 365 Business Essentials account, which includes Teams plus core Microsoft services: Exchange, SharePoint, OneDrive, and Skype for Business. The next tier up that includes Teams is Office 365 Business Premium, which costs $150/year per person or $15 per person if you pay monthly. It provides everything mentioned so far, plus Outlook, Word, Excel, PowerPoint, OneNote, and Access, and Teams. Microsoft has enterprise-grade accounts, too, with separate pricing.
Considering Slack charges similarly but doesn't include any other business apps and services, you get a lot more for your money with Microsoft. That said, you are committing to a larger package of apps and services when you buy a Microsoft package, and it can be confusing during the purchasing process to compare your options.
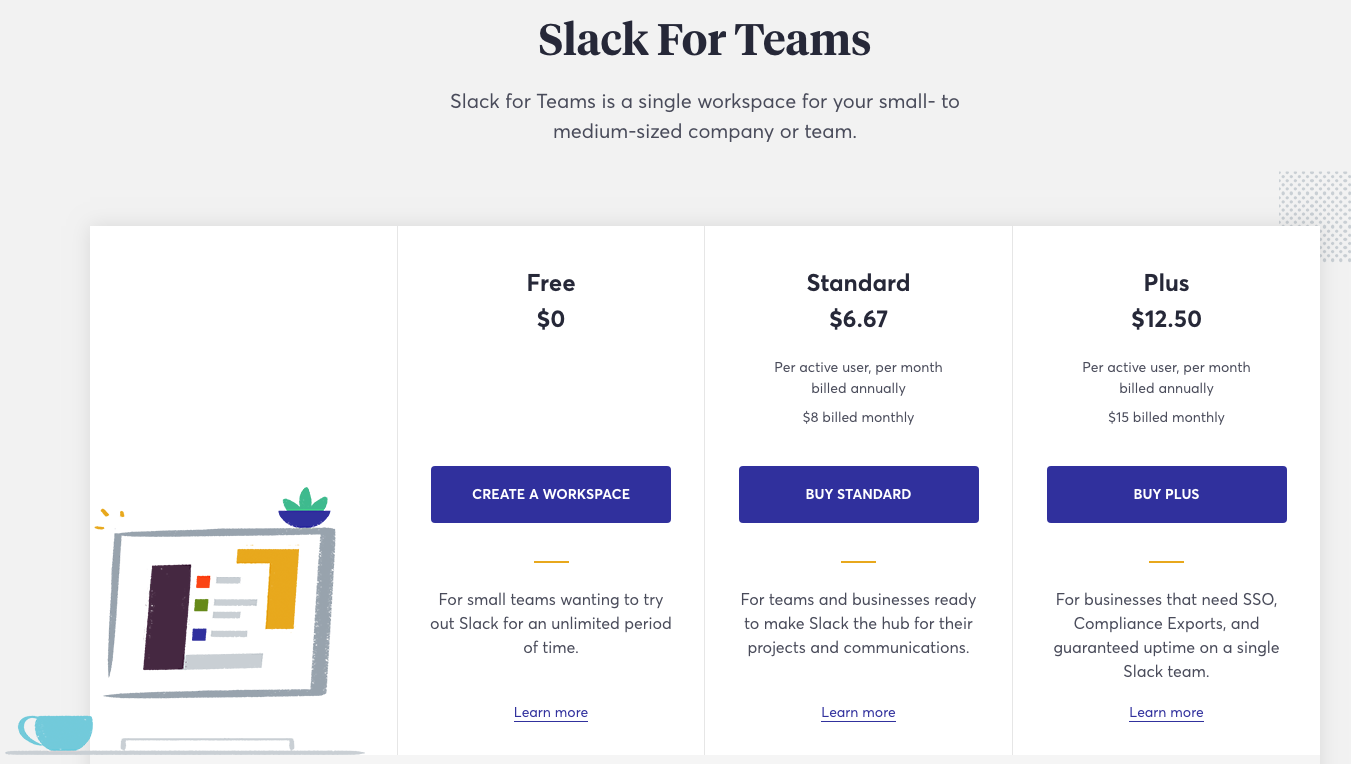
Slack's paid plans start at $80/year per person (or $8 per person when paying monthly), and you get only Slack. The $80/year tier of service doesn't even come with everything Slack has to offer, as you miss out on the promise of 99.99 percent guaranteed uptime, single sign-on options, administrators privileges to provision and deprovision accounts, and the ability to export all messages for corporate compliance purposes. Those extras kick the bill up to $150/year per person or $15 per person when paying monthly. Similar to Microsoft Teams, Slack offers enterprise-grade plans, too.
Which App Should I Use?
Microsoft Teams is the best app to choose if you 1) already pay for a Microsoft Office 365 Essentials or Business account, 2) want your team chat experience to be tightly integrated with Microsoft apps, and 3) need excellent video calling and broadcasting included in your communication tool. Generally speaking, it's good for large businesses, whereas it's a poor choice for small non-business teams, such as activities clubs and social groups.
Slack is the better option for smaller teams that are 1) trying out a team chat app for the first time, 2) in need of freedom and flexibility in choosing their tier of service add-ons they use, and 3) want the best customization options for notifications. Generally speaking, it's easier to get started with Slack, too, because you can invite anyone with an email address to join, whereas Microsoft requires all collaborators to have a Microsoft account.
Keep Reading:
- The best apps and software
- Tips and tutorials on how to use popular apps
- Productivity guides and advice
- Zapier customer stories
source https://zapier.com/blog/slack-vs-microsoft-teams/