Visually oriented people need a way to stay organized that plays to their strengths. If you're visually minded, you might be more productive and focused if you can see all your tasks laid out in one view. Color-coding can flag upcoming tasks that deserve your attention now or steer you to look at tasks that can be done only at home or only in the office. If you respond well to visual representations of information and you're a fan of the GTD productivity method, then Trello is an ideal app for you.
GTD stands for Getting Things Done, which is both the name of a productivity methodology and the title of the book that describes it, written by David Allen. The book was first published in 2001, and the original implementation uses pencil, paper, folders, and a filing cabinet. Since then, a whole marketplace of apps for GTD has evolved. Some apps match the language and methodology of GTD precisely, while others, such as Trello, weren't designed specifically for the method. Yet, some apps are versatile enough that you can bend them to your will and use them for GTD.
Trello is a kanban app, and using GTD in Trello is a variation on something called personal kanban (I'll explain briefly below).
Because there's no one right way to use Trello or any other kanban board app for GTD, here you'll find examples and suggestions, rather than strict rules. Borrow from them liberally and customize the setup to best suit your needs. Let's get started.
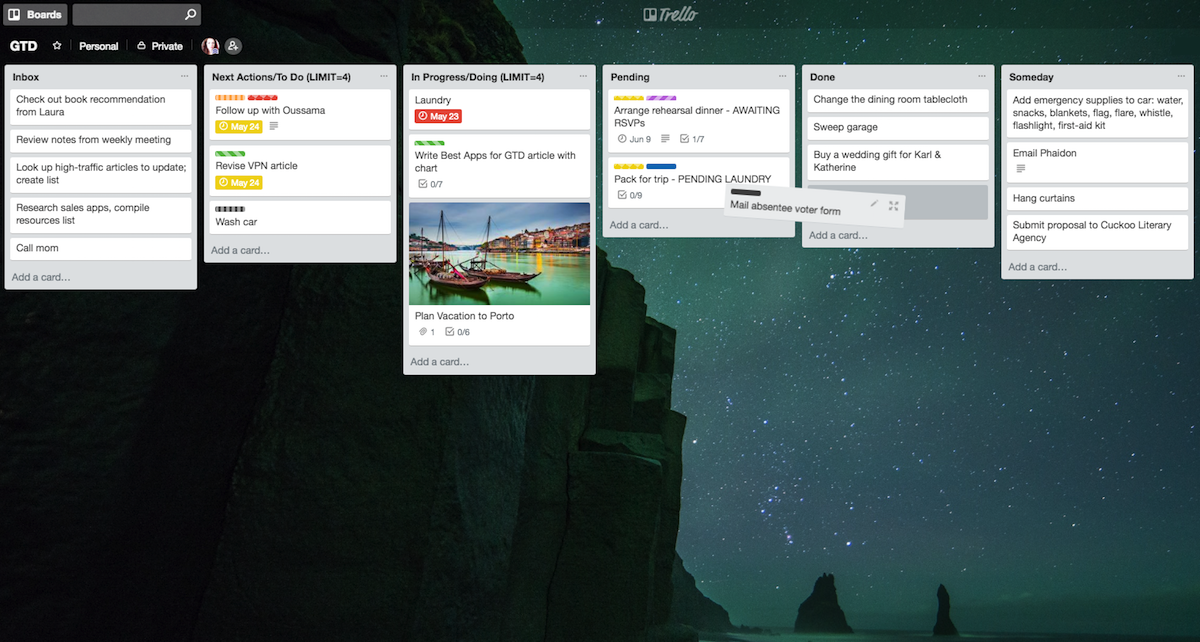
What Is GTD?
The GTD method can help you answer questions like "What should I work on next?", "What can I do to make sure I never forget anything?", and "Are there any tricks to help me not procrastinate?"
If you prefer explicit rules regarding what you should and should not do to be productive, then GTD is right up your alley. Its clarity is undeniably part of the appeal. Essentially, GTD is a 5-step process in which you:
- Capture all the things you need or want to do
- Decide whether each idea is actionable, important, something you can delegate, or something you can discard
- Organize these tasks into lists
- Work on tasks based on priority (called "next actions" in GTD)
- Review your progress on acting on these tasks
That said, many people modify GTD to use the parts that work for them. Others borrow core concepts and implement them differently. How you choose to get things done is up to you.
What Is Personal Kanban?
Personal kanban is a method for organizing and staying on course with personal tasks. Imagine a board with three columns, To Do, Doing, and Done, and a pack of sticky notes. As you'll see later, you don't have to stick to three columns, but for the sake of understanding personal kanban, that'll get the job done.
As you think of tasks you need to do, you write them on sticky notes and place them in the To Do column. Then, you choose a few tasks to work on and move them to the Doing column.
Optionally, you set a limit on the number of active tasks you can have in the Doing column at any given time, called a work-in-progress (WIP) limit. The WIP limit prevents you from taking on too many tasks at once so that you don't get overwhelmed by impending work. It also encourages you to see active tasks through to completion, rather than procrastinate by skipping on to other tasks that are easier to do.
As you complete tasks, you move their associated sticky notes into the Done column. You can review the tasks in the Done column at any time and clear that column when you see fit.
How to GTD With Trello (or Another Kanban App)
In considering how to map GTD onto Trello, columns become the focal point of the operation. They're the linchpin, the part you must get right. Don't worry, however. With Trello, you can rename your columns, change their position, or delete them at any time, so there's plenty of room to experiment with what works.
Create an Inbox
In GTD fashion, you should start with a column called Inbox. The Inbox collects all the tasks that come to mind or other ideas you have. In GTD, you stash new ideas into the inbox until it's an appropriate time to sort through them, act on them, or file them away for later. Many GTD followers triage their inboxes once per day, first thing in the morning.
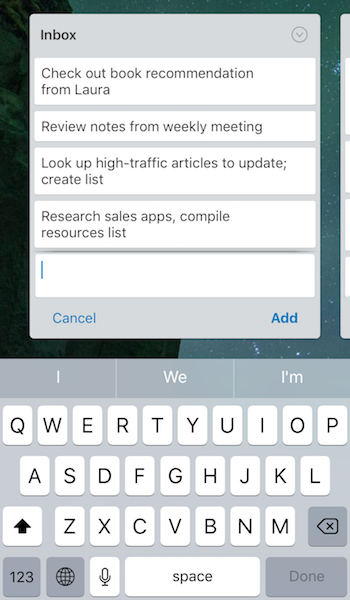
I recommend putting the Inbox column on the far left of the board so that you see it first. Additionally, it'll be the default column when you open the Trello mobile app, which means you can jot down an idea quickly while on the go and always trust that it's saving to the correct place.
Set Up Other Columns
Trello has a free GTD template that suggests creating a total of nine columns: Completed, Inbox, Projects, Now/Pomodoro, Today, This Week, Later, Waiting For, and Someday/Maybe.
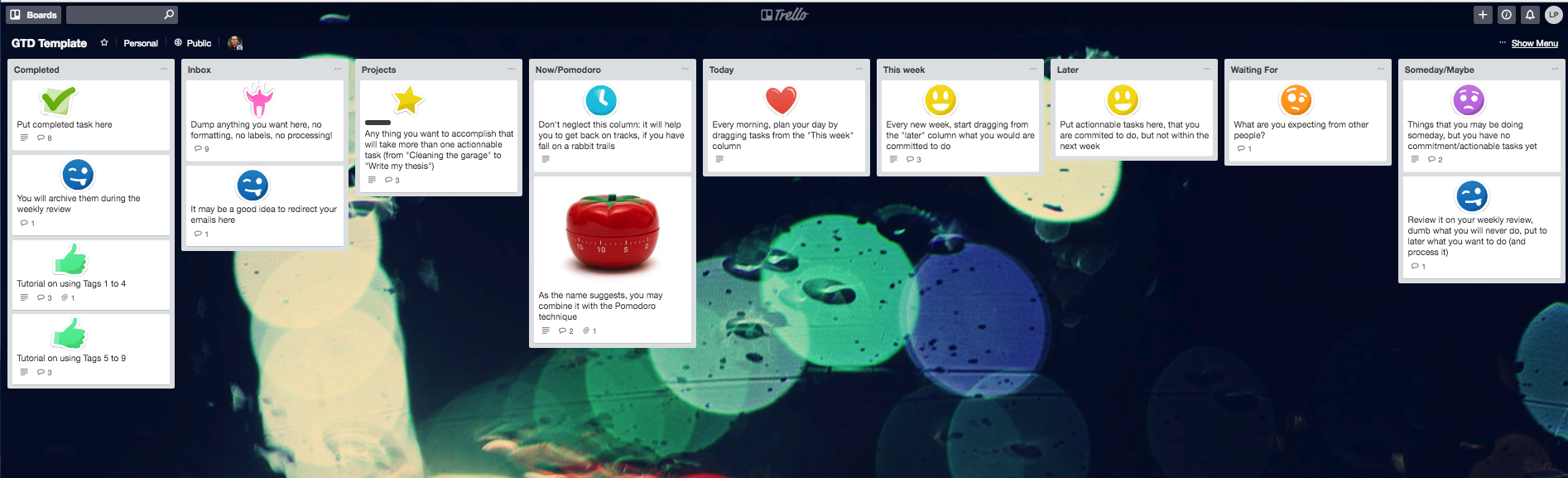
Those suggestions make for a great starting point, but you might find there are just too many columns. How can you even see them all? If you'd prefer a more pared down version you might try these six columns instead:
- Inbox for new ideas
- Next Actions for your to-do list
- In Progress for tasks you're actively doing
- Pending for tasks that can't be done until something else happens
- Done for completed tasks
- Someday for tasks you'd like to do but are never urgent
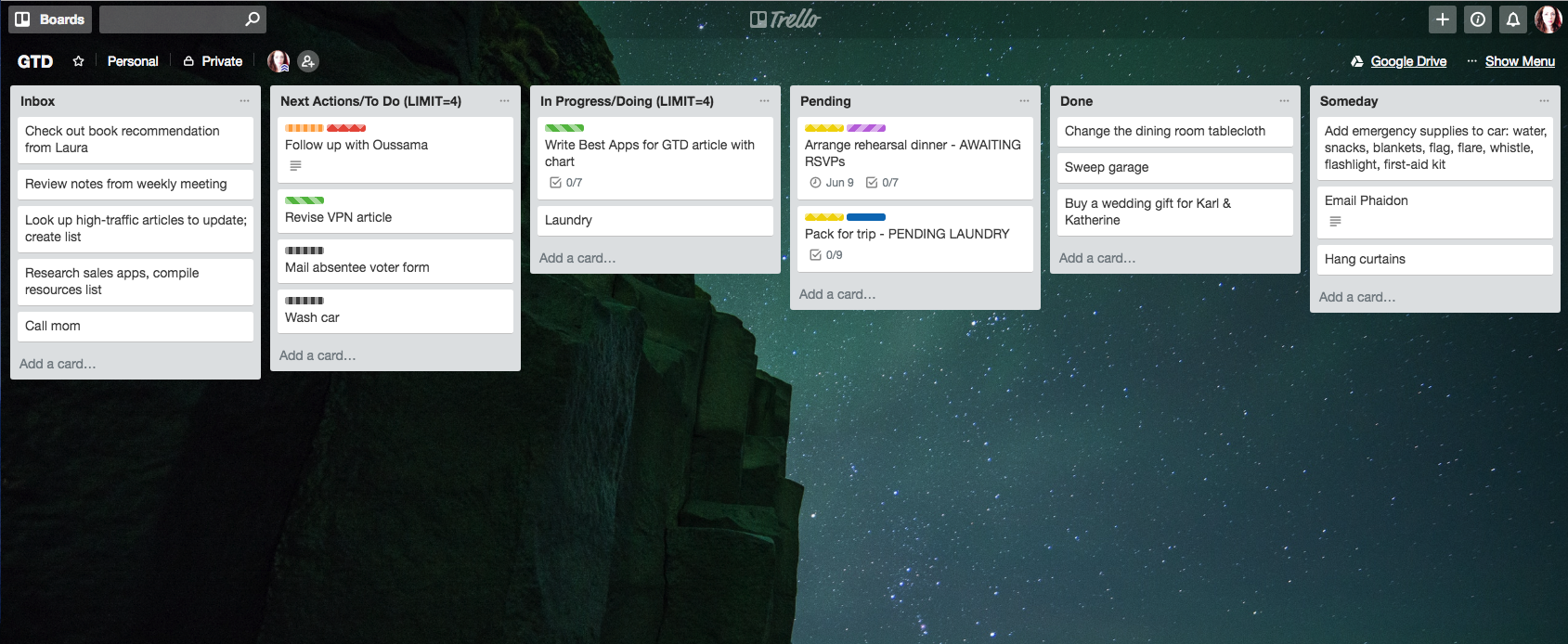
Set a WIP Limit
Next, you can set a WIP limit for whatever column you've created for active tasks (e.g., In Progress, Now/Pomodoro). Unfortunately, Trello doesn't support WIP limits as a native feature, although you still have two options for how to implement it.
The simplest option is to write the limit in the name of the column and police yourself. As you can see in the image above, I put four in mine. It does nothing more than remind me of the limit I've set.
A second option is to use a plugin such as Kanban WIP Limit for Trello, which flags when you've exceeded your limit by turning the column red.
Get Visual
People who are drawn to personal kanban typically like the visual nature of the system. They enjoy seeing all their tasks and ideas in one view as well as the status of each card based on its column position. If the visual nature speaks to you, then you'll want to leverage it in any way you can.
For starters, you can put relevant information in the card title, where it's easy to see. Look at each card in my Pending column. I've written the reason the task is pending in all caps in the card title. That way, I never have to think about or go looking for additional information.
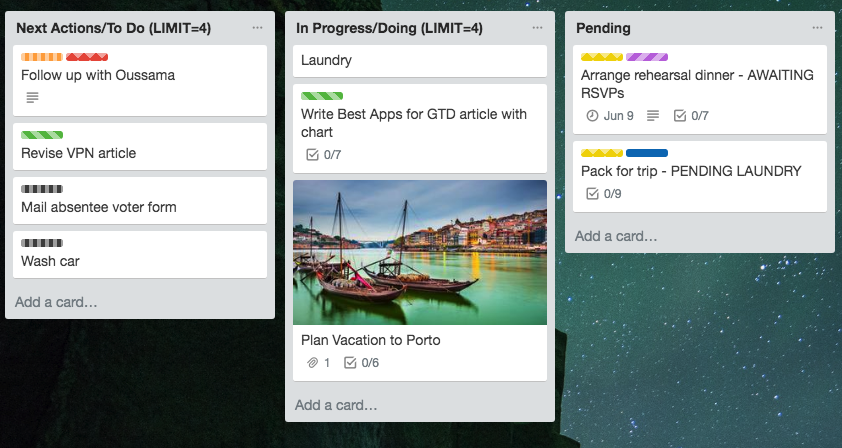
Another way you can add more visuals is by attaching images when relevant. If you have a task for planning a vacation in progress, you might add a snapshot of your destination to motivate you to book the flights, research accommodations, and knock off other subtasks on that list.
Add Detail: Tags, Due Dates, Assignee
You can add additional detail to any card on your board, such as tags, due dates, and even assignees, should you choose to collaborate with others on your tasks.
Due dates can help steer you toward cards that should be prioritized now. Trello automatically highlights the due date in yellow when a task is due in the next 24 hours, and it turns red when it's overdue. Due dates also help you home in on what to process, modify, update, or cleanup during your weekly GTD reviews.
When used in the GTD method, tags can help you figure out what tasks to tackle based on your context, too. You might create tags for Home, Work, Computer, Errands, and so forth. Each tag in Trello can be color-coded, so again you have visual cues that lead you toward working on relevant tasks.
If you have additional information you want to add to your cards for GTD, add anything your heart desires with a custom field. The custom field feature is considered a Power-Up in Trello; in other words, it's an optional feature or integration. If you have a free Trello account, you get one Power-Up. Paying members can add as many Trello Power-Ups as they like.
GTD recognizes the importance of delegating tasks when it's appropriate to do so. Whether you use Trello at work, at home, or both, you can add collaborators to your board and then assign the right people to complete tasks. One neat aspect of Trello is the ability to assign multiple people. It's a nice touch for times when more than one person needs to be aware of the status of a task, or if you have children and want to encourage teamwork in doing household chores.
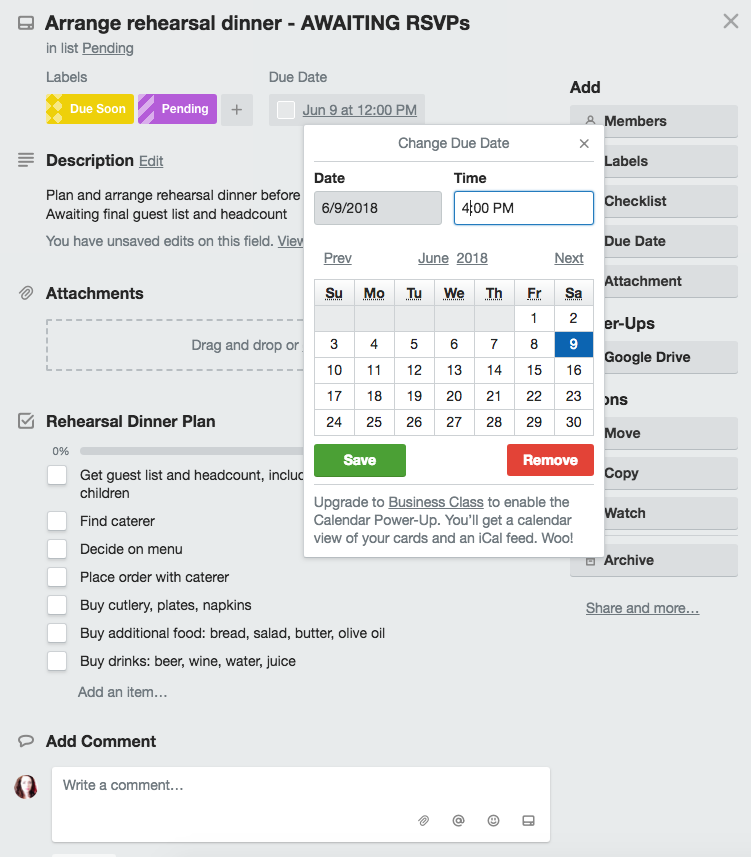
What's Missing
Trello works for organizing tasks, delegating them, and helping you figure out what to focus on now. But it doesn't address every GTD need.
It's not the best GTD tool, for example, if you keep a lot of reference material. In GTD, it's perfectly acceptable to save to your inbox articles to read later or recipes you want to make someday. With Trello, you can add links to notes and even attach PDFs and images, but you don't have a convenient way to read them. If you save a lot of reference material, using Evernote for GTD might satisfy your needs better.
More Trello GTD Resources
David Allen's company, called The David Allen Company (he cuts to the chase when it comes to naming) sells a GTD guide for setting up Trello, if you'd prefer the branded instructions.
Trello likewise has a tutorial for using GTD in the app that focuses more on different aspects of GTD, such as asking whether a card is actionable and following the two-minute rule (if something can be done in two minutes or less, do it now).
If you don't need to store something in your head, don't. GTD embraces that idea by having you write down any distracting tasks and ideas when they pop into your head. Automating simple tasks is another way to minimize the amount of information you have to remember. For more inspiration, you can explore Zapier integrations that use Trello.
source https://zapier.com/blog/how-to-use-trello-for-GTD/

No comments:
Post a Comment