Creation software isn’t enough on its own. Word processors, spreadsheets, creative tools, IDEs, email, databases, and more run our businesses and are the reason we have computers for work, but they’re not perfect. You can have the best apps to code software, write novels, or sketch art, but still waste half your day typing or clicking repetitively, organizing files, and trying to find today’s date.
Time to put your computer’s smarts to work. From our years of working on Macs, here are our team’s 25 favorite Mac productivity apps, tools that will make your work more enjoyable and efficient.
The Best Mac Productivity Software
Ask someone why they love their Mac, and odds are you’d hear something about how it “just works,” “gets out of the way,” and “has great apps.” macOS isn’t known for being the absolute most customizable—that award would go to Linux—or the one with the most software—something Windows would easily win (or, these days, the web as more business software goes online). Instead, macOS is known for its simplicity. It’s packed with keyboard shortcuts and trackpad features, includes the same menubar and searchable help in every app, and keeps distractions at bay with full-screen and split-screen apps.
Apple’s vibrant developer community has taken that inspiration further and built hundreds of beautifully designed apps to make you more productive and help you create better work on your Mac. Those are the tools that let you make the Mac your own.
In this roundup, we focused on macOS tools that help you get work done—not tools you’ll primarily use to do your work. A developer might need Sublime Text or xCode, a designer Photoshop or Sketch, a writer Word or Ulysses. All three could use the tools in this roundup to get work done in each of those apps faster. We tried to find the options that give the most bang-for-your-buck in each category. And when there are a number of popular options with their own specialized features, we picked the app that fits most people’s needs and then included others as alternatives underneath.
Tiny Tools
Some of the most helpful apps aren't full-screen apps with dozens of features. They're instead tiny tools that do one thing well. They help you find today's date, drag-and-drop files, and make sure your downloads complete before your Mac goes to sleep.
Itsycal
To add a calendar to your menubar for free
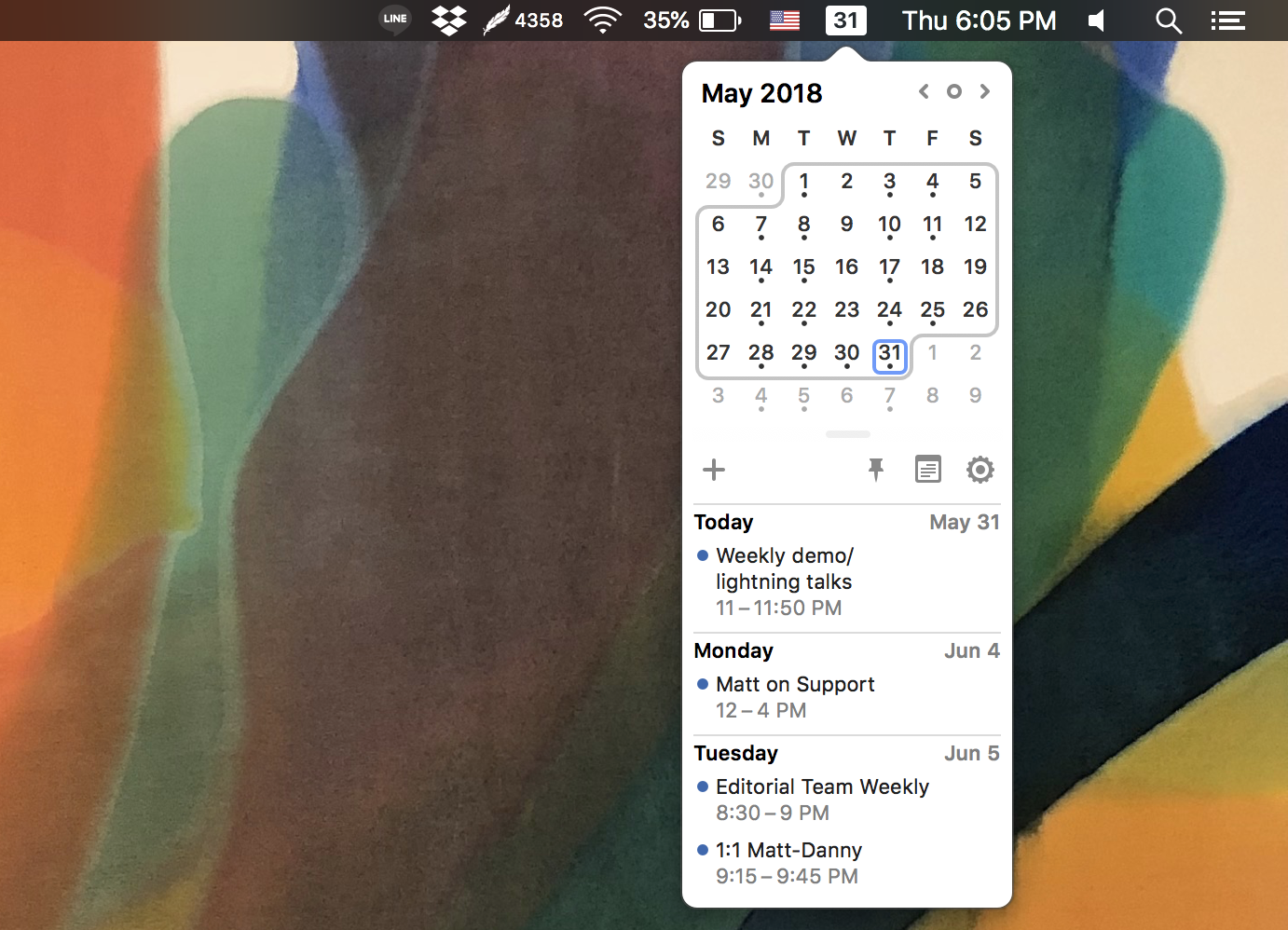
Your Mac shows the time and day of the week in the menubar by default—and you can set it to show the date, too, if you’d like. But if you’re used to being able to see the full month at a glance as you can on Windows with a click on the date, you’ll be disappointed.
Itsycal does one better. It shows the date in your menubar—including time and day of the week, if you want—along with a calendar of the full month and surrounding dates if you click on it. Underneath, it shows upcoming appointments from your built-in Calendar app, with a + button to add new appointments in a separate window. That’s handy—but the main reason to install Itsycal is for a quick way to see next Tuesday’s date at a glance.
Itsycal Price: Free open source
Unclutter
To keep notes, files, and clipboard history handy
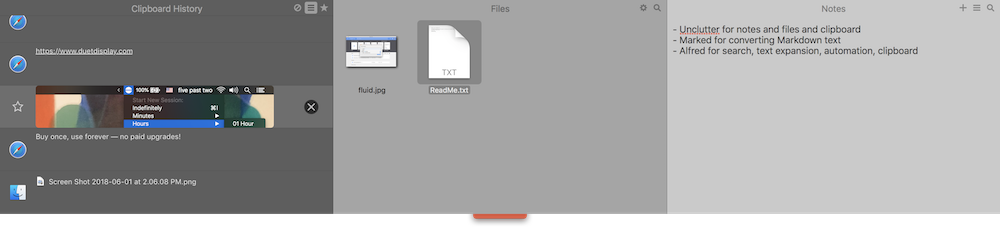
Dragging and dropping files between apps can be tricky, especially if you’re dragging the file to another monitor or to a window hidden under several others. Copy and paste can be frustrating if you copy something, get distracted, then forget to use the thing you copied before you copy something else. And sometimes you need some tiny place to jot down ideas without making a full new document.
Unclutter is for all of these. Move your mouse pointer to the top of your screen and scroll down, and Unclutter will show your clipboard history alongside a pane to drag files and jot down notes. Need to move something? Drag it to the top of your screen and drop it in Unclutter, then repeat that when you’re ready to drag it back out. Write notes in the text area—and sync them to Dropbox via Unclutter’s settings, if you’d like. It’s a handy place to keep all your in-progress files and ideas while you’re working, somewhere to manage your files and ideas while you're working.
Unclutter Price: $9.99
Things (macOS, iOS)
To organize your tasks and projects
You need somewhere to keep track of all your work and home projects, organize your ideas, and plan for the future—while still helping you know what needs to be done next, today. Things is a to-do list unique designed to do all of that. The latest version of one of the original Mac GTD apps, Things includes projects to organize your lists, areas to group projects, and sections inside project lists to group related tasks and add notes about why that set of tasks are important.
Then, the Today view pulls it all together, showing the tasks from all of your projects and areas that are due today alongside your calendar events. It’s one view that helps you keep up with everything going on. And when you need to focus, Things lets you hide the sidebar for one simple sheet of tasks to check off.
Things Price: $49.99
Amphetamine
To keep your Mac awake

Ever been waiting for a movie to download or website files to upload or your backup to finish, only to come back and see that your Mac went to sleep? Amphetamine—much like an older, now unsupported app Caffeine—makes sure that never happens.
Tell Amphetamine to not turn off for the next minutes or hours—or as long as one specific app is running—and it’ll do everything to keep your Mac running as long as you want. It can still turn off your monitor if you want, keeping just the computer itself active. And best of all, unlike tweaking your Mac’s Energy Saver settings to keep your Mac awake, Amphetamine will still let your Mac fall asleep on its normal schedule next time unless you turn Amphetamine back on again.
Amphetamine Price: Free
CheatSheet
To see every keyboard shortcut in any app
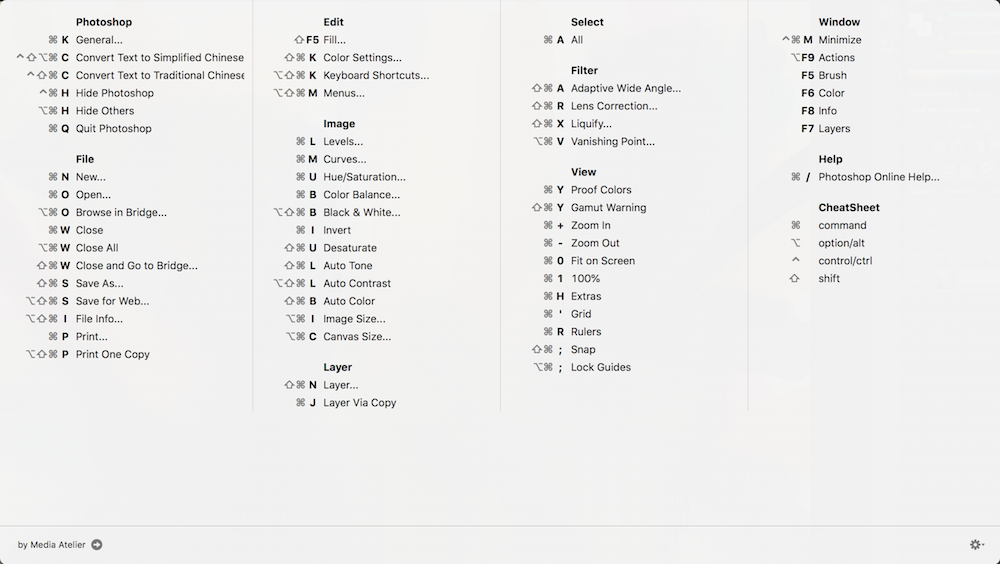
The worst part about keyboard shortcuts is that they’re hard to remember, and are often hidden levels-deep in menus or help documentation. But work shouldn’t feel like a pop quiz. CheatSheet is the hint sheet you need.
Whenever you need a keyboard shortcut and can’t think of it, press the Command key and hold it for a second. CheatSheet will show a popover with a list of every keyboard shortcut for that app—including custom ones you’ve added manually. And if you’d like a hard copy, you can even print out the list from CheatSheet.
CheatSheet Price: Free
Timer
To add a stopwatch and timer to your Mac
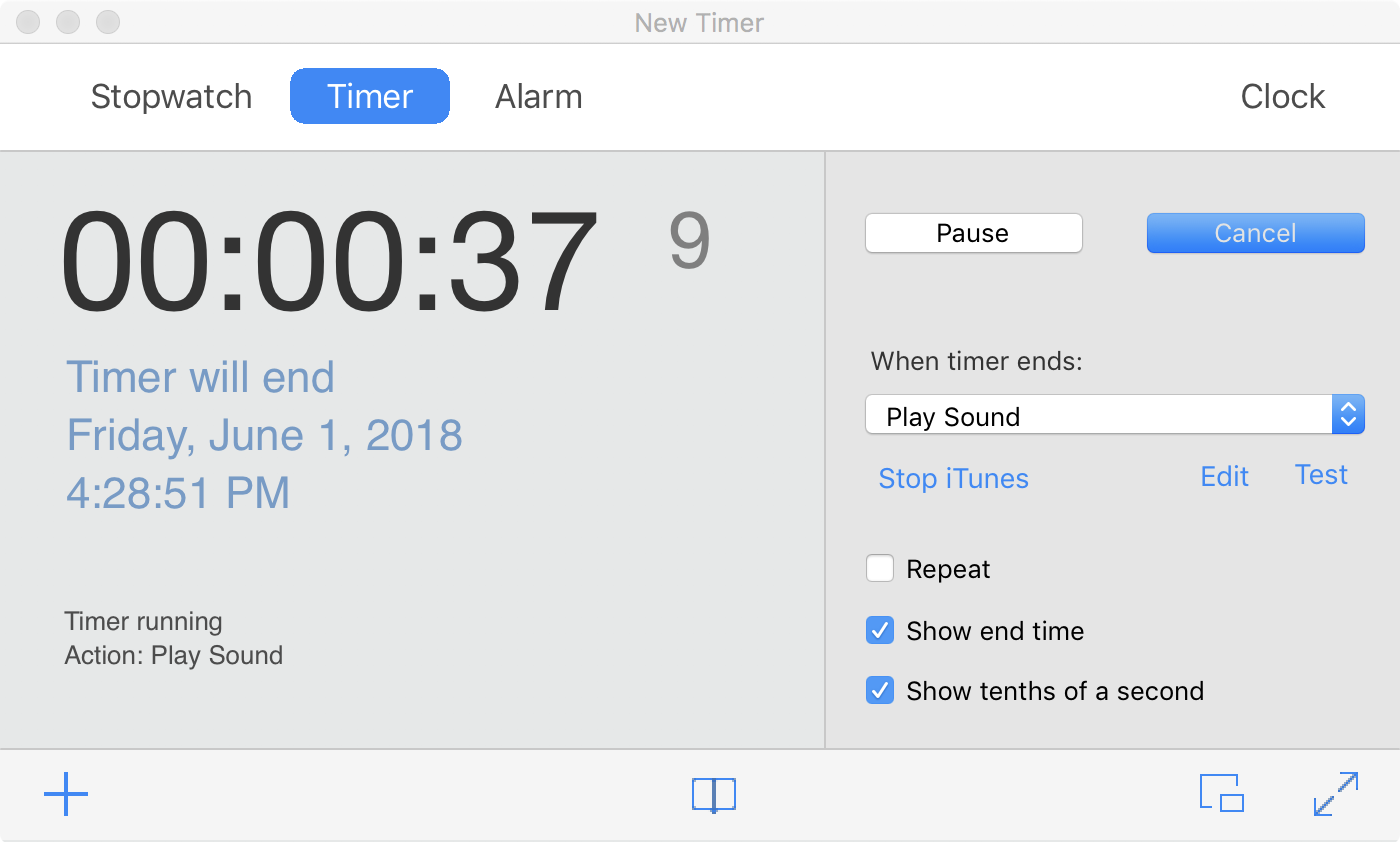
There’s one thing your iPhone has that your Mac doesn’t: a Clock app. Timer is the next best thing. It adds a stopwatch, timer, and alarm to your Mac. You can track how much time you spend on tasks, start a countdown timer, or even use your Mac to wake you up if you take a nap in the office.
Timer lets you start as many timers as you need, minimizing them to a tiny floating window so you can glance at the time alongside your work. It can shut down your computer, open a link, or do other tasks when a timer is finished if you want. Timer keeps a logbook, too, so you can keep track of every minute of tracked time.
Timer Price: Free; $29 Pro version for full-screen mode, iconized windows, and automations to send email, play songs, and more when a timer is finished
GIF Brewery
To show stuff in action on your screen with a GIF
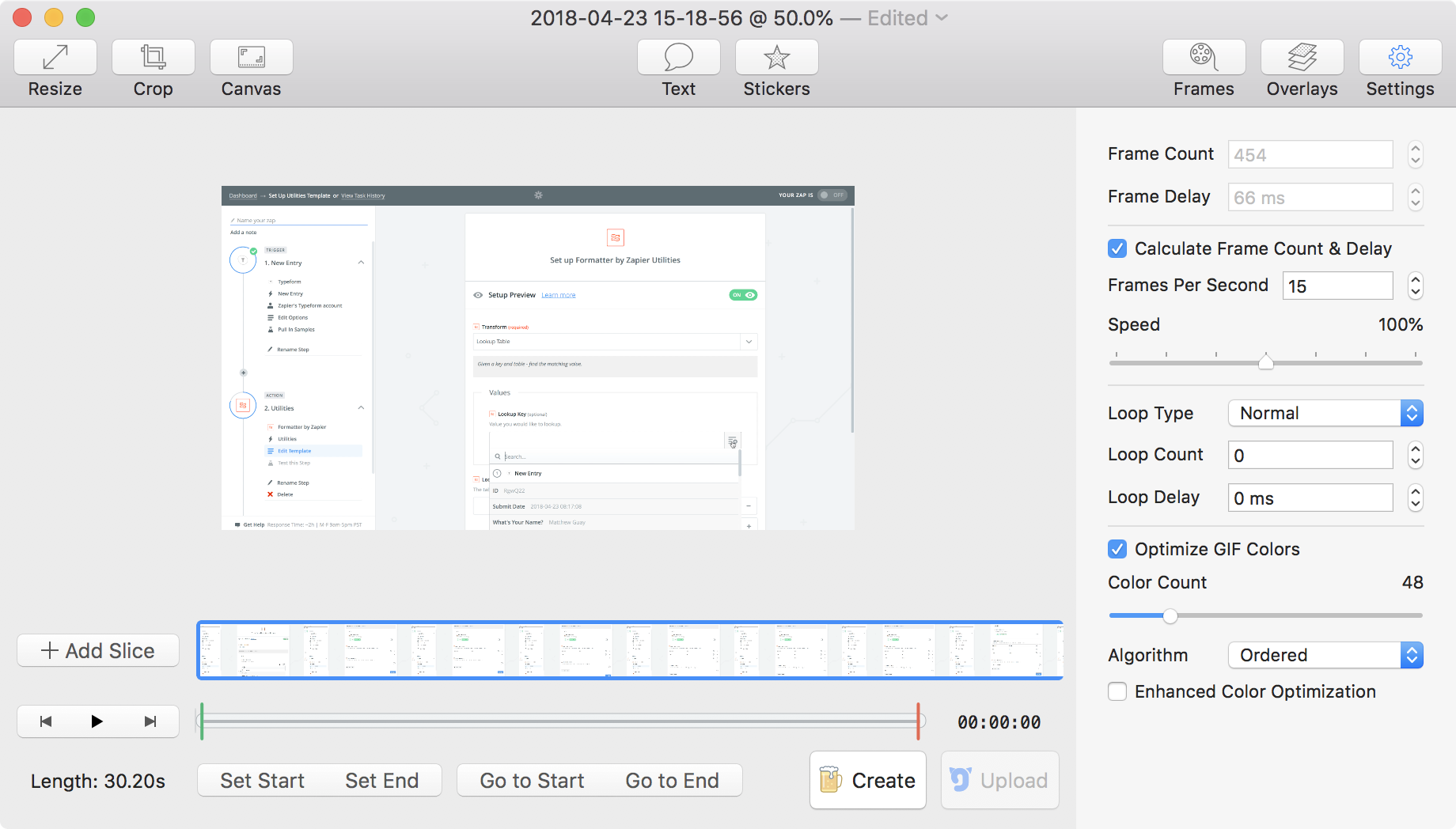
A picture’s valuable—and your Mac comes with keyboard shortcuts to take screenshots of anything you want. But what if you need to show what happens when you click something? Perhaps you want to make a tutorial on how to accomplish something on a computer, or maybe you just want a small animated version of your slideshow.
Either way, GIF Brewery is a great way to make a GIF of whatever’s on your screen. It can record any section of your screen or turn an existing video into a GIF. Then resize or crop the recording and set the GIF quality before exporting it to share with others.
GIF Brewery Price: Free
SelfControl
To block distracting websites
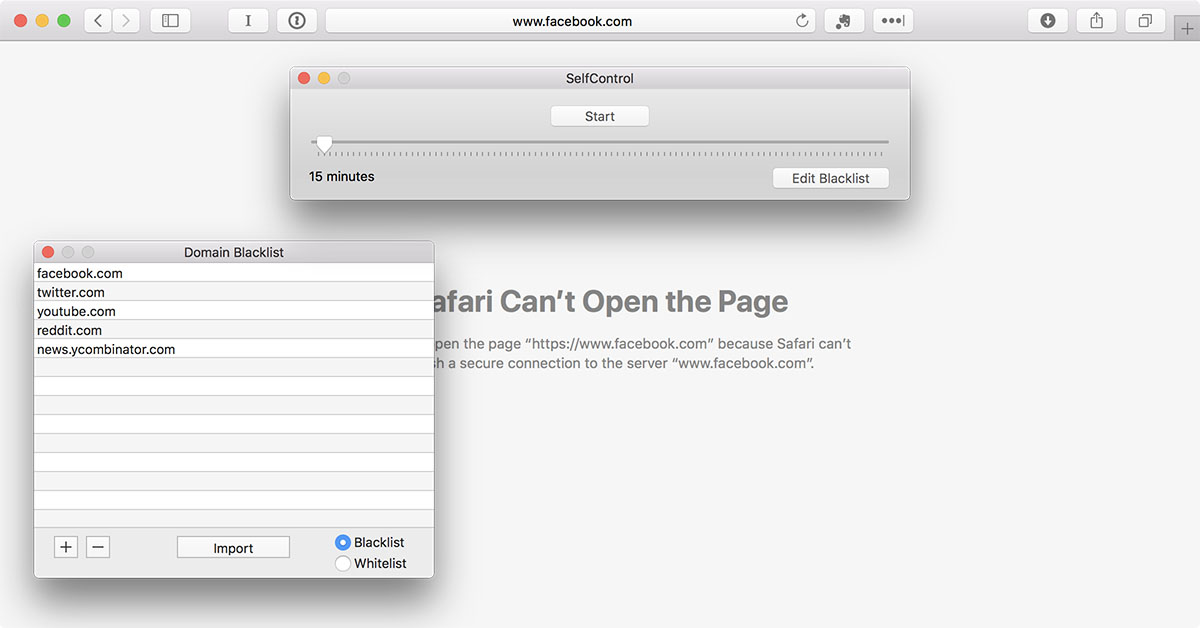
You know the feeling. A moment of boredom hits, you’re not quite sure what to do next, so you open your browser and check Twitter, Facebook, YouTube, or wherever else you waste time online. We all do it. SelfControl can save us from ourselves.
Add your most distracting sites to SelfControl, then set how long you want it to run and turn it on. It’ll block those sites until the timer’s up—and you can’t turn it off, even if you reboot your Mac. It’s a handy way to force yourself to stay focused.
SelfControl Price: Free
1Password (macOS, Windows, iOS, Android, Web)
To keep your password, software licenses, ID, and more secure

You shouldn’t use the same password on every site, but you can’t remember dozens or hundreds of unique passwords, along with the license keys for your software, ID details for your memberships, and other private data that shouldn’t be saved in plaintext files. That’s what 1Password’s for. It’s a convenient way to save your passwords and other private data in a secure place.
1Password makes passwords simple. It can enter login details for you automatically, create secure passwords for new accounts, and share group accounts with your family and team. When your passwords are outdated, insecure, or have possibly been leaked, 1Password will let you know. It’ll also remind you to add two-factor authentication to sites that support it. It’s an app that will keep you more secure.
1Password Price: from $2.99/month Personal for all apps and syncing
Text Editing
Even if you're not a writer, much of our days are spent writing emails, reports, presentations, and more. Anything that helps you write faster will boost your productivity. Here are some tools to help.
PopClip
To get iOS style copy/paste popovers with customizable functions

Keyboard shortcuts make copying and pasting easy on Macs, but the iOS copy and paste popover still has some things that would be nice to have on the Mac: options to paste-and-search directly in Safari, tools to replace autocorrected words or look up definitions, and more. PopClip brings those to the Mac with a unique productivity twist.
Install PopClip then select any text with your mouse, and a popover with search, cut, copy, and paste buttons will open above the text. There are context sensitive buttons, too, including one to open a link in your default browser that only shows if you’ve selected a URL. Then, customize that toolbar with one of the over 170 PopClip extensions that let you create new documents, tasks, and notes from text, search for text inside your favorite apps, replace or reformat text, and more. It’s one of the quickest ways to put any text on your screen to work.
PopClip Price: $9.99
Rocket
To add quick visual communication to every app
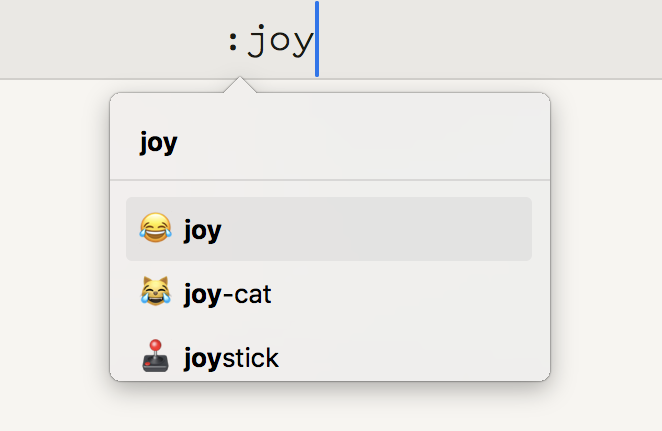
Press Command+Control+Space whenever typing on your Mac for an emoji picker to scroll or search through every emoji in macOS. It’s handy but not nearly as quick as team chat app Slack’s emoji tool. There, you type : followed by the name of any emoji, such as :joy:, and press Enter to select the emoji you want from the autocomplete menu. That simplicity is part of why emoji are so popular in Slack.
Rocket brings that to every Mac app. Type : anywhere, and Rocket’s popover will start searching through emoji for the one you want. With an upgrade, Rocket also lets you search for GIFs and stickers, add shortcuts for your favorite emoji, and group emoji together to easily let your team know sales are going up or to set the weekend mood on Friday evening.
Rocket Price: Free; $4.99 upgrade for GIFs, stickers, and custom shortcuts
Marked
To export Markdown formatted text as rich text, PDF, Word documents, or HTML
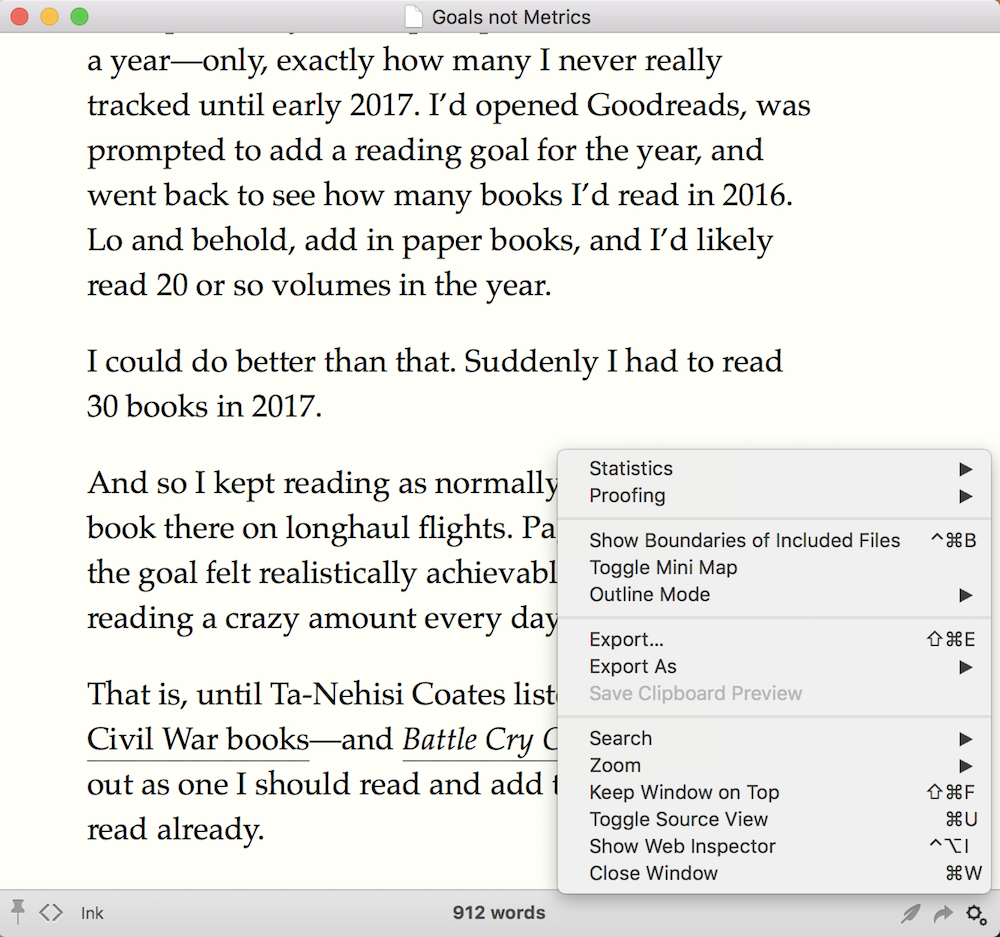
If you write with Markdown formatting in Sublime Text, TextEdit, Word, or other text editors, there’s no default way to export your copy into a PDF or formatted HTML. Marked, however, can turn any app into a Mardown writing app. Just save your text as a .txt or .md file, then open it in Marked to preview how your formatting looks and export it in the document format you want.
Marked will automatically scroll to the part of the document you’re currently editing, so you can see how your finished document will look. The lower toolbar will show your word count along with an outline of your document’s headings. And if you include images, equations, or code blocks in your document, Marked will preview them for you too.
Marked Price: $13.99
Agenda (macOS, iOS)
To write notes and plain-text tasks alongside events
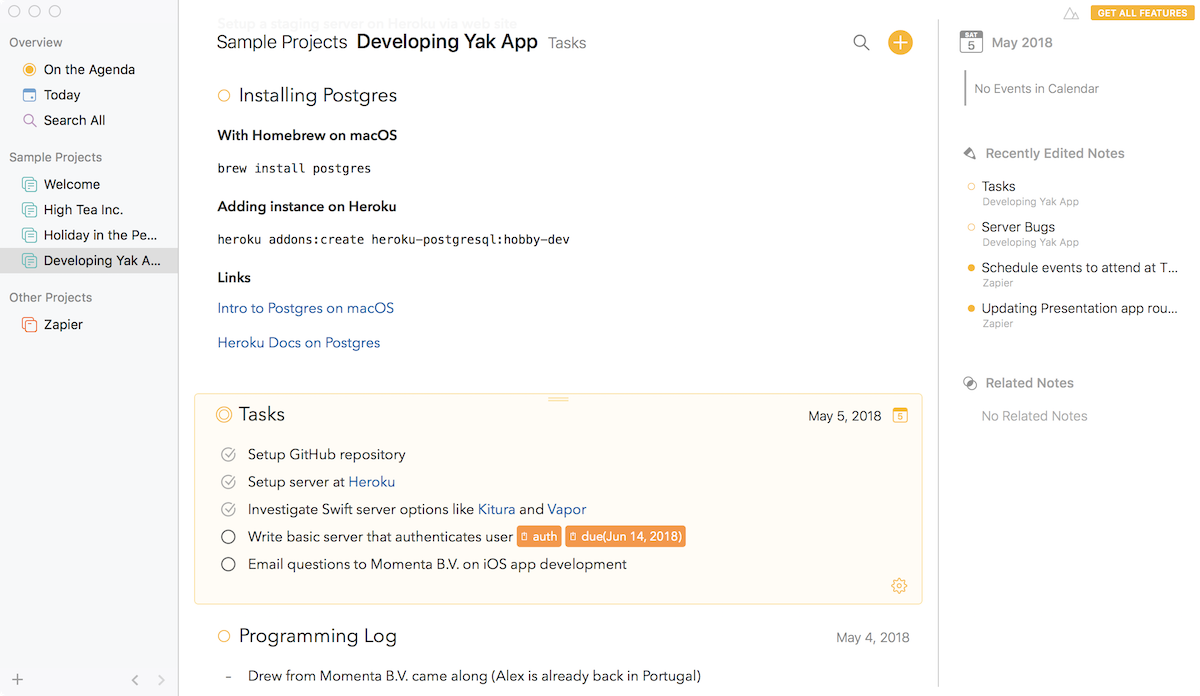
What did you do last Tuesday afternoon? You could look back at your calendar for old events or your to-do list for completed tasks, or perhaps check your notes app or documents folder for items added or updated on Tuesday (as long as you haven’t updated them since then). Or, with Agenda, you’ll have notes as a stream-of-consciousness that show exactly what you worked on and were thinking about anytime.
Agenda’s a hybrid notes and calendar app. It pulls in your calendar events and lets you write Markdown-formatted notes about each thing that’s happening. Or add notes to upcoming events to have all the details together when you walk in the conference room. Notes are grouped by project so you can flip back through your notes to see how your ideas progressed along the way. And with its companion iPhone app, you can add notes about whatever you’re thinking about, anytime.
Agenda Price: Free for core features; $24.99 in-app purchase for unlimited calendars, pinned notes, saved searches, and Markdown formatting export
Soulver (macOS, iOS)
To calculate values in sentences
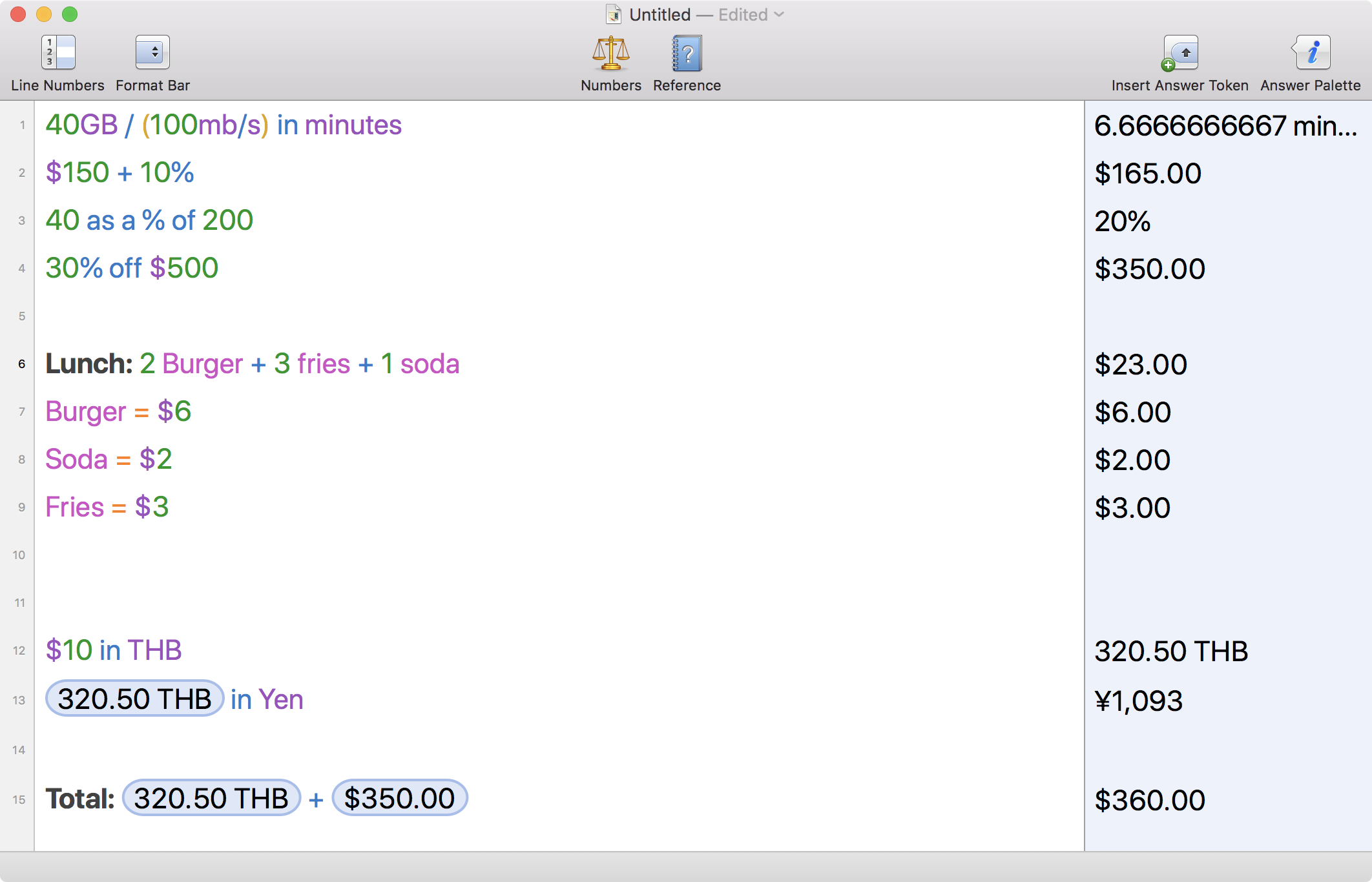
How much did lunch cost today if you ordered two burgers, three fries, and a soda? How much was that in Yen? Soulver’s a calculator that can tell you that and more by writing the questions out in text.
Instead of pushing virtual buttons as you would in most calculator apps, Soulver is a text editor that understands math. Tell it a burger costs $6 and that you bought two burgers, and it’ll figure out that the total is $12 automatically. It can convert values and currencies, let you use results of one equation in another, and copy the results to use elsewhere. It’s one of the easiest ways to do quick, back-of-envelope calculations without opening a spreadsheet.
Soulver Price: $11.99
App Management
It's easy enough to manage two or three apps. As the workday progresses, though, it's easy to have your work spread across a dozen windows and dozens more tabs. macOS's full-screen and split-screen apps help keep things tidy, and these apps make it even easier to find the app you need among the clutter.
Magnet
To align windows with mouse and keyboard shortcuts

When every new window opens on top of each other in the center of your screen, most of your Mac’s screen real estate is wasted—especially on larger MacBook Pros and iMacs. macOS’s default options let you maximize windows to fill your full screen with a keyboard shortcut or split your screen between two apps with a long press on the green window button.
Magnet takes that further, letting you drag windows to the side or corner of your screen to show two, three, or four apps side-by-side. You can customize keyboard shortcuts to quickly snap windows to the spot you want or to switch desktops and move windows along with you. It maximizes your screen real estate, one that works similarly to the default window organizing options in Windows.
Magnet Price: $0.99 (on sale; typically $4.99)
Bartender
To clean up your menubar and manage it from your keyboard
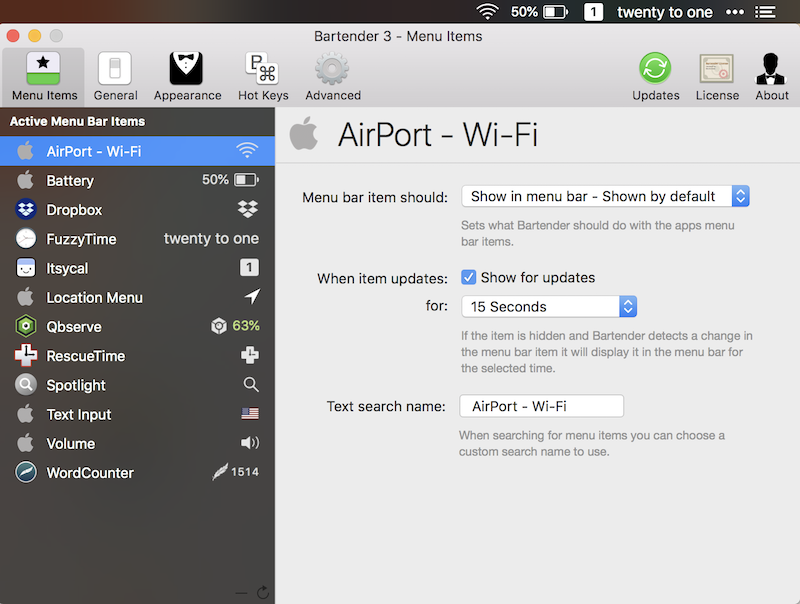
It’s easy for your Mac toolbar to fill up with icons over time as you rely on more utilities. You can remove some on your own—press Command while clicking on menubar icons to rearrange or remove them from your menubar, when possible. If you’d like to hide menubar icons but still keep their apps and options handy, though, Bartender’s the app you need.
Bartender adds an extra pane to your Mac toolbar, where it hides the icons you don’t want to see all the time. From Bartender’s settings, you can choose which apps to keep in your menubar, which to hide away in Bartender, and which to remove from your menubar entirely (those apps will still run, you’ll only see no icon). Bartender can even show icons temporarily when something changes in them—only showing your WiFi icon, say, when you’re disconnected from a network.
Your normal menubar will then be as clean as you want. Whenever you want to view other menubar apps, click the Bartender icon to switch the menubar to your hidden icons. It’s also designed for keyboard productivity—you can set keywords to search through your menubar apps by name (which you can customize in Bartender as well) and then use your keyboard to access any options in all of your menubar apps.
Bartender Price: $15
Fluid
To turn web apps into Mac apps

Wish there was a desktop app for Gmail, Google Docs, and the dozens of other web apps that power work today? Fluid’s the next best thing. Add the link to a web app, its name, and a custom icon, and Fluid will make a standalone browser for that app.
That lets you keep your favorite web apps pinned to your dock, a click away whenever you need them. Each app has its own cookies, so you could, say, have one Fluid Gmail app for your work email and another for your personal email.
Fluid Price: Free; $4.99 to add custom userstyles or userscripts to apps, use full-screen mode, and pin apps to your status bar
VMware Fusion, Parallels, or VirtualBox
To run Windows, Linux, and older versions of macOS on your Mac
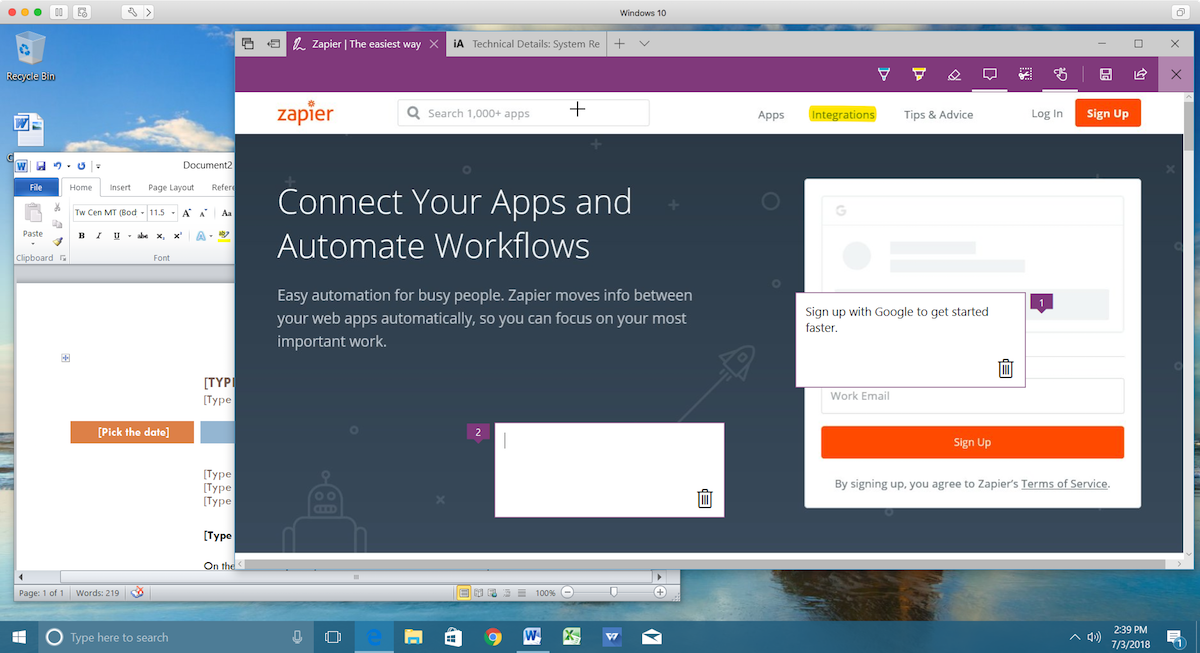
Need to boot up an old PC every now and then to use Windows apps, or want to run a Linux server on your MacBook? A virtualization app—VMware Fusion, Parallels, or VirtualBox—is what you need. It makes a fake—virtual—computer on your Mac where you can install and run Linux, Windows, and older versions of macOS alongside your favorite Mac programs. VirtualBox lets you do that for free, with a barebones virtualization tool.
If you need to use Windows or Linux apps often, it's worth investing in the paid paid apps from Parallels and VMware. Lifehacker had trouble deciding between Parallels and VMware Fusion, and having used both, we feel the same. They're run virtual machines more efficiently than VirtualBox, are easier to use, and blend into your Mac with better support for keyboard shortcuts, TouchBar, and native devices. Parallels is more consumer focused and comes with a set of Mac utilities to clean up hard drive space and convert videos. VMware come from a more professional background, with its server virtualization tools and VMware Workstation for PCs as some of the most popular virtualization software. To run Windows on a Mac, though, the best pick often depends on any sales that might be running, or whether you have an older version around that's eligible for an upgrade. Either one you pick, you'll get your old PC apps running on your Mac fairly easily.
Price: Free for VirtualBox; $79.99 for either VMware Fusion or Parallels; $49.99 upgrade to latest version for either VMware Fusion or Parallels
HazeOver
To dim the background behind apps and keep you focused
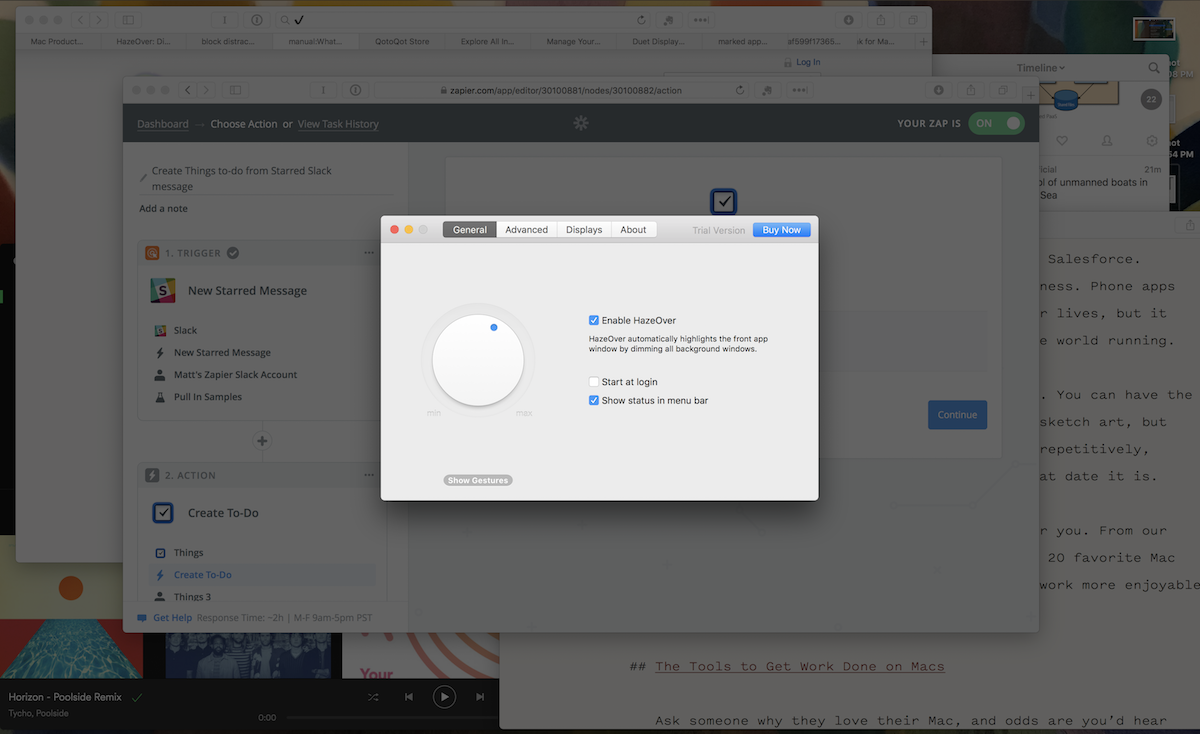
The best thing about working on an iPad or with full-screen apps on a Mac is the lack of distractions. There are no windows poking out behind your current window, tempting you to check Twitter and switch songs in Spotify. But some apps don’t work full-screen—and sometimes, it’s easier to not work in full-screen mode when you’re switching back and forth between apps.
HazeOver is the next best thing. It dims everything behind your current, active app, obscuring whatever’s going on in the background to help you focus on your work. It’s a tiny hack that might help you be more productive.
HazeOver Price: $9.99
Duet Display (macOS, iOS)
To turn your iPad or iPhone into a second display for your Mac
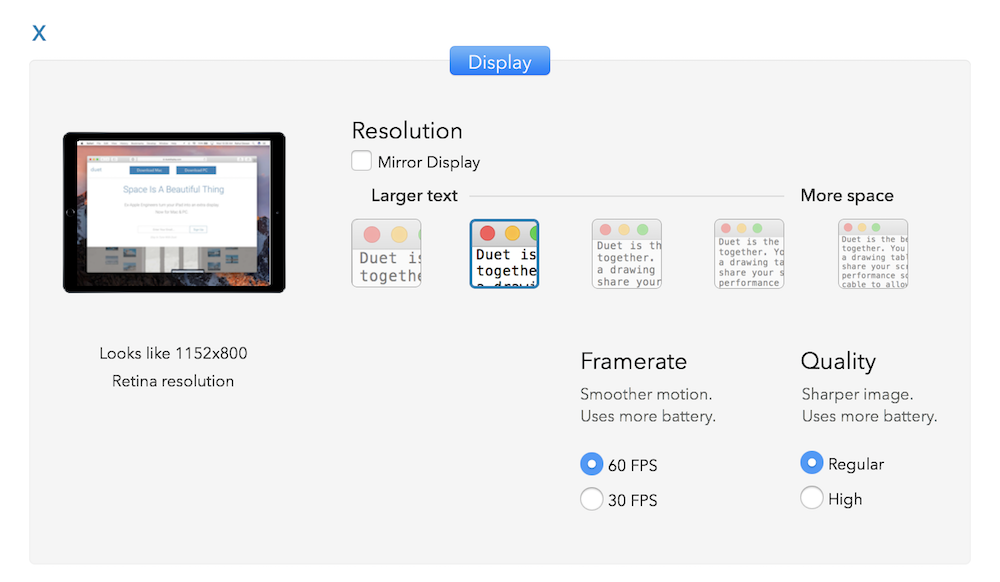
Ever wanted an extra monitor for your MacBook while you’re traveling, or a touch bar for your desktop Mac? Duet Display can turn any iPhone or iPad into a second touchscreen for your Mac.
Download the apps on both your Mac and iOS device, connect your iOS device to your Mac with a Lightning cable, and seconds later your Mac screen will show up on your iOS device. You can then drag-and-drop items with touch, use an on-screen touch bar to change settings, and keep any window open beside your Mac for extra screen real estate. With an iPad Pro, you can even use the Apple Pencil to draw in Mac apps.
Duet Display Price: $19.99 for iOS, plus free companion Mac app
Automation
Your Mac comes with Automator, a handy tool to organize files, run timed events, resize photos, and more. Want to automate even more of your work? These handy apps build on macOS's built-in tools for powerful ways to work faster.
BetterTouchTool
To add custom options to your mouse, trackpad, Touch Bar, and windows
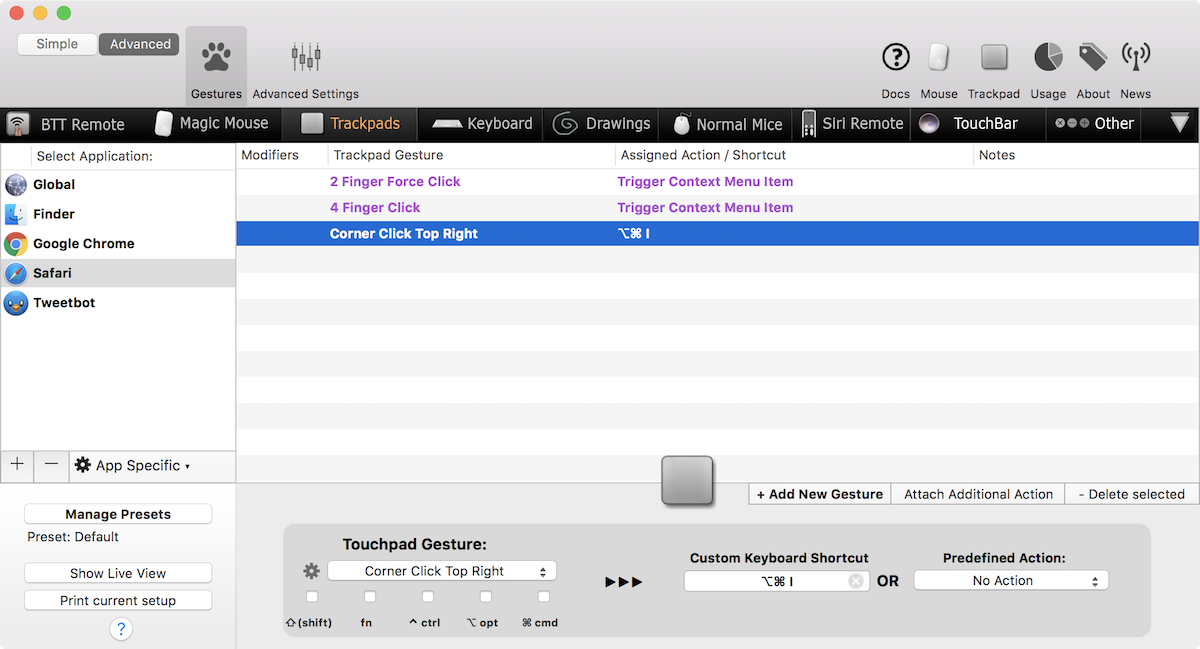
The right-click menu is one of the most powerful parts of Mac and PC apps, hiding a wealth of additional options behind an easy-to-remember button click. BetterTouchTool takes that to the next level. This unique app lets you set what happens whenever you click multiple times with your mouse—and on a trackpad, it lets you set actions for each corner, multiple finger gestures, or force touch click.
Say you want to quickly close a popup window in Safari. You could set BetterTouchTool to close a window whenever you 3-finger click on it. Or perhaps you want to click once to get a specific menu option. You could set the top left corner of your touchpad to select that option directly. Or you could have it recognize a drawing on the touchpad—a square, say—to take a screenshot if you wanted.
BetterTouchTool also works with the Touch Bar on newer MacBooks to add custom buttons and options to the always-on toolbar at the top of your keyboard. You can also use it with a companion iOS app or the Apple TV remote to, say, change slides or run custom options with a tap.
As a bonus, BetterTouchTool also makes it easier to arrange your windows side-by-side. From the Window Snapping tab in its settings, you can enable Windows-style options to drag a window to the top of your screen to maximize it or to the sides to have it take up half your screen. It’s a handy extra along with BetterTouchTool’s core mouse-focused tools.
BetterTouchTool Price: $6.50 Standard license for 2 years of updates
Alfred
To quickly open apps and files, run automations, expand text, manage the clipboard, and more
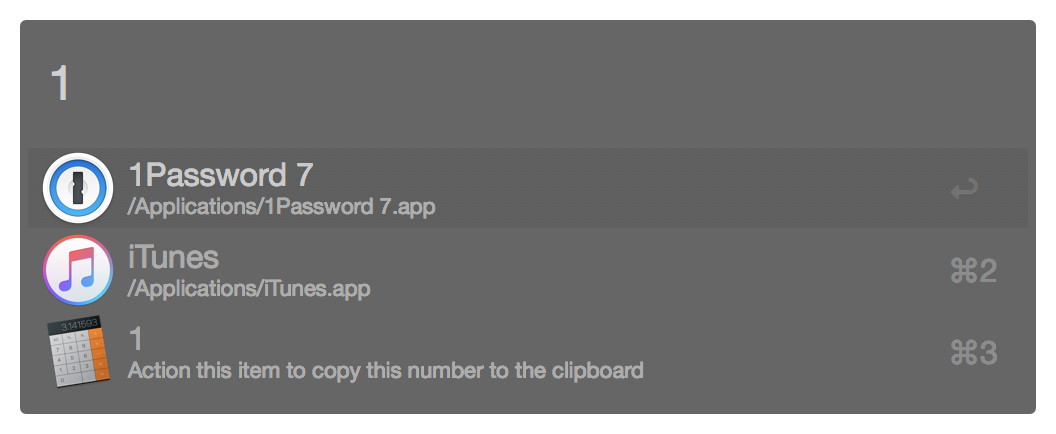
It’s the little app that does everything. Alfred is one Mac app we’re not sure how we could live without. At first glance, it’s a replacement for the Spotlight search on your Mac. Press its keyboard shortcut (Option+Space by default) and type anything to search through your computer’s apps or find something online. Press space before you start typing to search through your files, too.
Behind the scenes, Alfred can do more than speed up search. It includes a Snippets feature to expand common phrases as you type in any app. It also has a clipboard manager so you can look back through the things you’ve copied most recently. Then inside Alfred’s main search, there’s a calculator, dictionary, tools to empty your trash and shut down your computer, and options for custom search engines to search your favorite sites.
Alfred’s most powerful feature, though, is workflows. You can make your own or download popular workflows to add Evernote notes, control Spotify music, upload files to Dropbox or an FTP server, start a timer, check the time in another timezone, and much more. With Zapier’s Alfred workflow, you can connect your Mac to 1,000+ web apps to add Trello cards, search through Airtable, add MailChimp subscribers, and much more all from Alfred’s handy search window.
Alfred Price: Free for search tools; from £19 (around $25) Single User Powerpack license for full features
Hazel
To organize files automatically
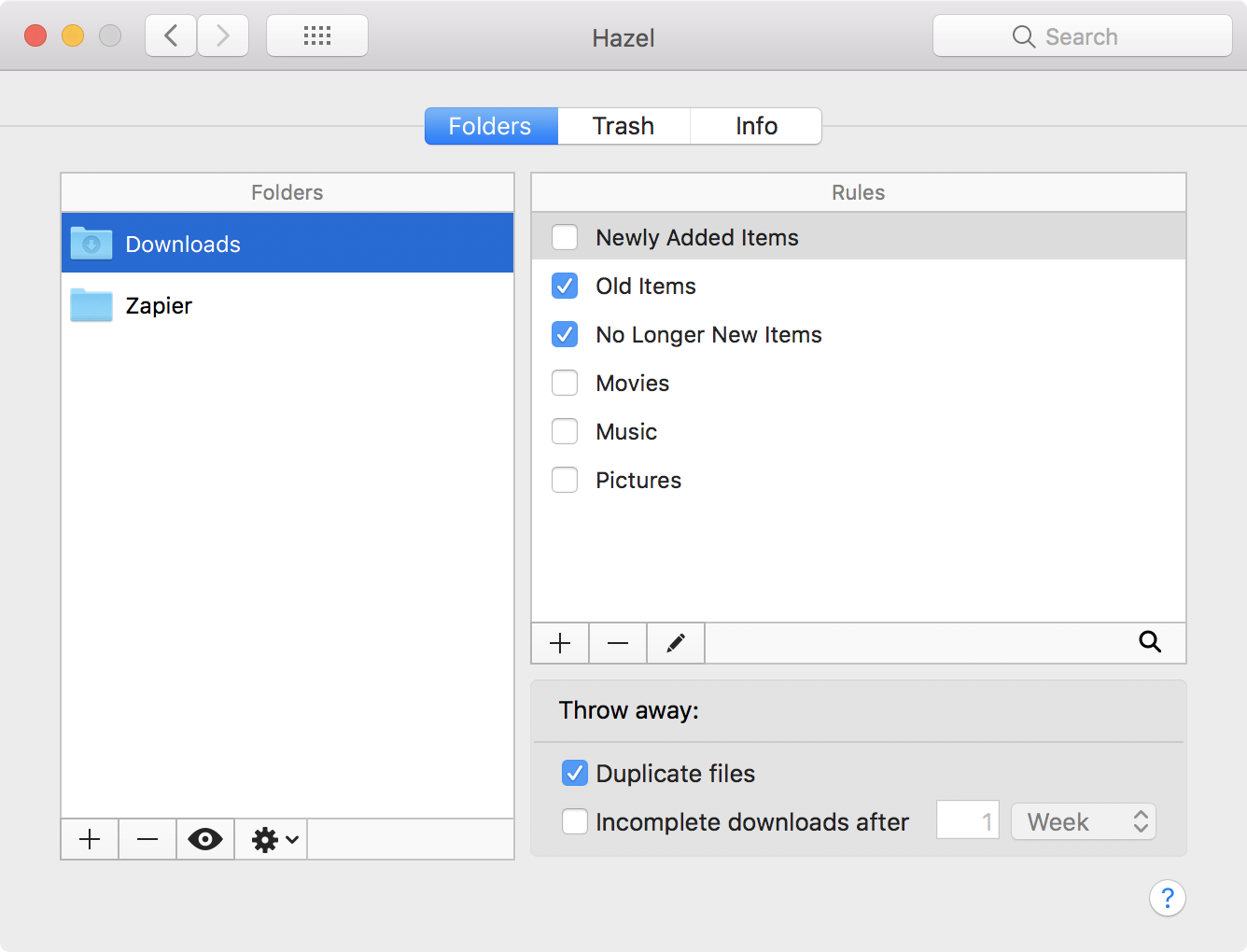
Your Downloads, Documents, and Desktop folders quickly fill up with stuff—not junk, per se, but when you have a half-dozen files all with various non-descriptive names like screenshot837 and q4report_final2, it’s hard to find what you need. Hazel makes sense of files for you automatically.
Some files need to be deleted after a while; you likely don’t need to keep every app installer forever, for example. Others files have common names—including scanned documents, screenshots, bank statements, and more—that need better names and to be saved in specific folders. Music, photos, videos, eBooks, and other media might need to be imported into other apps with their metadata. With Hazel, make rules on what files go where, how they should be named, and what should be deleted or cleaned up, and it’ll do the heavy lifting in the background for you. It’s the app that’ll keep you from manually renaming dozens of IMG_1100.jpg and document1.docx files again.
Hazel Price: $32
DaisyDisk
To see how where the space on your Mac goes
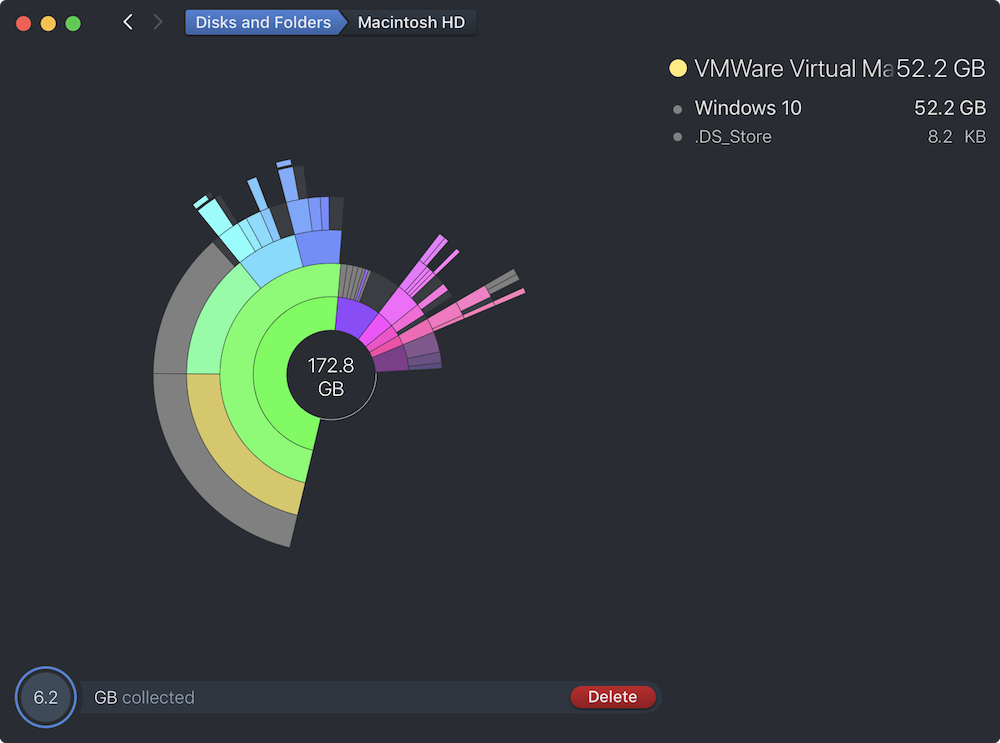
Something funny happened as SSDs made our laptops faster and thinner—storage space suddenly became a scarce resource. Where a half-decade ago our MacBooks might have had a 512GB or 1TB hard drive, today many MacBooks include a 256GB (or smaller, if you bought an early thin MacBook or MacBook Air). That makes it more important than ever to keep your hard drive free from files you don’t need—or otherwise, you might get annoying notifications about running out of space, or won't be able to save a project file during work.
DaisyDisk helps you find them. It quickly scans through your computer and visualizes which files and folders use up the most space. You can zoom in on those long-forgotten ZIP files, virtual machines, videos, and more that waste space—and either view them in Finder to delete or move them or drag them to the bottom of the app to delete them at once.
DaisyDisk Price: $9.99
Keyboard Maestro
To automate apps from your keyboard
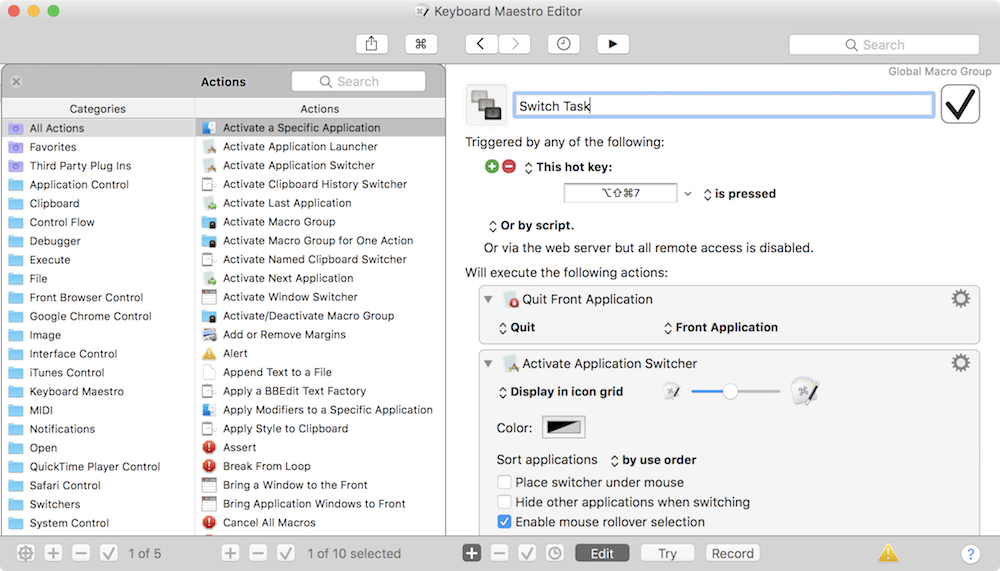
Keyboard shortcuts are one of the best ways to speed up work. Instead of switching to your mouse—or touching the screen as you would on a tablet—you press a few keys and magic happens. But what if you could make keyboard shortcuts for anything you can think of, shortcuts to upload files, open sets of apps, add text to a file, crop images, and more?
That’s what Keyboard Maestro does. It’s an automation app that lets you set a keyboard shortcut (or a mouse gesture, timer, or system event like reboot or wake from sleep) that runs as many actions as you want. You can build detailed workflows that get work done for you at the touch of a button. You might start by automating a few of your most common tasks; then over time, you’ll build up detailed sets of workflows that help you get much more done in less time.
Keyboard Maestro Price: $36
Qbserve
To see where your time goes throughout the day
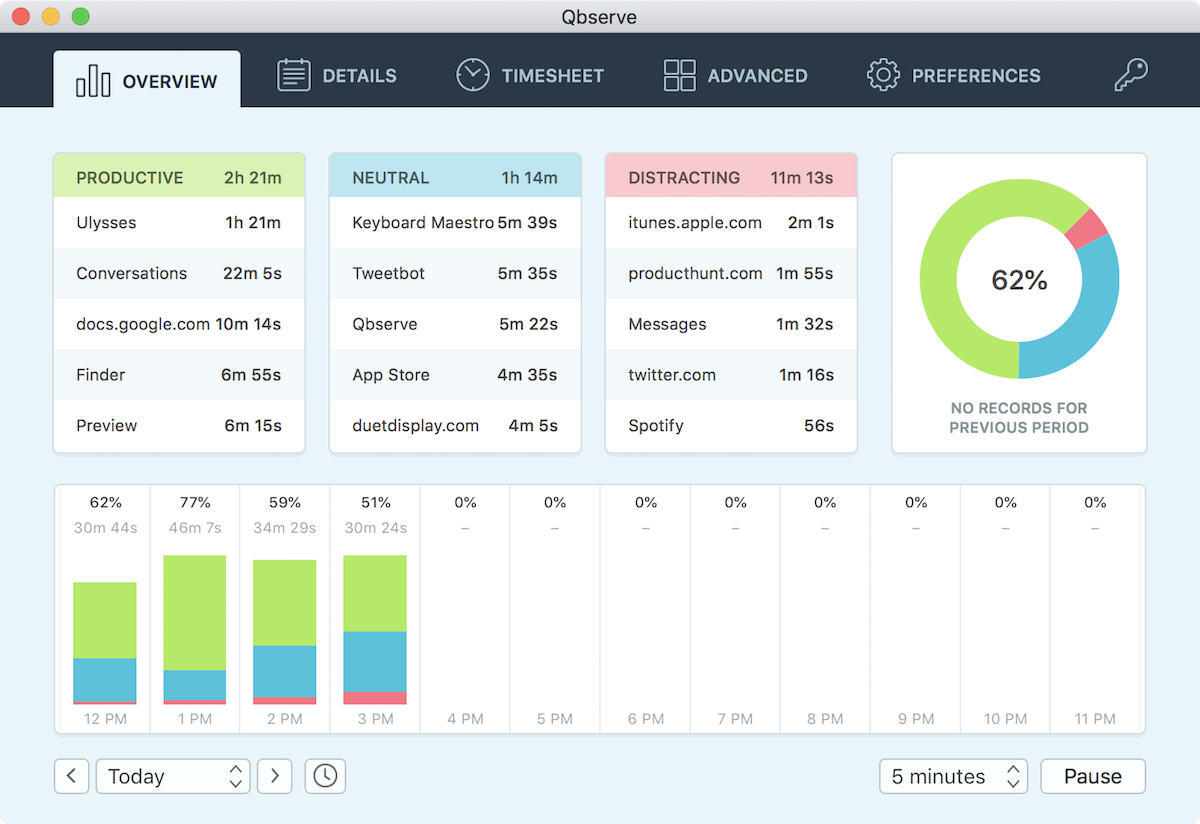
Ever gotten to the end of the day and wondered where the time went? Wonder no more. Qbserve can track every app, document, and website you open on your Mac, and even noticed when you’re away so you can document what happened while you weren’t typing. It then categorizes each app, decides whether it’s productive or distracting (Word, productive; YouTube, distracting), and shows your productivity percentage in your Mac’s menubar.
Working on a project for a client? You can add a project, list the sites, apps, and documents related to them, and have Qbserve automatically track how much you work on their projects based on the time you spend in those apps. You can then drill through the time you spend at work, play, and projects—and even turn project time directly into invoices from one app.
Qbserve Price: $40
These are only some of the dozens of productivity apps you could download for your Mac—tools that would speed up your work, help you accomplish more, keep you from getting distracted, and add new features to your favorite software. But they're our top picks, whether you're new to macOS or just looking to make your time on your Mac more efficient.
source https://zapier.com/blog/best-mac-apps/

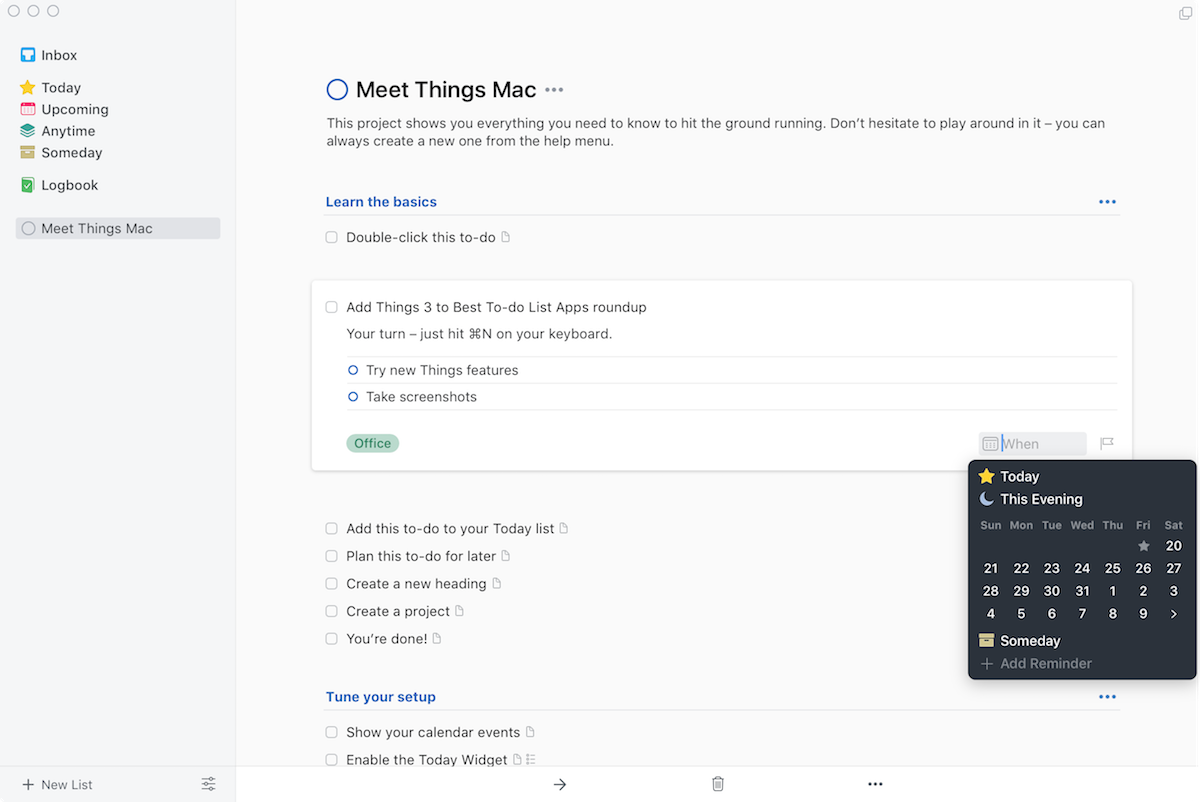
No comments:
Post a Comment