PDF files are the best way to ensure they look the same on your computer and any other device. They're digital paper. And today, it's as easy to make a PDF as it is to print your file on paper.
Here's the easiest way to create a PDF on any device without purchasing any new software. No matter what you create and what app you use, if you can print it, you can turn it into a PDF.
Create a PDF on a Windows PC
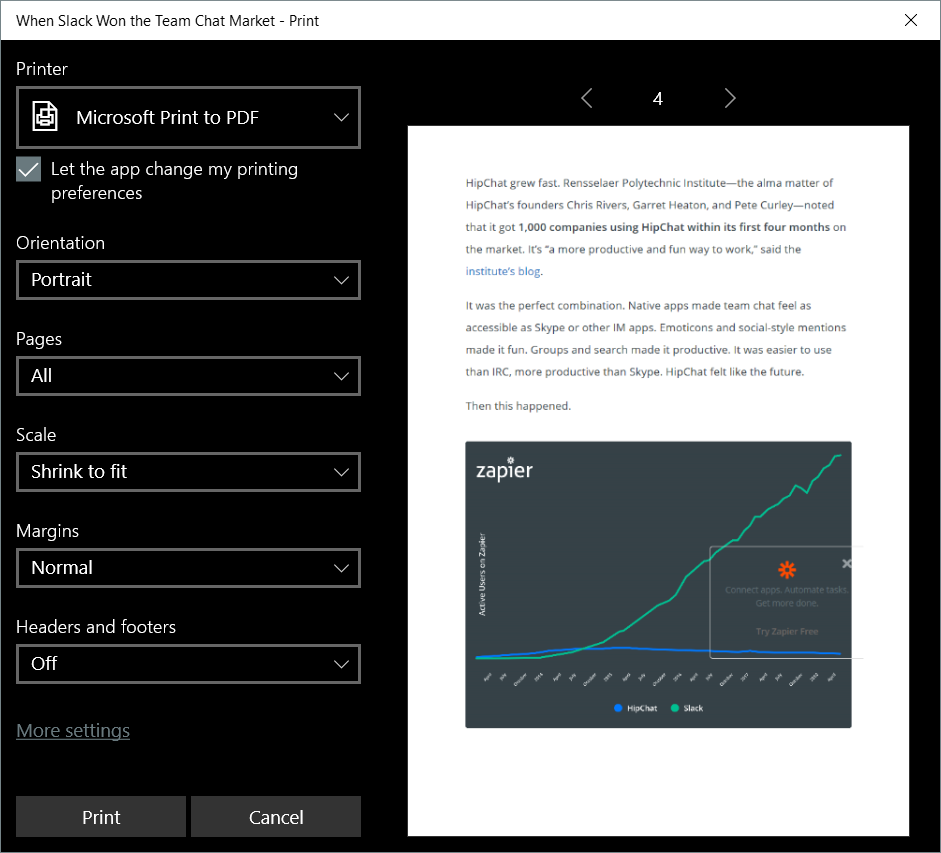
Want to make a PDF? That’s easy from any app, on any device today. First check if your app includes a PDF export option, as Microsoft Office and other professional software often do. Those export tools will usually let you set your PDF quality, secure PDFs with a password, and set other document options.
Otherwise, press the default print button—or tap Ctrl+P on a PC—as that’s the easiest way to make a PDF document. In Windows 10, you can select the Print to PDF printer to save the document as a PDF instead of printing it. Click Print and Windows will then ask where to save the PDF file and let you choose options on how to format your document.
Create a PDF on a Mac
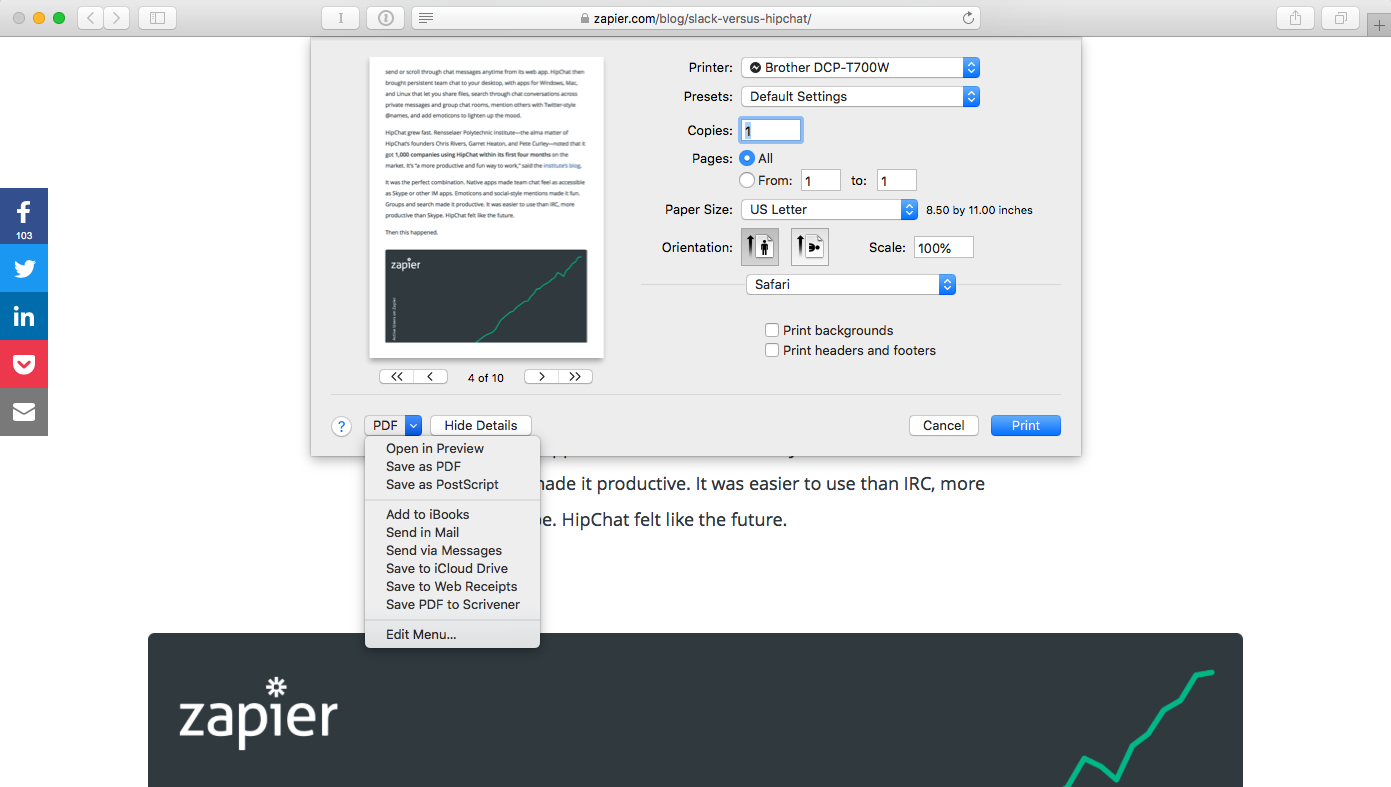
In macOS, there are many PDF options inside the default Print dialog. Press the print button in your app or use the CMD+P keyboard shortcut, and in the lower left corner of the print dialog click the PDF menu. You can choose to save the PDF file, open it in Preview to edit or preview the document, or add the PDF to supported apps on your Mac like Evernote.
Create a PDF on iOS and Android
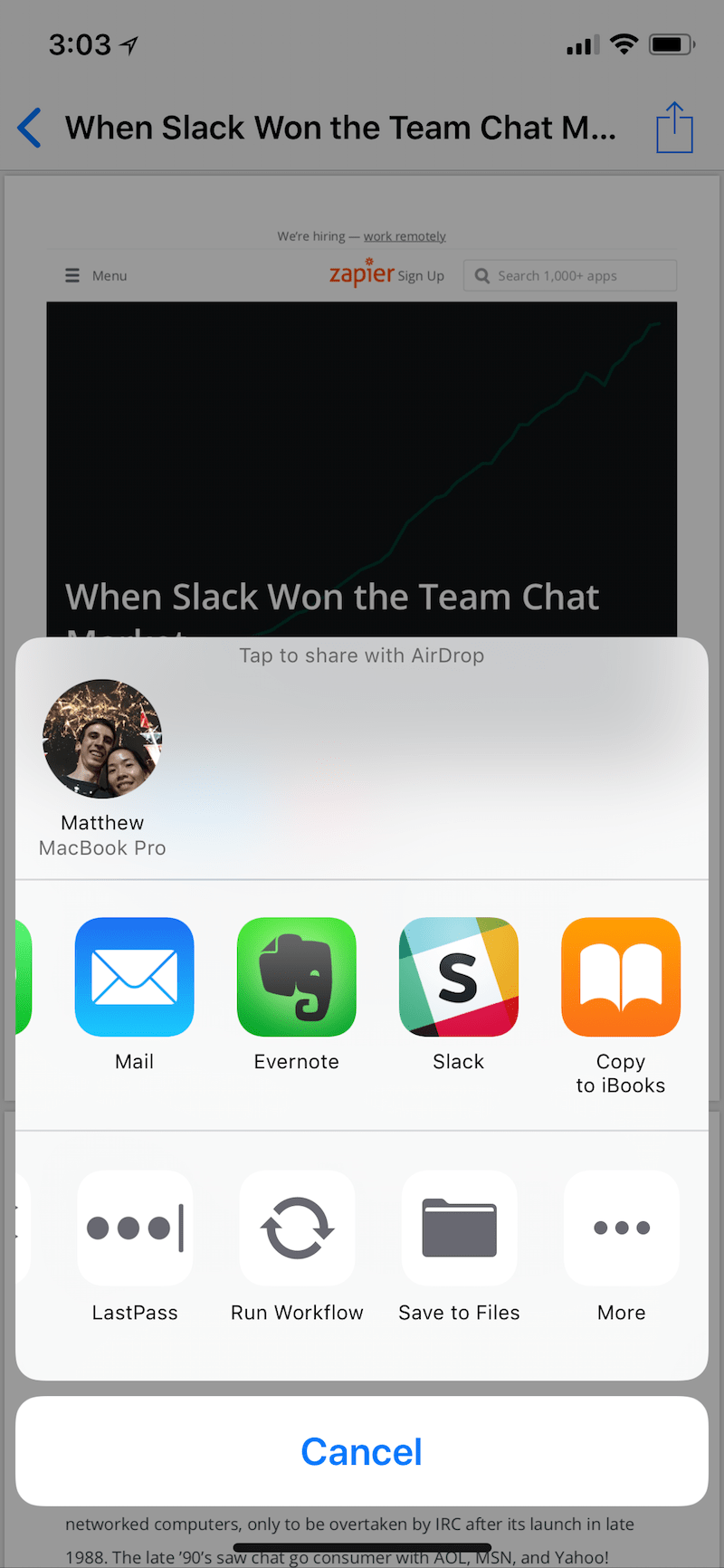
Android and iOS include similar options to create PDF files. In Android, open the Print option from an app’s menu, then select Save as PDF from the Save to or Printer menu.
In iOS, tap the Share button in an app and select Print, then force touch or tap-and-hold on the print preview to open a PDF copy. Tap Share again to save the PDF or add it to another app.
Automatically Create PDF Files With Google Cloud Print
The above tips work well for desktop and mobile apps where your operating system's built-in PDF tools can print anything as a PDF. But what if you're writing a document in Google Docs, saving notes in Evernote, gathering data in Airtable, archiving Gmail emails, and more in web apps?
Many of those apps include built-in PDF tools, so you can typically download a copy of your data from the app's Export options in PDF format. Or, you could use Google Cloud Print. It's designed to turn any printer into a smart, wireless printer—and it can also print anything as PDF and save it to Google Drive. G Suite apps, including Google Docs and Sheets, are built with Cloud Print support, so you can use it to save your documents and spreadsheets as PDF.
Or, with Zapier's Google Cloud Print integrations, you can print anything as a PDF. Want to save your important emails, notes, and other info as PDFs automatically? Make a new Zap—what we call Zapier's automated workflows—and start with the app where you're creating new stuff: your email app, notes tool, eCommerce software, and more. Then add a Google Cloud Print step, have it save your content to Google Drive, and every time a new thing is added in your trigger app, Zapier will turn it into a PDF.
Convert Any File to a PDF with CloudConvert
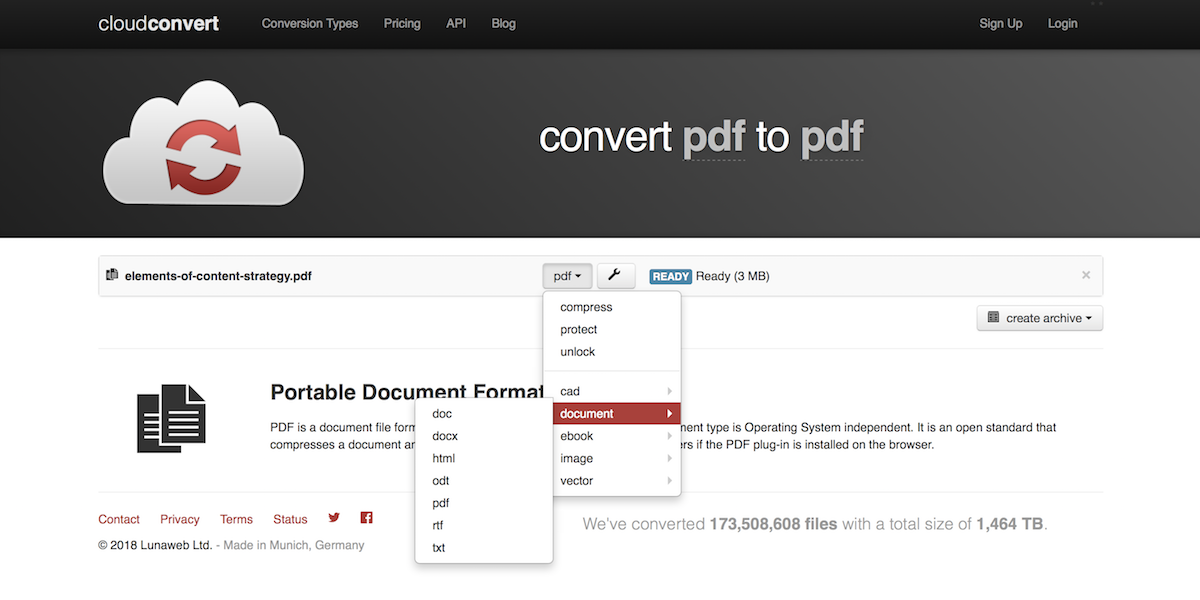
Have an existing document you want to turn into a PDF? Or want to convert a PDF document back into an editable Word document or another file type? CloudConvert is one of the best options.
Open CloudConvert's site, drag the file you want to convert into your browser window, then select the file type you want to create in its menu. To generate a PDF, pick Document → PDF; or, to turn a PDF into an editable document, choose Document → docx. Then click the Start Conversion button, and CloudConvert will create your new file and save it to your computer.
You can also convert files automatically with Zapier. That way, you could save files in any format to Google Drive and Dropbox, pull together all your random Gmail attachments, and let Zapier's CloudConvert integrations turn them into PDF files automatically.
Now that you know how to create PDF files, what if you need to edit them? Check out our in-depth comparison to find the eight best PDF editor apps, including everything from free tools to edit text in PDFs all the way to professional tools to create PDF forms.
Learn More From Zapier:
- The best apps and software
- Tips and tutorials on how to use popular apps
- Productivity guides and advice
- Zapier customer stories
source https://zapier.com/blog/create-pdf/

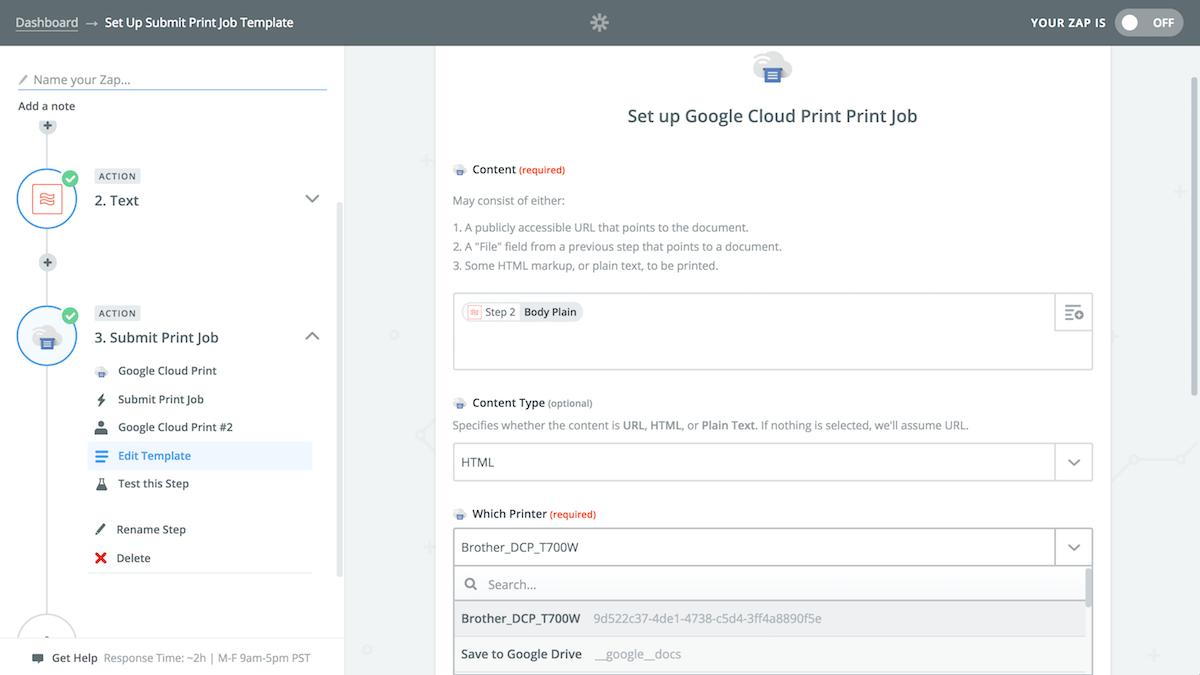
No comments:
Post a Comment