Google Calendar isn't your run-of-the-mill calendar. Sure, it's a place to jot down your appointments, but it's also a way to manage your schedule, set reminders, and stay in sync with colleagues, family, and friends. You can use it to find a time that works for all meeting participants, launch a video conference, let people know your out-of-office schedule, and more.
But even with the wide range of features, Google Calendar is accessible. Especially if you're familiar with any of the other G Suite apps—like Gmail or Google Docs—you'll feel right at home with Google Calendar.
In this tutorial, we'll walk you through how to use Google Calendar, covering the following:
- Getting Started with Google Calendar
- Creating an Event
- Viewing Your Calendar
- Sharing Your Calendar and Availability
Google Calendar Pricing: Free.
Getting Started with Google Calendar
If you haven't taken the plunge into Google's swath of online services yet, you'll first need to create an account. Once that's done, you can access your new online calendar by visiting https://calendar.google.com. We'd also suggest downloading the mobile app, but for this tutorial, we'll be looking at how to use Google Calendar through a web browser.
The first thing you'll see when you visit your Google Calendar is a view of the current week. A red line is placed on the calendar showing you the current day and time. Along the left sidebar, you'll see the month grid, an option to add calendars, and a list of My calendars.
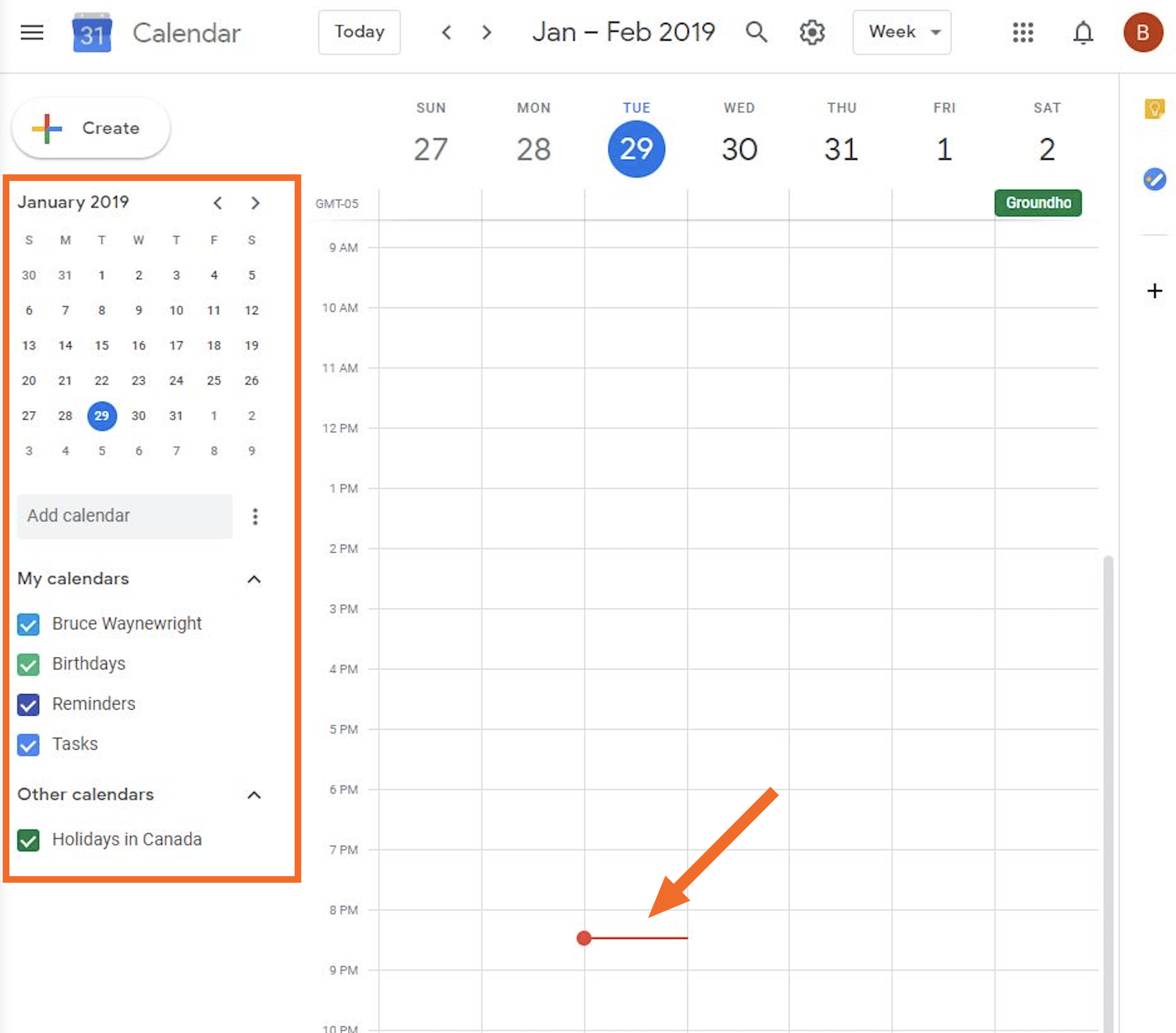
How to Create an Event in Google Calendar
Let's start by creating an event—breakfast tomorrow morning. Click the Create button with the large, colorful + symbol in the top-left corner.

Type in Breakfast, and then, next to the clock icon, you can click on the date and time displayed to change it. We'll set this event for January 30 at 6:30 a.m.
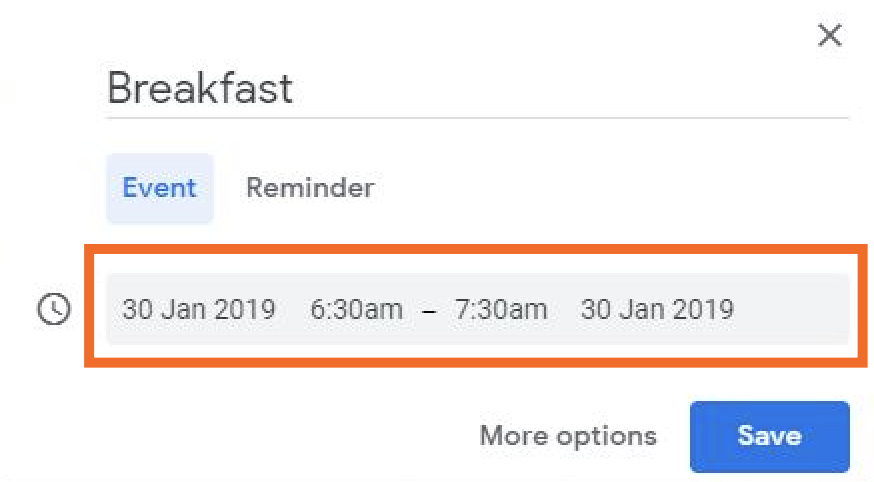
You could click Save to see the event added to your calendar—simple as that. But there's a whole host of options beyond the date and time, so let's take a peek at what other details we can add. To do so, click on More options.
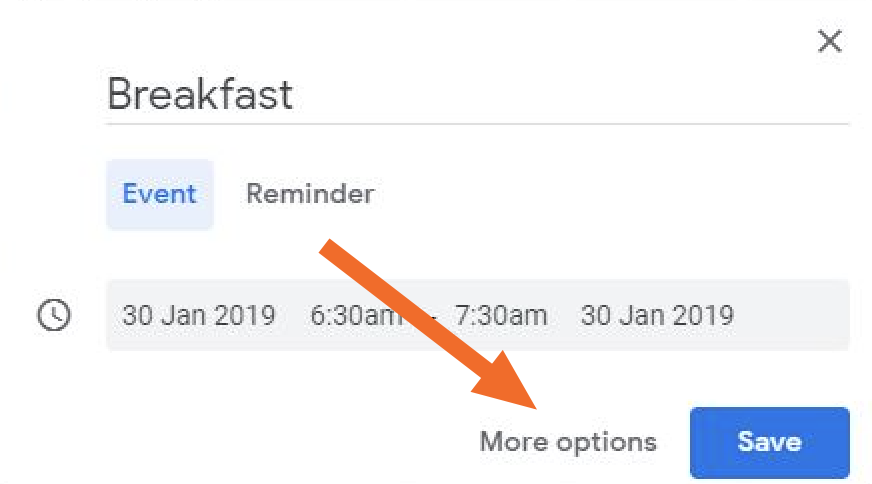
Now you'll see a full-screen window of different ways to edit the event:
- Set the event to repeat at various time intervals, such as weekly or monthly
- Invite other people
- Add a location
- Add or manage notifications
- Change the color of the event
- Add conferencing options
- Write an event description
How to set an all-day or repeating event in Google Calendar
Under the date and time, you'll see two options. First, a checkbox for All day. You can click this if your event doesn't happen at a specific time—e.g., maybe it's a birthday—and that way, it will show up at the top of the day in question, instead of at a specific time.
You can also set repeating events, which you can customize pretty granularly to repeat on the exact dates and times you want.
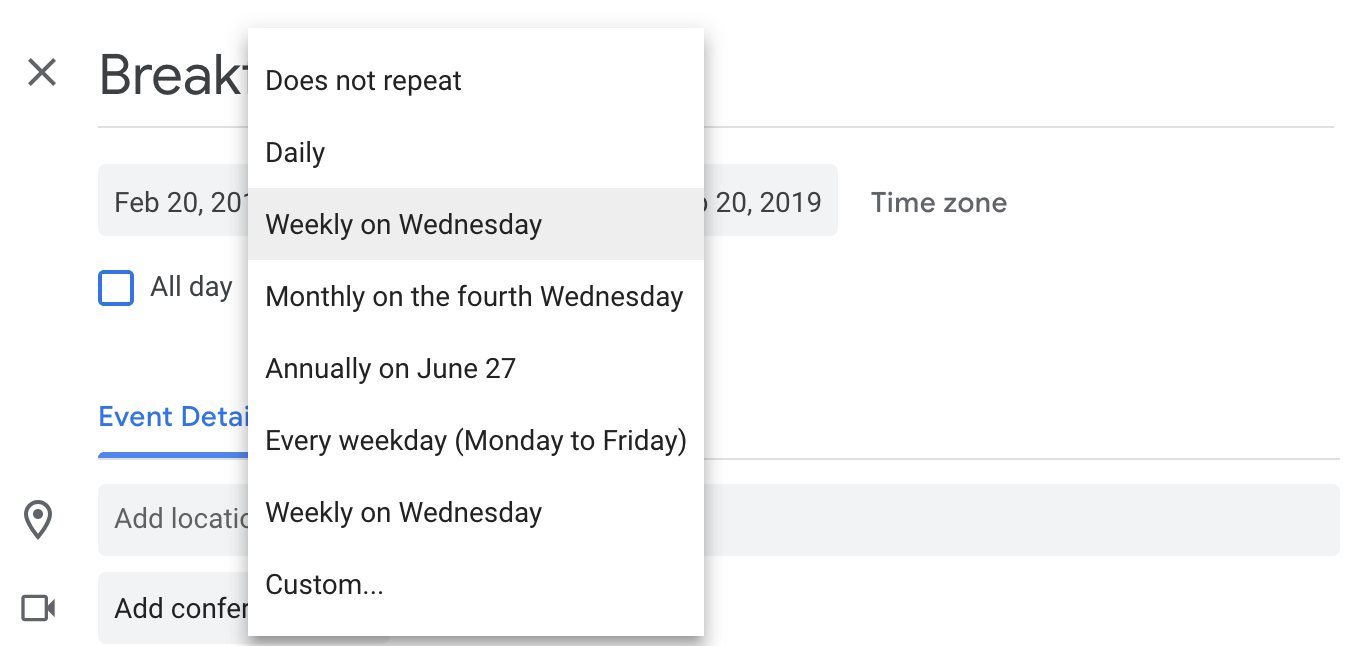
How to invite guests to Google Calendar events
On the right side, click into the Add guest field, and start typing in an email address. If it's someone you've emailed before from Gmail, it'll auto-populate as a suggestion and you can click it. Otherwise, press Enter/return once you're done typing the email, and then you can continue adding more guests.
Underneath that field, you'll see checkboxes to modify the guests' permissions, giving them the ability to modify the event, invite others, and see the guest list.
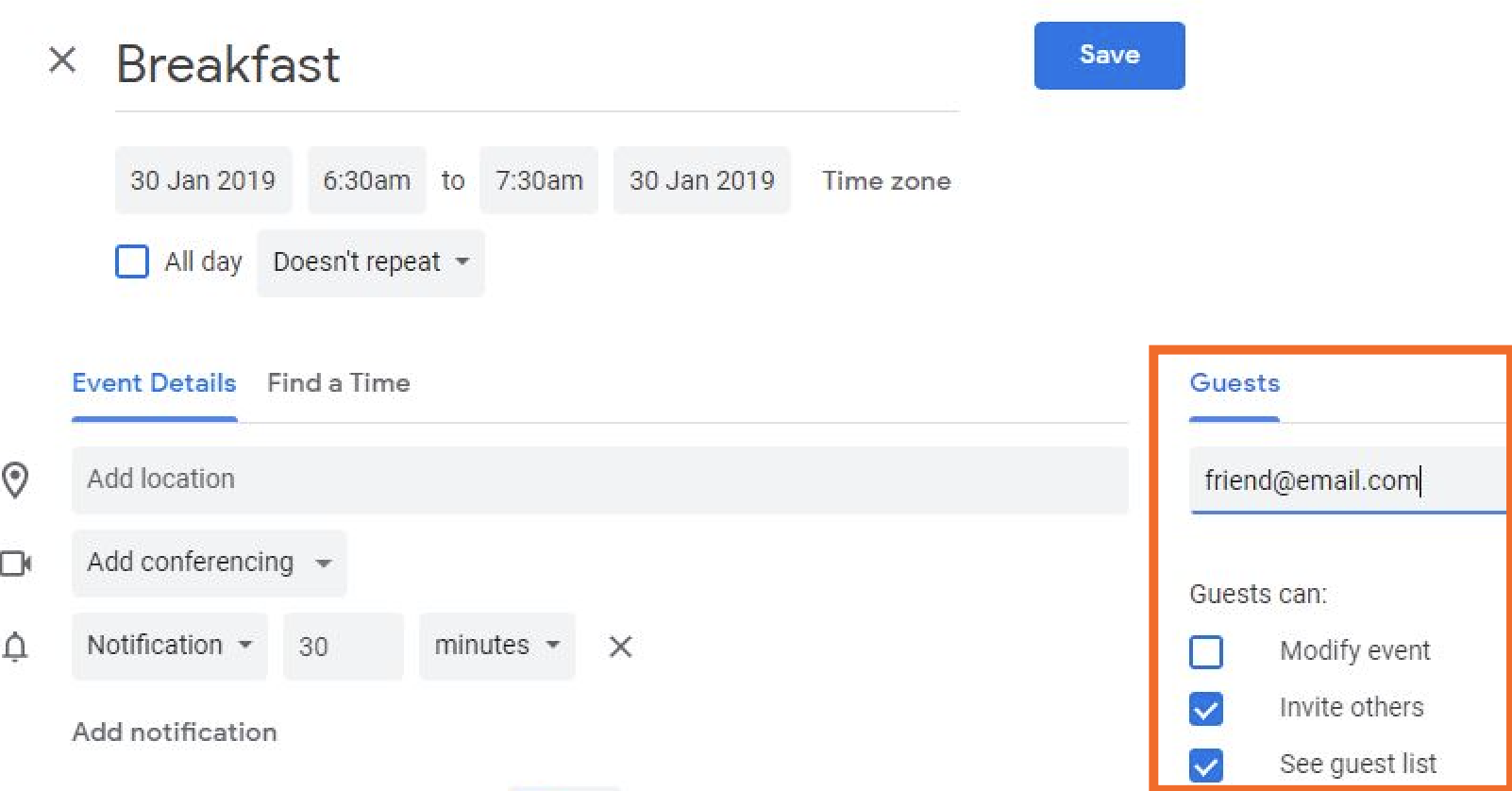
Once you click Save, guests will receive an email inviting them to your event and providing a button for them to accept or decline the invitation.
How to add a location to a Google Calendar event
Next, we want to specify where breakfast is happening. Here's where the power of Google comes in: If you start typing in the name of your favorite restaurant, Google will find it and display it to you in a dropdown—all you have to do is click. Of course, you can also write in any location description (e.g., "Bruce's house").
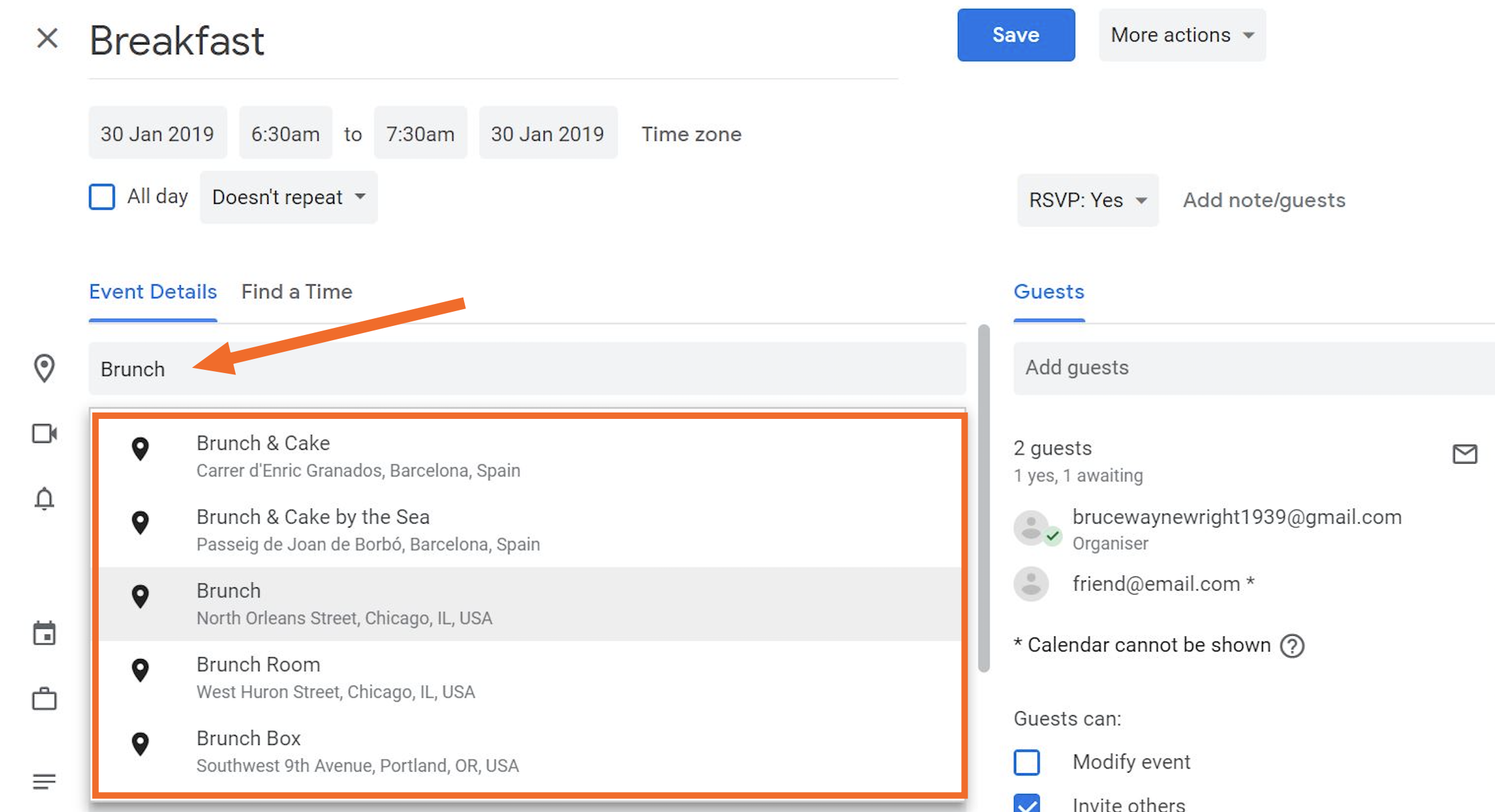
How to add conferencing to a Google Calendar event
If the event you're setting up will be a remote meeting, you'll want to use the Add conferencing option. It will provide a link (which will show up in the event and any reminder emails) that both parties can click on to join a video conference via Google Hangouts.
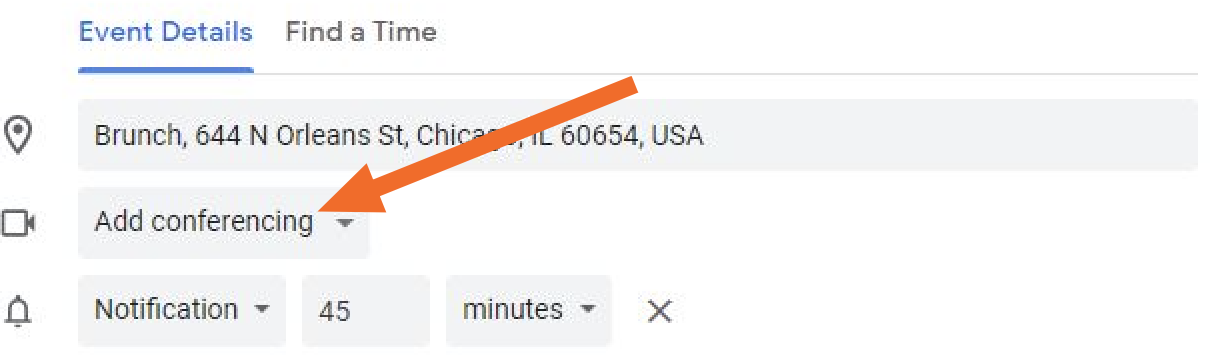
How to set notifications for a Google Calendar event
For a deep dive into Google Calendar notifications, read our tutorial for how to customize your Google Calendar notifications. But for our purposes, just know that you can change the amount of time before the event that you receive a notification and decide if you want a browser notification or email reminder.
Click Notification (which means browser notification) to change your selection to email. Then use the other two dropdowns to determine when you want to receive your reminder. Click the x next to those dropdowns to delete a notification, or click Add notification if you want more than one reminder.
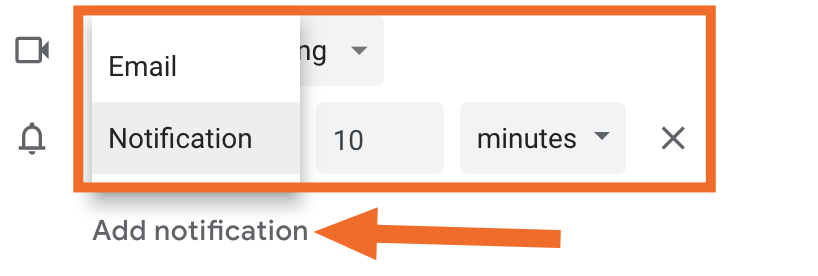
How to change the color of a Google Calendar event
To change the color of a Google Calendar event, click the colored circle next to the calendar icon. (This is also where you can select which calendar it appears on, if you have more than one calendar.)
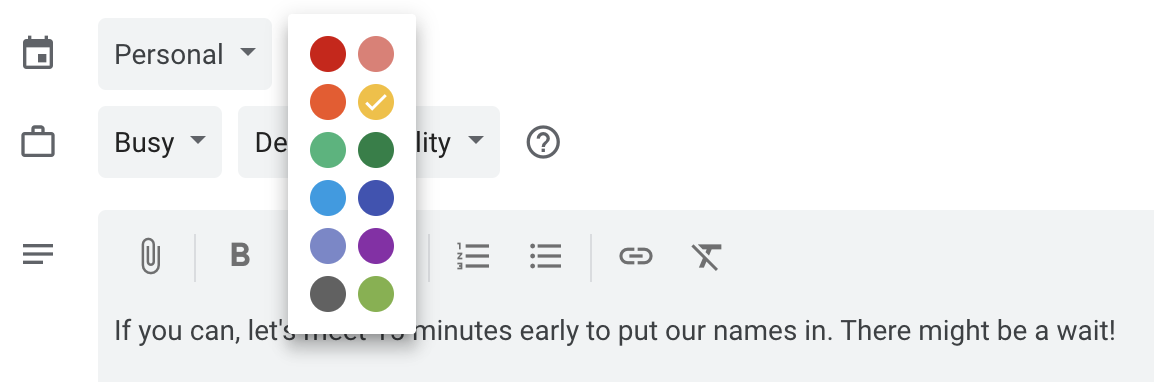
How to add a description to a Google Calendar event
The Add description field allows you to add any other details you feel are important. You can even change the styling or add an attachment to this field.
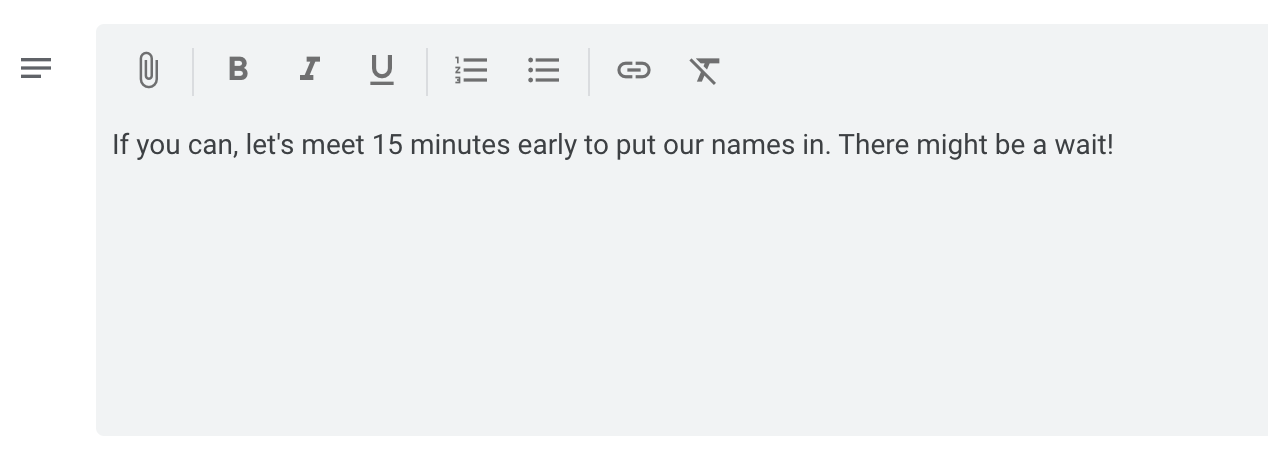
How to use the Find a Time feature in Google Calendar
If you're not sure what time will work for everyone involved in the event, try the Find a Time feature. Click it to view your calendar and the calendars of all other guests (who have granted you permission to do so), and find the perfect time to schedule your event.
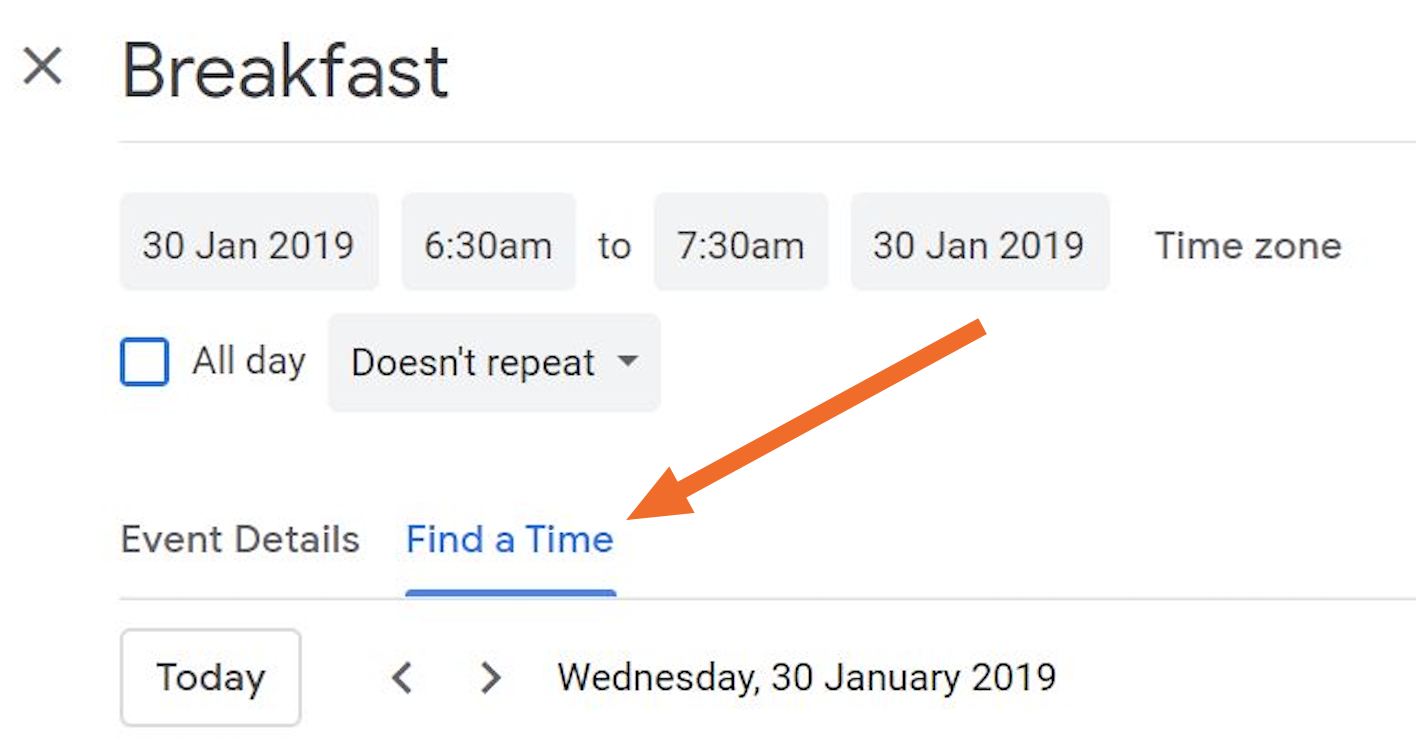
Once you're done with all the tweaks to your event, click Save. A pop-up will ask you if you want to send invitation emails to Google Calendar guests.
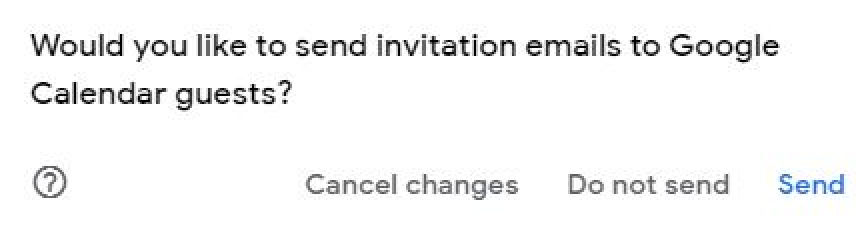
Choose Send or Do not send, and then you'll be brought back to your calendar view. You'll see the breakfast event at the date and time that you created it.
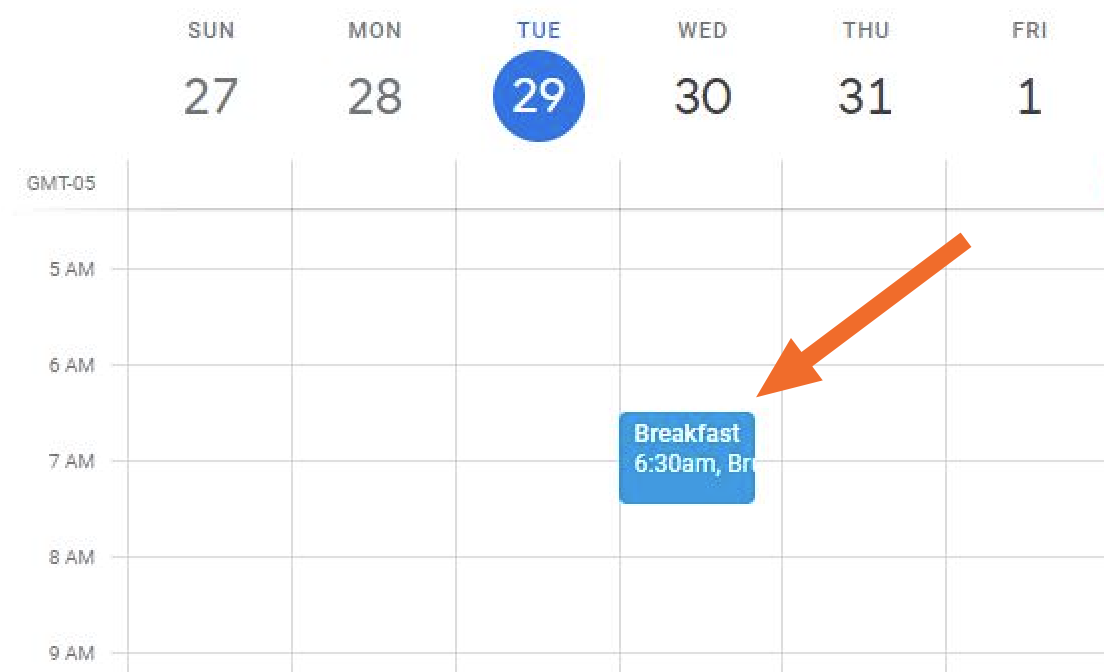
How to edit an existing event in Google Calendar
If you want to view or change the event, click on the event, and you'll see all the details in a pop-out card. Click on the pencil icon to edit the details.
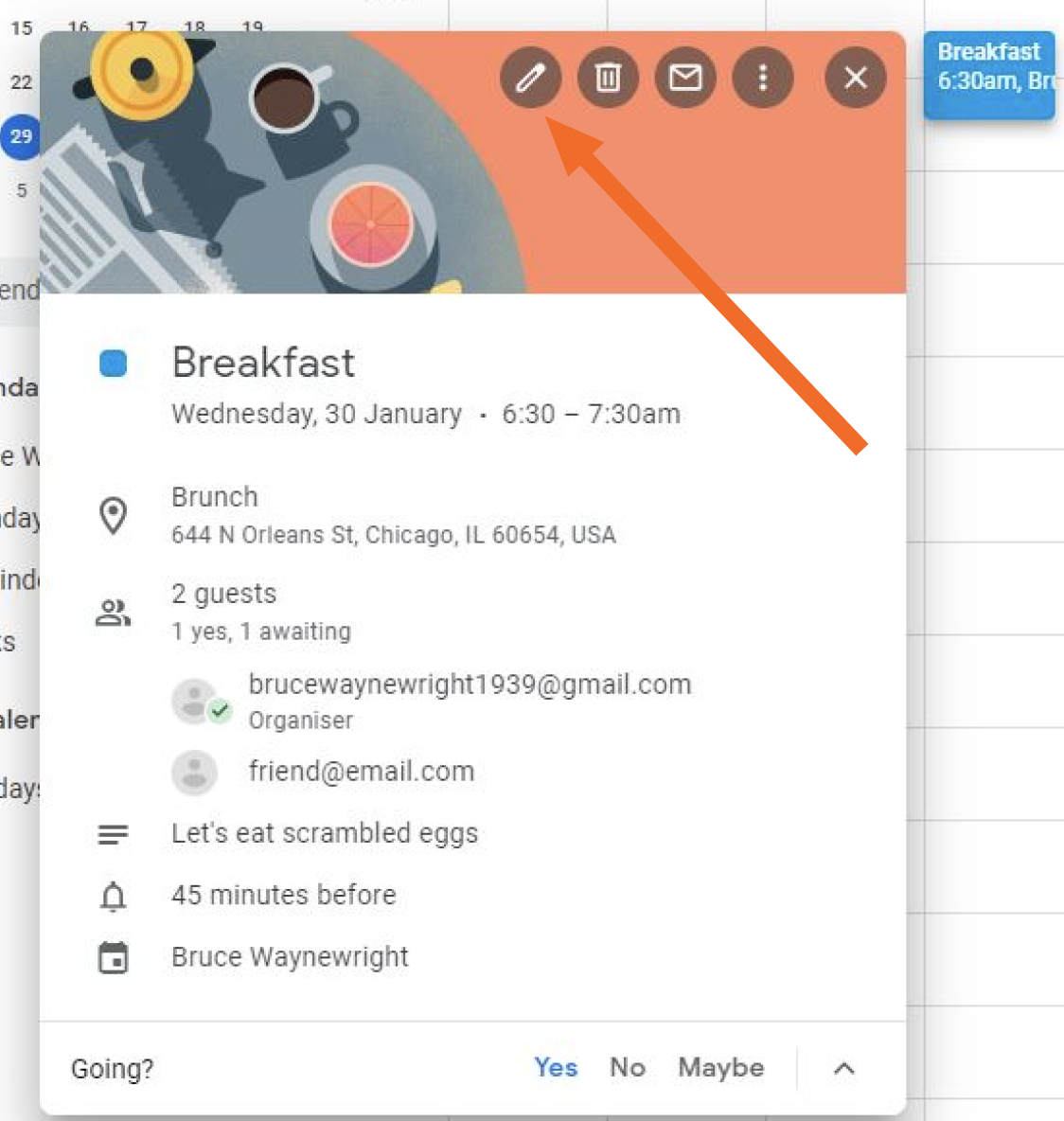
Now you'll see the same event details page where you were editing details before. Change whatever you want, and click Save. Or click on More actions to delete the event and more.
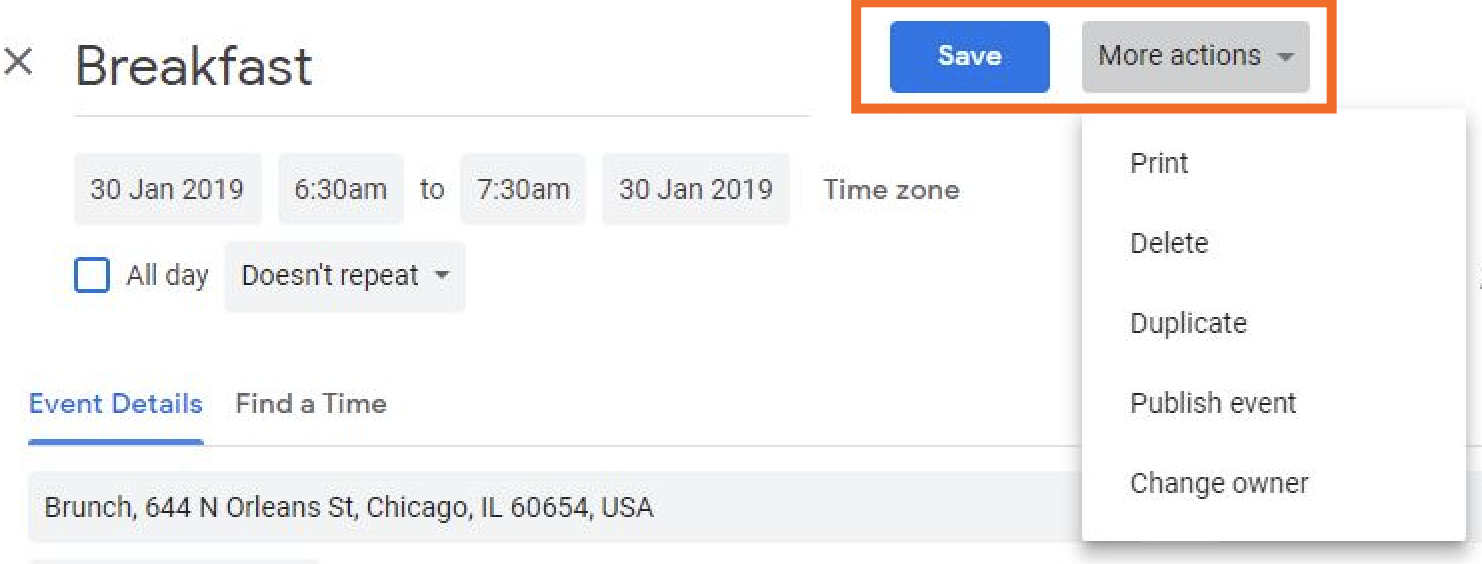
How to View Your Calendar in Google Calendar
If you use other G Suite apps like Gmail, you'll see that Google Calendar will follow you around as you work. You'll be able to open up widgets that show you your day's schedule from within another app, and you have the option to launch the full Calendar experience from there.
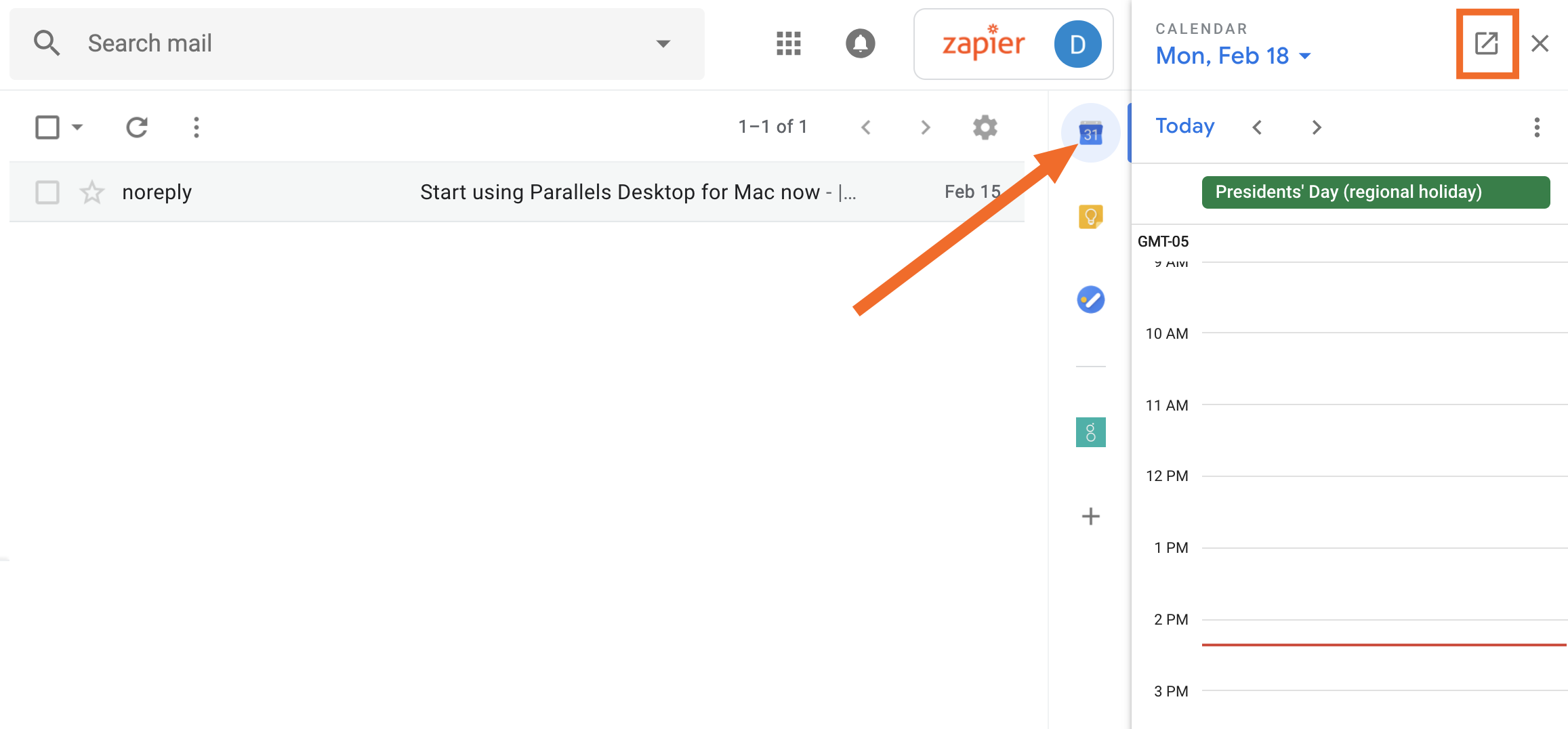
How to view different periods of time in Google Calendar
By default, you'll see one week of your calendar at a time, but you can change that to be as little as one day, or as much as a year. Click on the Week dropdown menu, and then click on whichever view you want. If you prefer keyboard shortcuts, once you've clicked Week, you can type the letter that appears next to the view you want. You also have the option here to include/exclude weekends and declined events.
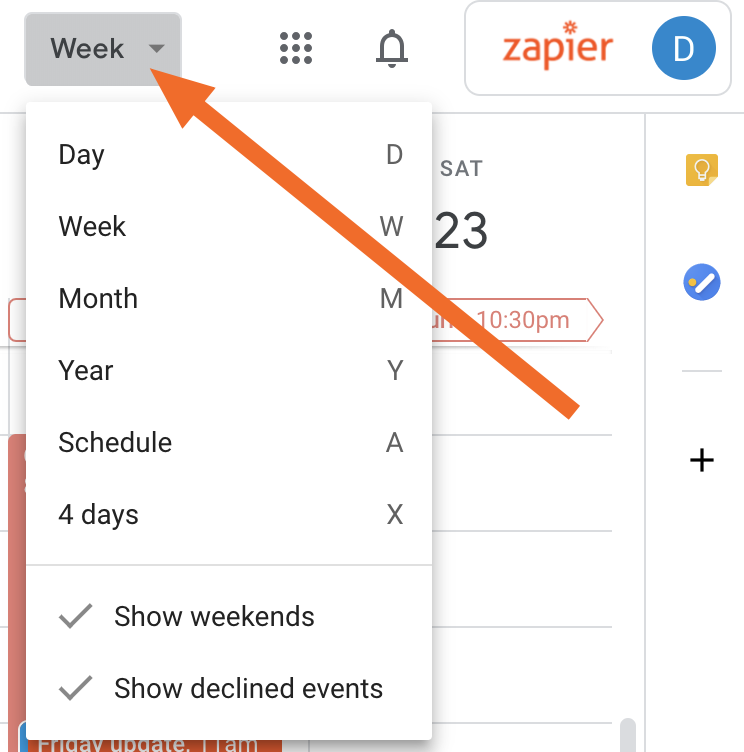
Here's an example of what the Month view looks like without weekends.
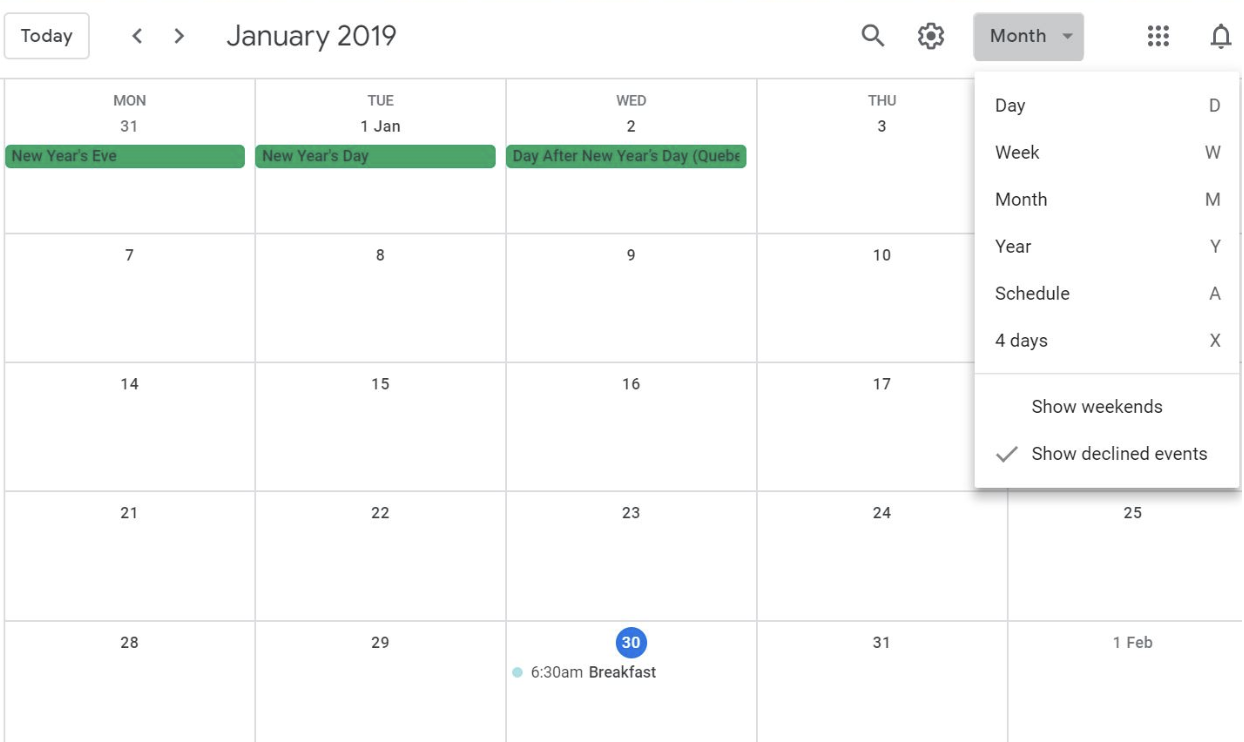
How to Share Calendars and Availability in Google Calendar
If your Google Calendar account is attached to your work email, your calendar will be publicly visible to others in your organization. To adjust this setting, or to share your calendar if you're not part of an organization, click on the gear icon > Settings > [Your Name] > Access permissions.
Here, you'll have the option to make your calendar publicly available or to add specific people. (If you work in an organization that uses G Suite, this is where you'll see the option to Make available for [your organization].)
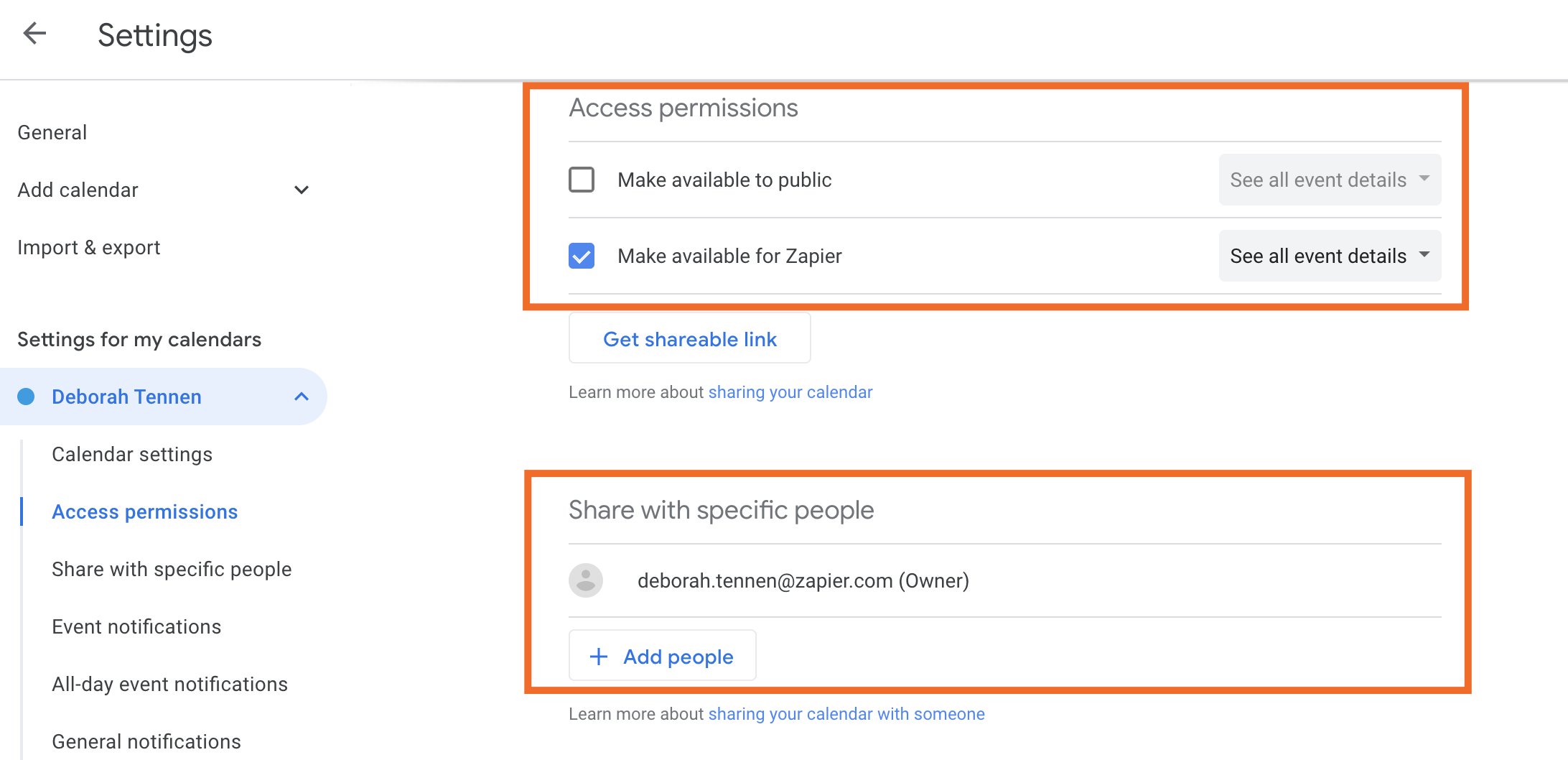
You also get to choose how much information about your schedule you disclose. Click See all event details, and you can choose See only free/busy (hide details). This option is a great way to share when you're available, without sharing your private information of what you're doing.
How to create a new Google Calendar
If you don't want to share your personal calendar, but you do want to share a calendar with someone else for certain events, you can create a new shared calendar. Back on the main screen, click the three dots next to Add calendar, and select New calendar.
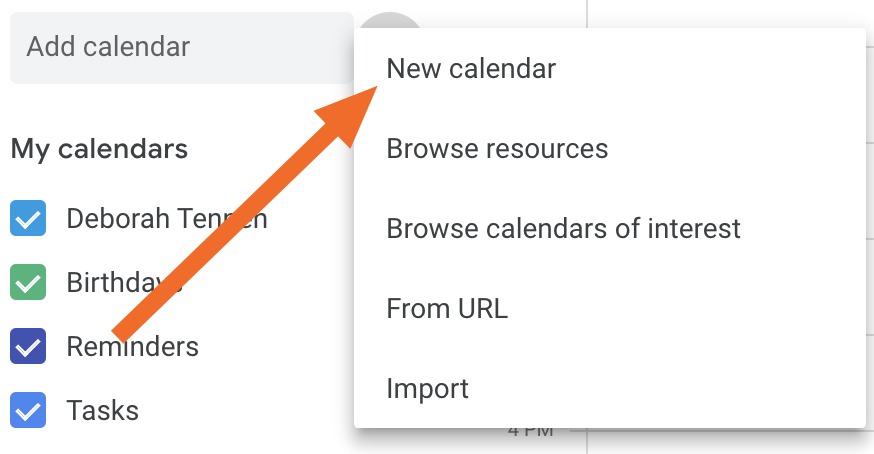
Name and describe your calendar in the window that appears, and then click Create calendar.
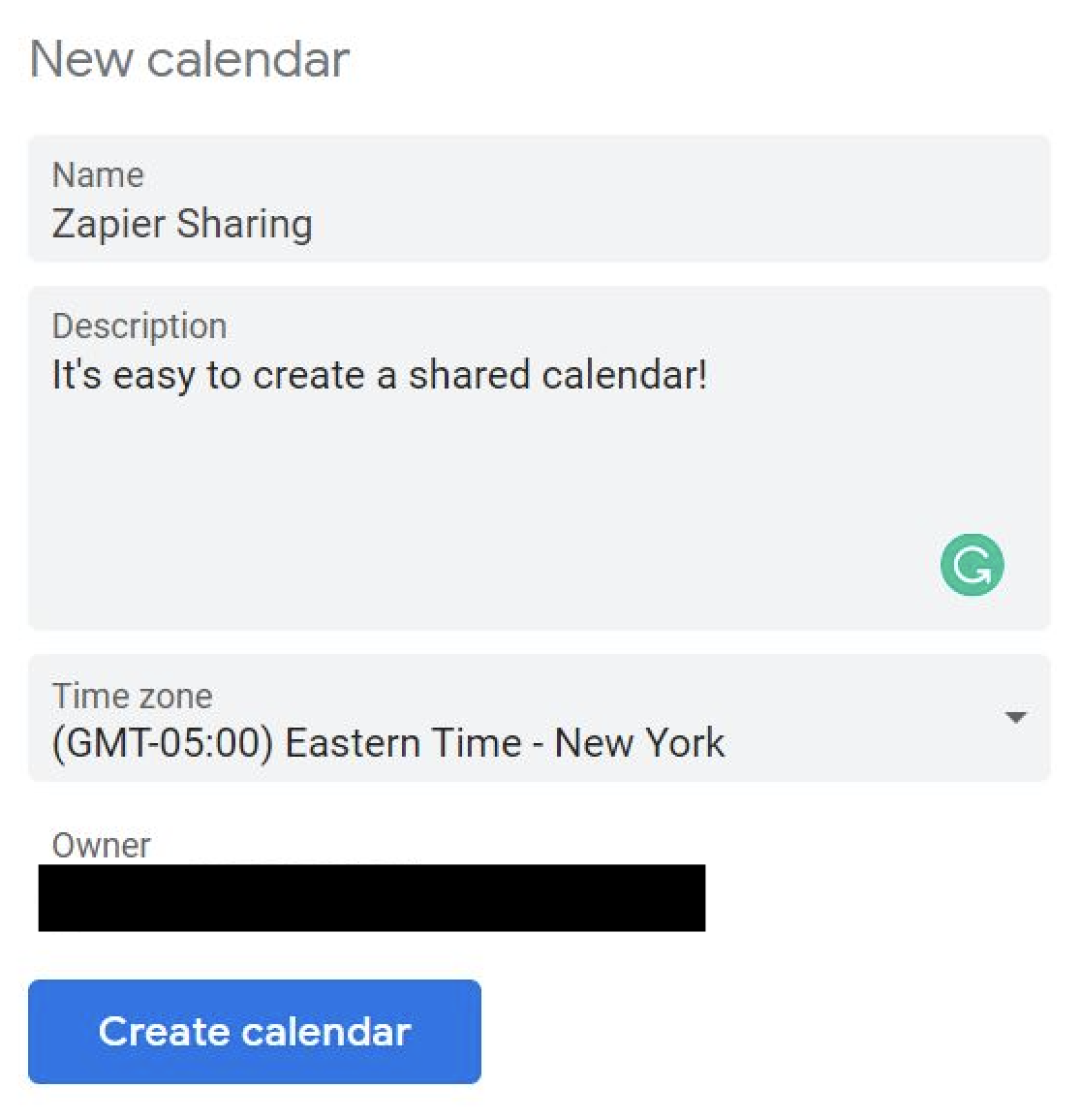
Now you can share your new calendar by following the steps above. Or hover over your new calendar under My calendars, click the three dots, and select Settings and sharing to get to the same menu.
How to view other people's calendars in Google Calendar
If you're already part of an organization that shares calendars, you'll see the option to view their calendars under Other calendars in the left sidebar. Click the checkbox next to a name, and their schedule will overlay with yours and will be color-coded according to the color of their name in the sidebar.
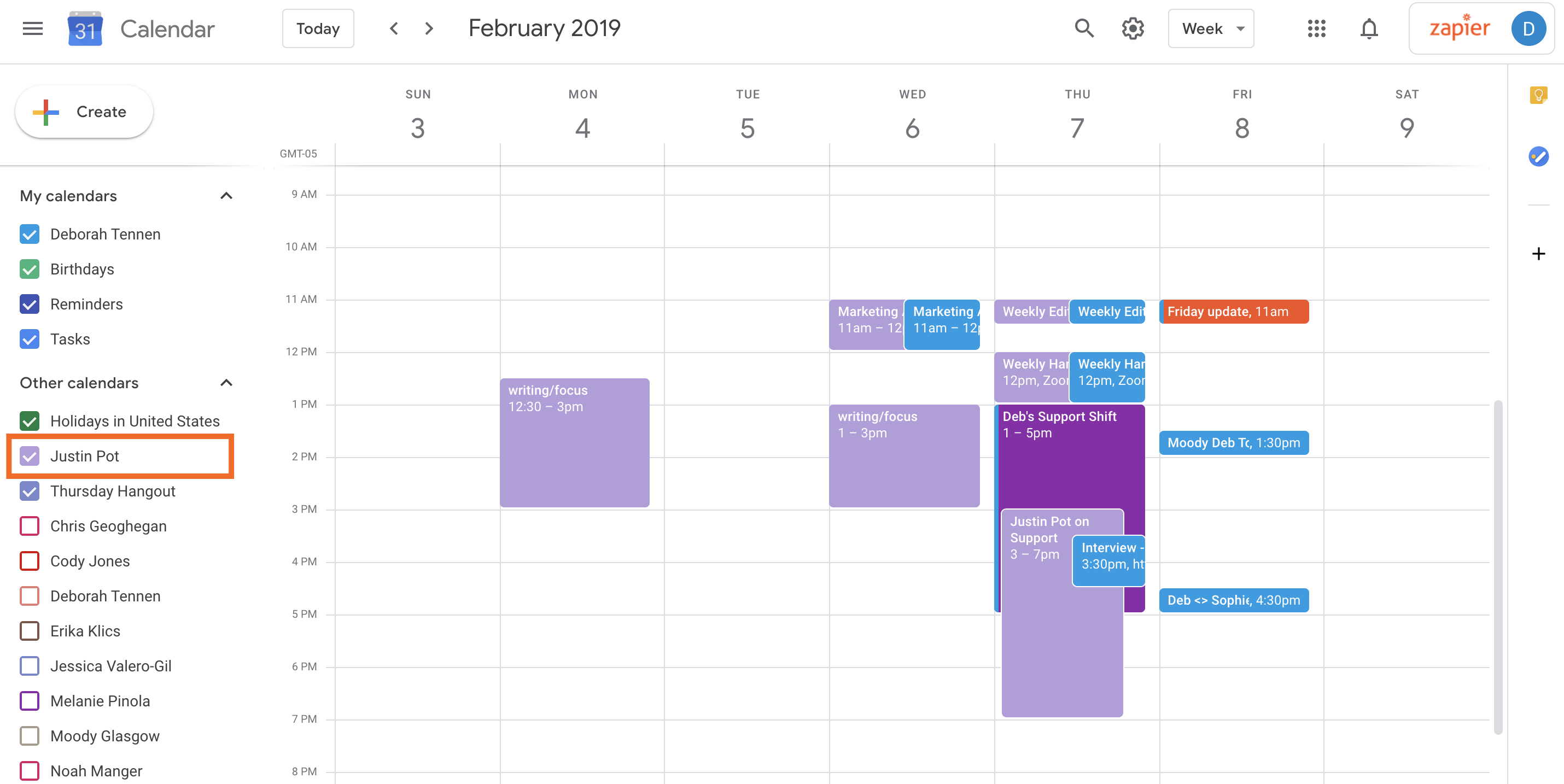
You can also ask permission to view other people's calendars—for example, you might want to see your spouse's calendar to stay on top of each other's schedules. In the left sidebar under the calendar grid, click into the Add calendar field, and type in the email address of the person you have in mind. If you don't have permission to view their calendar already, you can write a note requesting it. They'll get an email request.
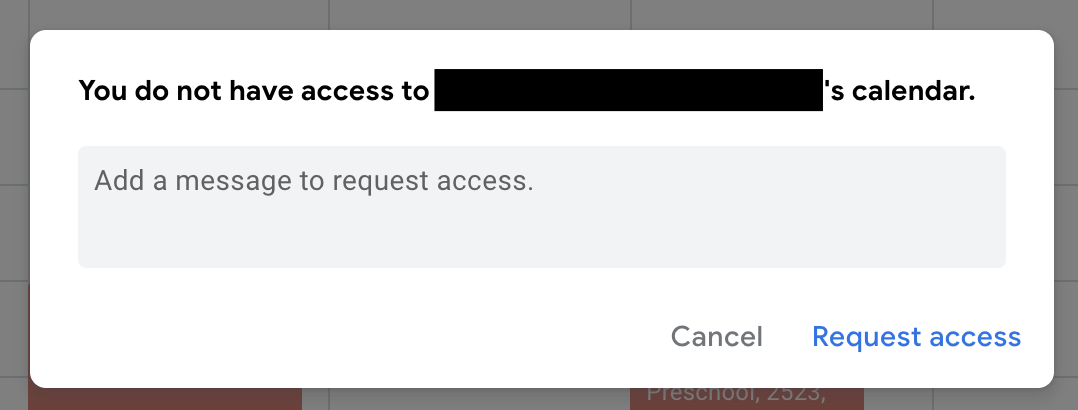
How to show your out of office time in Google Calendar
If you're part of an organization using G Suite, you can use Google Calendar to let people know when you're out of the office.
In your calendar, click the white space at the top of the day you'll start your vacation, and then select Out of office. Now you can set your start and end dates, enter in a customized decline message that people will receive when they send you meeting requests, and click Save.
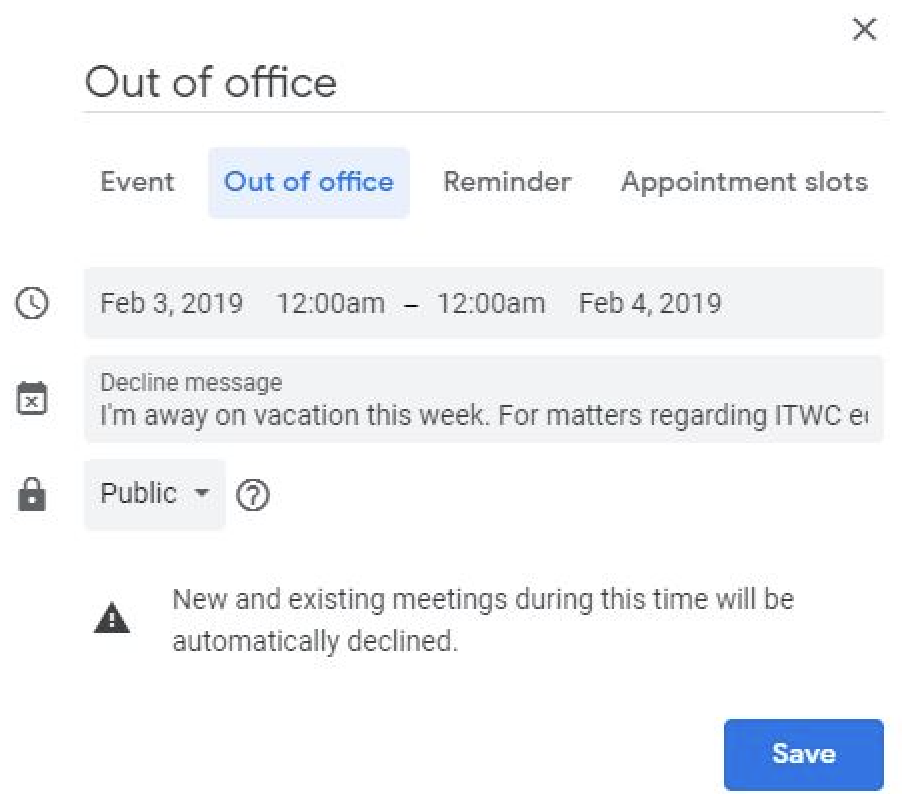
How to set appointment slots in Google Calendar
Another feature you'll be able to access if you use Calendar as part of an organization is appointment slots. This reserves time in your calendar and allows others in your organization to book that time to meet with you. To create one, start in Day or Week view. Click into any time, and in the event box, click Appointment slots. Then you'll enter the details the same as you would any event. (You can also click More options to create a repeating appointment slot.)
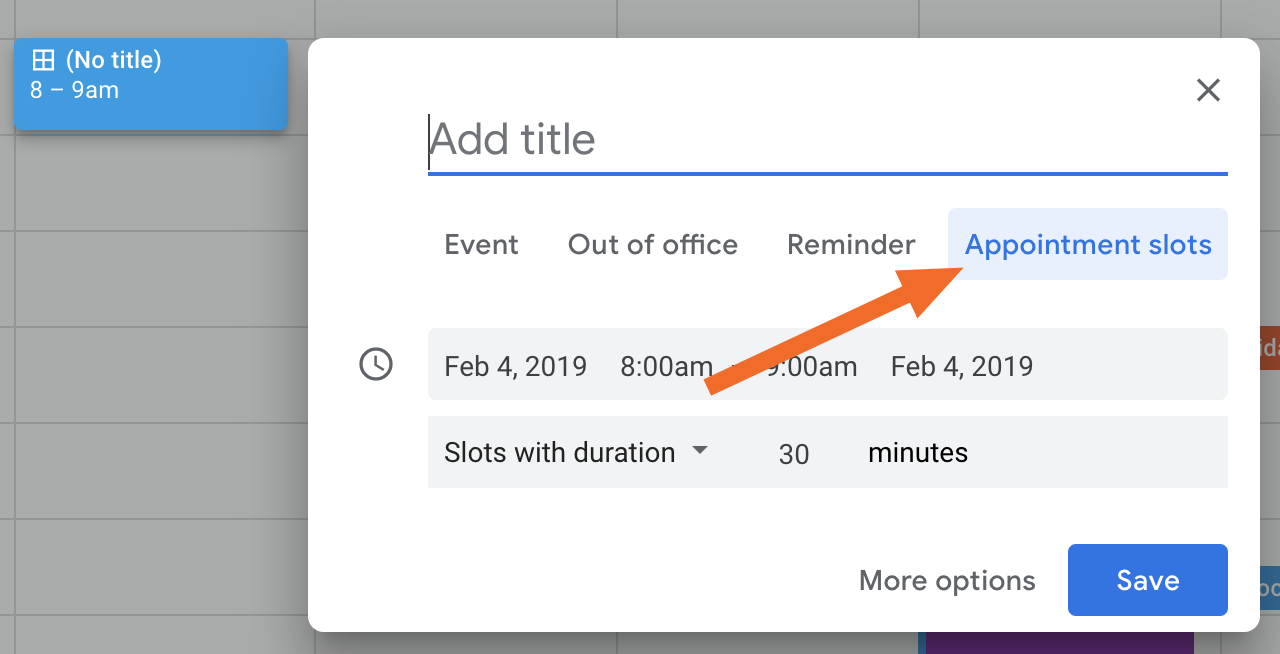
Click on any appointment slot you've created in Calendar, and in the event card, click Go to appointment page for this calendar. That's the link you'll share with people who want to book an appointment with you.
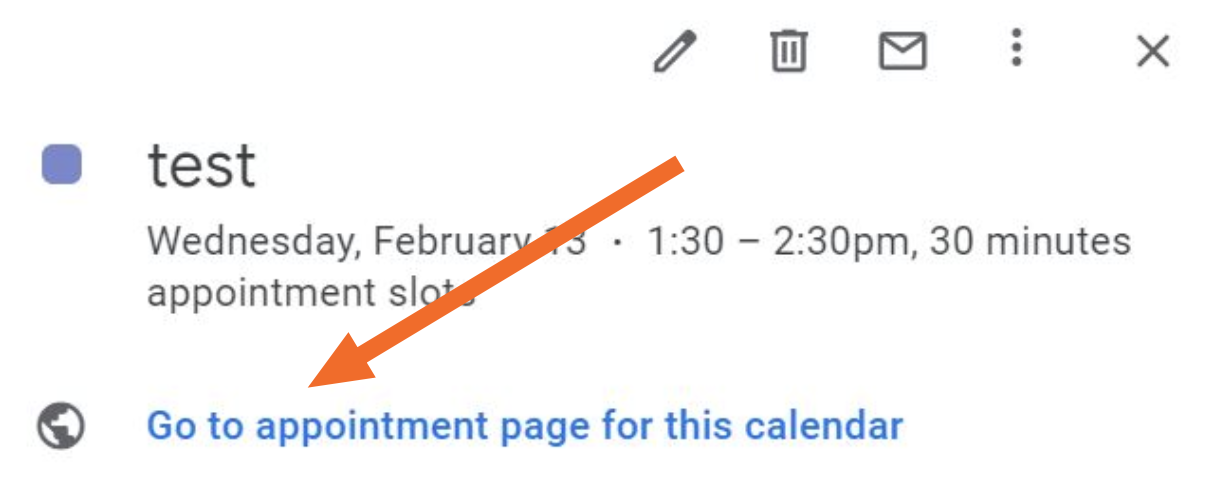
Once you start using Google Calendar, you'll come to rely on it for scheduling your personal and professional life. If you want to take it one step further, see how you can automate your Google Calendar using Zapier's Google Calendar integration. You'll be able to automatically create and update events based on activity in other apps and send info to other apps when you take action in Google Calendar.
source https://zapier.com/blog/how-to-use-google-calendar/

Thank you so much Love your blog..
ReplyDeletecall conferencing software