Do you ever wonder why your co-worker's Slack sidebar looks different than yours? It's probably because they customized it. Here's how you can do the same thing.
To get started click the name of your organization, at top-left, then click "Preferences." Like this:
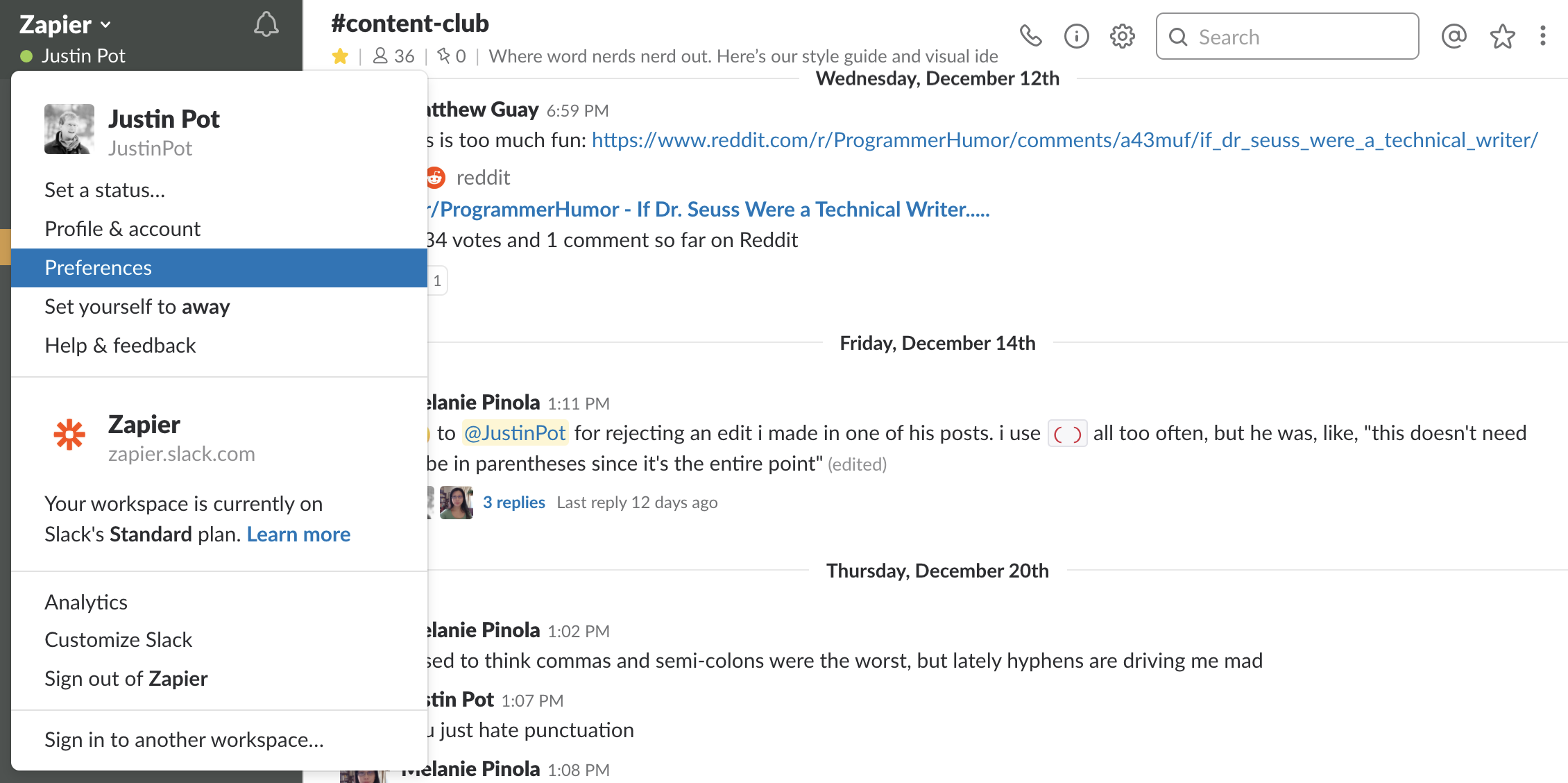
Now head to the "Sidebar" section and we can start customizing things.
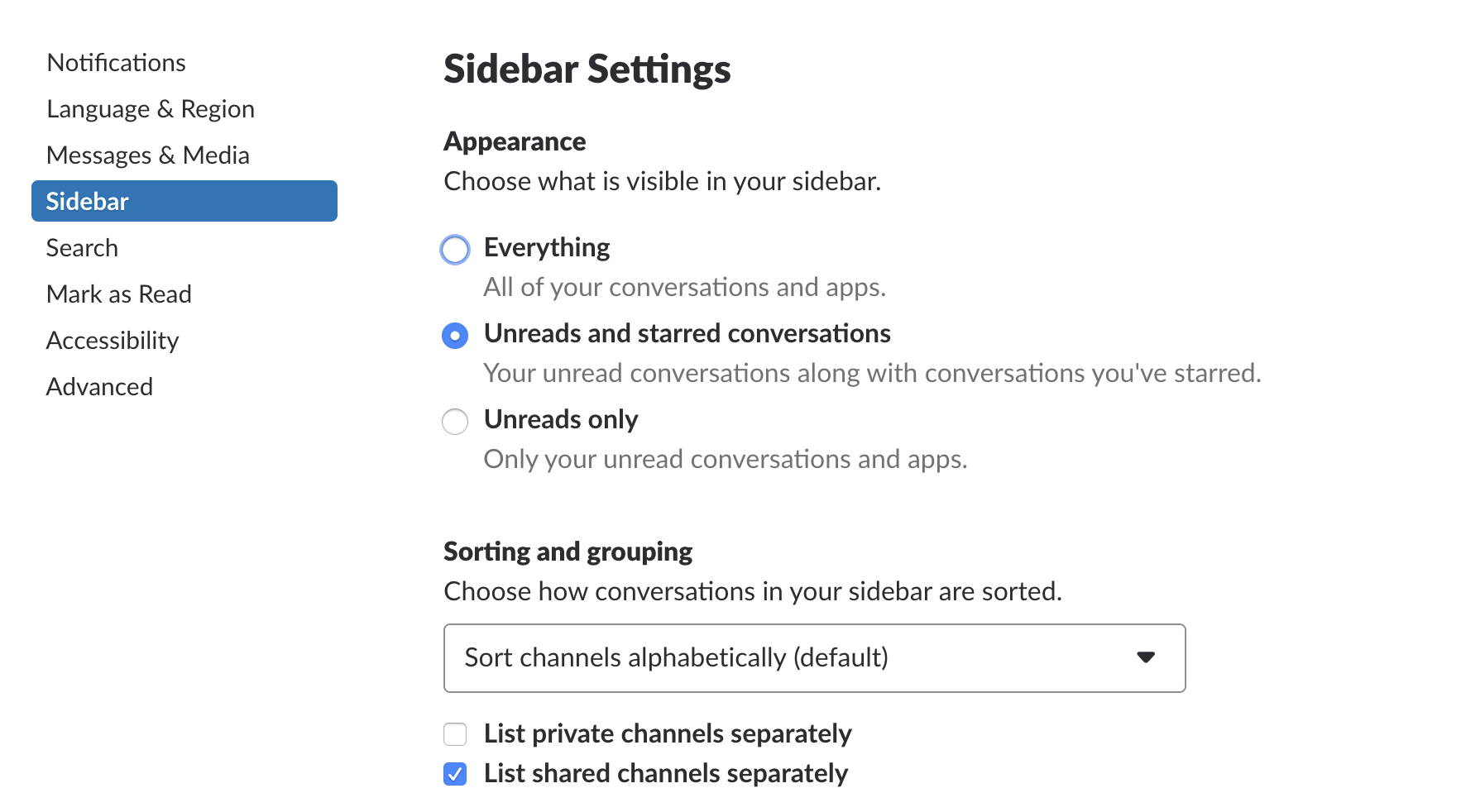
You can tweak all sorts of things from here, from how the sidebar behaves to how it looks. Let's outline these tweaks one at a time.
Change How the Slack Sidebar Works
First, in the "Appearance" section, you'll choose what shows up in your sidebar. By default, you'll see every channel you've subscribed to, but if you're like me that can get overwhelming.
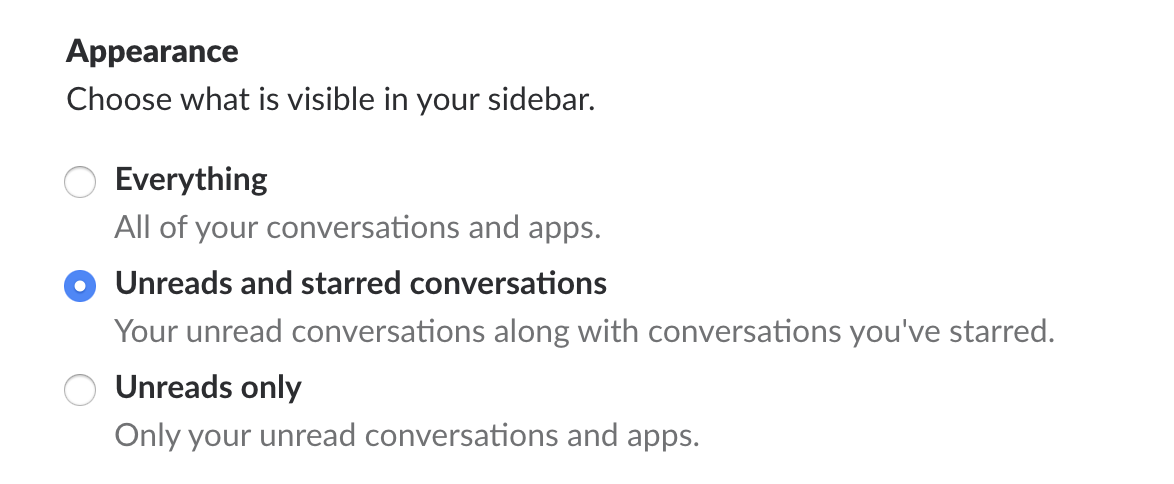
Happily, you can opt to see only unread conversations or only unread conversations alongside starred ones. This really does make Slack less overwhelming, especially in organizations with lots of channels, so give it a shot.
Next up we can tweak what order your Slack channels show up in.
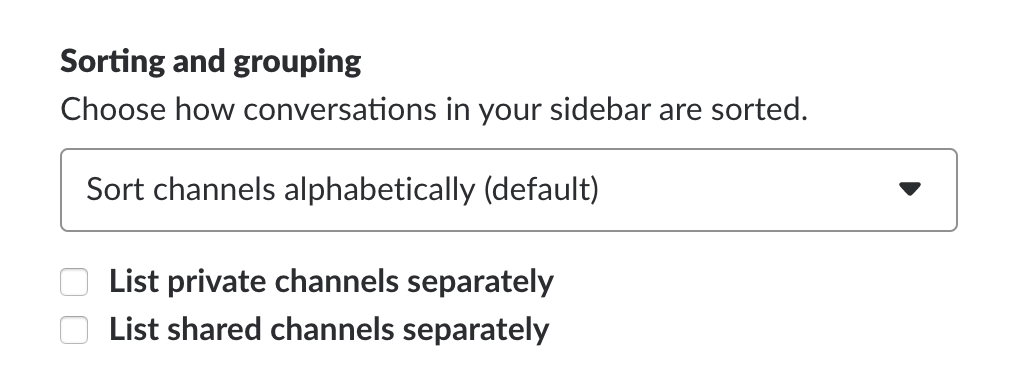
The default option, alphabetically, is probably best for most people. If you're feeling brave, though, Slack can sort things "Scientifically," which seems to mean the channels you use most often end up on top. You can also decide here whether private and shared channels show up in their own lists.
There are a couple more optional sections in the sidebar you can turn on and off here.
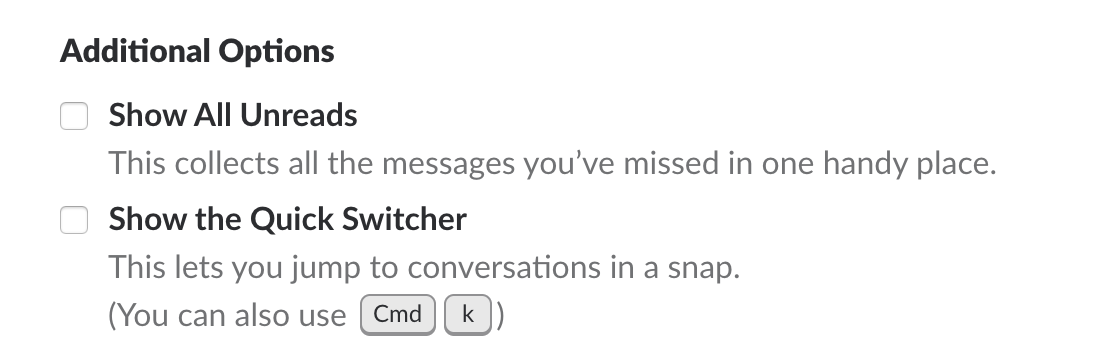
First up is the "All Unreads" feature, which lets you browse all unread messages in one place. Second is the "Quick Switcher," which allows you to quickly search for and jump to any channel. I recommend disabling this and using the keyboard shortcut instead, as a way to cut back on clutter.
Change the Slack Sidebar Color Scheme
Now that you've changed how Slack's sidebar works let's get to the fun stuff: how Slack's sidebar looks. Scroll down and you'll see a few default themes to choose from:
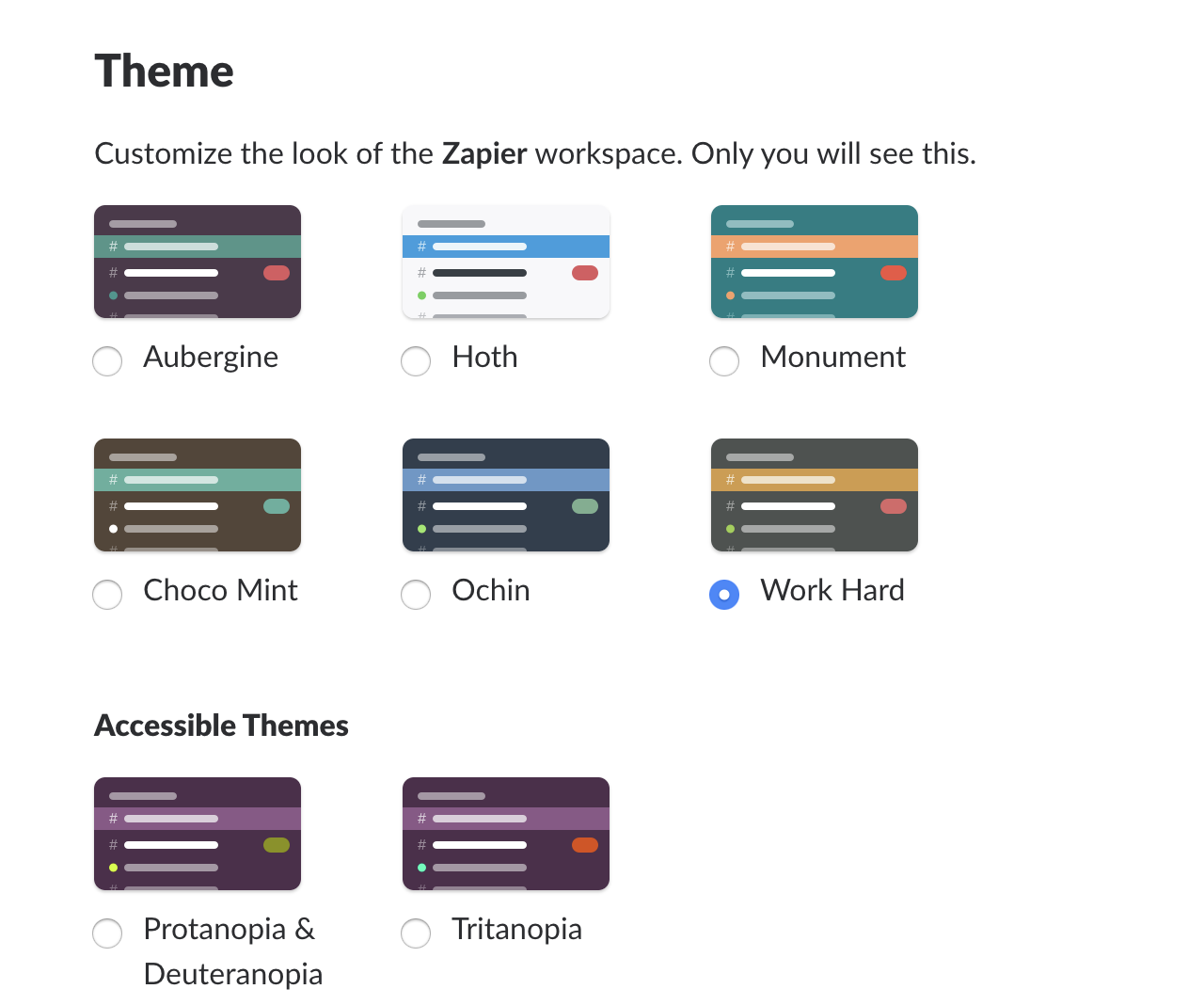
These are fine, but I'm sure you were hoping for more options. Good news! You can design literally whatever theme you want using the Custom Theme option.
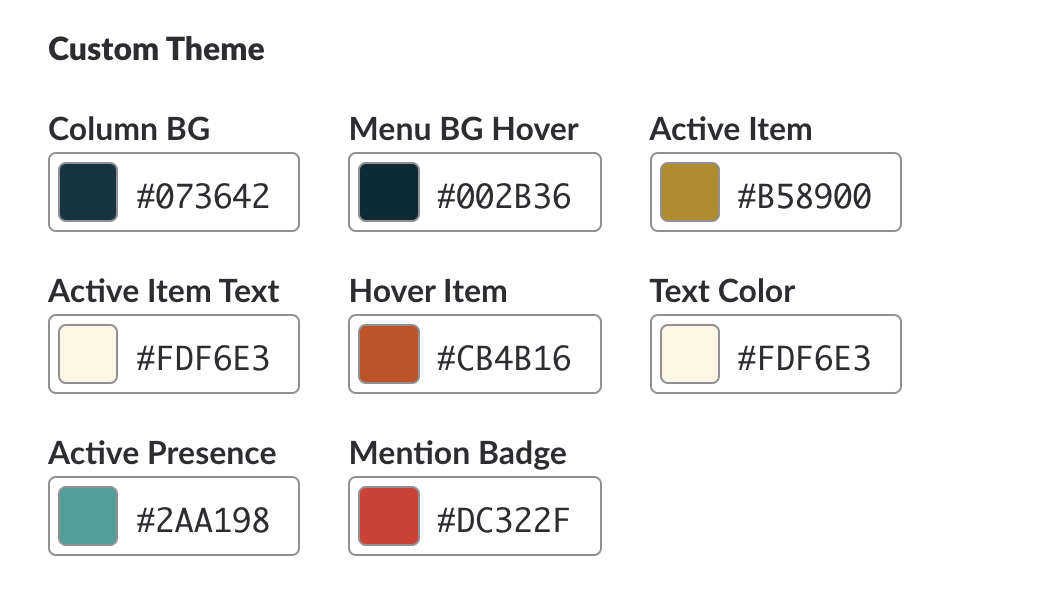
This is, of course, way too much work, which is why I'm thrilled to share even better news: you can quickly grab themes from SlackThemes.net. There's a bunch of good ones here.
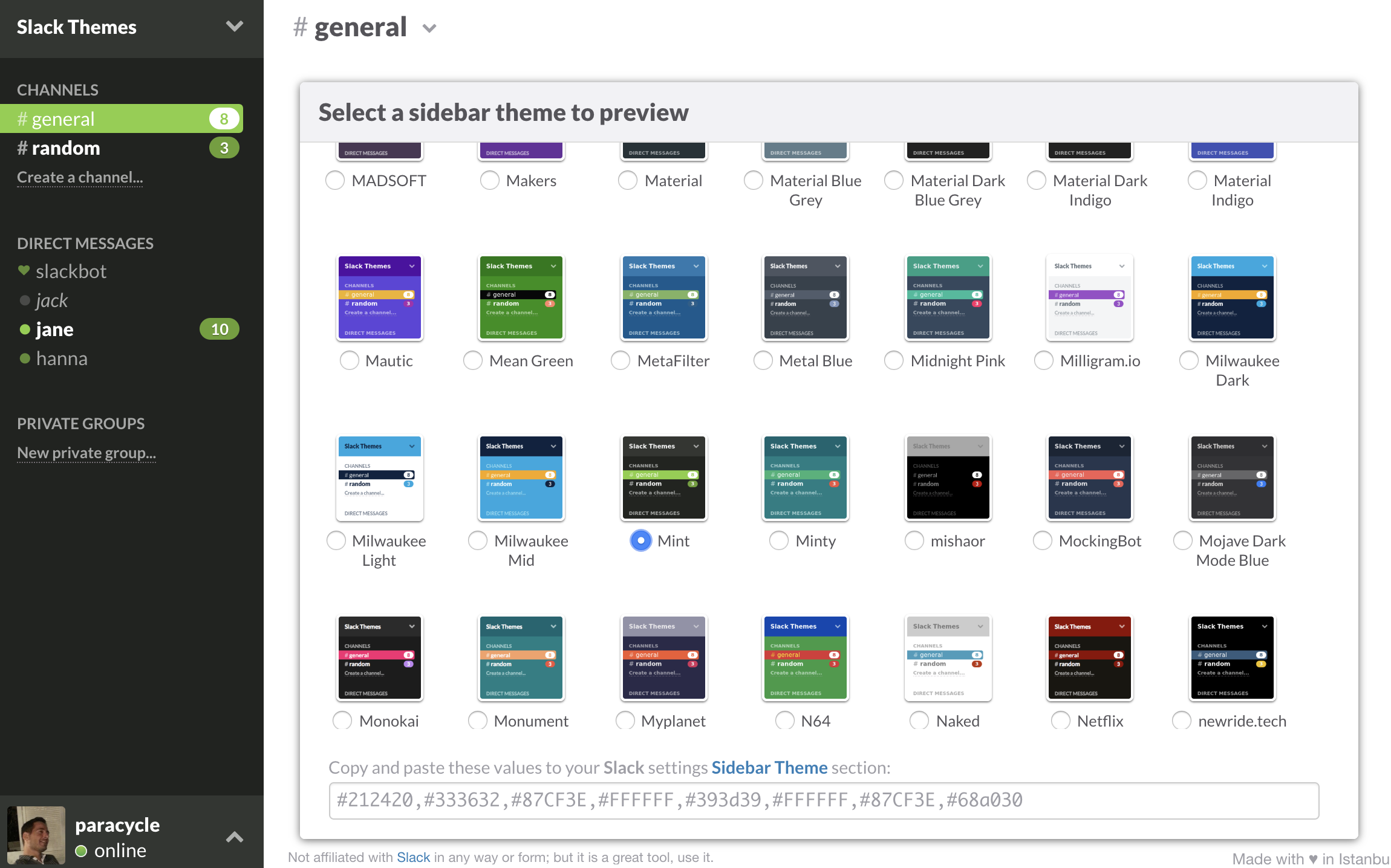
Just find a theme you like, copy the values, then paste them in back in Slack. You'll have a great looking Slack in no time.
Want to customize Slack even more? Here's how to automate your Slack status updates or even build your own Slackbot. Slack responsibly!
Title image via Slack.
source https://zapier.com/blog/customize-slack-sidebar/

No comments:
Post a Comment