People get fussy if you don't respond to emails quickly, so if you're out of office, even just for a day, you need to let them know. Here we'll show you how to set up an out of office message in Gmail and then how to use Zapier to customize your away message.
Step 1: Once logged in to Gmail, go to Settings or click the cog icon in the top right corner, and select Settings.
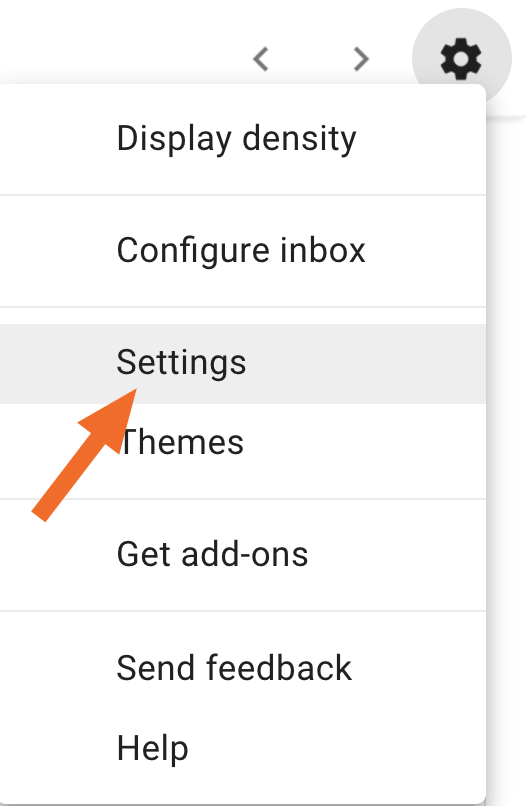
Step 2: Scroll down to the section called Vacation responder.
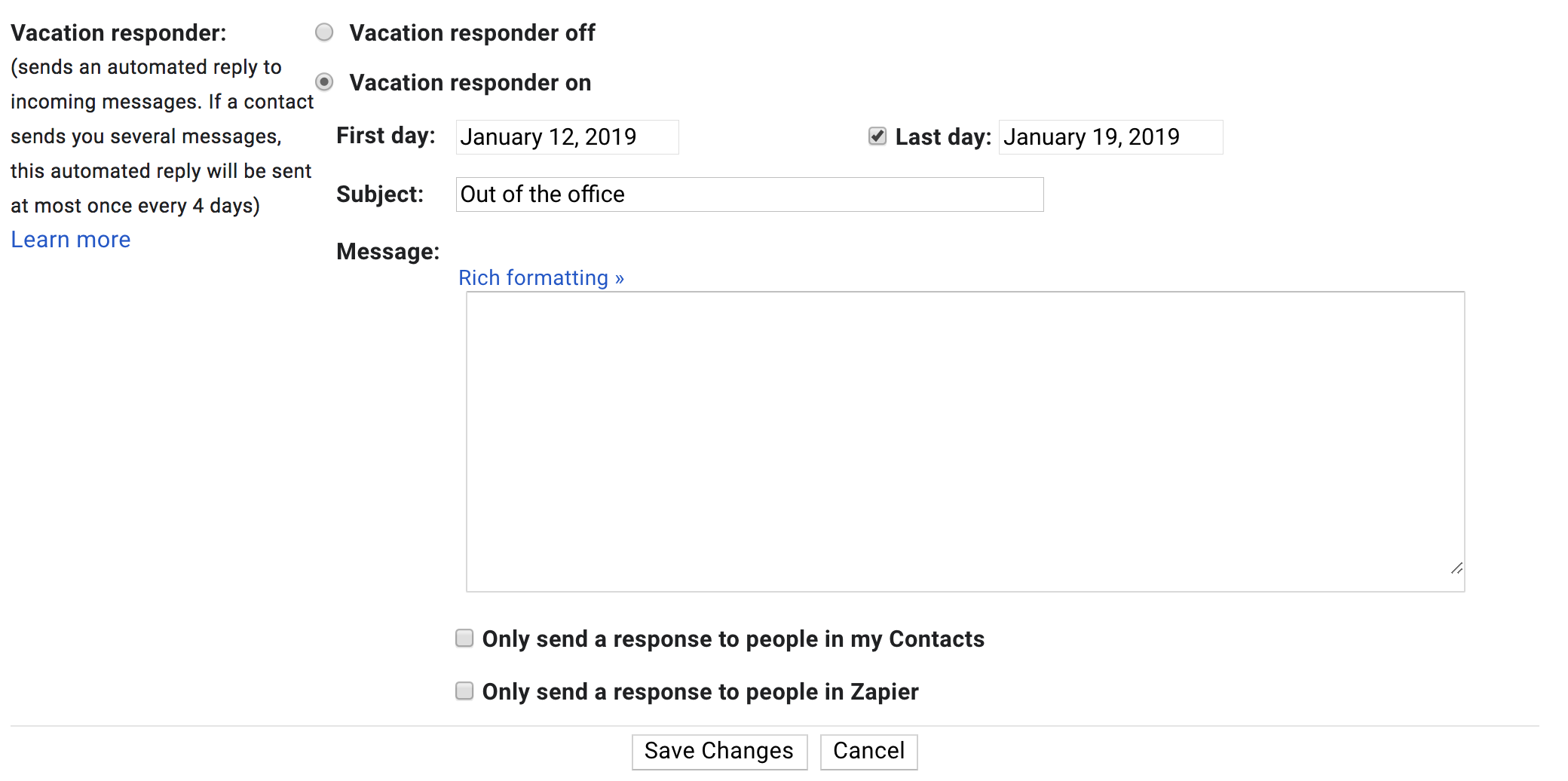
Step 3: Select the radio button for Vacation responder on, and then select the dates you want your responder to be active. People will receive your out of office reply starting at 12:01 a.m. on the First day until 11:59 p.m. on the Last day.

Step 4: Write your subject line and message. If you want to format your message, click the Rich formatting link to see your options. You can also select to only send the message to people in your contacts, or, if you have an enterprise account, to only send the message to people at your company.
Regardless, people will only get your away message once every four days, no matter how often they email you. So your boss who sends you 20 emails a day even when you're on vacation unfortunately won't get a nice "stop emailing me" reminder each time.
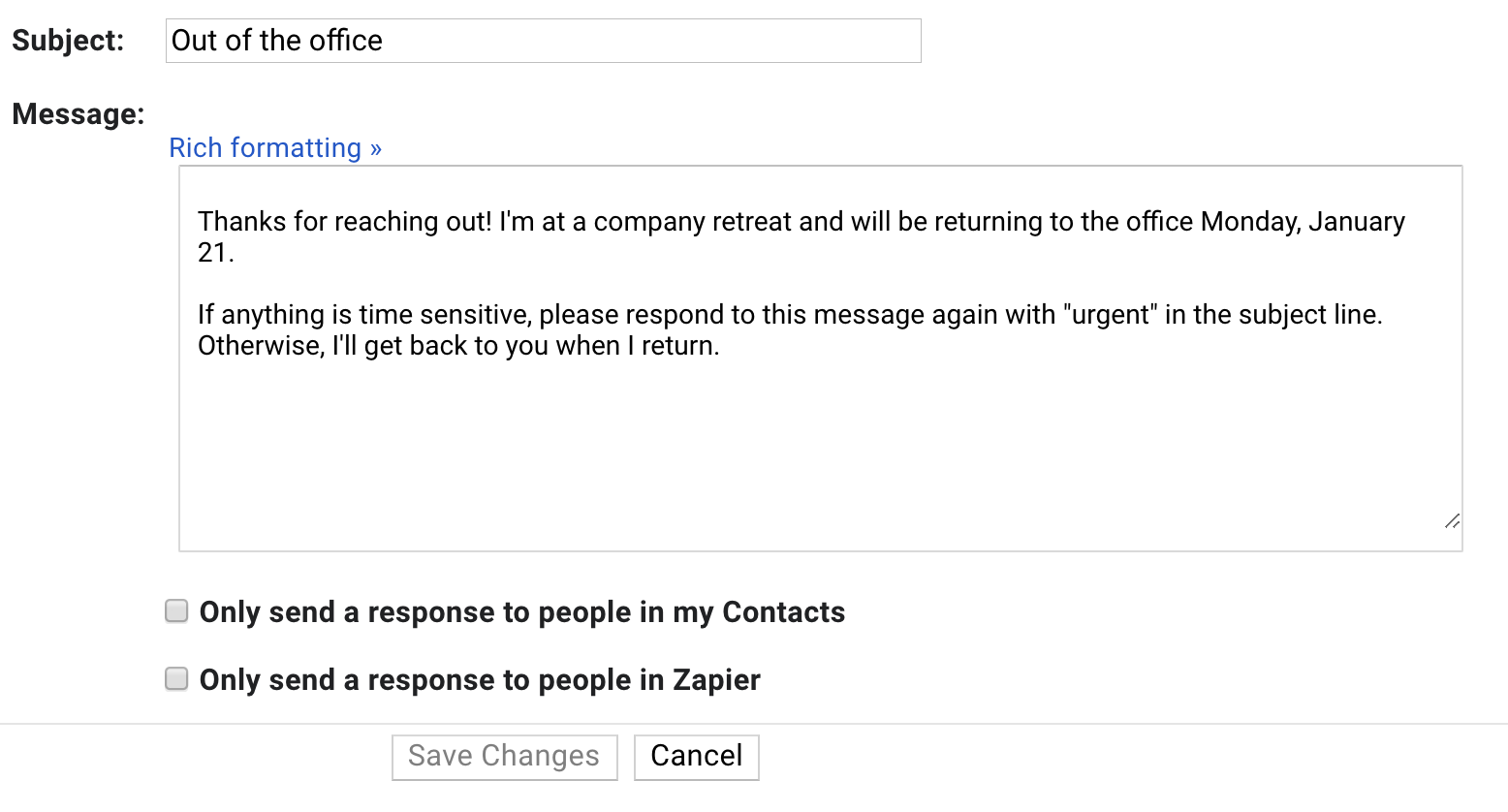
Step 5: Click Save Changes.
You'll know it's working because you'll see a yellow bar across the top of your Gmail letting you know your out of office message is on.

You can click End now to turn it off, and your away message will be saved until the next time you want to use it. Or you can click Vacation settings to adjust the away message.
When someone receives your message, the subject line will be [Your subject line] Re: [Their subject line]. You can see all of the out of office replies you sent in your Sent mail folder.
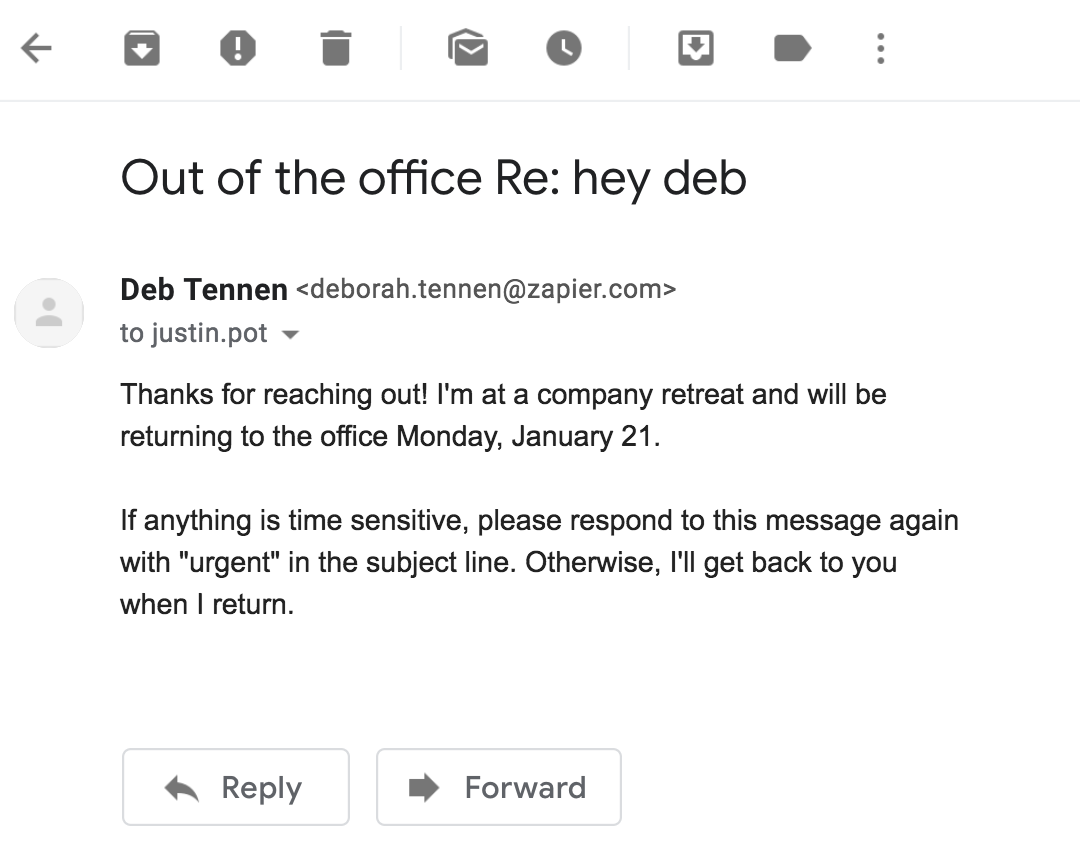
Customize Your Gmail Out of Office Message
Other than only sending to your contacts or people at your company, Gmail doesn't offer much in the way of customization. What if you only want your away message to go to certain people? Or more importantly, you don't want it to go to certain people?
Here's an example: You're heading to a business conference and won't be able to live in your inbox, but you're about to close on a huge deal. So you want to let everyone know that you're away—except that one lead.
Step 1: Create a Zapier account or log in to Zapier. Click the orange Make a Zap button in the top right corner of the screen.
Step 2: Name your Zap in the top left corner and then select Gmail as your trigger app.
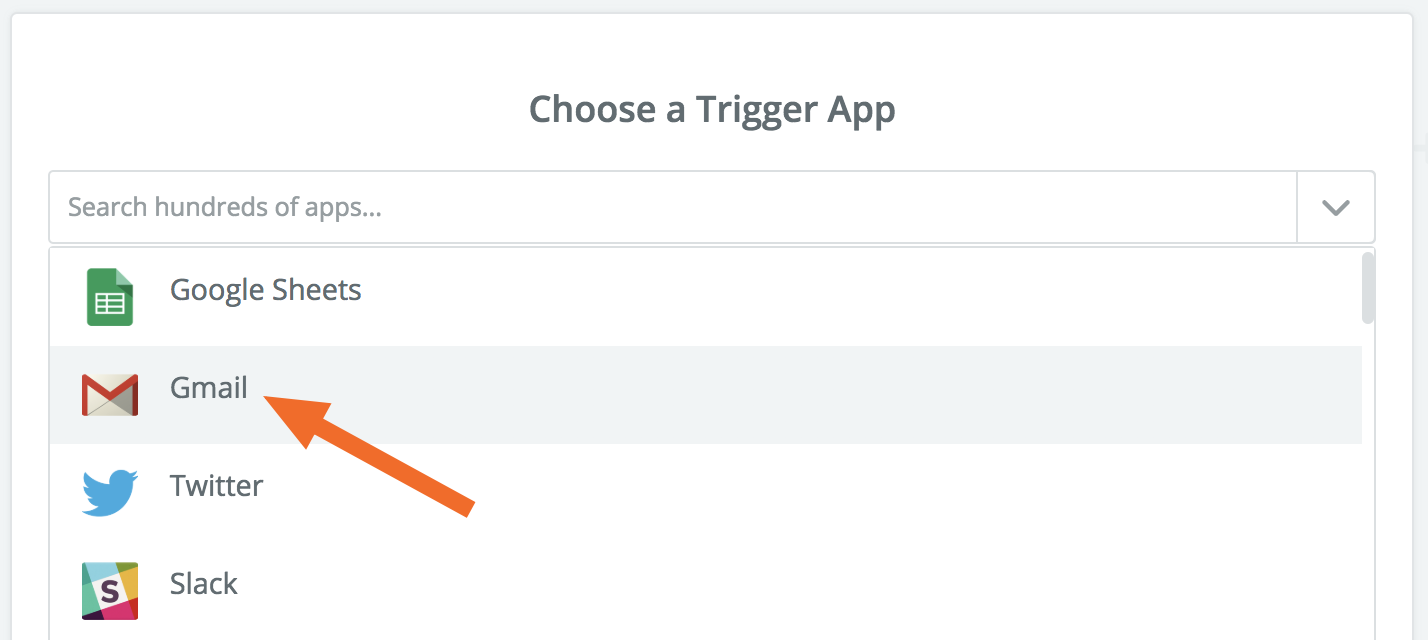
Step 3: Select New Email as your trigger.
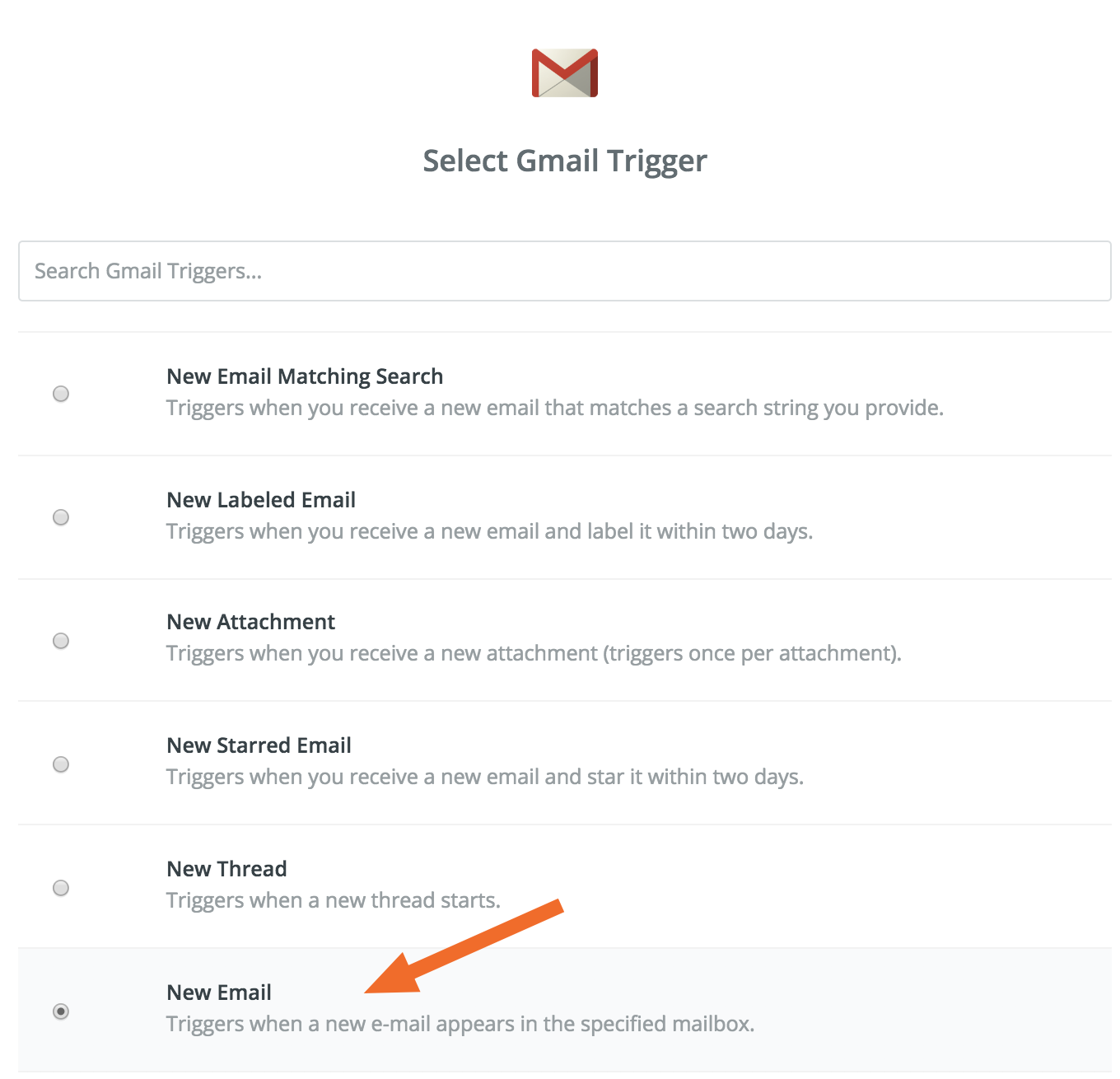
Then click Save + Continue.
Step 4: Connect your account, and click Continue. If you want to only search for emails with a specific label, you can specify that on the next screen. Otherwise, just skip it and click Continue again. Finally, test your step before moving on.
Step 5: Next, you'll add a Filter step.
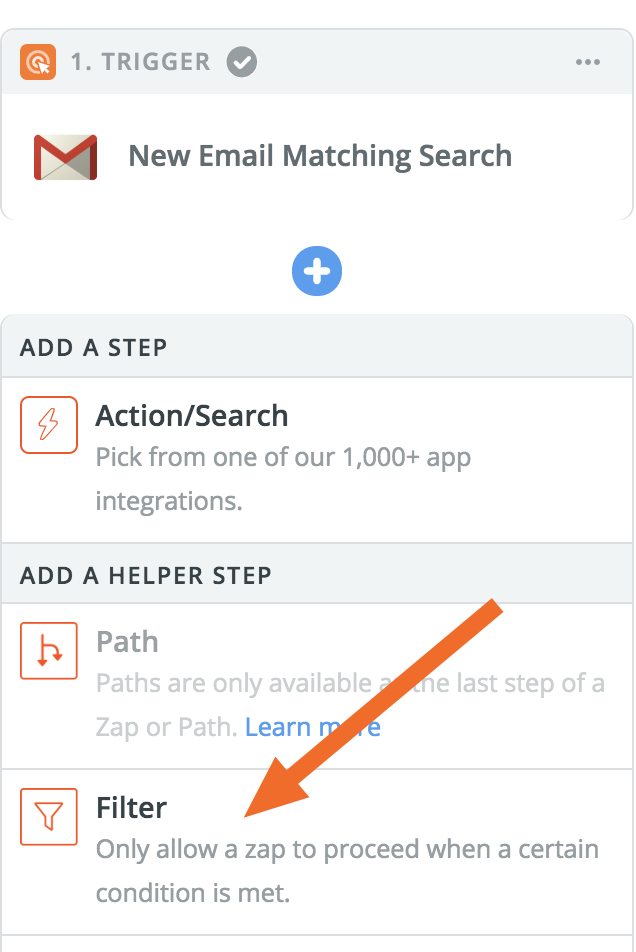
There's only one filter option, which will be selected by default. Click Continue.
Step 6: Complete the filter rule to only continue if the From email does not exactly match the email address of your big lead.
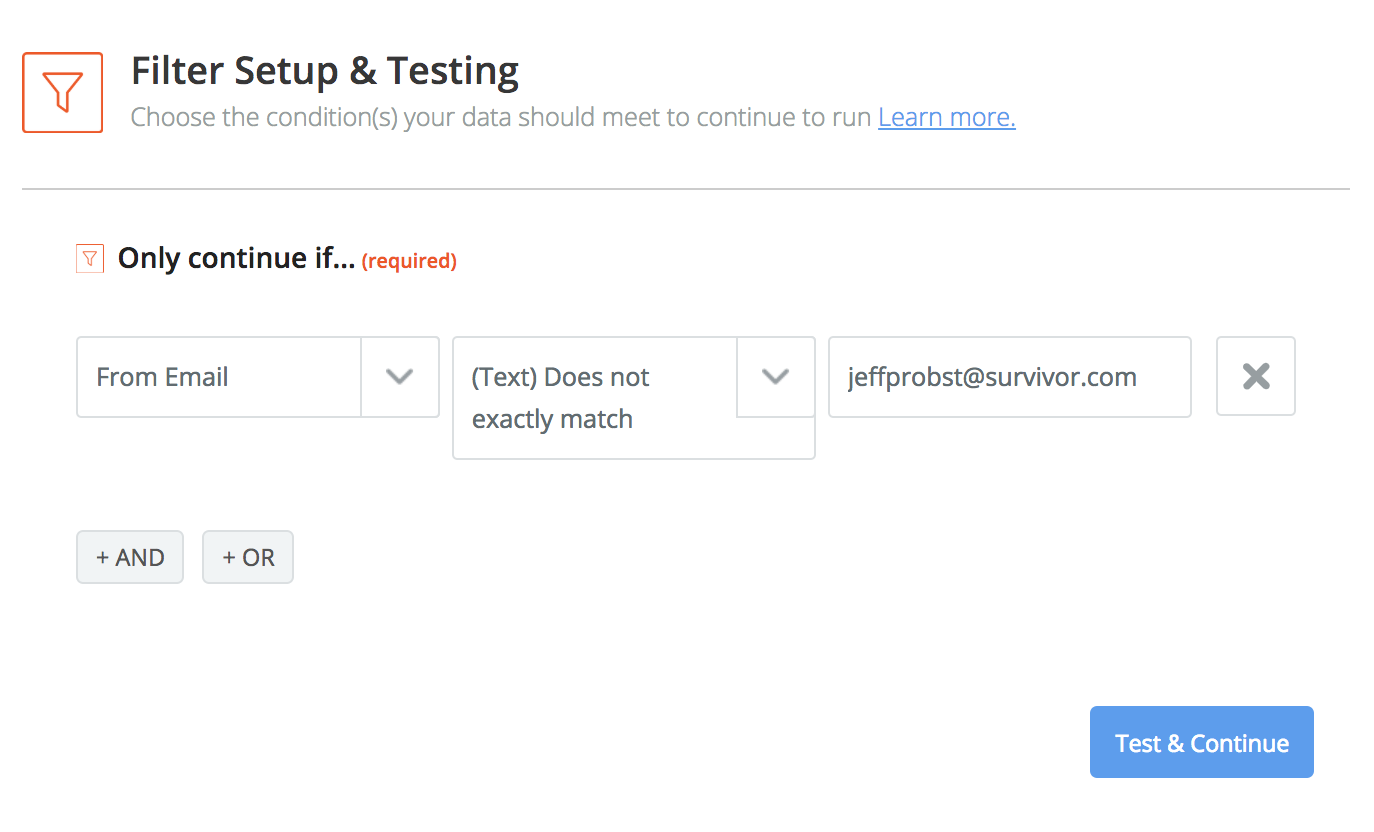
Step 7: Finally, you'll add an action step, selecting Gmail as your action app and Send Email as your Gmail action. Then select the Gmail account you'd like to use.
Once you're on the email setup screen, you'll fill in any of the fields that make sense. What you're doing here is creating the out of office message that you want to send to everyone except your big lead.
In the To: field, you'll map the From email from Step 1. This indicates that you want to send the away message to the person who sent you the email (as long as it's not your big lead).
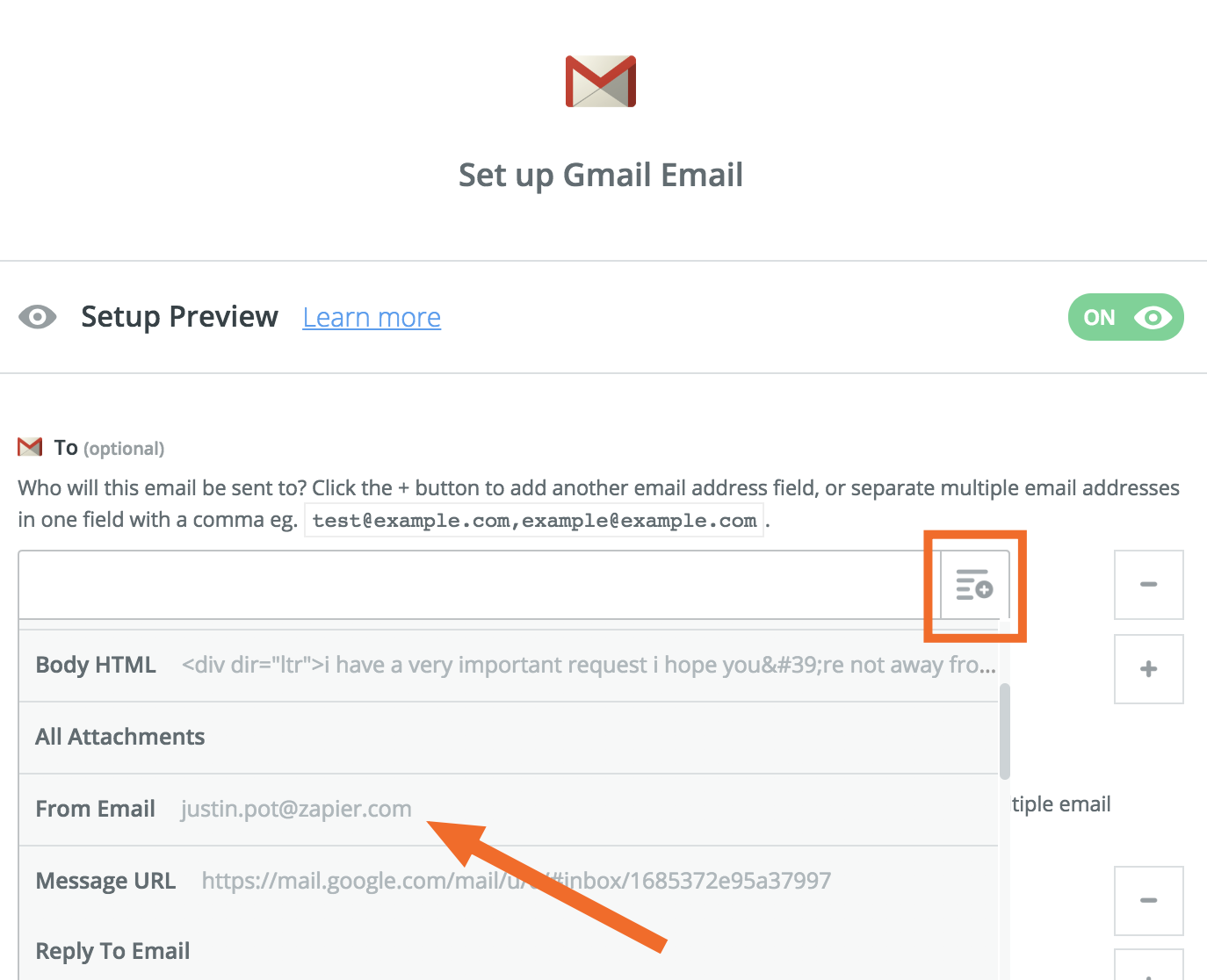
In the Subject and Body fields, you'll type the subject line for your out of office reply and the body of the message.
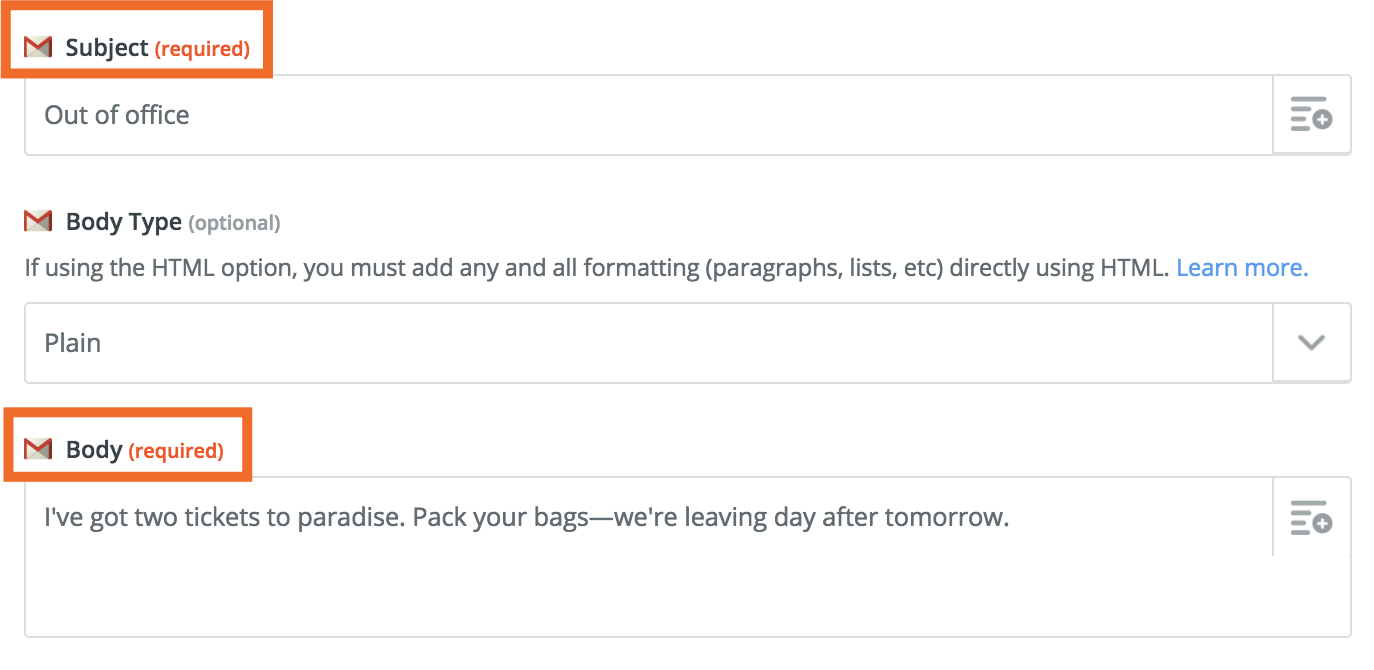
Click Continue, and then finish setting up the Zap by testing it, naming it, and turning it on.
Of course, you can adapt this workflow to fit your needs. For example, you might want to send a different away message depending on the sender, subject line, or content of the email you receive. Or you might want to cc: your work nemesis on every away message just to clog their inbox.
Whatever the reason, you can customize your out of office message in almost any way imaginable using Zapier, so give it a try.
source https://zapier.com/blog/gmail-out-of-office/

No comments:
Post a Comment