Google Docs offers an autocorrect feature: It's called Automatic substitution. Here, we'll walk through how to set up and use it, as well as when it might be particularly useful. This autocorrect feature can save you time and make sure your frequently used phrases, sentences, or even paragraphs are consistent across all your documents.
Step 1: Click Tools > Preferences
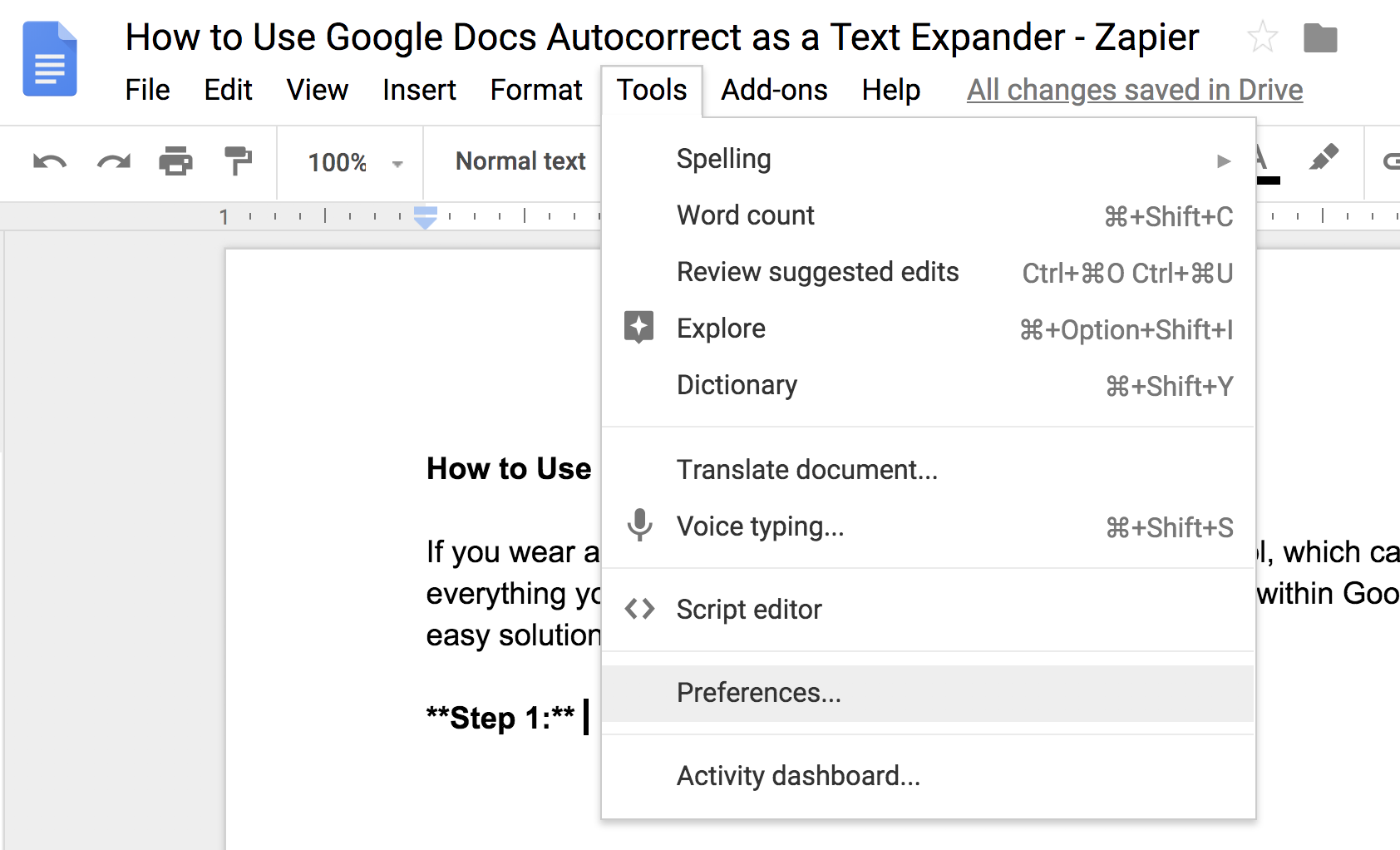
Step 2: You'll see a popover with a list of checkboxes. The last one is Automatic substitution. Be sure that box is checked.
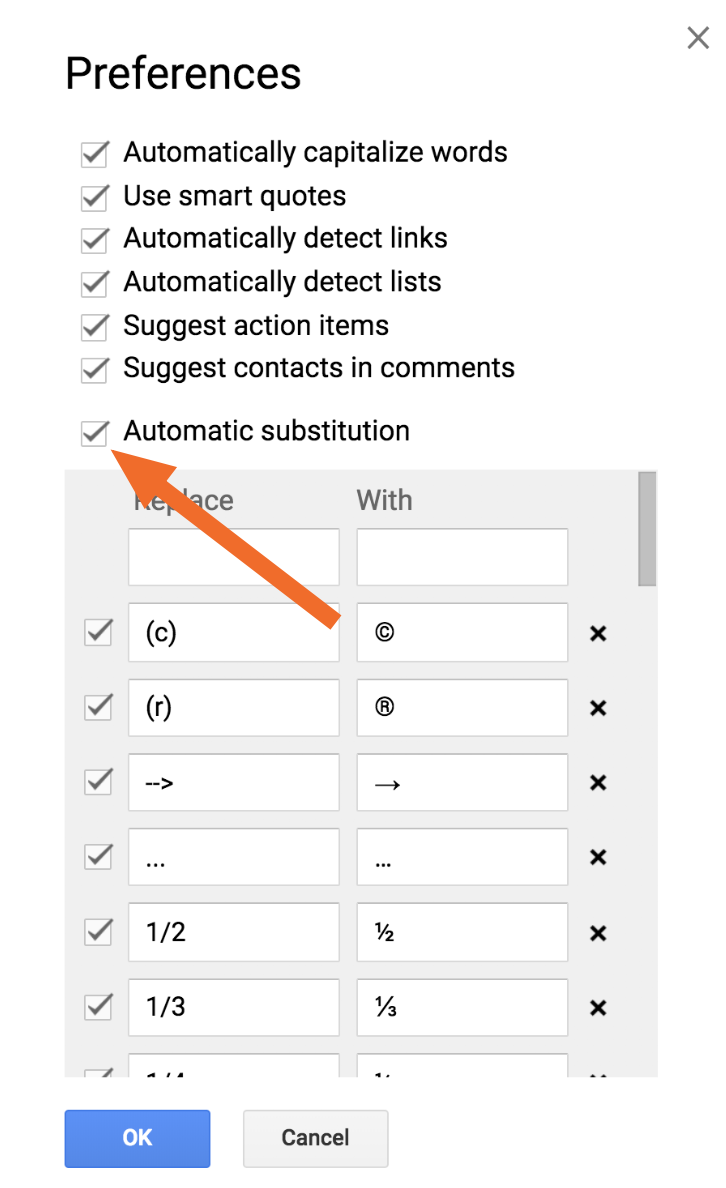
Step 3: Below that, you'll see a whole slew of default autocorrect features. For example, Google Docs will automatically change (c) to ©.
Add your own autocorrect options from here. You'll see a blank row at the top. On the left, under Replace, type your shortcut: what you want to type in Google Docs. On the right, under With, type your result: what you want the text to change to.
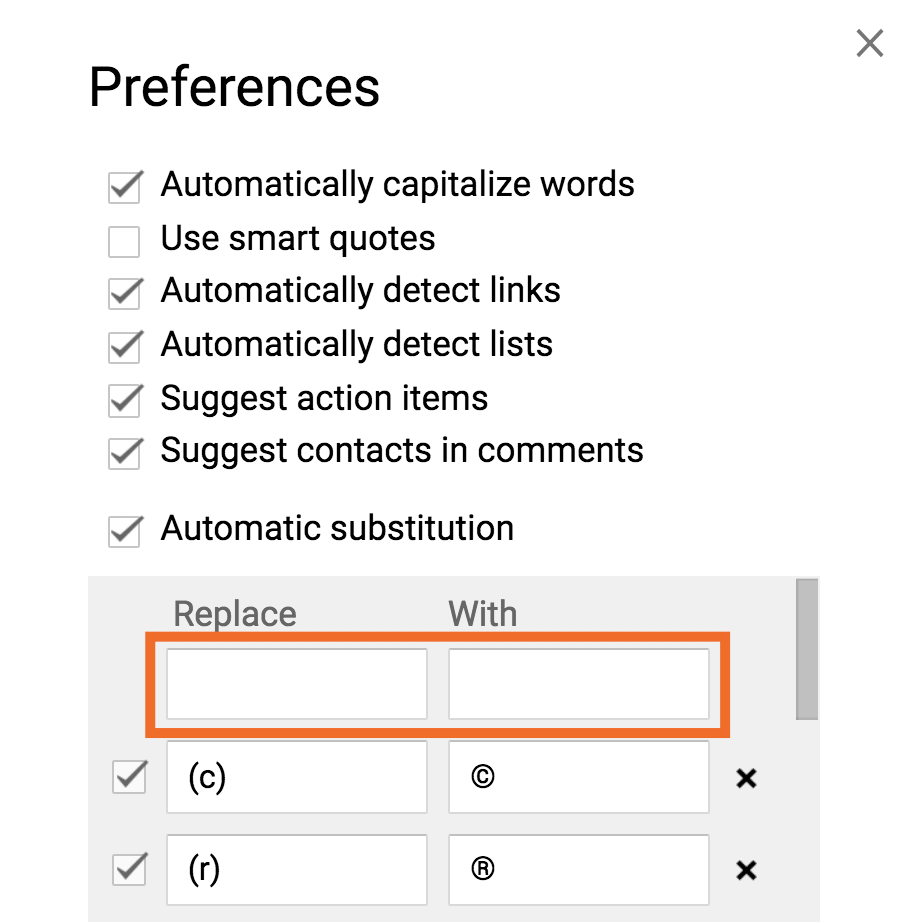
For example, you could set up Google Docs autocorrect to replace eml with yourname@gmail.com, saving you a couple of keystrokes.
Once you've started filling in both the Replace and With sections, a new row will be created at the top so you can add more customized autocorrect options.
Step 4: Click Ok. Now, every time you type one of your shortcuts, it will automatically change to whatever you indicated.
When to Use Autocorrect in Google Docs
You can use this feature for a variety of reasons:
Misspellings
If there's a word or person's name that you consistently misspell, put the misspelling under Replace and the correct spelling under With.
Markup
If you write in HTML, Markdown, or another markup language, you don't want to type the markup every time. So you might replace ahref with <a href="url">linktext</a> and then fill in the rest manually.
Repeated phrases
If there's a phrase, sentence, or paragraph you repeat often in your work, you can come up with a shortcut word. Then you'll just type the shortcut word and the whole paragraph will appear.
Text expanders serve this purpose, but if you wear a tin foil hat and don't want a text expander reading everything you type on your computer, you can use autocorrect to serve the same purpose in Google Docs.
source https://zapier.com/blog/google-docs-autocorrect/

No comments:
Post a Comment