It's 5AM, and your colleague in Boston is wondering why you're not responding to their Slack messages, as your current timezone slipped their mind. You're sleeping, another colleague is on vacation, and the team lead in Sydney is having dinner. If only they knew to ask Beth in NYC instead.
Global teams mean someone's working at any given minute—but it also means someone's also offline, too. Small teams can easily remember varying schedules and timezones, but as teams grow you need a better way to know what everyone's doing.
AOL Instant Messenger solved this years ago with status messages, the early foreshadowings of Facebook and Twitter's endless feeds. Status messages were an easy way to let people know why you weren't responsive—that you weren't avoiding them, you were just out to lunch.
That feature is the newest thing in Slack, the popular team chat tool—this time powered by emoji. Instead of your colleague wondering why you're not online, they'll see a bed emoji and your status of zzz, and wait until later to get in touch.
Here's how to get the most out of Slack status updates, with automations that will help you keep your team up to date, even when you're in a rush.
How to Set Your Slack Status
HEY! You can now set your status to share what you’re up to, where you’re off to, or… whatever, really. https://t.co/hxKlRkAhdA #changelog pic.twitter.com/1jY6Fnr3AX
— Slack (@SlackHQ) April 13, 2017
You know how your phone includes pre-written SMS messages to send if you can't answer a call, like On my way and Sorry, I can't talk right now? Slack does the same with its status updates.
To set your Slack status, just open Slack, tap your name in the top left corner, hover over Edit status, then select one of the 5 suggested status updates. They cover the basics of In a meeting and Out sick with an accompanying emoji.
Or, set your own status. Type in what you're doing (in up to 100 characters—just shy of a Tweet) and select an emoji that fits.
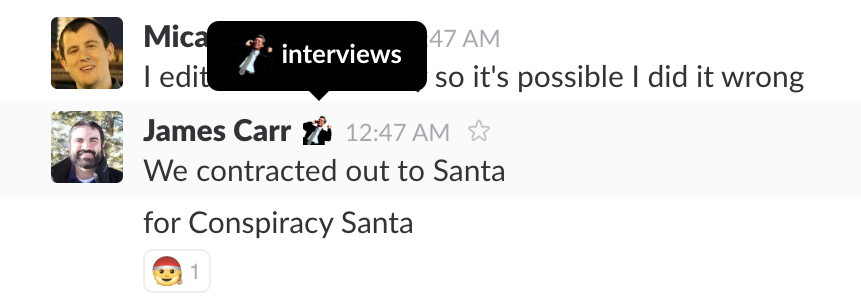
That emoji will now show up beside your name in Slack. Your colleagues can hover over it to see your status. Or, if they search for your name in Slack, they'll see the emoji and status—which just might keep them from messaging you if your status is Vacation or zzzzz.
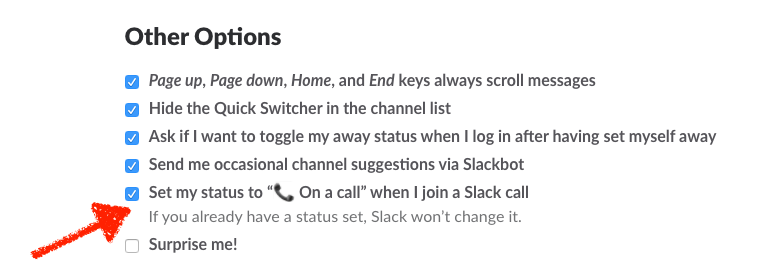
Slack will keep that same status on your account until you change it—except for one time. By default, it'll change your status to On a call if you're on a Slack call, and then will switch back to your normal status afterward. If you don't want Slack to change your status, you can turn this feature off from Slack's Advanced preferences.
How to Automatically Set Your Slack Status
What about when a client calls in Skype, or you're meeting a customer across town? And how about your vacation and out of office status updates?
Your calls aren't all in Slack—but you can still automatically set your Slack status if you want. All you need to do is connect your calendar, to-do list, and other tools to Slack with Zapier. With 700+ app integrations and a new Slack Set Status action, Zapier can handle your Slack status for you.
Let's build a simple Zap that updates your Slack status when you're in a meeting—and then look at some advanced ways to automate your Slack status.
Set Your Slack Status to Your Calendar Event
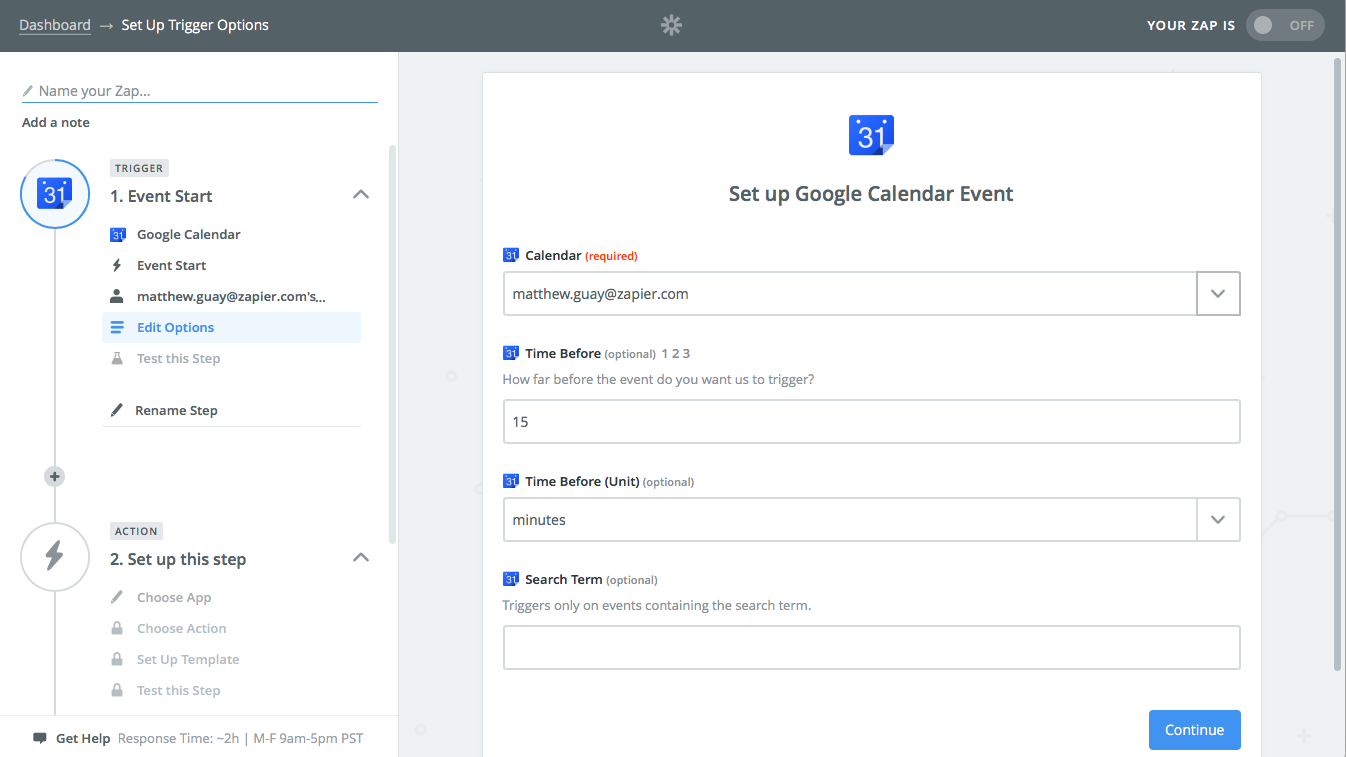
Your calendar is perhaps the best indicator of what you're currently doing, with your appointments, vacation days, meetings, and more scheduled in one place. That makes it the perfect thing to power your Slack status.
All you need is a Zap that watches your calendar for new events, and changes your Slack status accordingly.
Just open Zapier, select Make a Zap, then select Google Calendar as the trigger app. Use the Event Start trigger, which lets Zapier watch for events right before they start.
Select the calendar Zapier will watch. You can use different calendars as an easy way to customize your Slack status—set your meetings in one calendar, your vacation days in another, and so on. Or, put everything in one calendar, then add a keyword to the Search Term field to watch for specific events (aka have Zapier search your calendar for events with the word Vacation).
Choose how long before the meeting you want to change your status—you might want to set your status to Vacation 8 hours before the vacation actually starts at midnight, while you likely only need to switch your status for calls 5 minutes before they start.

Next, add a Slack step to your Zap. Click the show less common options link at the bottom of the list, then choose the Set Status option.
Now for the fun part. You can type in a new status that fits this type of event—perhaps just On a call for your meetings, or On vacation for your out of office events. Or, tap the + button on the right and select your event summary to use that as your Slack status.
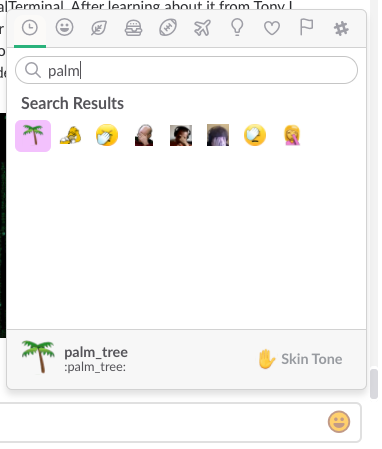
You'll also need to add an emoji to your status—and will need to type it in as a Slack-style emoji such as :simple_smile: or :palm_tree:. To find the emoji you want, open the emoji box in Slack, search for the emoji you want, and note its name from the bottom of the box. Then type that emoji name in your Zap.
Test and turn on your Zap, and now every time you have a new event in that calendar, your Slack status will change accordingly. You can add as many Zaps as you want to your different calendars, to make sure your status is always correct.
Clear Your Slack Status Automatically

Want to set your status back to something generic when you're back from your meeting? Zapier can do that too. You'll just need to add two additional steps to your Zap.
First, add a Delay step, select Delay Until, then tap the + icon and select the Event Ends time from your calendar.
Then add another Slack Set Status step, with a new status and emoji letting people know you're back at work or off your call.
Need help setting this up? Here's a pre-made Zap that will watch your Google Calendar for events, set your Slack status accordingly, then change it back once the event's over:
Set Your Slack Status Every Morning and Evening
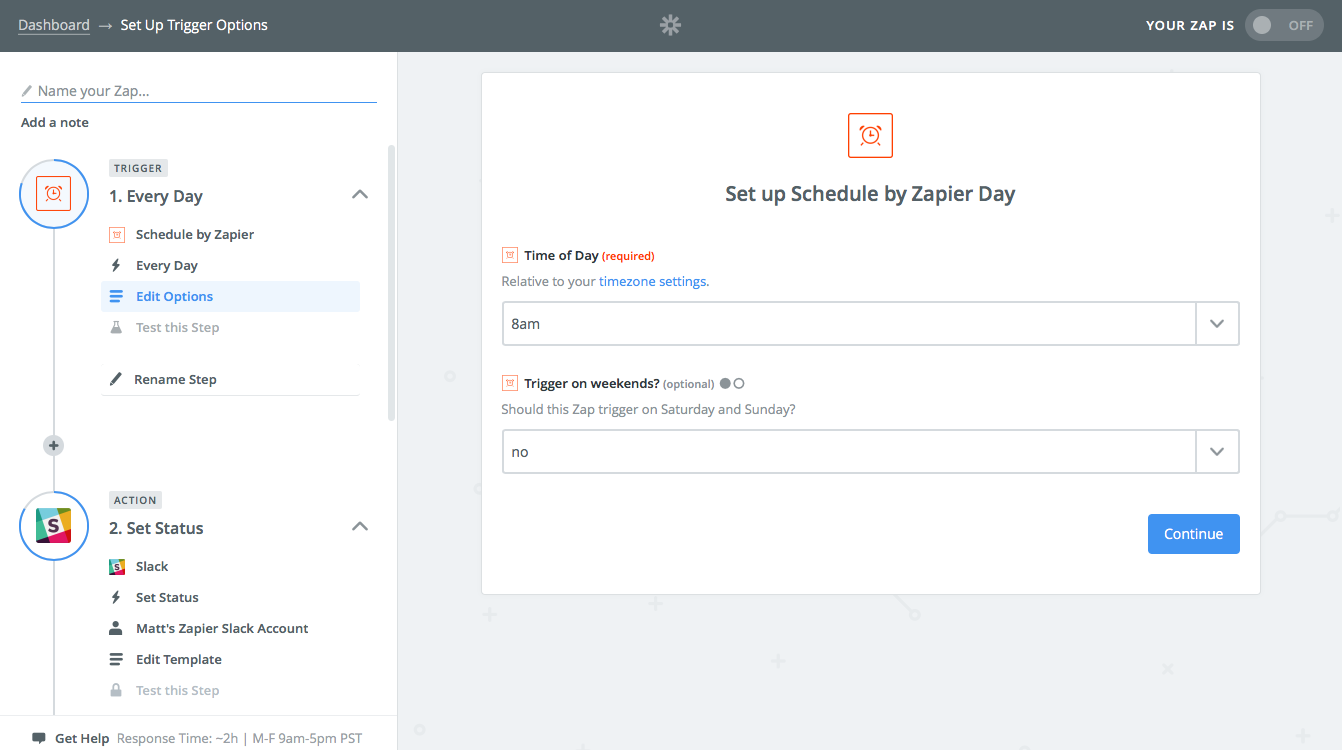
Keep the same schedule every day? Zapier can keep your Slack status up-to-date automatically with a Schedule Zap. Just start your Zap out with a Schedule trigger, have it run every day, and set the time you start work. You can even choose to not have it run on weekends.
Then, add a Slack Set Status action, and fill in your normal working status. Make another Schedule Zap that runs every evening, and have it set your status as out off office, too.
Switch Your Slack Status With a Click
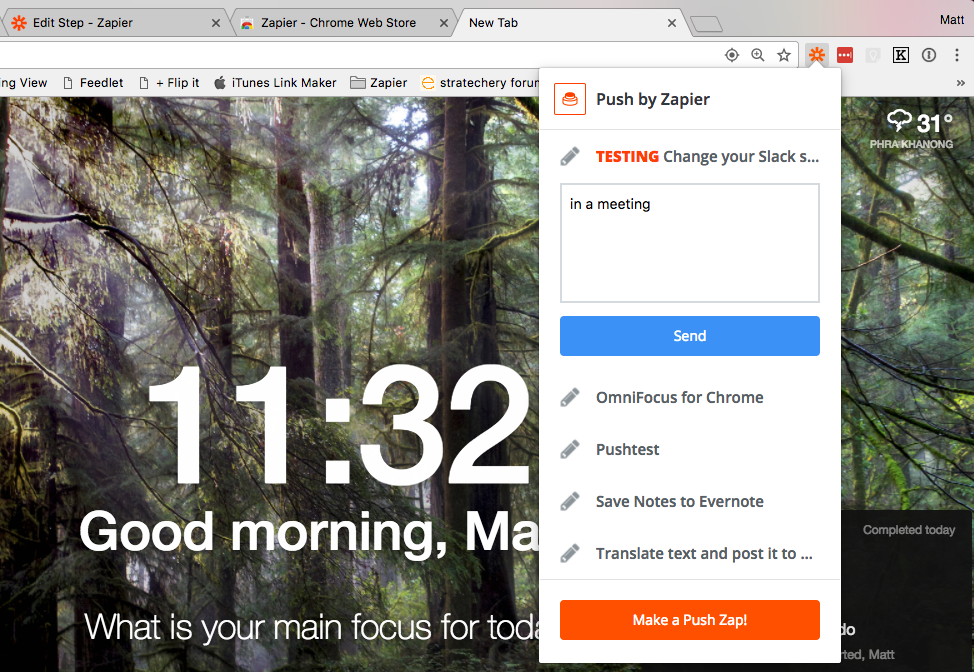
Want a simple way to set your Slack status without having to open Slack? The Zapier Chrome extension is just what you need.
Install it, then make a new Zap with the Push trigger. You can use the default push trigger where you only have to click the button—or you can use Push with Text to type in a custom status.
Add a Slack Set Status action with the emoji and text you want, or use the text from the Chrome extension if you want. Next time you're out of office—or working on any project in Chrome—just tap the button in Chrome and Zapier will update your status for you.
Away from your computer? You can use Zapier's SMS integration instead. Just send a message to your Twilio phone number, and it'll update your Slack status with whatever is in your text.
Use Twitter to let people know what you're doing? Zapier could set your Slack status to your latest Tweet—and with a filter, it could watch for Tweets with specific hashtags and only use those to update your status.
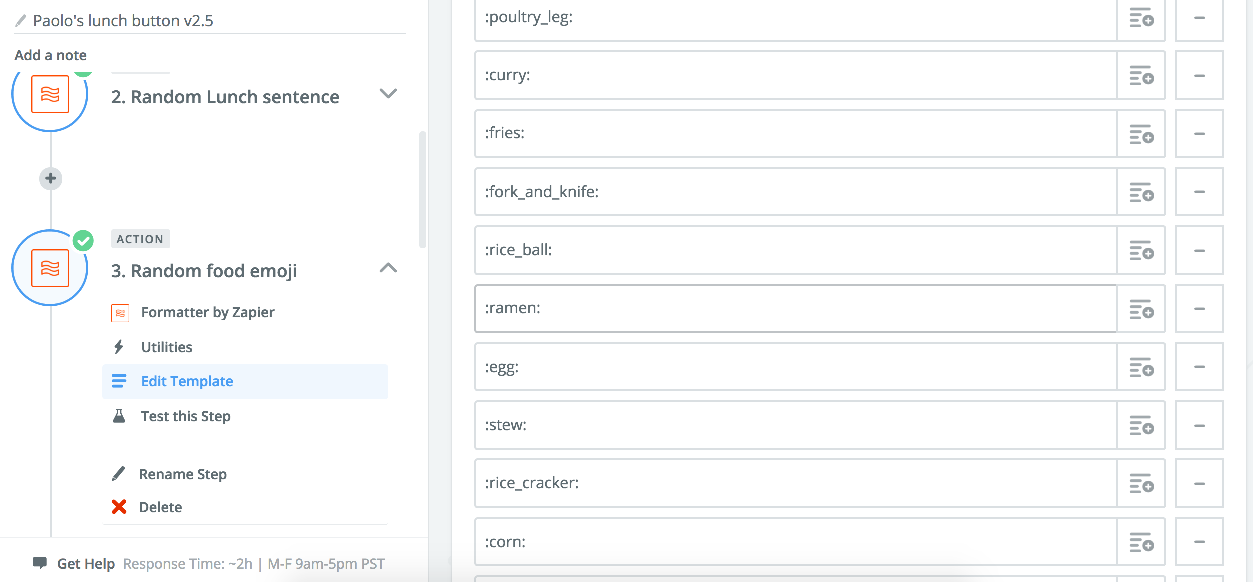
Or, you can go even further. Say you want to tell your team when you're out for lunch, and perhaps use a fun emoji in your Status. That's what Zapier customer champion Paolo Papa does with his Push Zap. Whenever he pushes his Zap's button in Chrome, Zapier picks a random emoji and sets his status as Lunch.
To do that, just add a Formatter step to your Zap before the Slack step. Select Utilities, then choose Pick from list. In the Operation field, select Choose Random to have Zapier pick a random option from your list each day.
Then, add as many emoji as you want to the Input section. You'll then have a random emoji to use every time you update your Slack status.
Build a Slack Status Update Workflow
If a simple scheduled Slack status update isn't enough for you, and your calendar doesn't include everything you're doing, it's time to build a workflow that fits your process. Perhaps you want a way to let your team know what task you're working on. Just have Zapier watch your to-do list or project management app for new tasks in a list.
Then, when you're working on a task, move it to that list and Zapier will update your Slack status with that task. Check it off, and Zapier can update your status again.
Writing a new document, editing a blog post, gathering notes, or crunching numbers in a spreadsheet? Just have Zapier watch for a new file in a folder, then whenever you start working on something new Zapier can update your status with that file's name.
You don't want to get disturbed when you're trying to focus. Just use a timer app, and let Zapier set your Slack status when your focused work sessions start and end. Perhaps use a :no_entry_sign: emoji so people know not to bug you.
With RescueTime, you could even have Zapier update your Slack status if you're not being productive as a little thing to keep you motivated to work throughout the day.
Or, you can build a fancy workflow with multi-step Zaps. Zapier support engineer Fokke Zandbergen built a set of Zaps that check his calendar for his role that day and the current time in his location. The Zaps then set his Slack status according to a list of Slack statuses in the Zap. He even added a Push Zap so he can manually override his automated Slack status updates if he wants.
Think through your workflow and the apps you use every day, then build your own custom Slack status update workflow. Your colleagues will never have to ping you to ask what you're working on again.
Let Zapier Catch the Slack
You shouldn't have to remember to change your Slack status when you're on vacation or out with the flu or on the call with a client—but you should keep your team in the know. With a few automations, you can tap one button to update your status, or let your calendar and other tools do that for you.
Do More with Zapier + Slack
There are dozens of other ways to use Zapier and Slack together. Here are some resources to get started:
-
Learn how to build your own Slack bot to add tasks, lookup contact info, and anything else you want to do with your apps from Slack.
-
Find Slack taking more and more of your time? Here's 12 tips to Slack productively—with ways to clear out your sidebar, catch up on what happened when you're out, and more.
-
Jealous of everyone else's cool custom Slack emoji? Our Emoji Like a Pro guide will teach you where emoji come from, how to use them professionally, and ways to use them in Slack (hint: you can search by emoji for a simple way to tag messages).
-
Speaking of search, check out our Slack Hidden Search Features Guide to uncover any message you need in Slack, anytime you need it.
source https://zapier.com/blog/automate-slack-status/

No comments:
Post a Comment