Windows for decades has included one screenshot tool: A button that copies a screenshot of your full computer's screen to your clipboard. You'd then open Paint, paste the picture, add any annotations you want, then save and share it.
There are far more screenshot tools in today's Windows 10. Here are the screenshot shortcuts you need to capture anything on your Windows PC—along with built-in tools to take timed screenshots and capture a video of your screen.

Most PCs make it so easy to capture screenshots, there's a dedicated key on your keyboard for it: PrtScn (or Print Screen or PrtSc, depending on your keyboard). Tap that key, and Windows will copy a screenshot of your entire screen to your clipboard, which you can then paste into a document or blank Paint canvas to save.
For more specific screenshots, Windows has built-in keyboard shortcuts for screenshots:
- Copy full screen screenshot to clipboard:
PrtScn - Save full screen screenshot:
Windows Key+PrtScn(or Windows Key + Volume Down on a tablet) - Copy screenshot of single window:
Alt+PrtScn - Save screenshot of single window:
Windows Key+Alt+PrtScn
Have a Microsoft Surface tablet or laptop? You won't find a PrtScn key, so here are the keyboard shortcuts to use instead:
- Copy full screen screenshot to clipboard:
Fn+Space - Copy screenshot of single window:
Fn+Alt+Space - Save full screen screenshot:
Fn+Windows Key+Space
How to Capture a Timed Screenshot on Windows

Windows also comes with additional screenshot tools. For more detailed screenshots, try the Snipping Tool, which lets you capture a full-screen, window, rectangle, or free-form screenshot—a way to capture a screenshot of any area you want with a Paint-style scissors tool. You can also add a delay to your screenshot to capture something that's harder to take a screenshot of otherwise. Then, you can add quick annotations to your image before copying or saving it.
How to Markup and Screenshot Websites on Windows
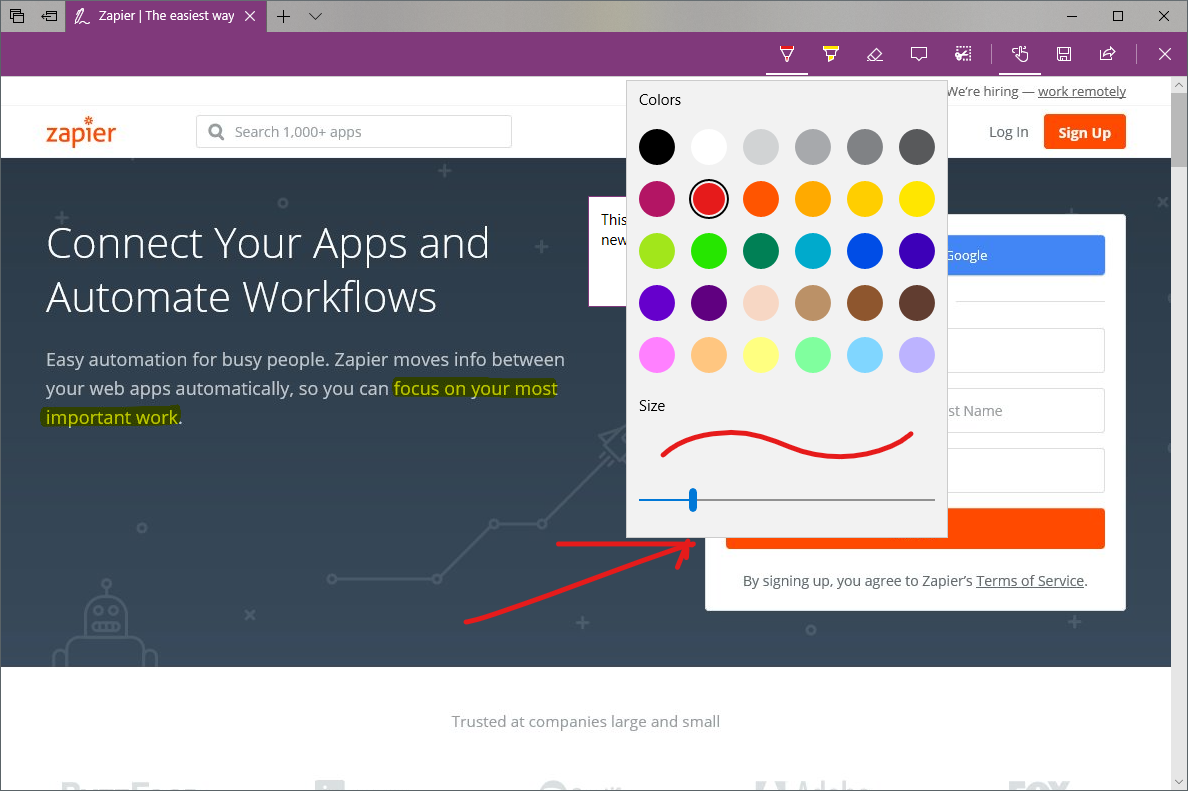
Or, if you want to take a screenshot of a webpage, perhaps with some quick annotations, try Microsoft Edge browser's Notes tool. Open a webpage, click the pen icon in your toolbar, then highlight or draw on the page with the included tools—each of which works with your mouse or a pen. Click and hold on the button to choose the ink color and thickness. You can add text notes as well, then save the screenshot to your OneNote notebook or share it directly on social networks.
How to Capture a Video of Your Windows PC
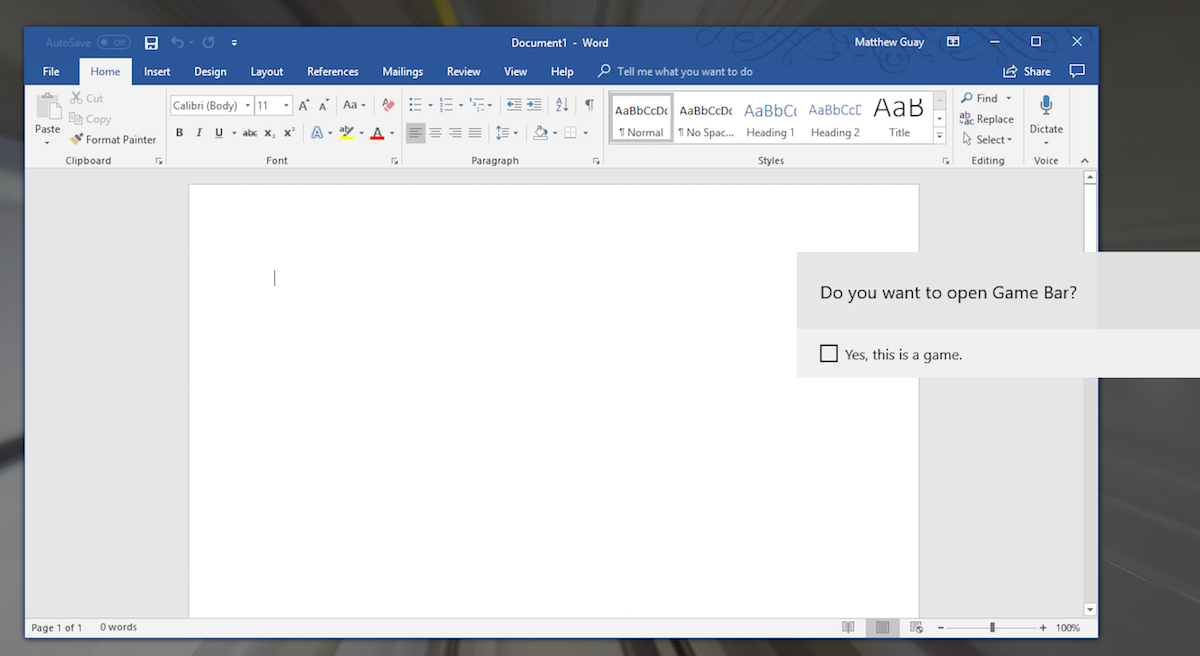
If you want to capture a video of your screen—perhaps to show how an app works—use the Xbox app's Game Recorder in Windows 10. The Xbox app is designed to record videos of games but can also take videos of most apps in Windows—though not your full desktop. It includes settings to tweak the video quality, length, audio capture, and more.
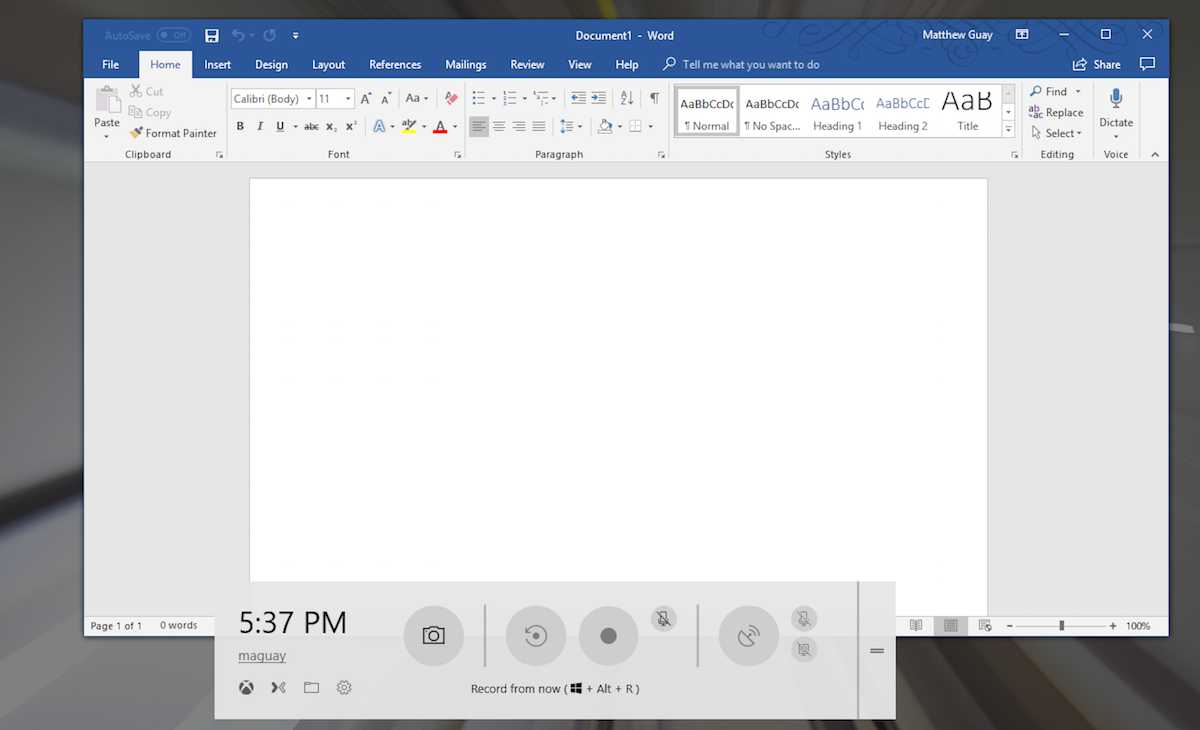
To open Game Recorder, press `Windows Key+G—and if asked, check the Yes, this is a game button (after all, Game Recorder can record almost any app, not only games). That opens a small recorder app where you can click the record button or press Windows Key + Alt + R to stop or start recording.
Most of the time you need a screenshot on a PC, you'll only have to look down at your keyboard to remember the shortcut: PrtScn. FN+Space does the same on a Surface or many other smaller keyboards. That's the easiest way to take a screenshot on Windows—then keep this article around to find the shortcuts and tools when you need more specific screenshots.
Continue Reading
- Learn how to take better screenshots—and how to capture them on any device—in our full Screenshots Guide.
- Get the most out of your PC with our roundup of the Best Productivity Apps for Windows.
- Learn more Windows keyboard shortcuts in Microsoft's Windows 10 documentation.
source https://zapier.com/blog/screenshot-windows/

No comments:
Post a Comment