When you need a document that will look the same everywhere, no matter which app opens the file, you need a PDF. They’re the closest thing we have to digital paper. PDF files are ubiquitous for detailed forms, eBooks, whitepapers, and anything else where you don’t want text and fields to move around depending on your device and window size.
And they’re easy to use. On Windows, macOS, iOS, and Android today, you can view PDF files with built-in tools. You can often highlight text, fill out forms, and even add basic annotations—but want to edit the text or replace an image in a PDF? That’s where things get tricky.
We’ve tested fifteen PDF editors to find the best apps to both view and edit PDFs. Here are the apps to use the next time you need to tweak a PDF—along with tips to turn anything into a PDF.
How to Save Any File as a PDF
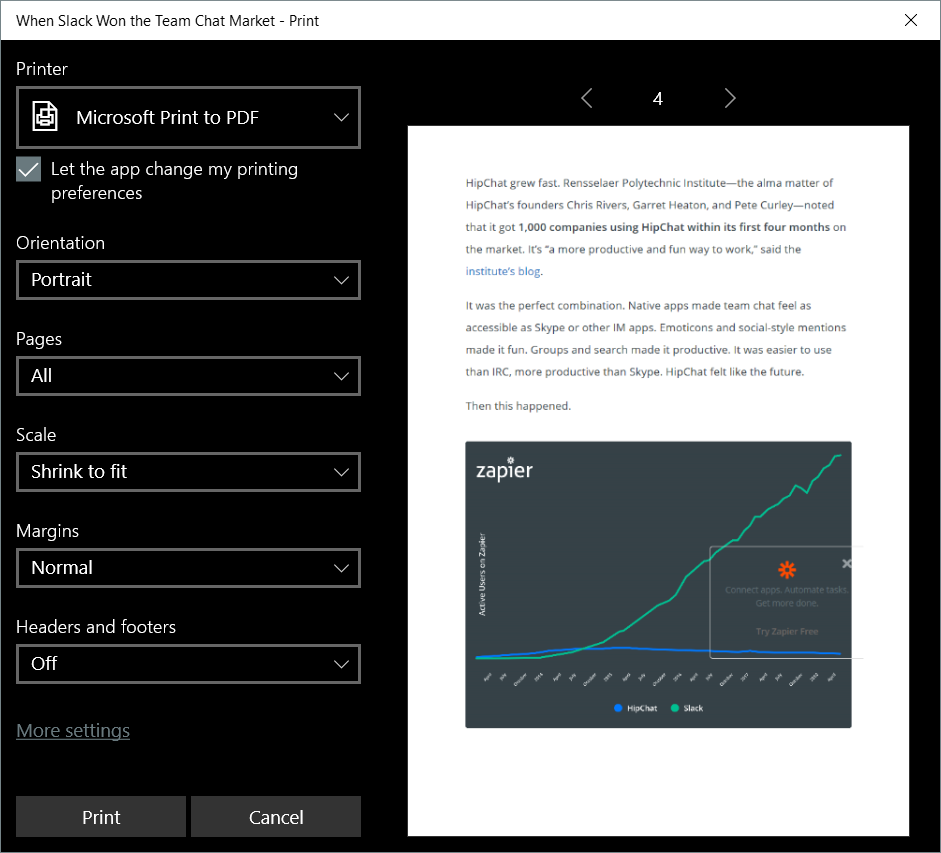
Want to make a PDF? That’s easy from any app, on any device today. First check if your app includes a PDF export option, as Microsoft Office and other professional software often do. Those export tools will often let you set your PDF quality, secure PDFs with a password, and set other document options.
Otherwise, press the default print button—or tap Ctrl+P on a PC—as that’s the easiest way to make a PDF document. In Windows 10, you can select the Print to PDF printer to save the document as a PDF instead of printing it.
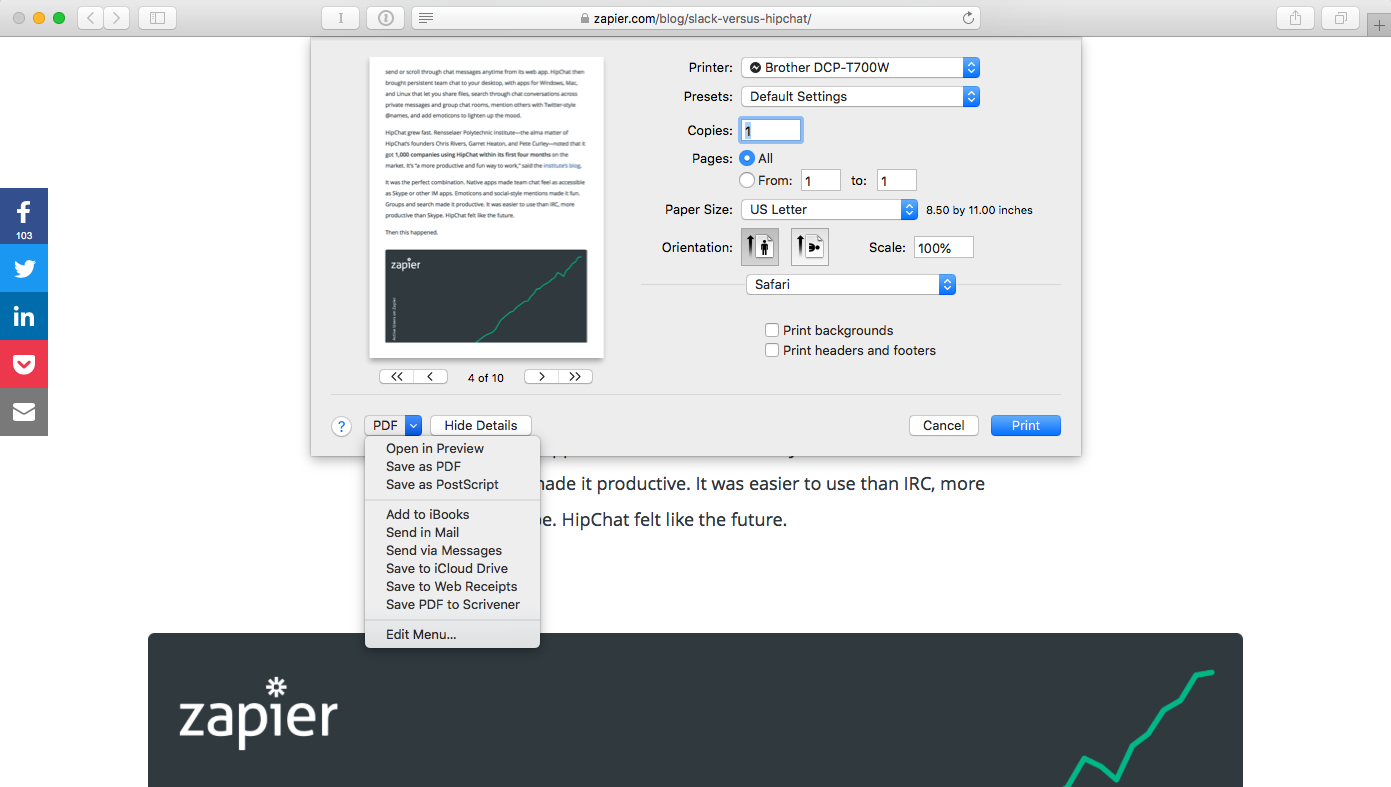
In macOS, there are a number of PDF options inside the default Print dialog. Press the print button in your app or use the CMD+P keyboard shortcut, and in the lower left corner of the print dialog click the PDF menu. You can choose to save the PDF file, open it in Preview, or add the PDF to supported apps on your Mac.
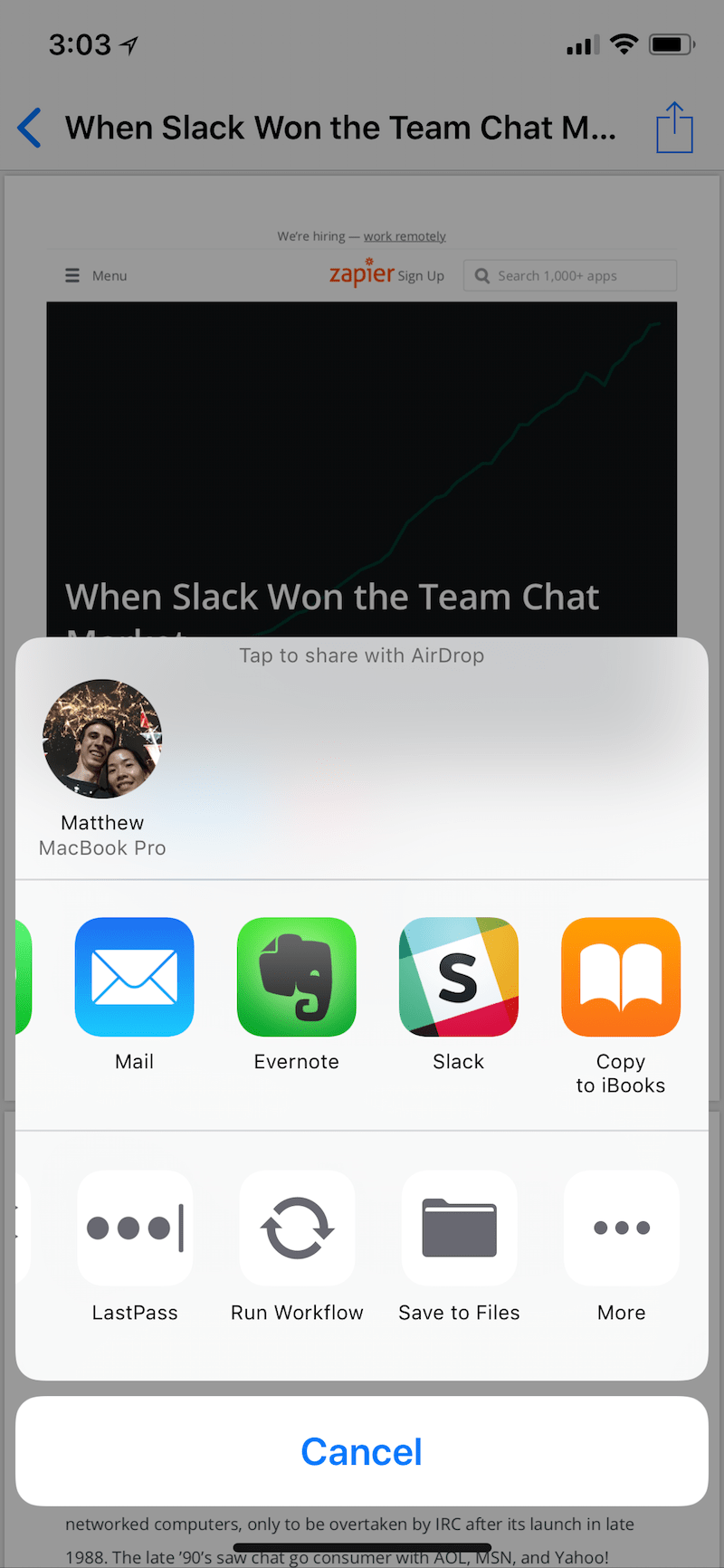
Android and iOS include similar options. In Android, open the Print option from an app’s menu, then select Save as PDF from the Save to or Printer menu. In iOS, tap the Share button and select Print, then force touch or tap-and-hold on the print preview to open a PDF copy. Tap Share again to save the PDF or add it to another app.
Now, want to edit the PDF you just made—or another PDF on your computer? Here are the apps to use:
The Best PDF Editors
- Preview (Mac) to rearrange pages, sign documents, and mark up PDFs for free
- Xodo (Web, Android, iOS, Windows) to annotate and collaborate on PDFs anywhere
- Sejda (Web, Windows, Mac, Linux) to edit text and create PDF forms for free
- CloudConvert (Web) to turn PDF files into editable Word documents
- PDF Expert (iOS, Mac) to quickly edit PDF text and images
- PDFelement (Android, iOS,Windows, Mac) to edit PDFs and add forms in an Office-like editor
- Foxit (Web, Android, iOS, Windows, Mac) to edit PDFs everywhere
- Adobe Acrobat (Windows, Mac) to create detailed PDFs and forms
Preview (Mac)
To rearrange pages, sign documents, and mark up PDFs for free on the Mac
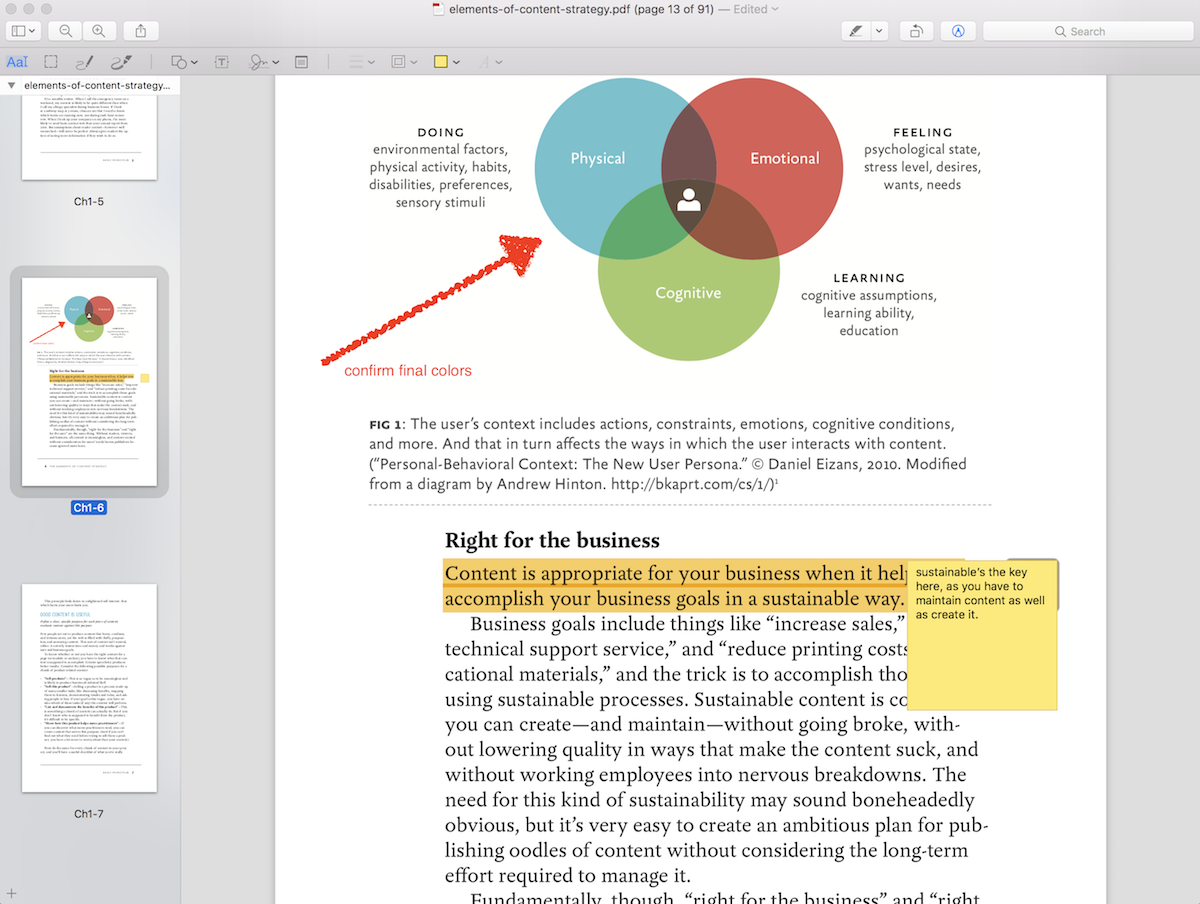
Preview is the Mac’s hidden gem. Double-click a PDF, image, or almost any other type of file on your Mac, and they’ll open in Preview to, well, preview them. Preview can also crop and resize images, and let you tweak brightness and more with its editing tools. And with PDFs, you can use those same tools to annotate your PDF documents.
Some of Preview’s PDF editing features are a bit hidden. There’s a highlighter tool in the toolbar by default—then click the pen button to open the Markup toolbar to add callouts and text annotations, notes, and freehand drawings. You can add a signature with your trackpad—or sign a piece of paper and hold it up to your camera to copy your real ink signature. Then, if the page thumbnail sidebar is open, you can drag-and-drop pages to rearrange them—or open another PDF in Preview and you can drag-and-drop pages from one PDF into another, or drag an entire new PDF into the sidebar to merge two documents. You can also save individual pages from your PDF as images from Preview’s Export options.
Preview can't edit the original text and images in your PDF files, or add new form fields. For everything else, though, it’s a handy set of tools for core PDF edits.
Preview Price: Free with macOS
Xodo (Web, Android, iOS, Windows)
To annotate and collaborate on PDFs anywhere
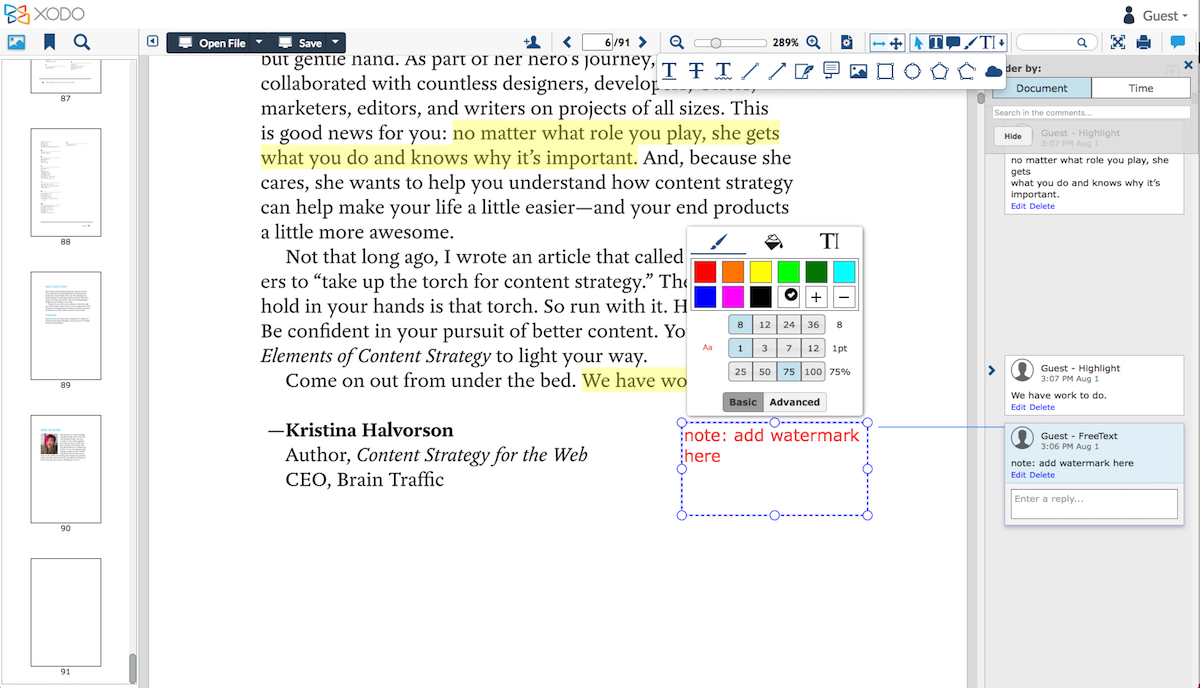
Want Preview-style markup features that work everywhere? Xodo is the PDF editor to use. Open xodo.com/app, drag-and-drop in a PDF file, and seconds later it’ll open in your browser with all of Xodo’s markup features (without needing to make an account). You can fill out PDF forms, search through documents and bookmark pages, highlight or strikethrough text, and add images, text boxes, shapes, signatures, and other annotations. You can’t edit existing text and photos in PDFs—but you can add almost anything else you want to a PDF. Or, from the app’s front page, you can select to merge PDF documents or rearrange pages as well—or turn a Word document or photo into a PDF with Xodo’s mobile apps.
Xodo is also designed for collaboration. You could add standard annotations and text notes, then download the PDF and send it to your team as with most PDF editors. Or, you can work from the same online document together. Once you’ve signed up for an account, you can invite others via email or copy a link to your document. Then, add annotations and collaborate around comments on your PDF, like you do in Google Docs.
Xodo Price: Free
Sejda (Web, Windows, Mac, Linux)
To edit text and create PDF forms for free
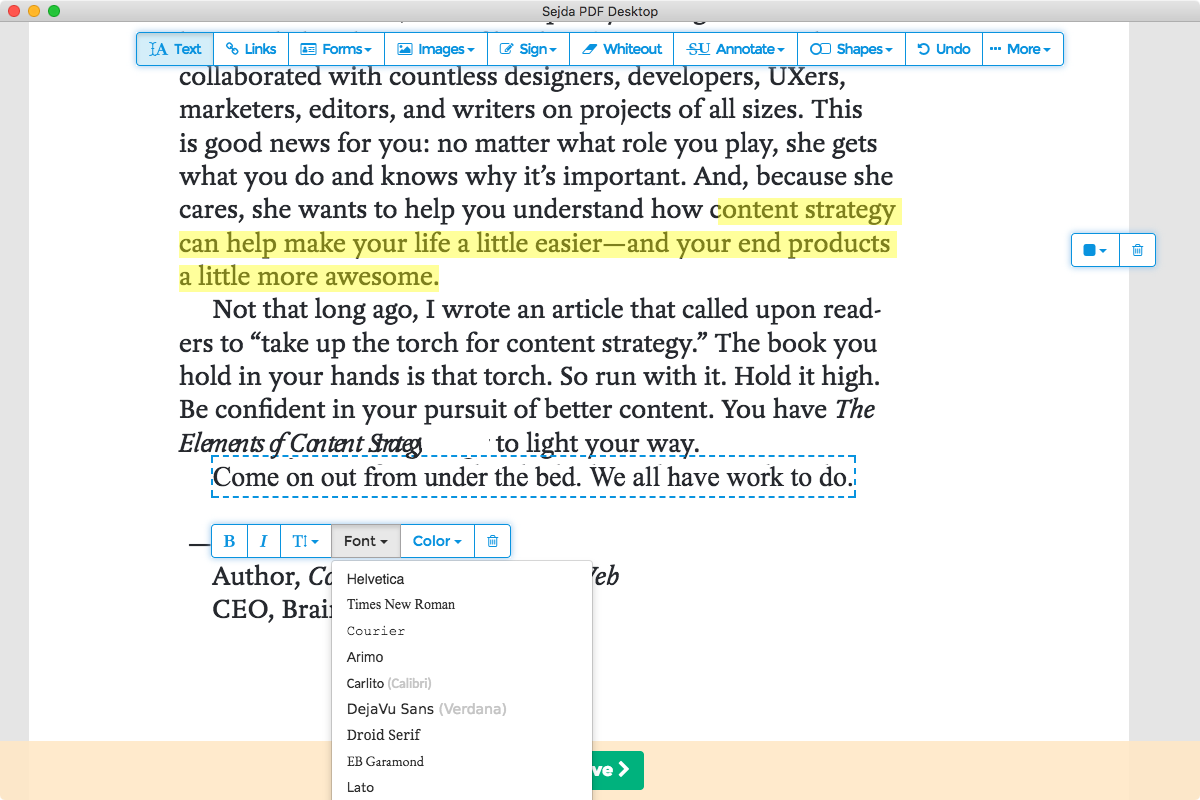
Need to edit text in a PDF? Sejda is the rare free PDF editor that can edit text or add form fields to a PDF. It’s designed around a set of tools to rearrange pages in PDFs, merge documents, crop or rotate pages, add headers and footers with page numbers, recognize text with OCR, split PDFs into smaller documents, and more. Among those single-purpose tools is a surprisingly feature-filled PDF Editor that, yes, lets you edit text and add form fields for free.
It’s not perfect. Sejda struggles more with editing text using custom fonts than other PDF editors (as you can see with the italics text above). So if your PDF uses an uncommon font, your best strategy is to select the text, switch to a similar font included with Sejda, and then make your edits. Also, it adds the same formatting to all text in one text box, so you can’t italicize or bold one word in a paragraph—instead, create a blank space, then add a new text box for the formatted word and drag it in. You can also start from scratch with a blank document, perfect to make a new PDF form. Sejda packs an impressive suite of features into an easy-to-use editor that’s ideal for your one-off PDF edits.
Sejda Price: Free to edit 3 documents per day including up to 200 pages each; from $5/week for Web Pro or $69.95 perpetual desktop license for unlimited edits and batch processing
CloudConvert (Web)
To turn PDF files into editable Word documents
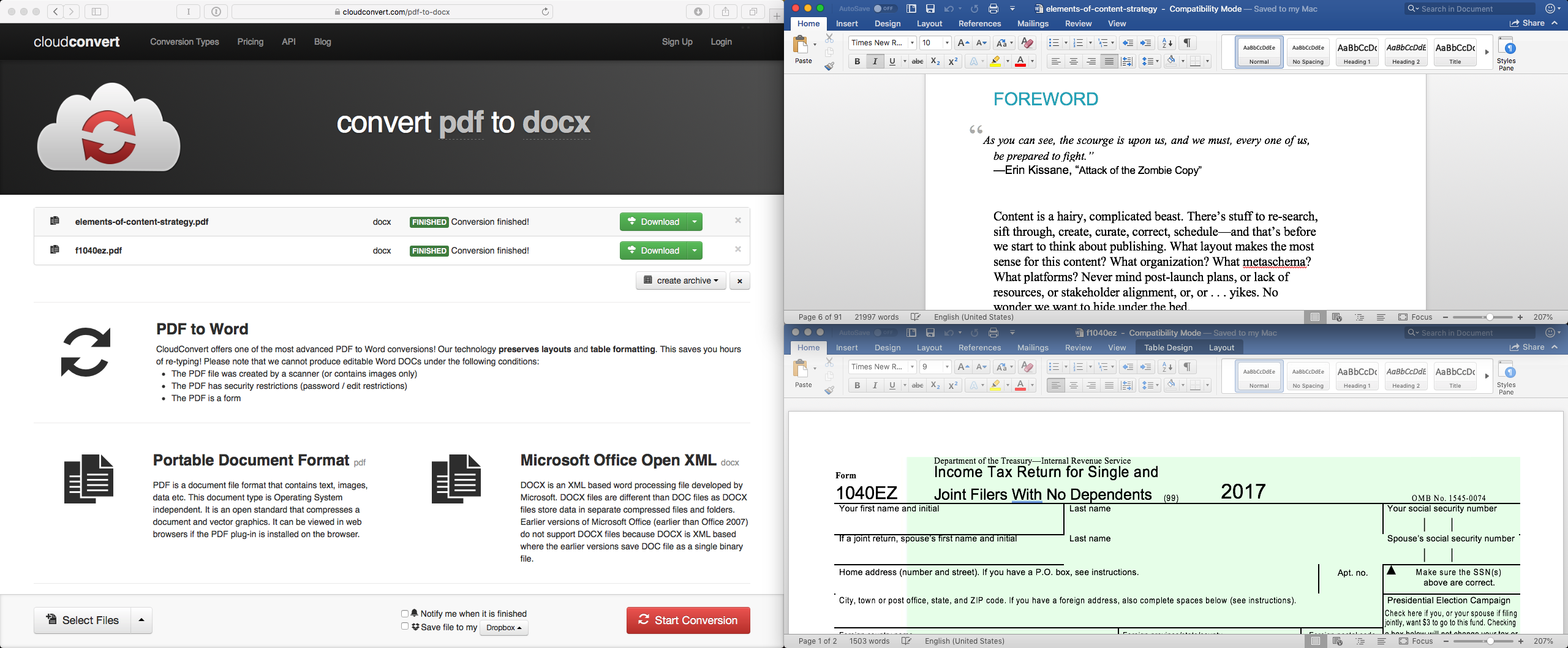
It’s not a PDF editor, per se. But if you want to turn your PDF back into a document and edit everything in it, CloudConvert is one of your best options. It’s a conversion app that can turn over 200 different file types into the file you want. Add a PDF, and it can turn it into a Word document, plain text file, HTML webpage, ePub eBook, or individual images.
The Word document (.doc or .docx) option is the most useful. It extracts the text and images, replaces fonts with standard ones that are on most computers, and preserves as much formatting as possible. It’s not perfect—but it does quite a good job of making a document that’s similar to your original PDF. CloudConvert can even be automated with Zapier—have Zapier watch a Dropbox or Google Drive folder for new PDFs, and CloudConvert can automatically turn them into Word documents and save them back to the original folder. You can then customize the documents further in Word or another word processor—before perhaps turning the finished document back into a PDF.
CloudConvert Price: Free for up to 1GB files and 25 conversion minutes per day; from $8 per 500 conversion minutes with unlimited file size
Learn more in our CloudConvert overview, or build your own Zaps to convert PDFs automatically with Zapier’s CloudConvert integrations.
PDF Expert (iOS, Mac)
To quickly edit PDF text and images
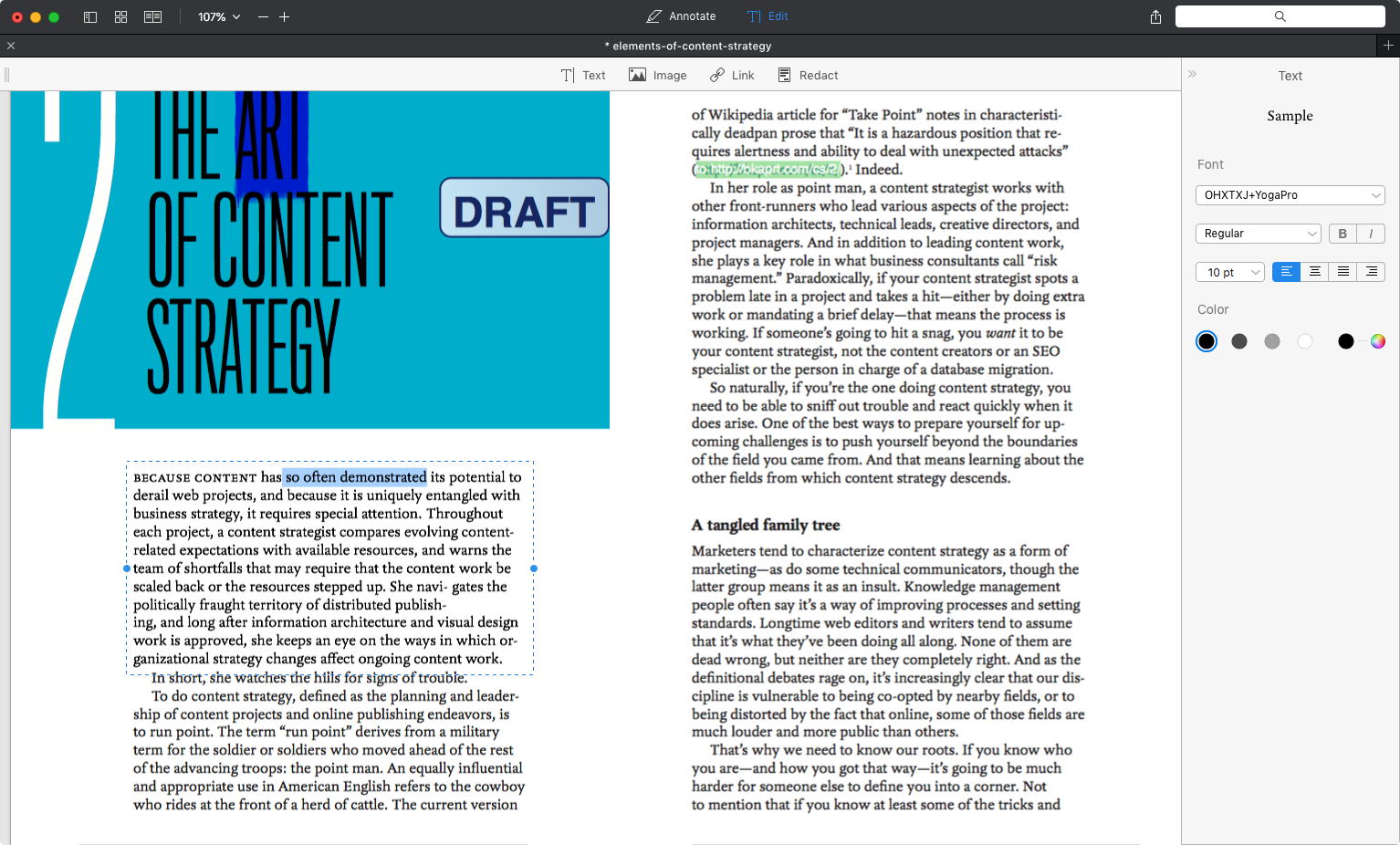
At first glance, PDF Expert doesn’t look like a full PDF editor. It’s more focused on reading, with a clean interface that focuses on your documents. With options to view two PDFs side-by-side along with a zoomed out view to see every page in your document at once, it’s a great way to read through even the longest PDFs. It organizes and syncs PDFs on iPad, and lists recently viewed PDFs on Mac to jump back in where you left off. And when you need to change something, its nearly-hidden tools are waiting in the slim toolbar.
You’ll see annotation tools to highlight or underline text, add signatures, and insert shapes and notes in the default Annotate view. Open the zoomed out view that shows all pages at once, and you can drag-and-drop pages into the order you want, rotate pages, add new pages, or extract a section of your document into a new PDF. Then, in the Edit tab, you can click any text to edit it (using the document’s original font for any letters that are contained in that section, and system fonts for any other characters). You can also add links to text and images, or insert new images into your documents. It doesn’t include OCR tools or options to add form fields—but is great for editing text, images, and formatting in PDFs.
PDF Expert Price: $59.99 for Mac; $9.99 for iOS, plus additional $9.99 Pro in-app purchase for PDF editing tools
PDFelement (Android, iOS, Windows, Mac)
To edit PDFs and add forms in an Office-like editor
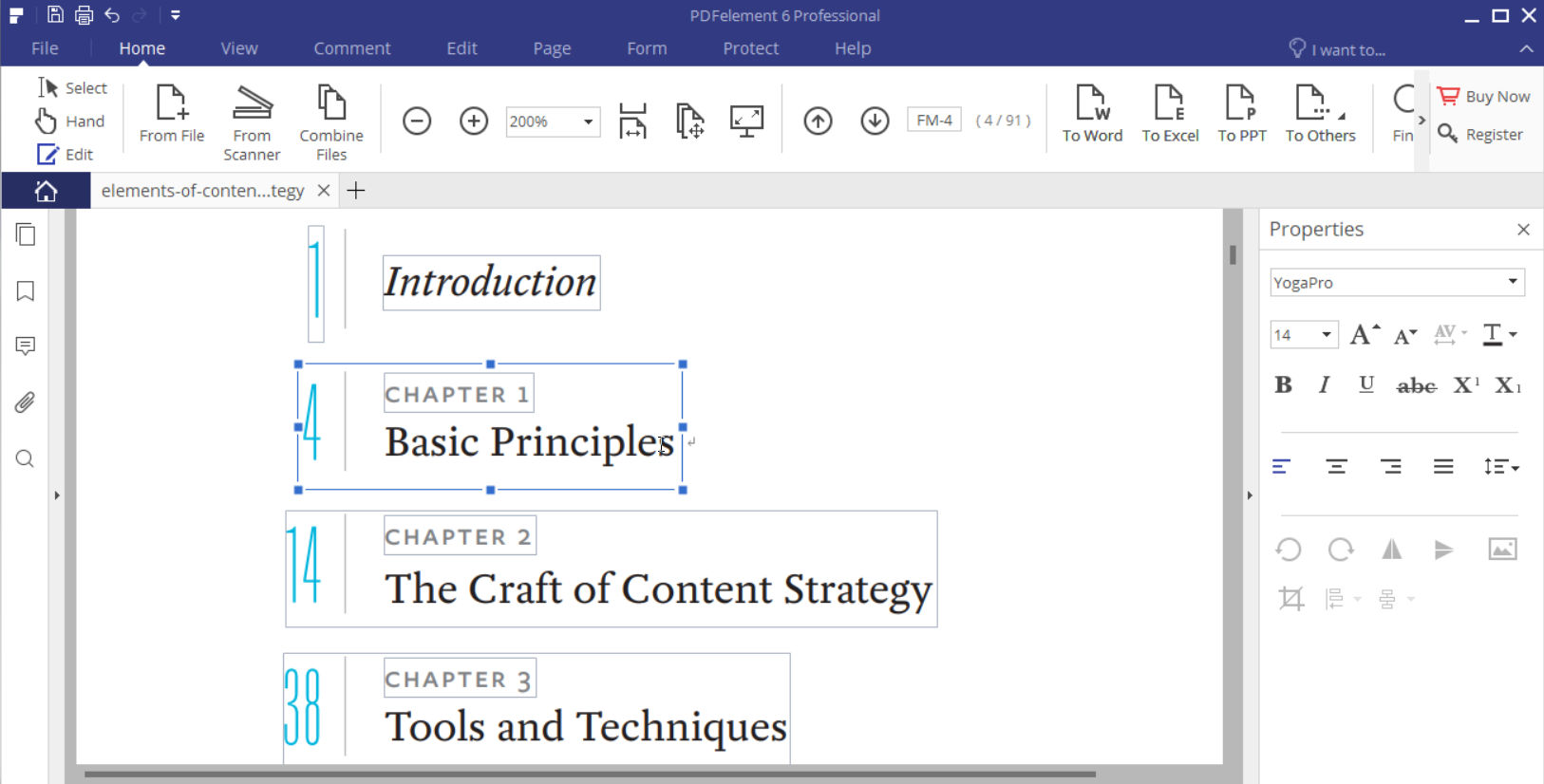
PDFelement has a PDF editor app for everyone. Only need to add occasional edits to PDFs on the go? Its free PDF app for iOS and Android lets you read, annotate, and even edit text in PDF documents as long as you register for a free account. Then, on Mac, PDFelement Express includes simplified tools to annotate PDFs and edit text without needing the full app.
Or, you can get the full PDFelement app for a Microsoft Office-style editor to tweak anything in your PDF documents. The Standard version includes full editing features, while the Pro version uses OCR to recognize text in images and can add form fields to your PDF documents. It can even recognize form-style sections in your documents and turn them into fillable PDF forms automatically if you want. With its large icons and clear labels, it keeps things from feeling complicated while still including a wide range of tools in its apps.
PDFelement Price: Free on iOS and Android; $39.95 PDFelement Express for Mac with simplified editing tools; $59.99 PDFelement Standard for Mac or Windows with core editing tools; $99.95 PDFelement Pro for Mac or Windows with OCR tools
Foxit (Web, Android, iOS, Windows, Mac)
For a full-featured PDF editor web app
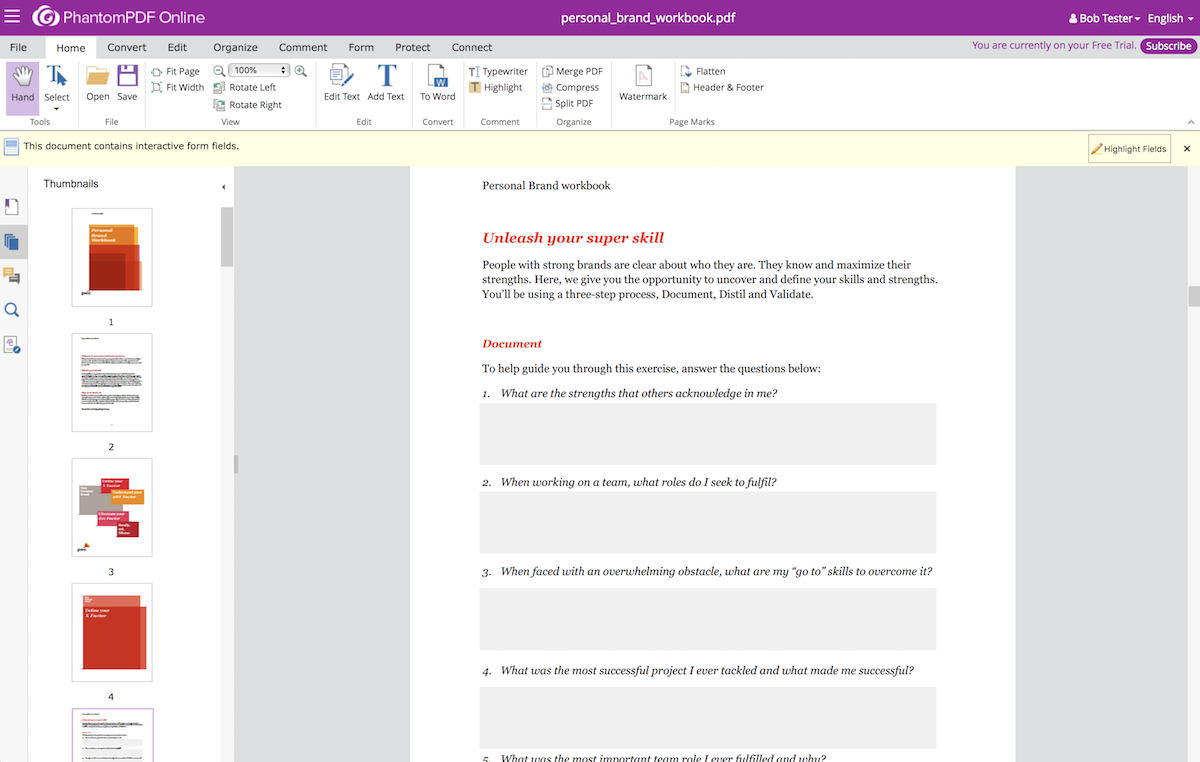
Want a full-featured PDF editor on your tablet, in your browser, and on your laptop? Foxit offers them all, with advanced mobile, web, and desktop apps for editing PDF files with one subscription—along with free apps to view and add annotations to PDFs.
Foxit’s has a bit more trouble with editing text in custom fonts—the online app misses some capitalizations and formatting like Word’s PDF conversion, and its desktop app was a bit better but still had some issues. It makes up for that, though, with powerful PDF tools to extract data from filled forms and add them to spreadsheet files, turn a page of your PDF into a template for new documents, and a tool to pull all your PDF comments into a new summary PDF document.
Foxit Price: Free Foxit Online or Foxit Reader for desktop to read and sign PDFs; from $7.99/month Standard for online and mobile editing features and full desktop apps including OCR tools; from $129 one-time purchase for desktop
Adobe Acrobat (Windows, Mac—plus reader for Android, iOS, and Linux)
To create detailed PDFs and forms
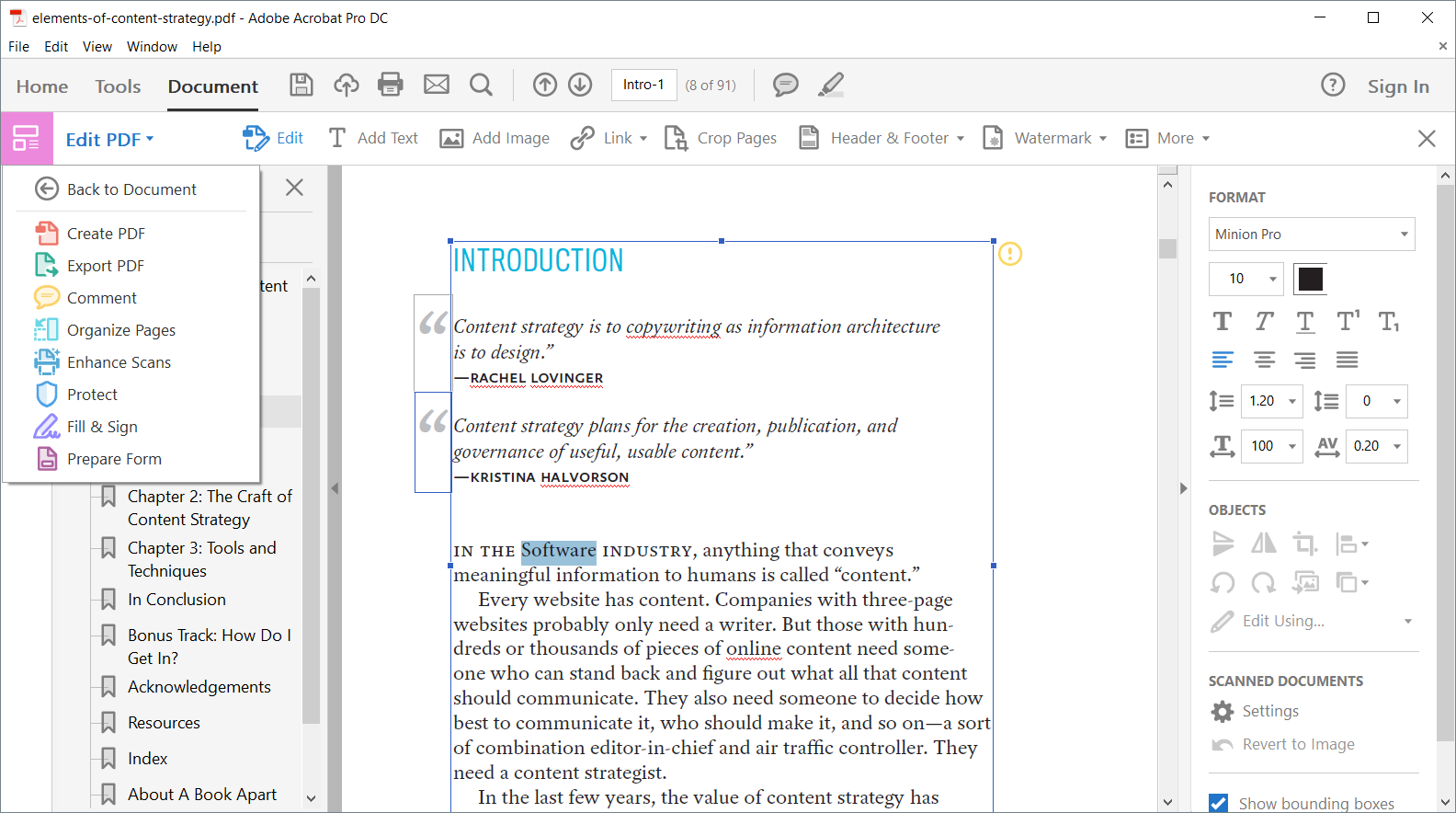
Adobe Acrobat is the original PDF editor, the app that started it all in 1993. Today, it’s to documents what Photoshop is to photos. The ubiquitous Acrobat Reader is great to view PDFs, add highlights and notes to annotate PDFs, and fill out forms—especially complicated ones like government forms that might not open well in other apps. For anything else, you need the full Adobe Acrobat which is part of Adobe’s Creative Cloud or as an individual app subscription.
The latest versions of Acrobat are packed with features but feel surprisingly easy to use. It hides most of the tools by default, so you can read PDFs and fill in forms without editing them if you want. Click the Edit PDF button in the sidebar to edit text, images, links and more—with editing tools that tend to keep the PDF file looking as it did originally more than other PDF editors. Acrobat will only use fonts you have installed when editing the PDF—though it includes more font editing options to ensure spacing looks correct in your edited text.
Acrobat can also create new PDF documents from scratch with its basic word processor, or can convert other files and merge them together into PDFs. From the Tools page, you can also use OCR to recognize scanned text, merge or split PDFs, redact data, and build detailed forms that can summarize typed text into a barcode to easily copy it to another device or app. You can connect Adobe Acrobat forms to databases, build mini-apps inside your PDF documents with JavaScript, and build action wizards to automatically process PDFs. It’s more than you’d need to edit text in the occasional PDF document—but if you work with PDF files daily, Adobe Acrobat is still the industry leader with the most advanced PDF editing and creation tools.
Adobe Acrobat Price: Free Adobe Reader to view PDFs, add highlights and basic annotations, and fill out PDF forms; $24.99/month (or $14.99/month if paid annually) Adobe Acrobat Pro DC to edit PDFs, compare changes, use OCR on scanned documents, and more; from $299 one-time purchase
The next time you open a PDF and wish you could change something—you can. Grab one of these apps, and you’ll be able to tweak text, add a new image, highlight your favorite things, and build your own PDF forms in minutes.
Keep Reading:
- The best apps and software
- Tips and tutorials on how to use popular apps
- Productivity guides and advice
- Zapier customer stories
source https://zapier.com/blog/best-pdf-editor-apps/

No comments:
Post a Comment