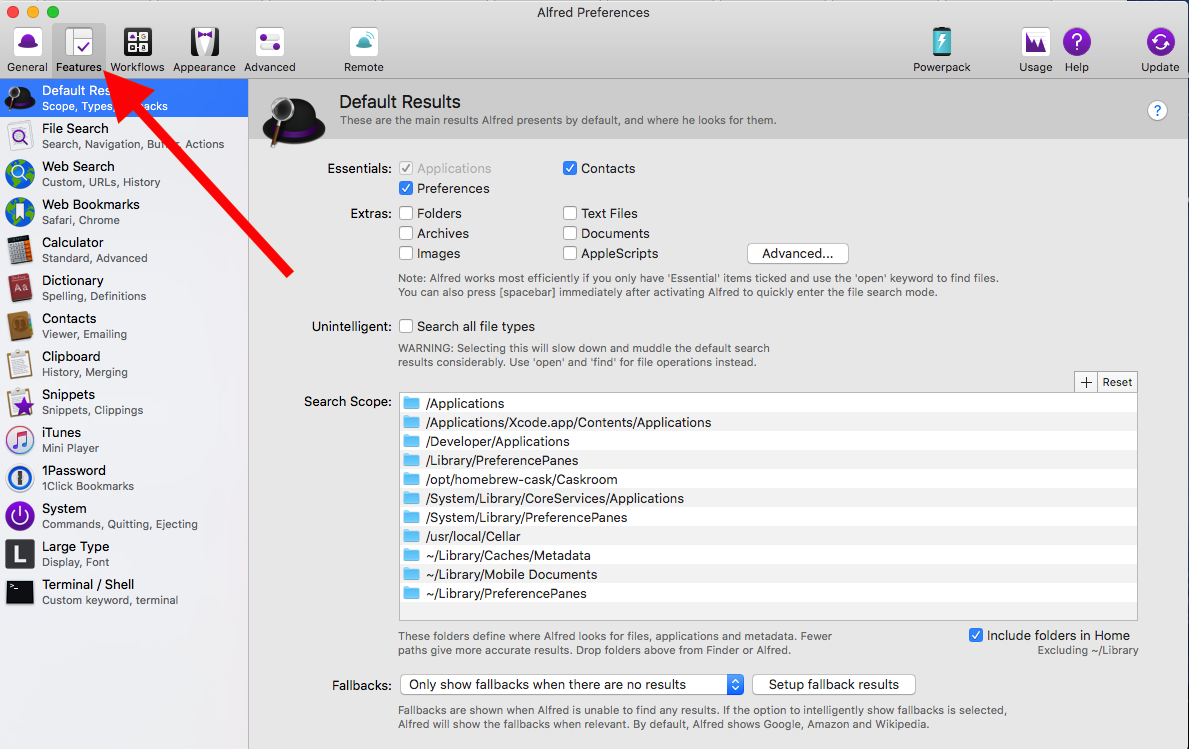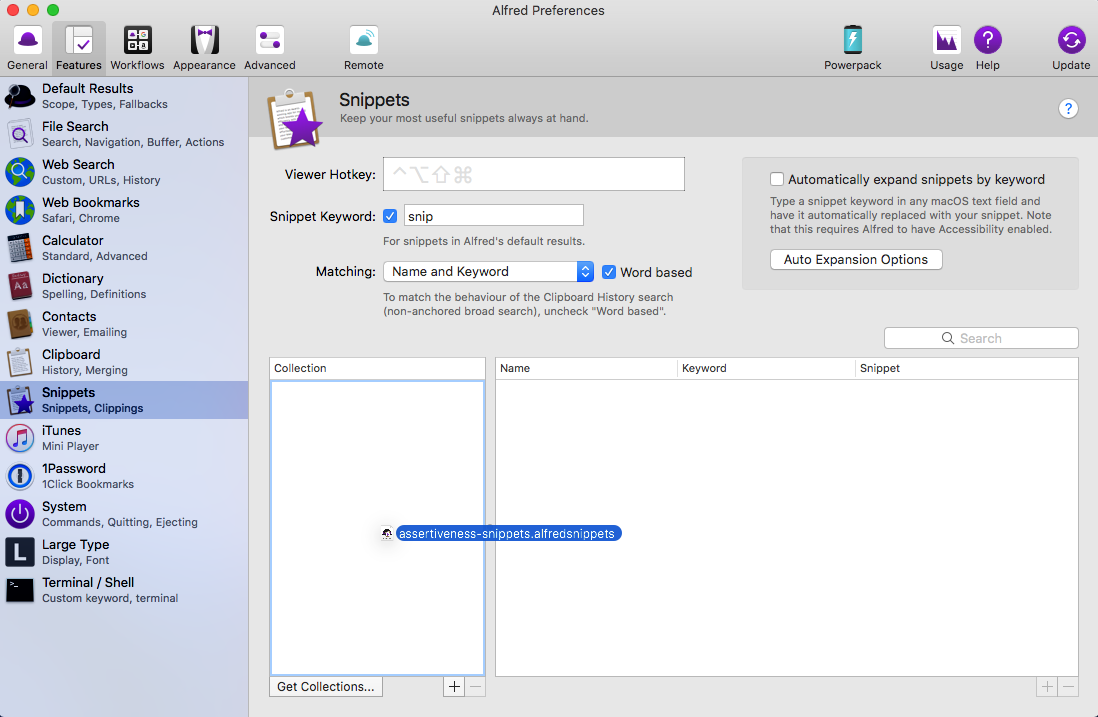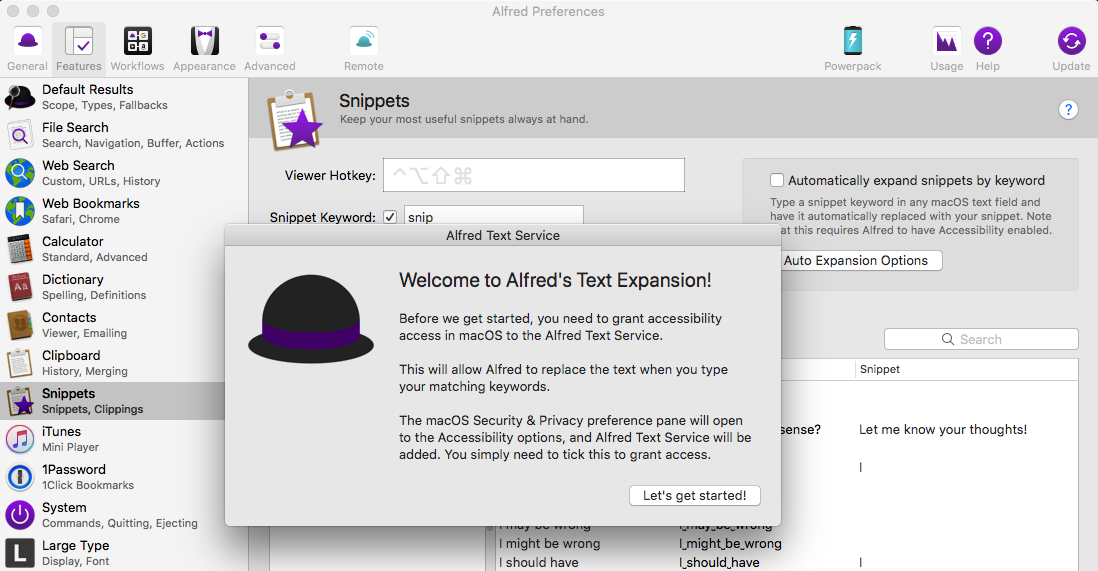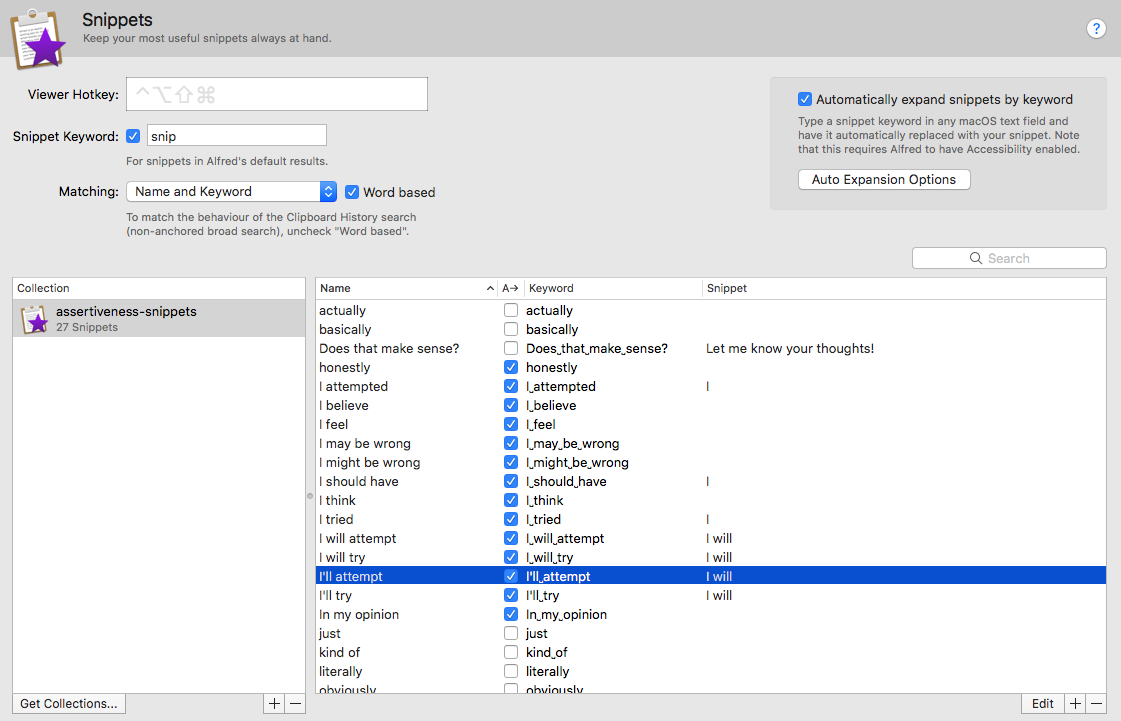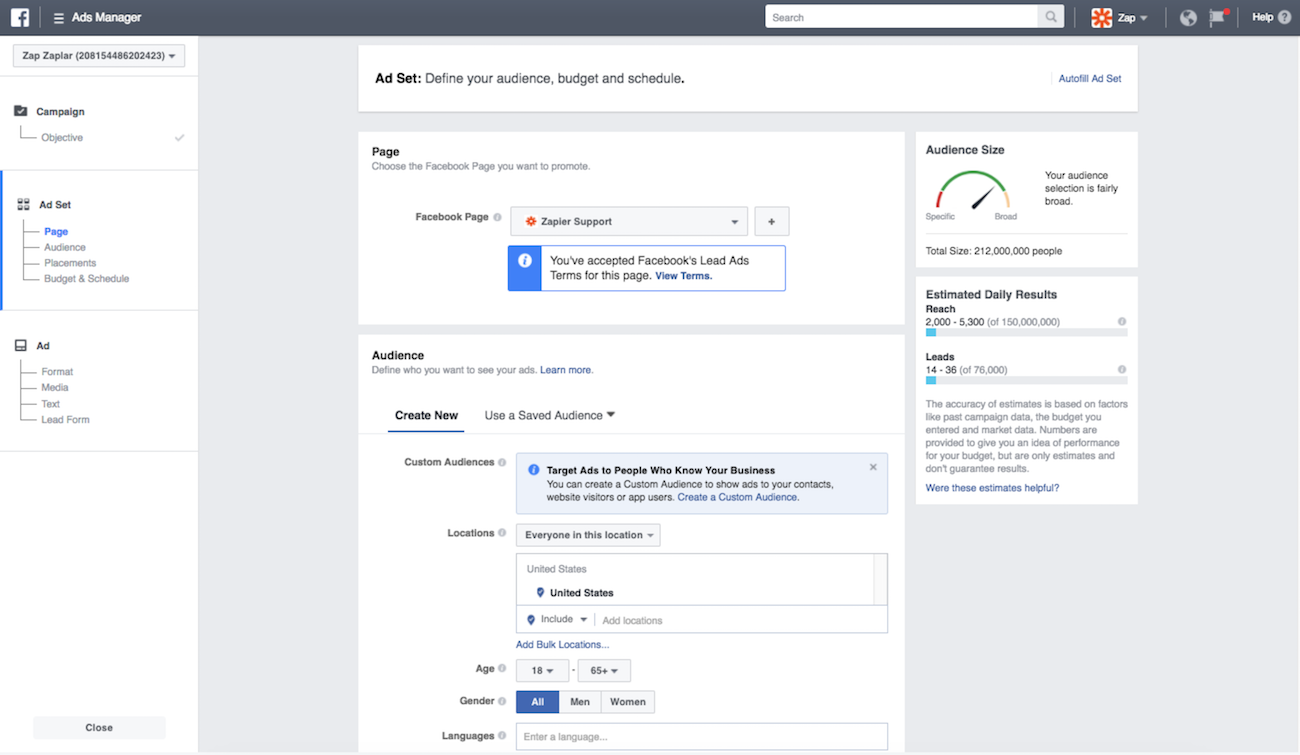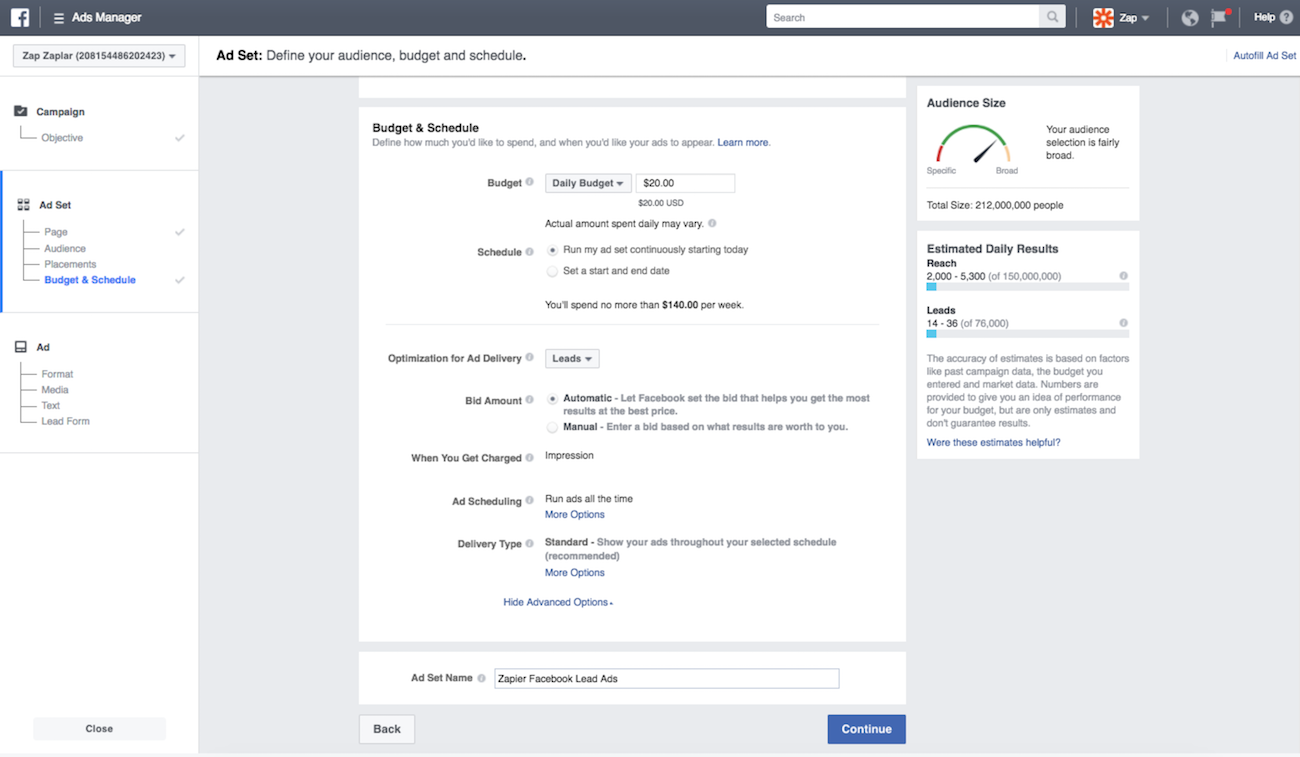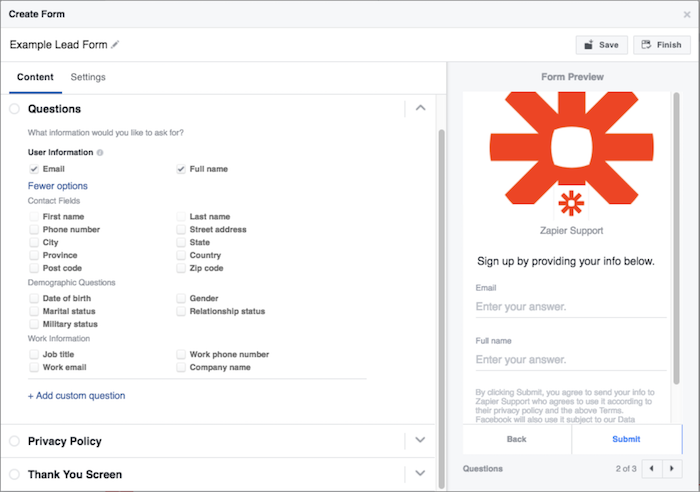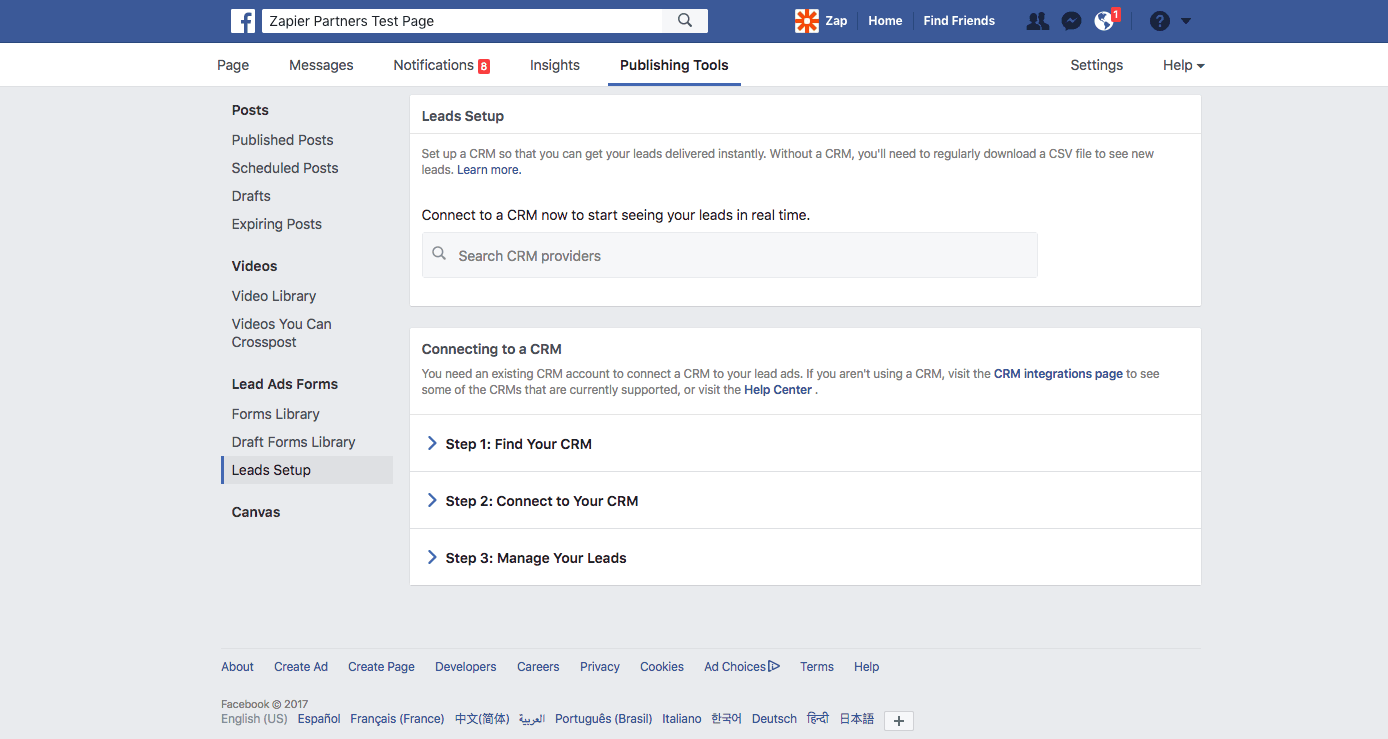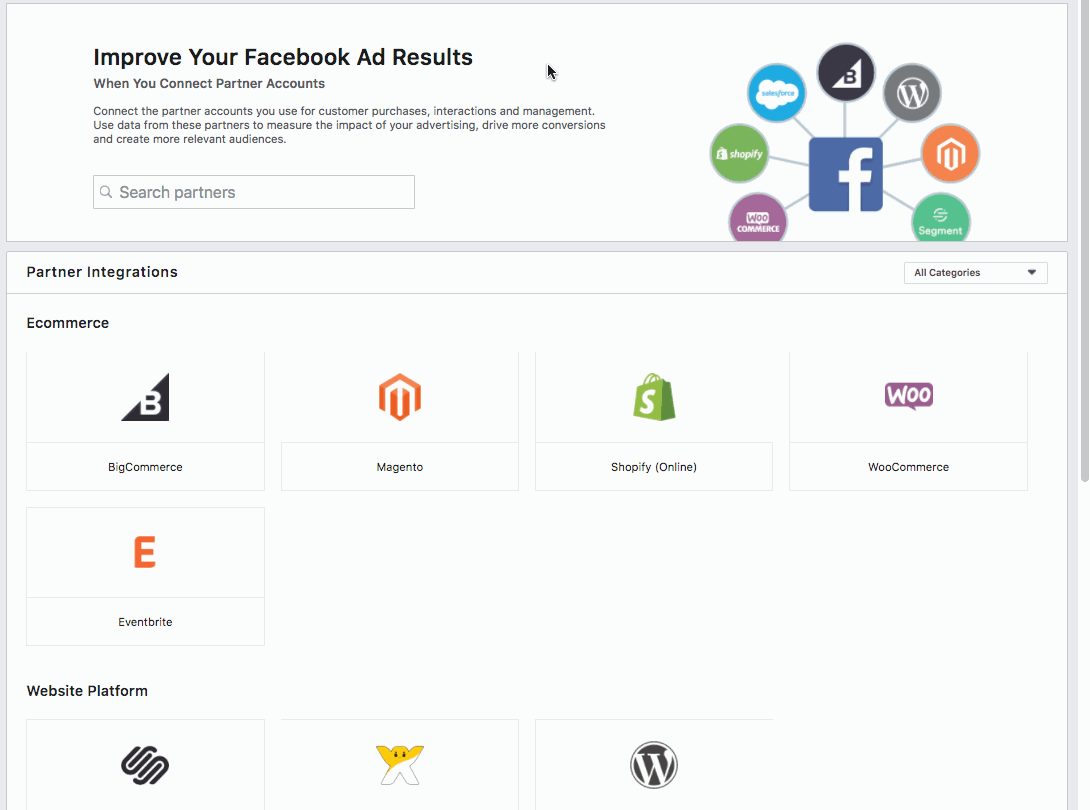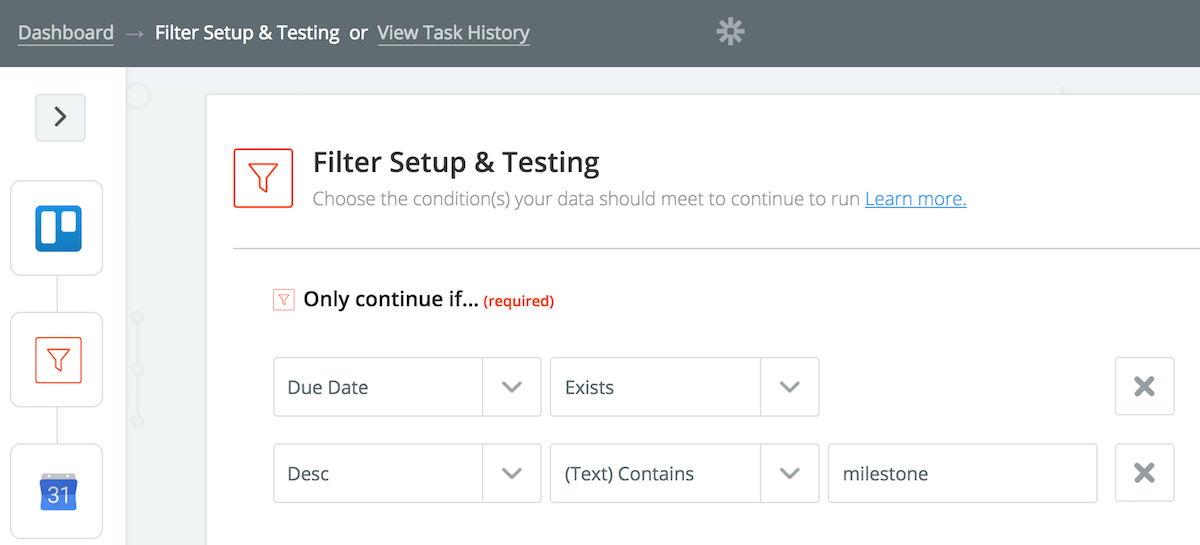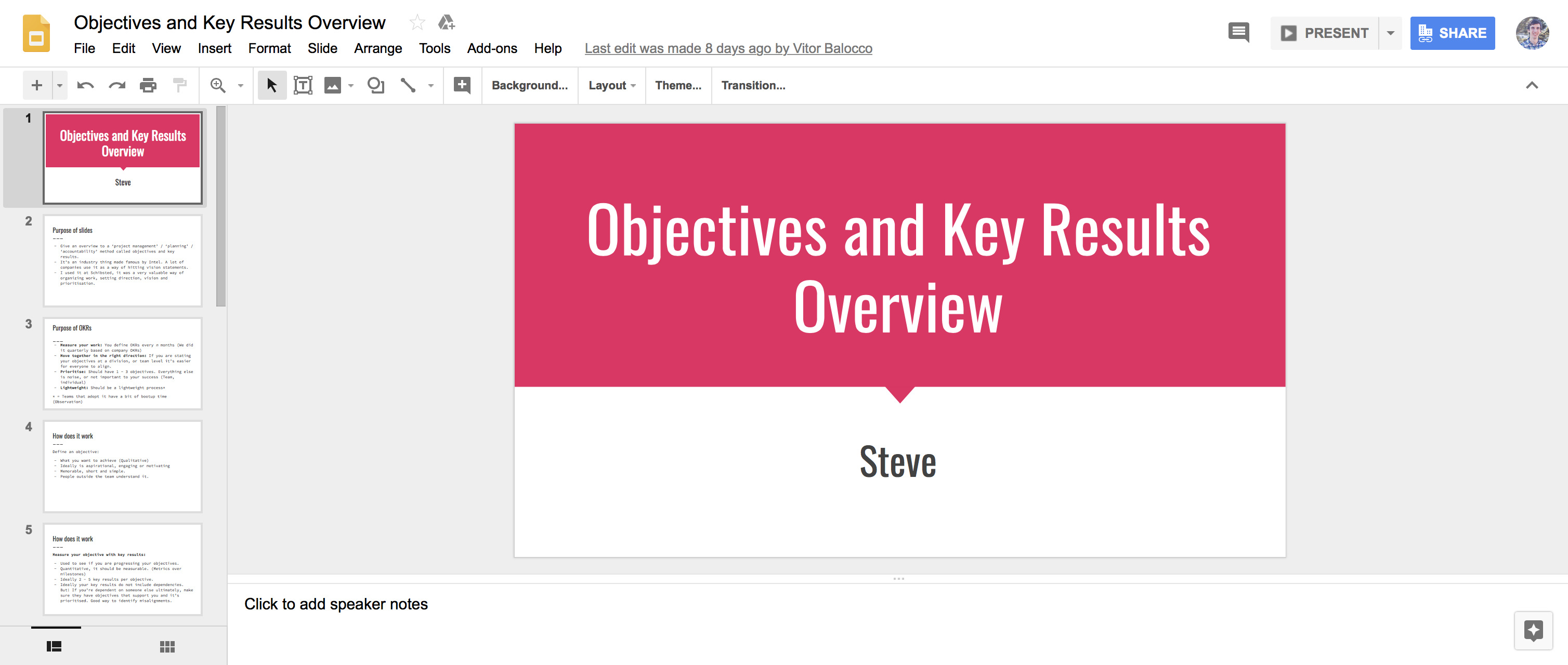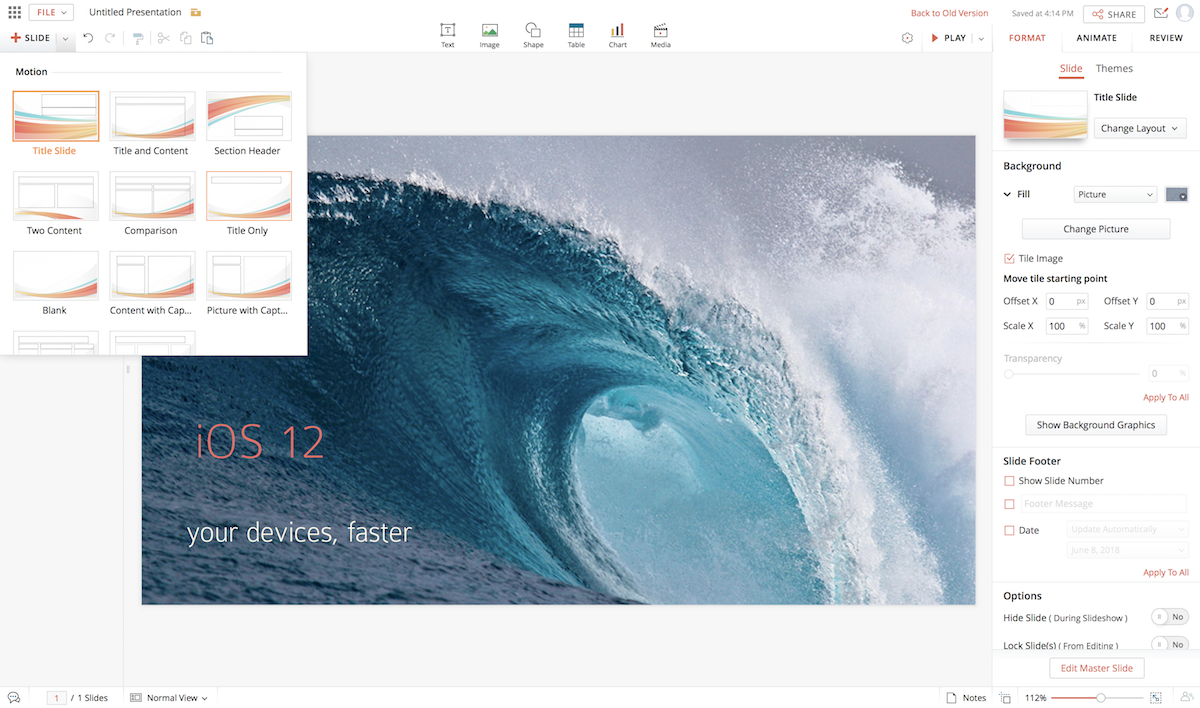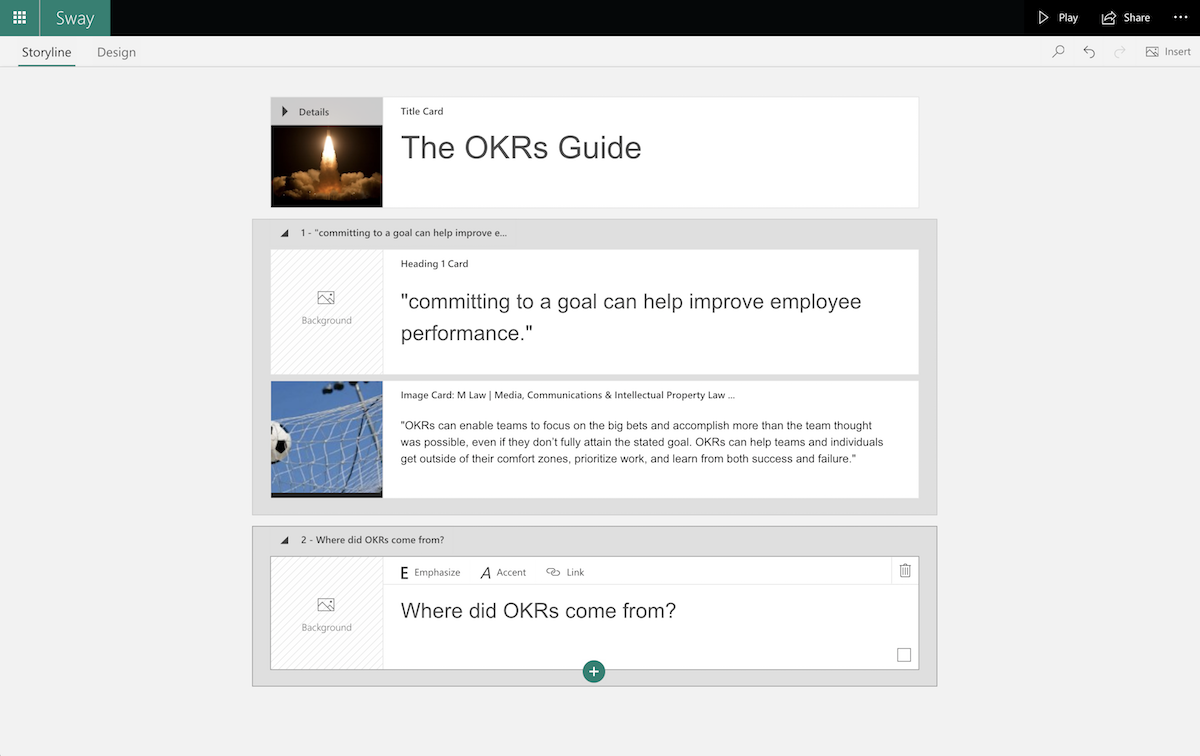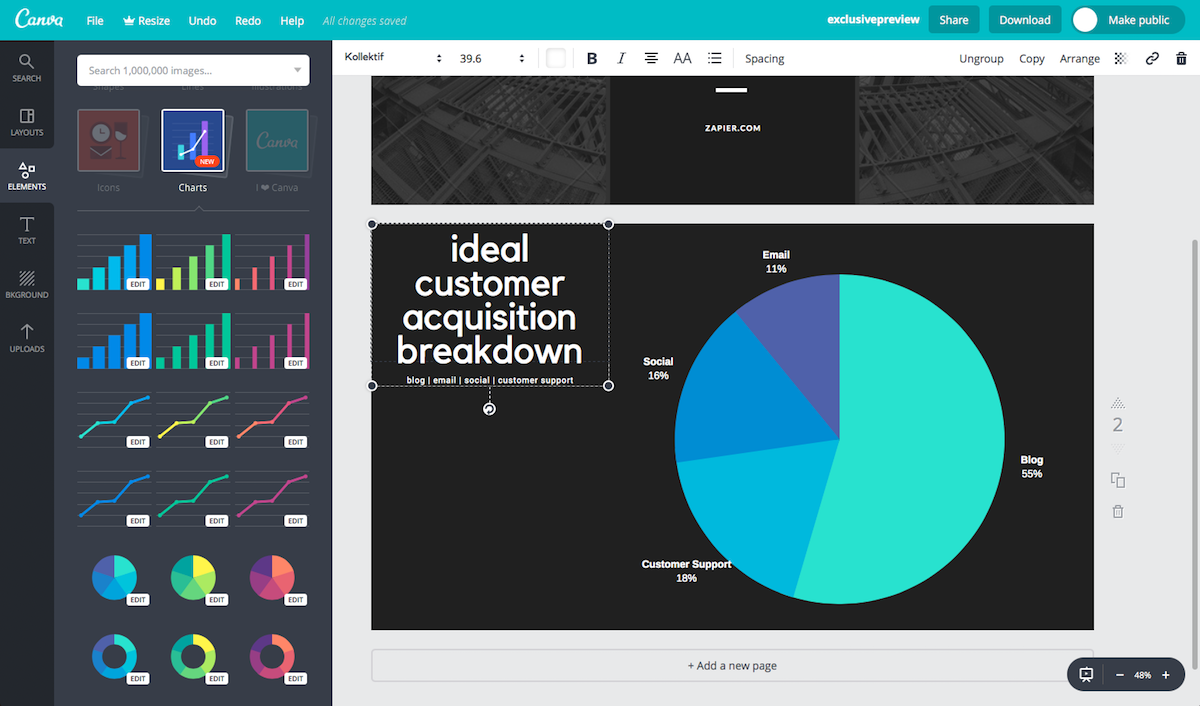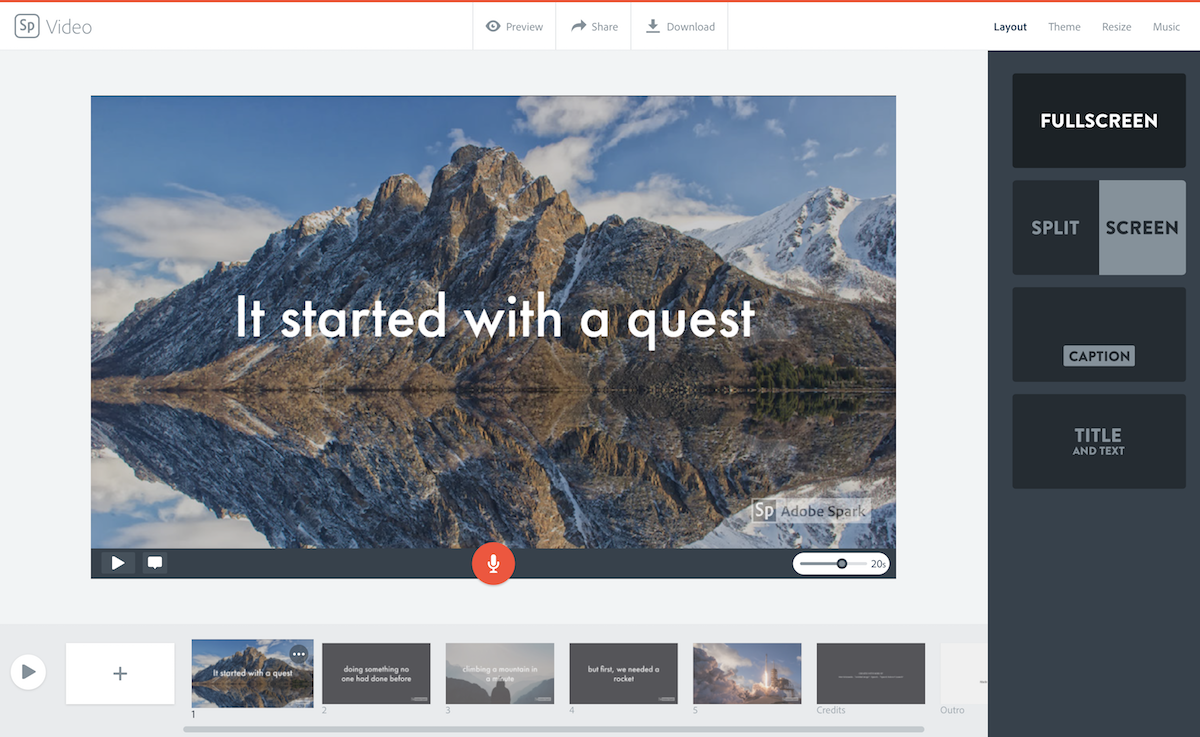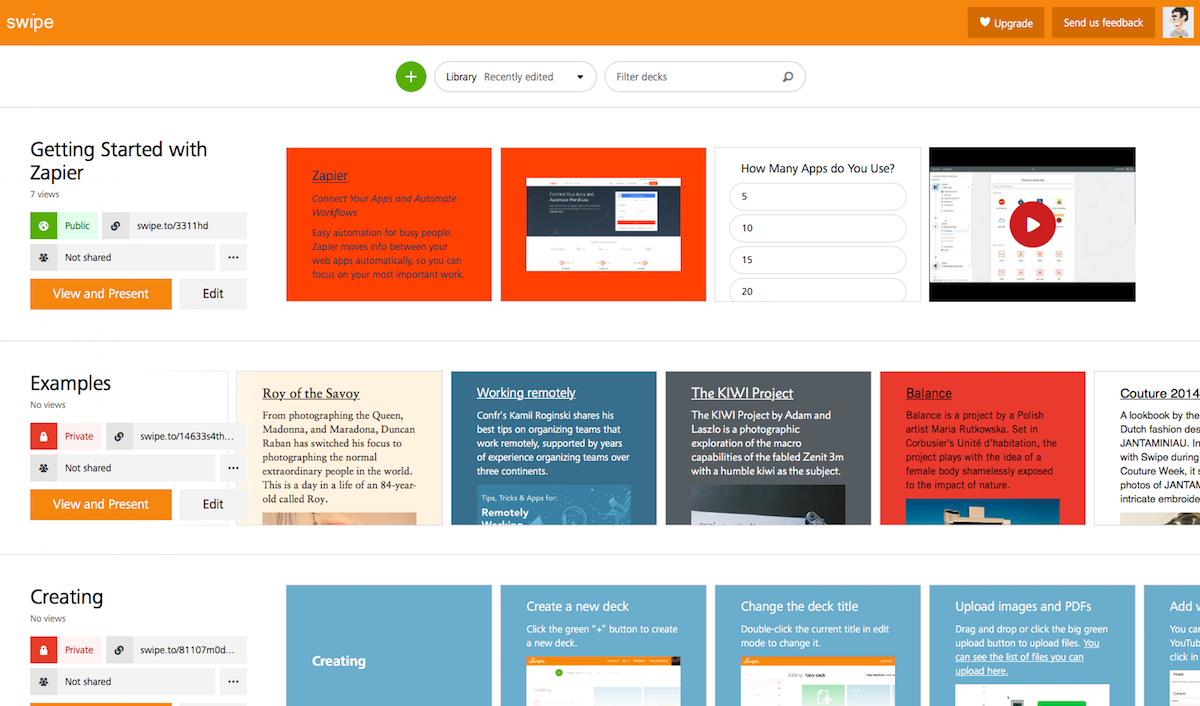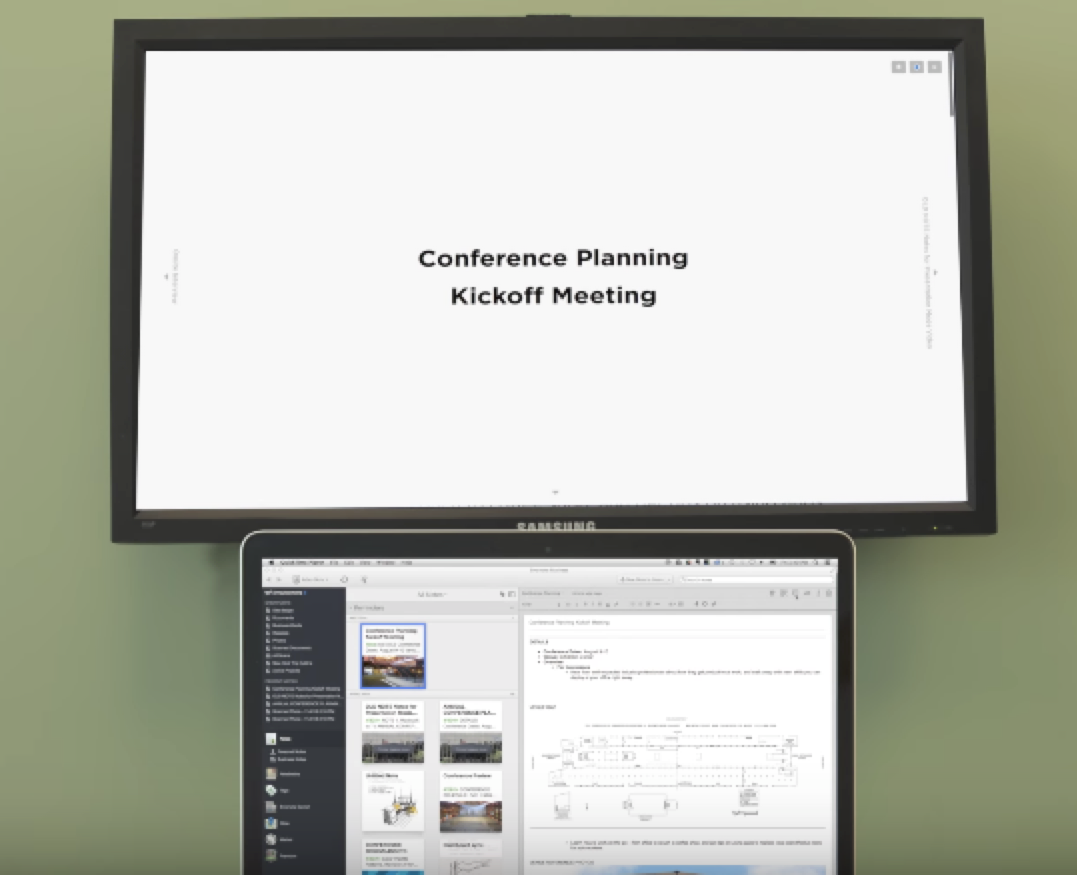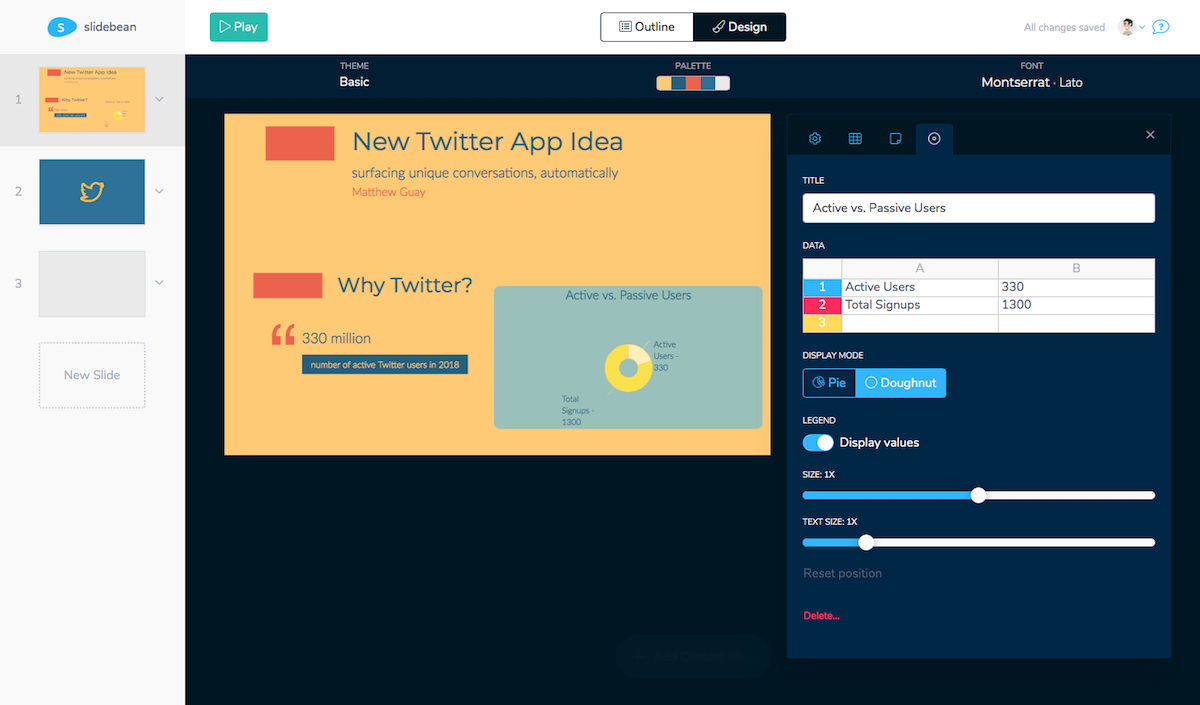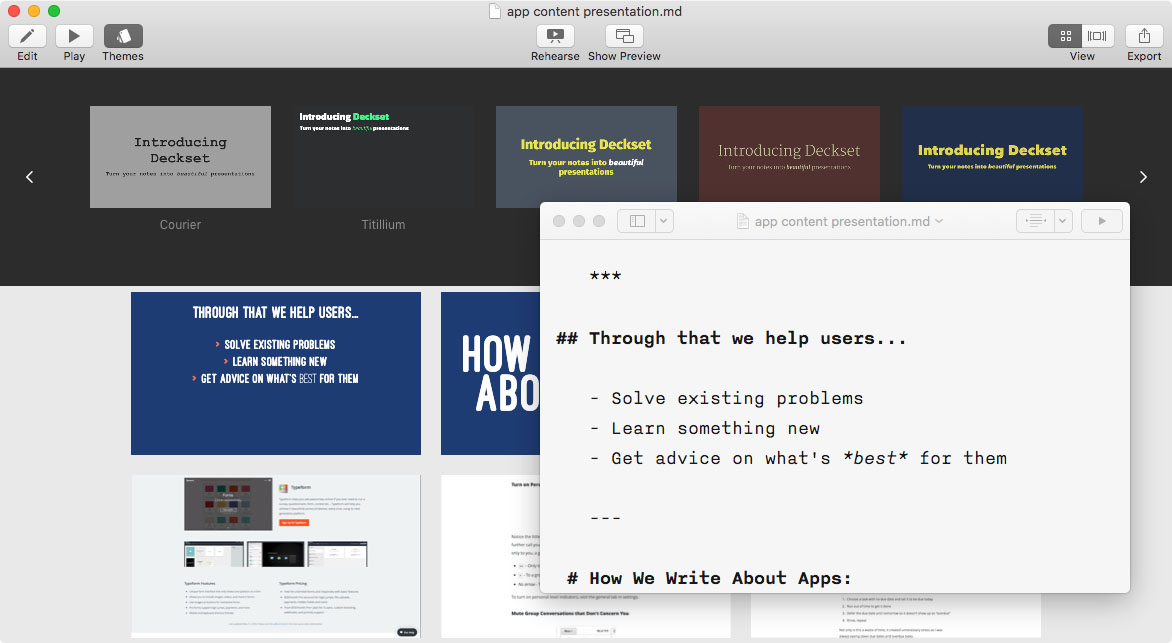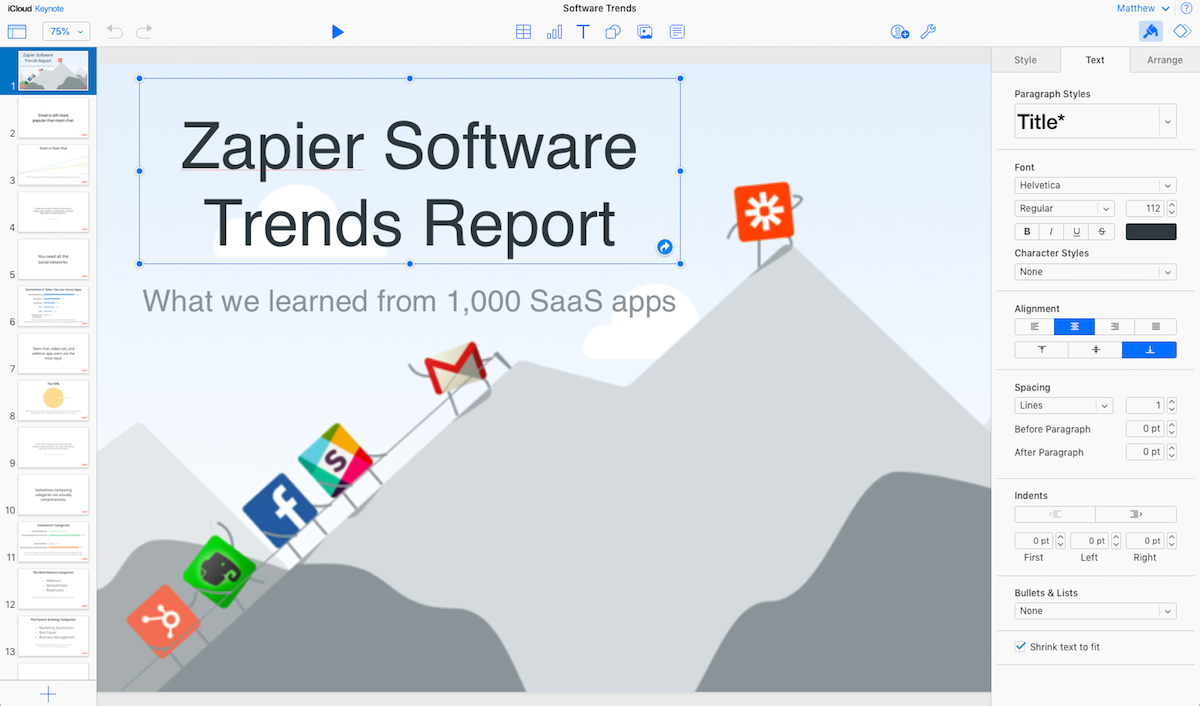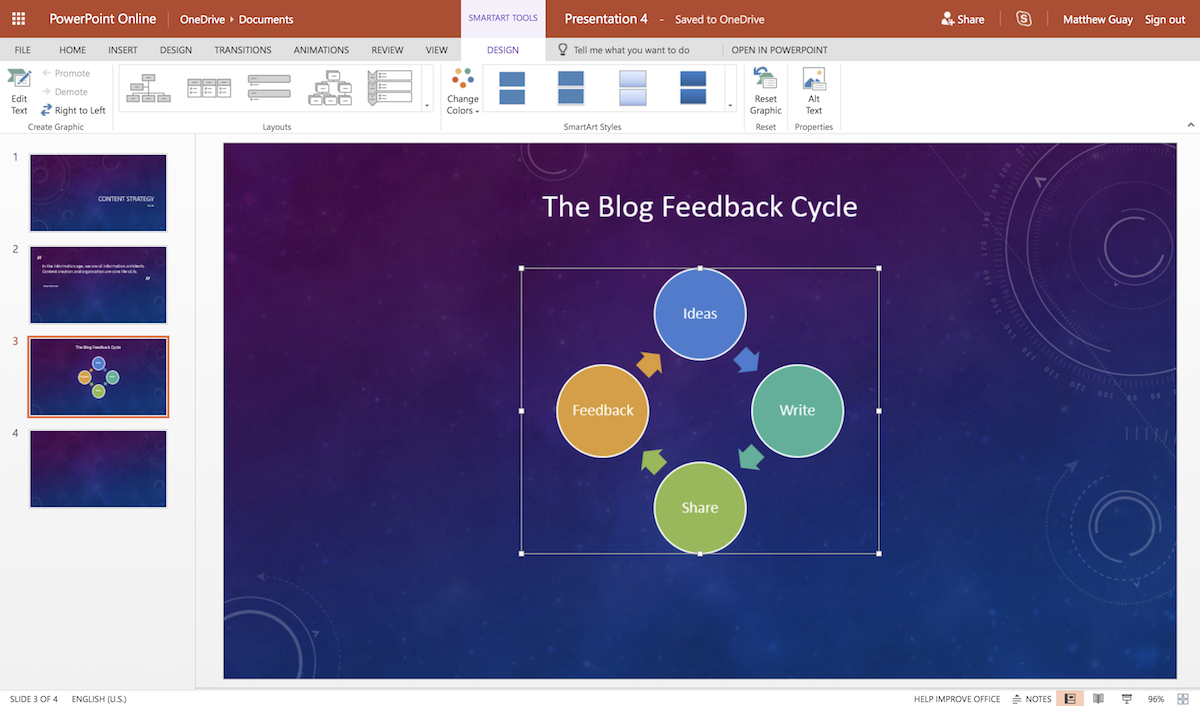From classrooms to product launches, slideshow presentations are the standard accompaniment to lectures and speeches. You can't give a talk without one.
You'll want to drive your key points home—and while a picture's worth a thousand words, event attendees are more likely to be able to write down your ideas if they're written on a slide. A good slideshow can make your speech more impactful. What's not fun is spending hours in PowerPoint or Keynote, time that would be better spent preparing for your actual presentation instead.
You need a simpler presentation app. That's the aim of a wave of new presentation software, including simpler online versions of PowerPoint and Keynote themselves. These new tools are easier to use, give you the ability to collaborate with others—sometimes in real-time—and allow you to edit your presentation on any internet-connected computer.
What Makes a Great Presentation App?
10/20/30: Ten slides, twenty minutes, and 30 point font. That's what early Apple employee Guy Kawasaki recommends for great presentations.
You might need a few more—or fewer—slides, but the basic idea stands. The best presentations make the best out of a handful of large graphics and text. You want everyone in the crowd to easily read your slides and to focus mainly on your talk itself. A handful of slides, each with a clear, concise statement, is your best bet.
And you need software to turn that into reality. Something simple focused on making it easy to put some quotes and images together into slides that are easy to present. Something that won't take more than a few minutes to build your slideshow. Something to keep your audience's attention.
The latest versions of PowerPoint and Keynote are better than before, while a number of new, smaller presentation tools let you make more unique presentations in less time. Here are the best to try.
The Best Presentation Software
For collaborating on presentations
Google Slides—part of the G Suite family of apps—is a traditional presentation app designed around collaboration. It works much like PowerPoint and other presentation apps you've used in the past, only Google Slides runs in your browser, for free. Select a theme for the slideshow, then add standard slide layouts and insert text, graphics, and slide transitions from the menus. The new Explore sidebar can suggest layouts that fit the content of your slide, for an easy way to polish your presentation. You can then present from any browser or Google Slides' mobile apps.
Google Slides really shines when it comes to collaboration. Share a link to your presentation, and anyone you want can add details to your slides, write presentation notes, and anything else you want in your presentation. Add comments as in Google Docs to share feedback, then check back to see what was changed with Google Slides' detailed revision log. It's one of the best ways to collaborate on a presentation.
Google Slides Price: Free; from $5/month per user G Suite basic plan for custom domain and business branding
For built-in broadcasting tools to stream presentations
The newly redesigned Zoho Show is a clean take on traditional presentation apps. Slides on the left, tools on the right, and the slide you're working on in the center. You can add new slides with standard layouts, move text and images around on slides, and keep your style consistent with themes. You can collaborate with your team, with comments added to a sidebar for each slide.
When you're ready to show your presentation, you can flip through your slides in any browser as normal. You can also share a link to your slides so any attendees can download a copy for themselves. Or, you can broadcast the slideshow, streaming your slides online with live chat to talk with participants. It's an easy way to present your ideas online or in person with the same presentation.
Zoho Show Price: Free; from $30/month per user Zoho One for all Zoho apps for your business
For sharing team presentation assets
You know your boss gave a presentation about your blog stats last year, and the same presentation would work this year if you could just drop in your company's new logo and this year's stats. Slides is designed to let everyone in your team build from each others' presentations. You can save a shared library of designs, graphics, logos, and more to include in presentations, and can search through everyone's completed slide decks to find the details you want to reuse.
Then, when you go to design new slides, Slides editor makes it easier to keep things aligned with its built-in grid. Drag images, text, and more, and the editor will make sure your presentation doesn't come out messy. It's a bit more like a website editor than your standard presentation too—you can even customize your slide template with CSS, and present your slides online.
Slides Price: Free for public presentations; from $5/month Lite plan for unlimited private presentations, offline presentations, and PDF export
For animated, non-linear presentations
Tired of standard slideshows? Prezi is anything but that. It's more like a mindmap, with a large canvas that contains your entire presentation. You can have large graphics that connect everything—perhaps a galaxy, city map, ocean ecosystem, or detailed graph—with your points and graphics nested inside. The presentation starts zoomed out to give the big picture, then Prezi will zoom in to focus on the details as you go through your presentation, zooming out and back into a different point as you move on (which you can see in Prezi's demo presentations.
Editing slideshows in Prezi takes a bit more work than in a traditional slide-based presentation app. You'll first add new sections to your main slide, then edit the details inside a zoomed in part of that section—complete with text, video, and more subsections to zoom in further if you want. It's a fractal turned into a presentation.
Prezi Price: Free for public presentations; from $5/month Standard plan for privacy controls with unlimited presentations
For quickly changing your presentation style
PowerPoint's detailed tools make it powerful—and distracting. You can build almost anything in PowerPoint, from a data-filled slide to a brochure for your business. But that flexibility also means it can be hard to get a basic presentation text and images lined up nicely. The new Microsoft Sway app helps by focusing on your content instead.
Start out by adding details to a Storyline or outline that can include text, images, links, and more with simple formatting options. Then, choose if you want your presentation to use standard slides or a more magazine-like right-to-left scrolling layout, and pick one of the built-in themes to format your content. It's an easy way to turn a handful of notes and images into a unique presentation where everything isn't forced into individual slides.
Microsoft Sway Price: Free; from $6.99/month with Office 365 Home for full Office
For design focused presentations
Want more customized slides, without having to create graphics on your own in Photoshop? Canva is designed for to make all types of design-focused documents: book covers, menus, magazine covers, posters, resumes, and more. Tucked among those options is a Presentation format complete with a tool to present your finished presentation right from the design app.
Canva is built around its included stock images, backgrounds, and specially formatted text boxes and page layouts that help you make polished, image-focused slides. Graphs are easy to customize, too, with premade layouts where you can add labels and numbers in a table to tweak the graph for your data. Search for any item you need then drag it into your slide or document, then click on that item to tweak its options from the menu in the top of the page. You can then share the presentation publically or present it right from Canva.
Canva Price: Free, with paid images and layouts starting at $1; $12.95/month per user Canva for Work for team plans
If you like Canva's design-focused tools but want something a little more tailored to presentations, try Visme. While it doesn't have as many free design options as Canva, it does include more presentation-focused tools including animations and slide transitions.
For turning presentations into video
Presentations don't have to be individual slides you click through one at a time. They could be animated video—and Adobe Spark makes that as simple as building a PowerPoint. Designed to build graphics, web pages, and video stories, it's the latter tool that's a handy way to make a presentation, especially if you want one that runs itself.
Each slide is built around a graphic, which you can upload or find online via Spark's integration with Unsplash and other popular free stock photo sites. You can tweak the image's design with filters, then add text over the images and set how long that slide should be displayed in your presentation. Add each of your other slides, then in a few clicks you'll have a presentation video ready to auto-play during your talk.
Adobe Spark Price: Free for core features; from $9.99/month Individual plan for custom branding, personalized themes, and support
For Markdown-powered interactive presentations
Already have things you want to put into your presentation—a PDF report, YouTube or Vimeo video, image, GIF, or a text outline? Swipe can turn those into a presentation in seconds. Drag your files into the editor and Swipe will add each to their own slide. Add a Markdown-formatted text file—or add a new Markdown slide manually and type in your text—for a quick way to turn your lecture notes into slides. It's not as customizable as other presentation apps, but Swipe makes it so fast to turn existing files into a presentation, it's worth the simplicity.
Then, you can add a Poll slide with multiple choice questions for a quick way to get audience feedback. Share a link to your presentation at the beginning of your talk, and attendees can scroll through PDF files, watch videos, and look at everything else in your presentation as you talk. They can also tap their response in your poll slides, with the answers showing up in real-time on the big screen.
Swipe Price: Free for 5 presentations; from $20/mo Pro plan for unlimited presentations, analytics, password protection, and secret links
Want audience interaction in existing presentations? Poll Everywhere's PowerPoint, Apple Keynote, and Google Slides plugins let you integrate polls into any presentation, with 25 responses for free or plans from $19/month.
For turning notes into a presentation
There's another even simpler way to presents your notes: Presentation Mode in Evernote. Just write your thoughts in Evernote, complete with lists, attached files, and formatted text. Add images and PDFs to their own notes, or to the end of your main note.
When it's time to present, select the note or notes you want to present, click the projection screen icon, and Evernote will automatically make a table of contents for your presentation sections. It'll turn your notes into full-screen slides that, while not as simple as the slides from most other presentations, are typically easy enough to read from anywhere in the room. There are no transitions or animations, but Evernote does include a virtual laser pointer so you can point out the most important stuff.
Evernote Price: from $69.99/year Evernote Premium for presentation mode and advanced Evernote features
Slidebean
For automatically making slides from an outline
If you want to skip the tedious process of formatting slides, but want to build detailed presentations that combine multiple items on each slide, Slidebean is right up your alley. All you have to do is write an outline of sorts, typing in headings, uploading images, and entering details for graphs. Then, select a theme and Slidebean will create a presentation for you, complete with formatting.
Slidebeam's automated slides will try to arrange everything on slides for you, or you can rearrange the elements, dragging them around on the grid. Click an item to edit it if you need—or go back to the Outline mode to add more details. It's an effective way both to make presentations more quickly and include more data on each slide than you could easily in most other presentation apps.
Slidebean Price: from $8/month for unlimited presentations
For quick Markdown-powered presentations
Most presentation apps help you design your slides. Deckset is built to help you write them. Write your ideas in any writing app with Markdown formatting, and add a line break (three dashes or asterisks) between each slide. You can include images, links, video embeds, and more—with text commands to arrange items as you like.
Then, open that text file in Deckset and it'll turn it into a presentation automatically. You can pick from its built-in themes, or customize your own custom code-powered themes in the latest version. It's one of the quickest ways to turn your ideas into a presentation.
Deckset Price: $29
For beautiful animations
Ever wanted to make a presentation that looks exactly like one Steve Jobs gave? Keynote's the answer. Apple's presentation app comes free with every new Apple device and is much like a simplified PowerPoint packed with beautiful templates and typography. You can even use it online at iCloud.com to make presentations in Keynote even on a PC then share them with anyone else for feedback.
Keynote's best known for its smooth animations, with enough options that you can mockup a new app in Keynote and make it almost feel like you're actually using the app instead of looking at a demo in a presentation. When you're ready to present, you can use an iPhone to remote control your presentation from your Mac, or can present online for free with Keynote Live's presentation streaming.
Keynote for iCloud Price: Free with an iCloud account, available with any new Mac, iPad, or iPhone
PowerPoint Online
for simplified PowerPoint in your browser
Or, you could use PowerPoint. The latest versions of PowerPoint are easier to use, especially the free PowerPoint Online app. It can open any PowerPoint file in your browser, and includes tools to make new presentations with core text, formatting, image, and chart tools. It's everything you need to make a presentation in a more streamlined app.
PowerPoint runs everywhere today, with iOS and Android apps along with the traditional Microsoft Office for Mac and Windows. And they all work together. Build a presentation in PowerPoint Online, then edit it on your work PC, share it with your team so they can add feedback or edits in any PowerPoint app, then look over it on your phone on the way to the meeting, and share a link to it with everyone in the audience. The original presentation app might still be the one you need.
PowerPoint Online Price: Free online and with limited features in mobile apps; from $6.99/month with Office 365 Home for full PowerPoint
Next time you need to give a presentation, don't panic. Outline the things you'll talk about, write your lecture notes, and pull together resources. Then check this roundup again for the best app for your presentation. Perhaps you'll want to include a poll, and will go with Slides. Maybe the notes are enough, and Evernote or Deckset is the best option. You might need more design work, making Sway, Canva, and Slidebeam better options. Or if you need to present online, Keynote or Zoho Show might be your pick.
Then build your slides—and you'll likely find that the task takes only a few minutes. You'll have much more time to practice and prepare instead of spending all your time on slides.
And once that's done, check our roundup of the best apps to share your presentation to get your slides in front of the largest audience possible.
Get more apps for your modern office with Zapier's other app roundups:
- Looking for a better way to write? Check out our guide to Data-Driven Document apps for writing apps that let you crunch numbers with spreadsheets right inside your documents. Or, work with your team on a document with our favorite collaborative writing apps.
- Spreadsheets are some of the most powerful apps most of us use, so compare the best in our roundup of the best spreadsheet apps.
- Keep notes on everything you do with our roundup of the best notes apps, with tools for everything from plain text notes to hand-drawn sketches.
Editor's Note: This post was originally published October 28, 2014, and updated most recently on June 7, 2018 to include new presentation apps Spark and Sway, along with updated details about other presentation apps. Zapier marketers Danny Schreiber and Matthew Guay contributed to this post.
Header photo by Teemu Paananen via Unsplash.
source
https://zapier.com/blog/best-powerpoint-alternatives/