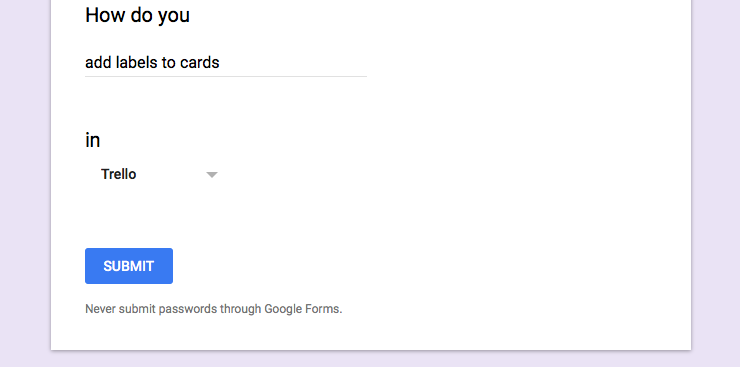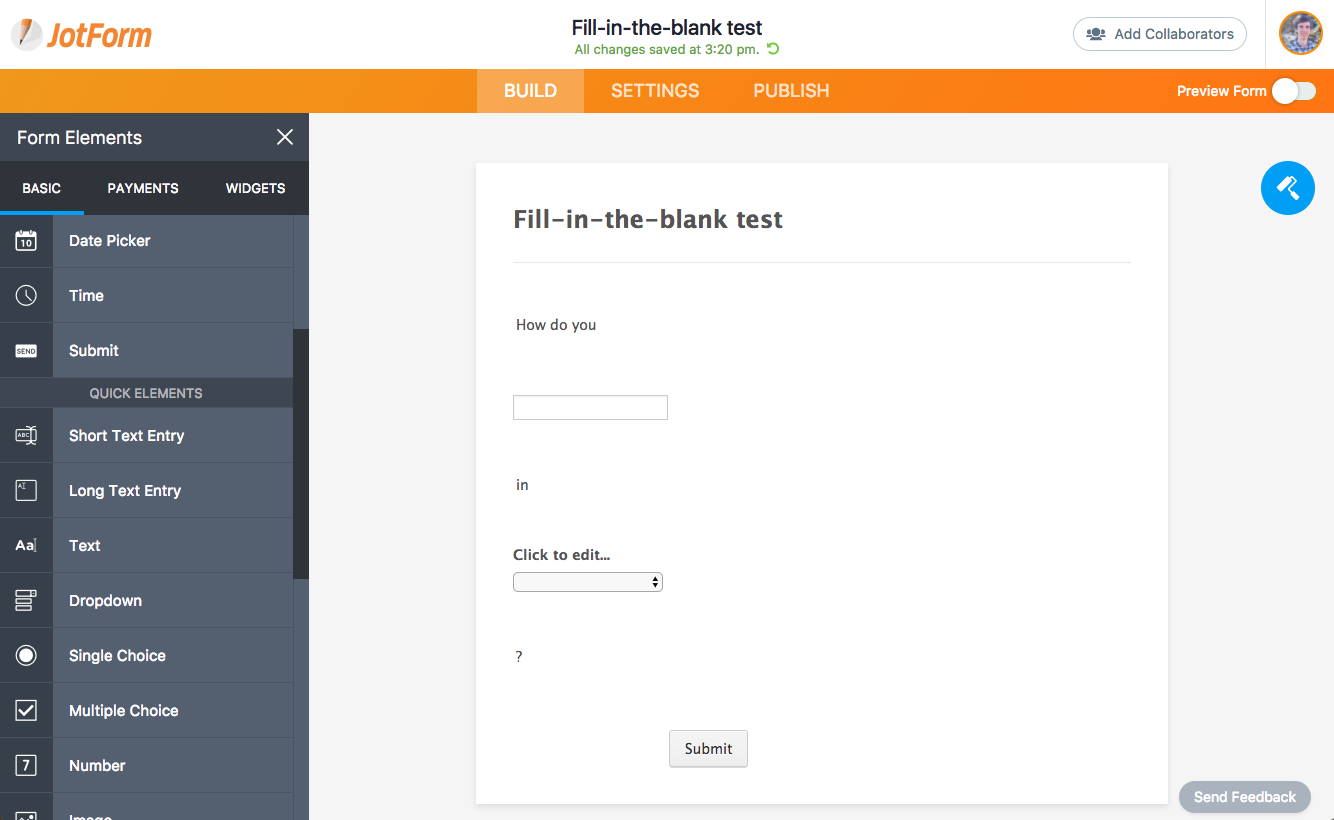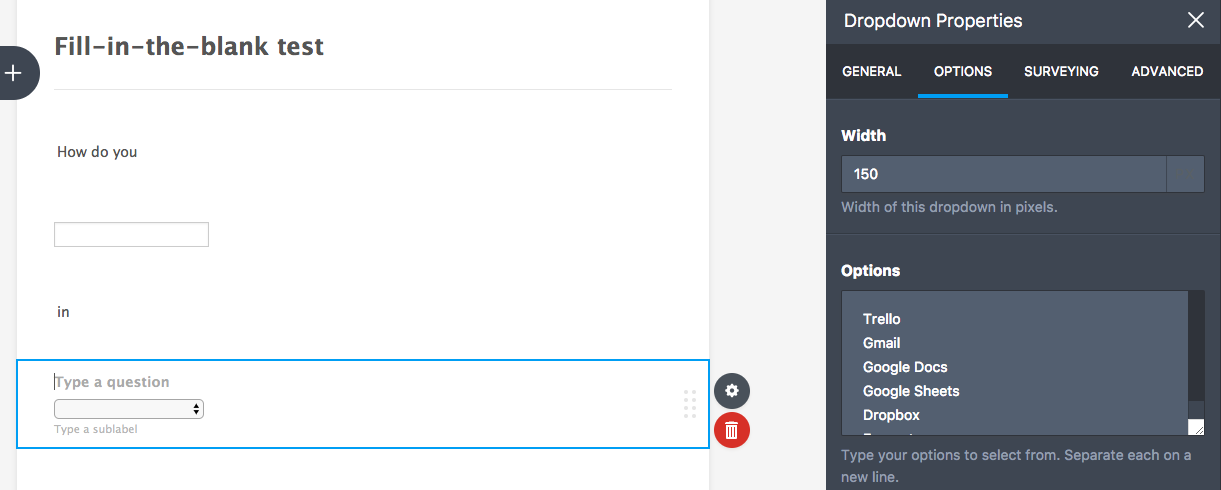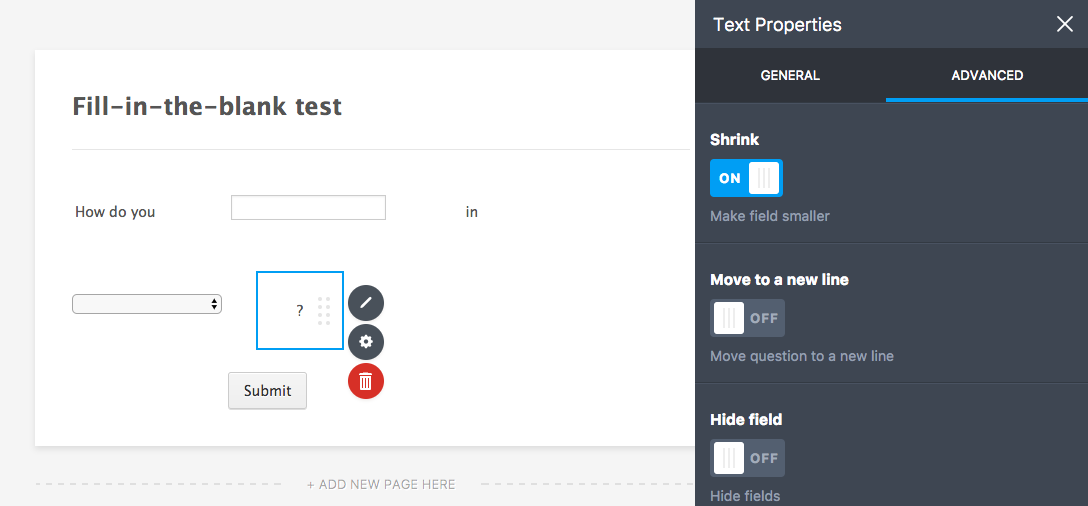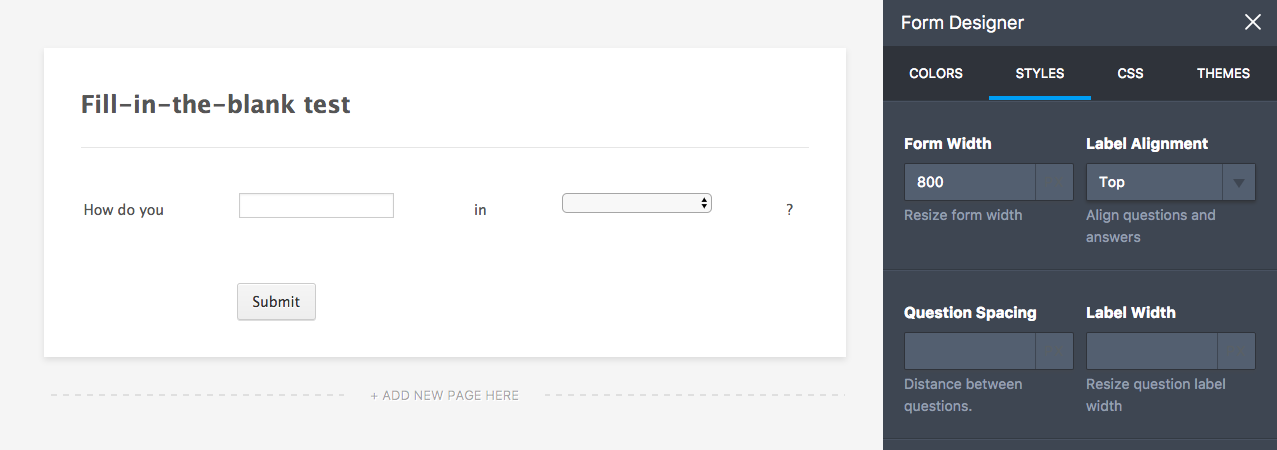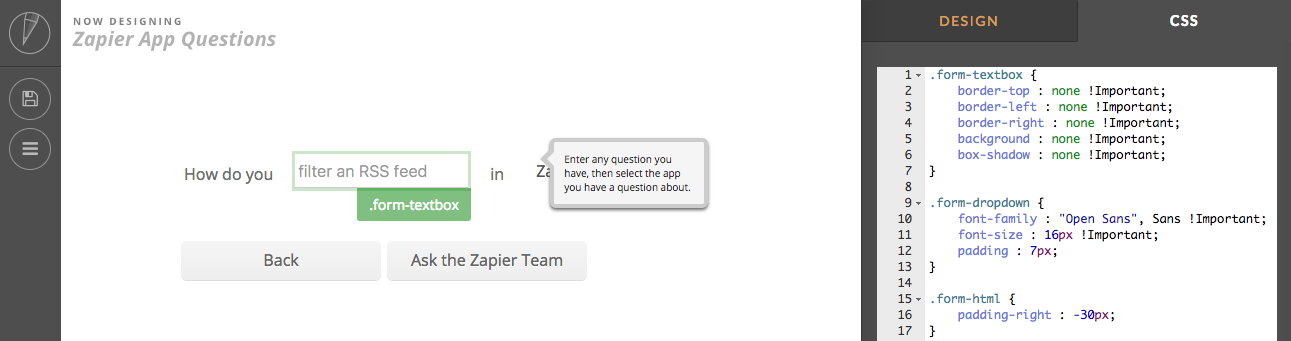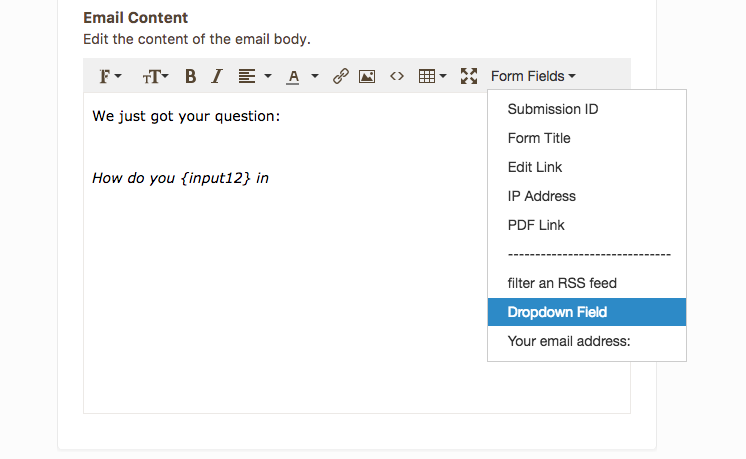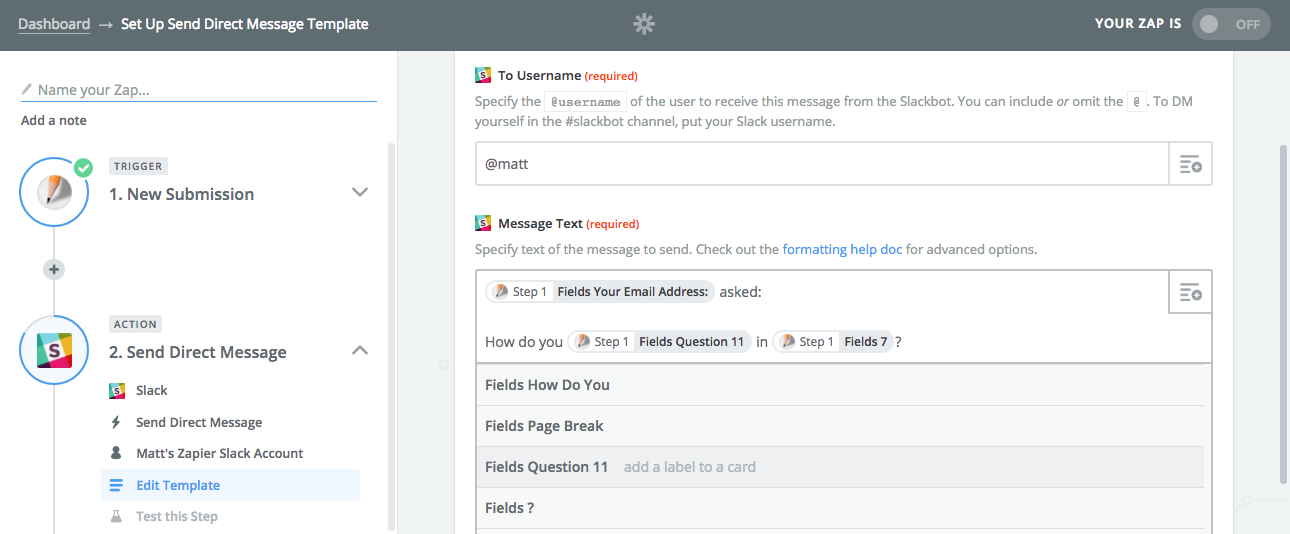Projects can quickly take on a life of their own, spiraling out of budget and taking far more time than planned. Project management software can help—but it adds an extra item to your already-strapped budget.
Don't worry. There are still great, free project management apps for you. From kanban board apps to Gantt chart software, here are the 19 best project management apps for teams on a budget.
Need more features and have a bit more flexibility in your budget? Check out our roundup of 50 of the best project management apps, with a number of options starting at around $5/month per user.
Editor's Note: This post was updated in March 2017 to reflect pricing and feature changes, as well as to add some new free project management software.
7 Fully Free Project Management Apps
You've got too much to juggle and need a project management app to sort it out into projects, tasks, and deadlines. And you need your entire team to help you get those tasks done.
These project management apps are the ones for you. They're free for unlimited projects and users, so you can plan as many projects with as many people as you need—and only upgrade when you want more features.
| App |
Icon: |
Quick Description: |
Free for: |
| Trello |
 |
Quickly create customized Kanban boards |
∞ projects & users |
| MeisterTask |
 |
Create projects from mind maps |
∞ projects & users |
| KanbanFlow |
 |
Track time spent on tasks |
∞ projects & users |
| Freedcamp |
 |
Schedule tasks and manage notes |
∞ projects & users |
| Allthings |
 |
Organize your task lists |
∞ users & 5 projects |
| Bitrix24 |
 |
Powerful project & task collaboration |
∞ users, projects, tasks |
| Producteev |
 |
Organize company projects |
∞ users & projects |
| Avaza |
 |
Manage client projects |
∞ users & 5 projects |
Trello
to quickly create customized Kanban boards
Trello is a simple way to start organizing your projects in kanban boards. Start out with a handful of lists for your tasks, and customize those lists with steps in your workflow (perhaps to-do, doing, and done) or as separate parts of your project (say development, design, and distribution). Then add your tasks—with labels, due dates, checklists, and comments to keep everything in one place—and drag them to the appropriate list. Then, you can keep track of all comments on tasks that mention you from the notifications menu.
For more features, Trello's power-up options (in the web app's menu) let you view tasks on a calendar, include voting options on tasks, and let older tasks fade away automatically. You can make Trello boards for everything—personal and work tasks alike—and get your work done in a way that fits your team best.
- Free for: Unlimited projects and users
- Upgrade for: Larger attachments, custom backgrounds, and extra power-ups for $9.99/month per user
- For a deeper look at Trello's features and pricing, check out our Trello review.
- See Trello integrations on Zapier: Connect Trello to Google Calendar, Evernote, and more
MeisterTask
to create projects from mind maps
MeisterTask is one of the newest project management apps, with a fresh approach to kanban boards. With brightly colored lists and a dashboard wallpaper, your projects will look more fun than ever. And your team will be more productive, too, since MeisterTask includes automations that are triggered when you drag tasks to new lists. You can send emails, reset due dates, and more just by moving tasks around. You can also see all the tasks you need to do from every project in your dashboard.
If your projects start life in brainstorming sessions with mind maps, you'll have another reason to try MeisterTask: MindMeister integration. Plan your project in a mind map, then drag it into MeisterTask to turn each idea into a task. It's one of the quickest ways to jumpstart your ideas.
- Free for: Unlimited projects and users
- Upgrade for: Workflow automation and unlimited integrations for $7.50/month per user
- For a deeper look at MeisterTask's features and pricing plans, check out our MeisterTask review.
- See MeisterTask integrations on Zapier: Connect MeisterTask to Gmail, schedule new tasks every week automatically, and more
KanbanFlow
to track time spent on tasks
Wondering how long your tasks take to complete? KanbanFlow includes a timer that logs how long you spend on each task—and how long it stays in a particular list. The timer also includes a pomodoro mode to help you work in sprints and remind you to take breaks every so often.
Those tools together in one web app will help you stay productive while pushing your projects towards completion. You'll find and nix bottlenecks in your workflows by watching the time tasks spend in each column, while staying refreshed with regular breaks.
- Free for: Unlimited projects and users
- Upgrade for: Swimlanes to add horizontal organization, email integration, calendar view, and more for $5/month per user
- For a deeper look at KanbanFlow's features and pricing plans, check out our KanbanFlow review.
- See KanbanFlow integrations on Zapier: Connect KanbanFlow to Slack, Google Calendar, and more
Freedcamp
to schedule tasks and manage notes
For a more full-featured project management tool, Freedcamp gives you place to manage tasks along with calendar and milestone tools to plan your project's schedule. Tasks can be organized in a standard to-do list or a kanban board, while your most important dates can be split between milestones or the calendar to help with short and long term planning.
Freedcamp can easily be your project hub, holding everything you need to get work done. Bring in your files, keep discussions inside your projects, and upgrade to add extra tools for invoicing, CRM, and more, and you'll only need to check one app each day to get your work done.
- Free for: Unlimited projects and users
- Upgrade for: Extra storage, wiki, invoice, CRM, and other tools starting at $3.99/month per user
Allthings
to organize your task lists
Want the simplicity of a to-do list with the workflow features of a kanban board? Allthings combines the two for a simple way to complete your tasks. Quickly write everything that needs to be done in a list, then tag tasks with categories or workflow steps, and use the kanban board view to see tasks by group or status. You can even save searches as customized sub-boards to see specific parts of your project with a click.
It's not fully free—you'll only get 5 projects with a free account, but that's enough to get started and manage a standard workload for a small team.
- Free for: Unlimited users and 5 projects
- Upgrade for: Unlimited projects, templates, and attachments from $3.99/month per user
- For a deeper look at Allthings' features and pricing plans, check out our Allthings review.
- See Allthings integrations on Zapier: Connect Allthings to Evernote, Salesforce, Office 365, and more
Bitrix24
to collaborate on projects and tasks
Have a large or distributed project team to keep on track? Bitrix24 is here to help by combining classic project management features with native collaboration tools. From a social Intranet to in-app video conferencing and screen-sharing to HR and client-management tools, Bitrix24 is designed to be a one-stop shop for managing projects, teams, and your company as a whole. Organize tasks within your projects, then use a Gantt chart view to keep everything on track. You can even track employee workload and deadlines, to avoid burning out team members.
- Free for: Unlimited users and unlimited projects and tasks
- Upgrade for: Task dependencies, custom fields, enhanced reporting and time management features from $39/month
- Learn how to integrate Bitrix24 with Zapier on Zapier: Connect Bitrix24 to MailChimp, Dropbox, Slack, and more
Producteev
to organize company projects
If your entire company is using the same project management software, things can quickly get confusing. Producteev is a full-featured to-do list style project management app that solves this problem by providing extra layers of organization in the form of "Networks." With Networks, you can organize projects by department, team, product, or anything else you want. From there, you can add projects, tasks, and people. Quickly add team members, due dates, and labels when you create a tasks, and then use a filter to find the tasks you need later.
- Free for: Unlimited users (up to 100) and unlimited projects
- Upgrade for: Personalized support and 24hr response time, customizable network colors and logos for $99/month
- For a deeper look at Producteev's features and pricing plans, check out our Producteev review.
- See Producteev integrations on Zapier: Connect Producteev to Toggl, Gmail, HipChat, and more
Avaza
to manage client projects
Designed to fit organically into your client lifecycle, Avaza organizes client projects from submitting a quote to accepting payment—and everything in-between. Send and track detailed estimates to potential clients, which you can then convert into a project with just one click. Manage your tasks in a to-do list, with sections to break up your work into timeframes or workflows. Sections can include a start and end day as well, so you can plan out a week's worth of work at a time. Keep track of client or team member questions via a Questions tab, where you can keep communication focused and close to your tasks.
In addition to project management features, Avaza also provides native tools for client management, such as a Time & Expenses tab, invoicing tools, and direct payment through PayPal or Stripe.
- Free for: Unlimited users, 5 active projects, 10 customers
- Upgrade for: 20 active projects, unlimited customers, and more from $9.95/month
- For a deeper look at Avaza's features and pricing plans, check out our Avaza review.
- See Avaza integrations on Zapier: Connect Avaza to Google Drive, Quickbooks, Xero, and more
Manage One Project—or a Small Team—for Free
Need a project management app with more features, but only need to use it with a small team or on a single project? These tools are perfect for you. They include extra features, and are free for a single project for a team of 5 users—and are perfect when you're first starting out.
Use these tools to get your team started on your first projects. Then, as your team grows, you can upgrade to bring on extra team members and start your next projects.
Free Project Management Apps for Small Teams:
| App |
Icon: |
Quick Description: |
Free for: |
| Asana |
 |
Organize all your tasks in one place |
15 users |
| Wrike |
 |
Outline your tasks |
5 users |
| Podio |
 |
Build a customized project management tool |
5 users |
| Redbooth |
 |
Collaborate on complex projects |
10 users |
Asana
to organize all your tasks in one place
Your to-do list isn't bad, you just need a few more features to manage your team projects. Asana offers just that. It's a project management tool that lets you break projects down into sections and sub-lists, along with dashboards to see how much of the project has been completed already. You'll add, rearrange, and complete tasks the same way you would in a to-do list app, with the collaboration and organization features you need to work as a team.
For your personal tasks—or the things at work that don't fit into a precise project—you can make extra lists in Asana that are shared with specific people. Your own assigned tasks will also show up in your My Tasks view for a quick way to see the things you need to do most.
- Free for: Core features for 15 users
- Upgrade for: Private projects and company-wide dashboards from $21/month for five users
- For a deeper look at Asana's features and pricing plans, check out our Asana review.
- See Asana integrations on Zapier: Connect Asana to Google Sheets, Trello, Gmail, and more
For to-do list apps that are great for personal or team tasks, check out our roundup of the best to-do list apps.
Wrike
to outline your tasks
Have you ever managed projects in a spreadsheet? Wrike offers you the same flexibility of a spreadsheet—with columns for every bit of info you want to track about tasks—combined with the reminders and Gantt chart views that will keep your work on track.
Instead of checking off tasks when they're finished, Wrike has you track each task's status to show how close it is to being completed. Just click the arrow beside a task to mark it as in-progress, deferred, canceled, completed, or any other status you want. And each project list includes a spot for rich text notes to keep track of the extra info needed to get that project completed.
- Free for: Core features for 5 users
- Upgrade for: Dashboards and advanced integrations starting from $9.80/user/month for up to fifteen users
- For a deeper look at Wrike's features and pricing, check out our Wrike review.
- See Wrike integrations on Zapier: Connect Wrike to Slack, Google Calendar, Wufoo, and more
Podio
to build a customized project management tool
Want something a bit more customizable? Podio lets you build a hyper-customized project or task manager. With a form style builder, you'll drag-and-drop the fields you want in your projects and tasks to gather the data your projects need. You can then visualize your projects and tasks in lists, cards, or calendar views, and use Podio's built-in search to find any item you need in any of your custom apps.
Tying it all together is Podio's internal social network where you can post updates, ask questions, and chat with your team members. You can use it as the one place to keep track of all of your team's work, with tools for each thing you're working on and the discussions about them all in one place.
- Free for: Core features for 5 users
- Upgrade for: User management and larger teams from $9/month per user
- For a deeper look at Podio's features and pricing plans, check out our Podio review.
- See Podio integrations on Zapier: Connect Podio to MailChimp, Slack, Gmail, and more
Want other customizable app builder options? Check out our roundup of the best database builder apps for tools to build project management, CRM, inventory management, and other custom apps.
Redbooth
to collaborate on complex projects
Redbooth is a project management tool designed around collaboration. Hold discussions that are organized by task or project, or just use group chat to quickly communicate with your project team. View your tasks for the day, as well as new notifications and messages, with a personalized project dashboard. Leverage long-form notes to keep track of important project or client information.
Arrange your tasks via a kanban board or a task list, depending on your needs for the project. With detailed task management, communication tools, and flexible reporting, it's everything you need to keep your projects on track in an easy-to-use interface.
- Free for: Up to 10 users and 5 workspaces
- Upgrade for: Unlimited workspaces, 5GB+ of storage, reporting, and more from $5/month per user
- For a deeper look at Redbooth's features and pricing plans, check out our Redbooth review.
- See Redbooth integrations on Zapier: Connect Redbooth to Google Sheets, Github, Wufoo, and more
Free Project Management Apps for a Single Project:
| App |
Icon: |
Quick Description: |
Free for: |
| Teamwork Projects |
 |
Break your work into sections with milestones |
2 projects |
| Basecamp |
 |
Chat with your team inside projects |
1 project |
| Zoho Projects |
 |
Visualize tasks the way you want |
1 project |
| Projectplace |
 |
Quickly reschedule tasks when needed |
1 project, 5 users |
| Pivotal Tracker |
 |
Organize group projects in public |
2 projects, 3 users |
Teamwork Projects
to break your work into sections with milestones
Sometimes you need something more specific than a deadline for your full project, but something less specific than dates on each task. Milestones in Teamwork Projects are the perfect fit. They let you group tasks into a list, and give the entire set a deadline for a common goal to work towards. That way, if one task isn't finished today, there's nothing to worry about as long as you're on track to finish the milestone on time.
Teamwork Projects also helps you save time, with templates for everything: projects, task lists, welcome emails, and more. It also helps you keep track of what everyone's working on, with Twitter-style status updates to quickly jot down today's work or questions for the team.
- Free for: 2 projects and unlimited users
- Upgrade for: File storage and 40 projects starting at $49/month
- For a deeper look at Teamwork Projects' features and pricing, check out our Teamwork Projects review.
- See Teamwork Projects integrations on Zapier: Connect Teamwork Projects to Trello, Slack, JIRA, and more
Basecamp
to chat with your team inside projects
Basecamp tries to keep everything about a project in one place. You can organize your tasks and schedule, discuss the project in forum-like messages, write rich-text documents, or save attachments to the project. There's also a check-in feature to ask your team a question or have everyone regularly report about their work, along with Campfire live chat to discuss the project in real-time.
That can easily get overwhelming, so Basecamp includes an extra feature that's especially handy for remote teams: Work Can Wait. It's a smart notification scheduler—similar to the Night-time mode on your phone—that will only send you notifications when you're supposed to be working. If a new message comes in during the evening, Basecamp will save it until the morning. Your project can wait until you're ready to work again.
- Free for: 1 project and unlimited users
- Upgrade for: Unlimited projects for $99/month (with a 50% discount available for charities & non-profits)
- For a deeper look at Basecamp's features and pricing, check out our Basecamp 3 review, or check our reviews of Basecamp 2 and Basecamp Classic for a look back at older versions of Basecamp.
- See Basecamp integrations on Zapier: Connect Basecamp to Slack, Trello, Google Calendar, and more
Zoho Projects
to visualize tasks the way you want
Can't decide if you need task lists, kanban boards, or Gantt charts most? Don't try to choose, since Zoho Projects includes them all. You can write tasks down in a list, organize them into a kanban workflow, then make sure everything will be done on time in a Gantt chart.
As part of the Zoho suite of apps, Zoho Projects includes tools for almost anything you could need. There's a forum, wiki, discussions, and live chat to collaborate on projects in the way you want. Client projects can fit too, with invoicing and timesheet tools. And it's deeply integrated with both Zoho Docs and Google Docs—and lets you save Microsoft Office files, as well—so you can work on documents, spreadsheets, and presentations in your favorite tools.
- Free for: 1 project and unlimited users
- Upgrade for: File storage and 20+ projects starting at $25/month for your entire team
- For a deeper look at Zoho Projects' features and pricing, check out our Zoho Projects review.
- See Zoho Projects integrations on Zapier: Connect Zoho Projects to JIRA, Slack, Google Calendar, and more
Projectplace
to quickly reschedule tasks when needed
Projectplace blends workflows and deadlines together in a unique workflow that helps you focus first on breaking your project up into sections, and then adding tasks to complete those sections. You'll list the main goals of your project, add a start and due date to each, and mark which of those goals are dependent on each other.
To add tasks, you'll use the kanban-style board view to arrange the things you need to do in columns. Each column can include a work in progress limit, to make sure you don't have too many tasks in one workflow stage at a time. You can then zoom out to your dashboard and see tasks from every project and section in one place, or reschedule today's tasks by dragging them to the Tomorrow list.
- Free for: 1 project and 5 users
- Upgrade for: Gantt charts and 3+ projects from $49/month for ten users
- For a deeper look at Projectplace's features and pricing, check out our Projectplace review.
- See Projectplace integrations on Zapier: Connect Projectplace to Google Sheets, any email app, Slack, and more
Pivotal Tracker
to organize group projects in public
Pivotal Tracker is a tool to keep track of all your projects in customizable dashboards. Each project includes your tasks in a list, divided into sections that show what needs done next. You can pull multiple projects in at once and see as many task lists in one page as you want. Or you can use the Icebox feature to store your extra tasks that you'd like to do someday in an extra list outside your projects.
Pivotal Tracker is free for 2 projects with 3 users. Or if you want to share your projects publicly with the world—perhaps to show your users a roadmap that you're working on or to plan community projects—you can make as many projects as you want for free, and let the entire world join in via shared links.
- Free for: Unlimited public projects, or 2 private projects with 3 users
- Upgrade for: Full features and 5+ private projects from $12.50/month for five users
- For a deeper look at Pivotal Tracker's features and pricing plans, check out our Pivotal Tracker review.
- See Pivotal Tracker integrations on Zapier: Connect Pivotal Tracker to Asana, Slack, Trello, and more
Run a Project Management App on Your Own Servers
Want to customize every part of your project management workflow, and make sure your team's work stays private inside your company? Self-hosted project management tools are a great way to accomplish both goals.
Each of these apps let you install them on your servers, for free, and customize them with code or add-ons to make them a perfect fit for your team's work.
| App |
Icon: |
Quick Description: |
Free for: |
| Taiga |
 |
Plan projects in scrum sprints and kanban workflows |
1 project hosted; ∞ self-hosted |
| Lavagna |
 |
Design your own customized kanban boards |
∞ self-hosted |
| Redmine |
 |
Get just the project management features you want |
∞ self-hosted |
| Odoo |
 |
Run all your team's apps in one place |
∞ self-hosted |
Taiga
to plan projects in scrum sprints and kanban workflows
Taiga lets you choose how to manage each project. It includes a scrum mode, to manage tasks in sprints that help your team focus on what can be accomplished in a specific timeframe, as well as a kanban board for organizing tasks into a workflow. In either mode, you'll find tools to manage issues, write documentation in wikis, and integrations to add features you want.
If you're not quite ready to run Tagia on your own server, there's a hosted version to help you start out. You can run 1 private project on Tagia's servers—or unlimited public projects—and then upgrade for more projects. Or, to customize everything, you can run it on your own servers and tweak every part of its design.
- Free for: 1 private hosted project, unlimited public projects, or unlimited private projects on your own server
- Upgrade for: From 5 private hosted projects from $19/month
Lavagna
to design your own customized kanban boards
Lavagna makes it easy to manage your projects using your favorite tools. Even with it installed on your own servers, you can use GitHub, Google, and other OAuth providers to log into your projects, so you don't have yet another account to keep track of. It also includes an ics feed of your task due dates, so you can see your deadlines along with other events in your favorite calendar app.
You can break each project down into both kanban workflows and milestones, and get a quick overview of how the project's going with reports. On your dashboard, you can get a quick at-a-glance view of each project's progress, along with a list of your own tasks that need done next.
- Free for: Unlimited self-hosted projects
Redmine
to get exactly the project management features you want
Redmine is one of the most customizable self-hosted project management apps. By default, it's a bit bare-bones, with a design reminiscent of the original version of Basecamp. Install some of Redmine's hundreds of plugins and themes, though, and you can turn it into the project tool you want.
By default, it includes the tools you need to manage tasks and issues, plan your work on Gantt charts, and collaborate in wikis and forums. With plugins, you can add checklists to tasks, track time, organize tasks in a kanban board, and even add tools for CRM, code, and more.
- Free for: Unlimited self-hosted projects
- For a deeper look at Redmine's features, check out our Redmine review.
- See Redmine integrations on Zapier: Connect Redmine to Trello, Slack, Gmail, and more
Odoo
to run all your team's apps in one place
You need a tool to manage your projects, but you likely also need tools to sell products, track your inventory, log your accounting data, and more. Odoo is an all-in-one app that includes tools for these and more—and with the self-hosted Odoo Community Edition, you can get them all for free.
The project tool includes everything you need to manage projects in kanban boards and Gantt charts. For everything else, there's always an Odoo app that can handle the task. You can track time and link it to the accounting app or log notes to the discussion app. Working on client projects? You'll manage the contacts in the CRM, and link them to their projects in the project app. It's a simple way to link all of your work together.
Add Extra Features to Your Project Management App
Need more features from your new project management tool? Zapier integrations can help by connecting your project management app to the other tools your team already uses.
Say you want to add tasks to projects via email, but your new app doesn't include that feature. Just connect both your email and project management tool to Zapier, then have Zapier watch for new messages and turn them into tasks in your project management app.
Check out Zapier's app integrations to find your favorite apps, then use these examples as inspiration to make your project management app even better with integrations:
Track Time & Send Invoices
Whether you're working on client projects and need to bill for each hour spent, or are working on your own projects and want to know how long they take, time tracking apps can help you see where every minute goes. Hook up your projects to your time tracking app, and you can log time just by checking off to-dos.
Chat With Your Team
Team chat apps are a great way to make sure everyone knows what's happening in your projects. Zapier can connect your project management tool to Slack, HipChat, and other popular chat apps so you can notify your team about new tasks and deadlines, or start new projects right from your chats.
Organize Project Data
Projects include a lot of moving parts, and Zapier can help pull them all together. Whether you need to add notes to your project, create contracts and other template documents, log your work into a spreadsheet, or anything else, there's a Zap for that.
Learn More About Project Management
Get the Free eBook!
Project management is far more than just an app—it's a way to take your project from idea to completion. You could just grab a project management app and start using it at random, but your projects would be far more successful if you break your tasks down into steps, add milestones and due dates to keep things on track, and use checklists to ensure each task is completed with the same quality and care.
Zapier's Ultimate Guide to Project Management teaches you that and more. It walks you through the best project management systems, teaches you how to manage projects effectively, and shows you the best tools to get things done.
Download a copy today, and take the guesswork out of your next projects.
source
https://zapier.com/blog/free-project-management-software/






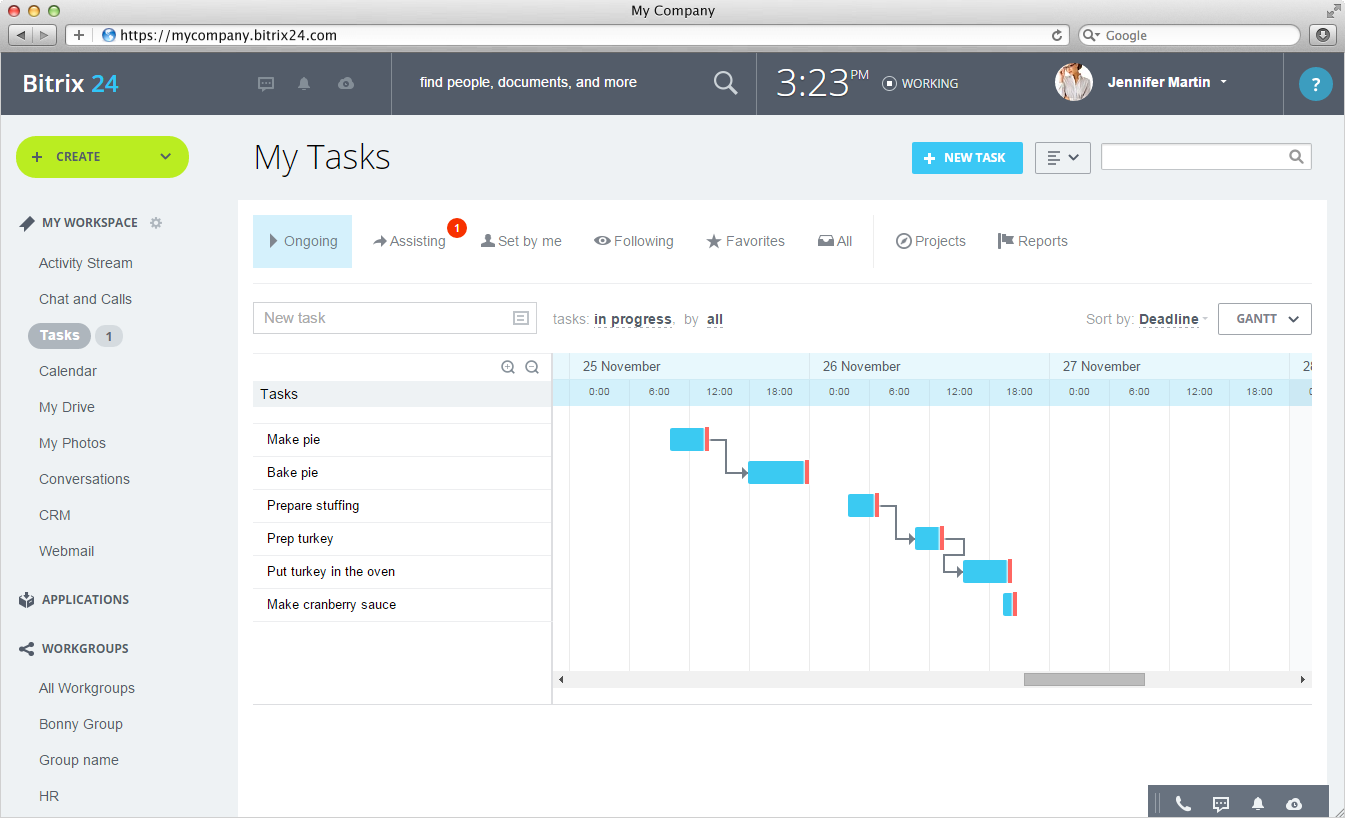
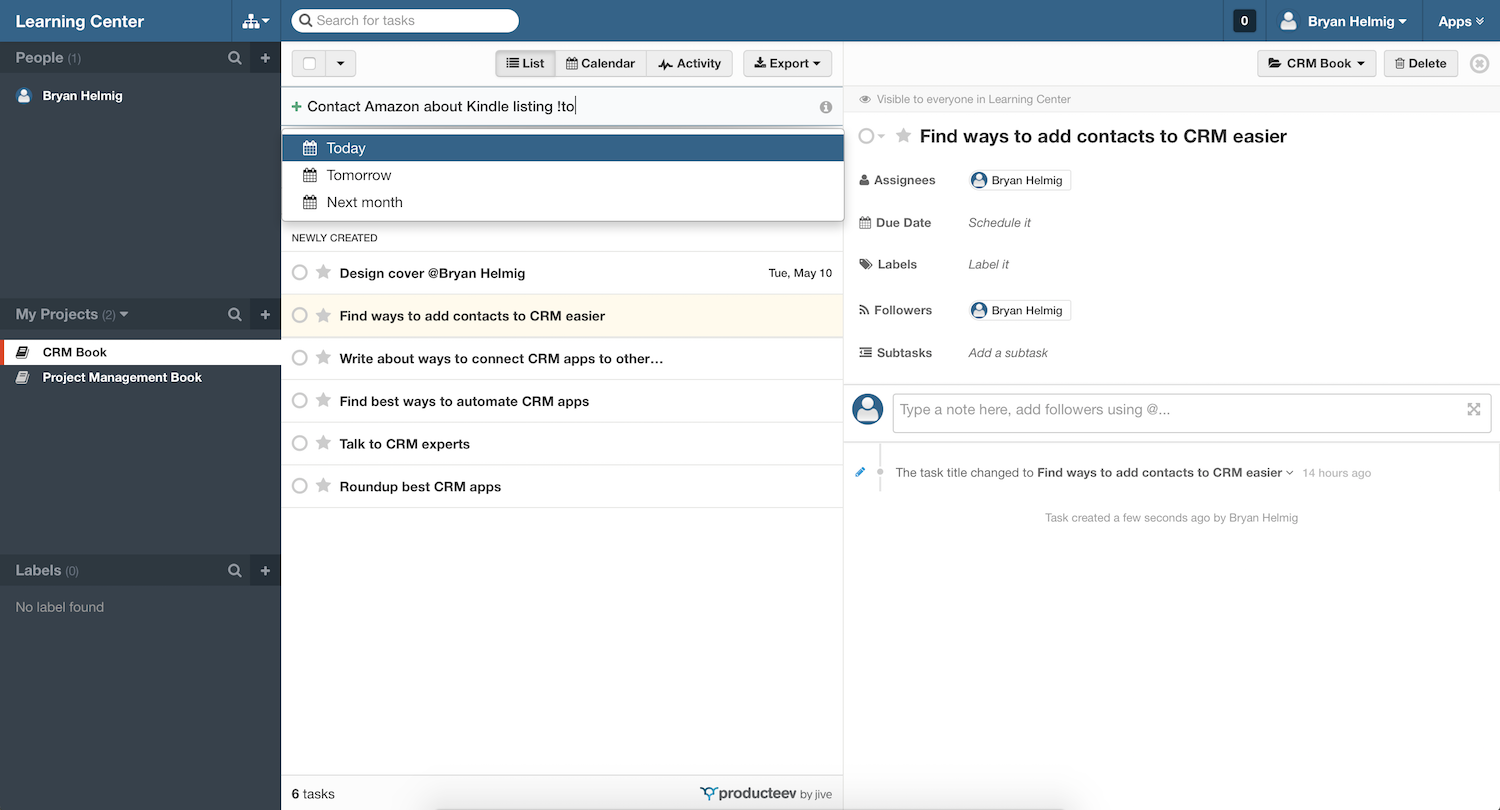



















 It must be said that this is a nice looking tool. We’ve reviewed a huge number of tools and I’ve always wondered why they don’t have nicer designs. This is a hobby for a lot of people and that means we want to feel good while we’re at work! Why give us plasticky tools that look cheap and that have ugly, worksite colorschemes. These are powerful, beastly machines… why not make them look like it?
It must be said that this is a nice looking tool. We’ve reviewed a huge number of tools and I’ve always wondered why they don’t have nicer designs. This is a hobby for a lot of people and that means we want to feel good while we’re at work! Why give us plasticky tools that look cheap and that have ugly, worksite colorschemes. These are powerful, beastly machines… why not make them look like it? This is a 12inch sliding dual bevel miter saw with a digital miter angle fine adjust. What does all that mean? It means it’s got pretty much all the bells and whistles attached. Unlike those bare bones 10” miter saws that don’t slide and only bevel in one direction, this will let you cut through larger pieces of wood, it will let you create bevels at multiple angles and it will save you even more time. The 12 inches of steel cutting through your wood also means you can make deeper cuts and gives you considerably more power and weight to work with.
This is a 12inch sliding dual bevel miter saw with a digital miter angle fine adjust. What does all that mean? It means it’s got pretty much all the bells and whistles attached. Unlike those bare bones 10” miter saws that don’t slide and only bevel in one direction, this will let you cut through larger pieces of wood, it will let you create bevels at multiple angles and it will save you even more time. The 12 inches of steel cutting through your wood also means you can make deeper cuts and gives you considerably more power and weight to work with.