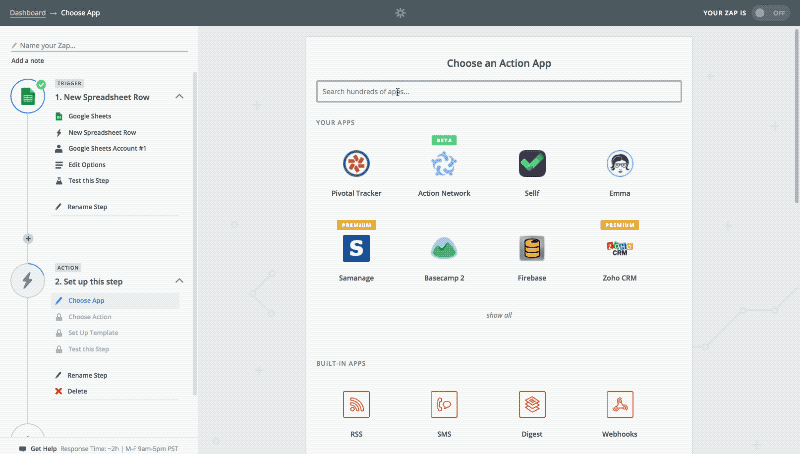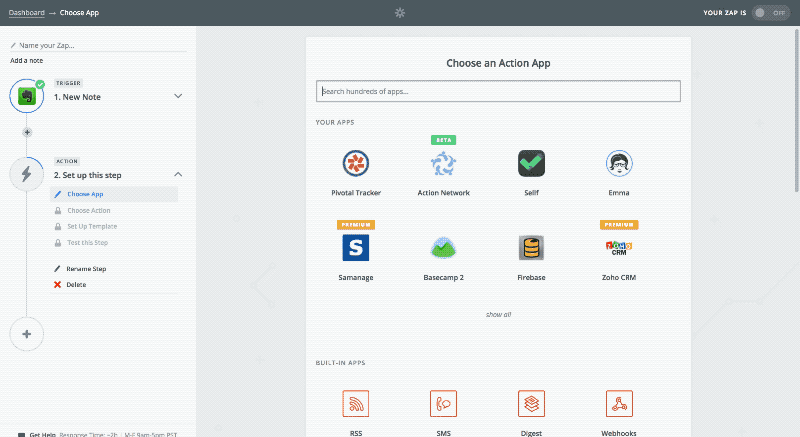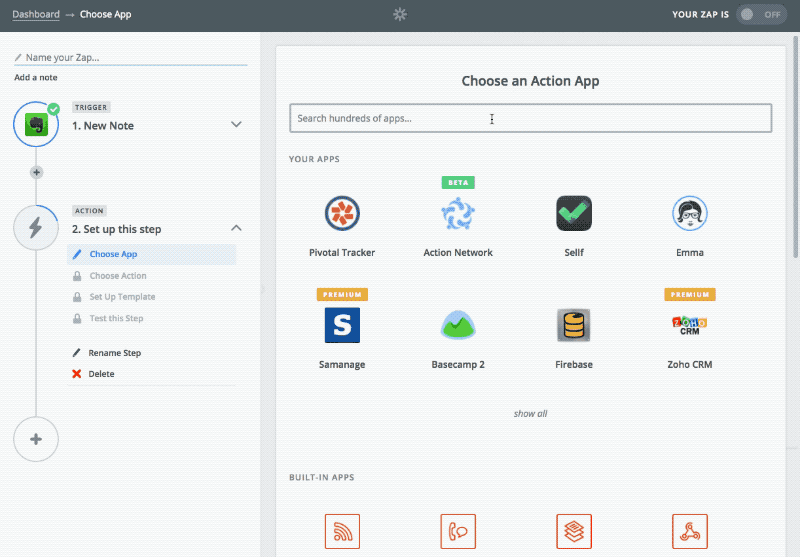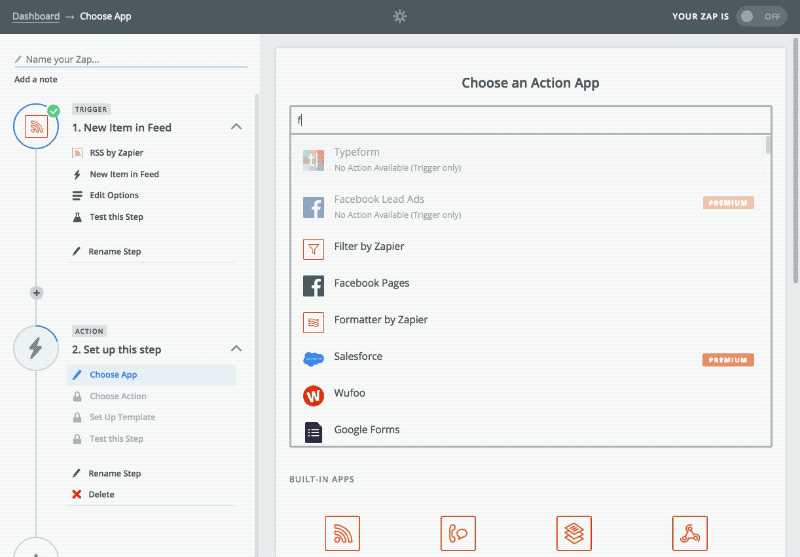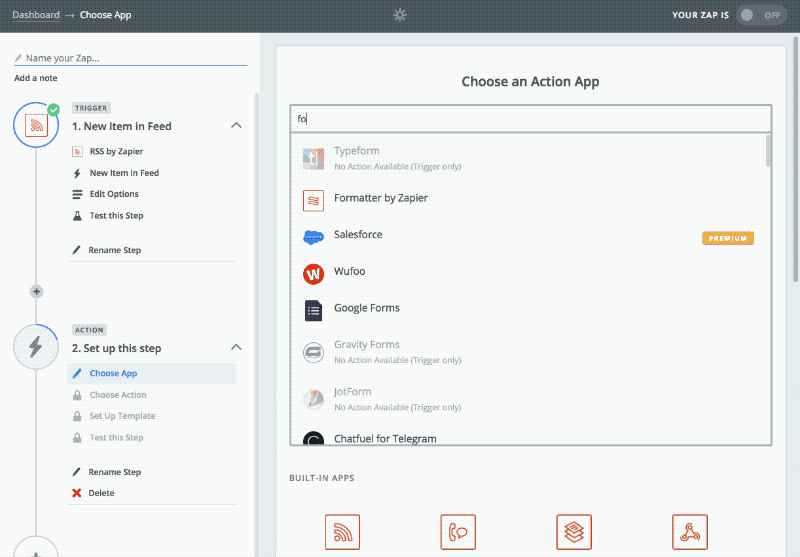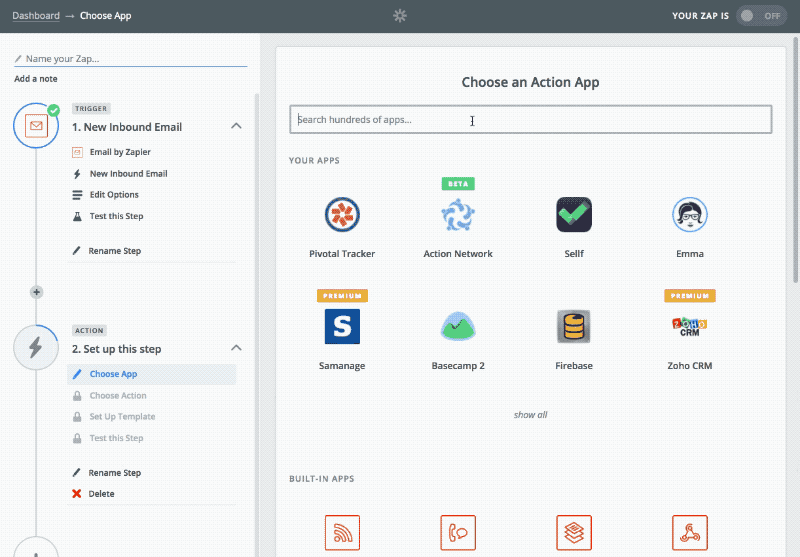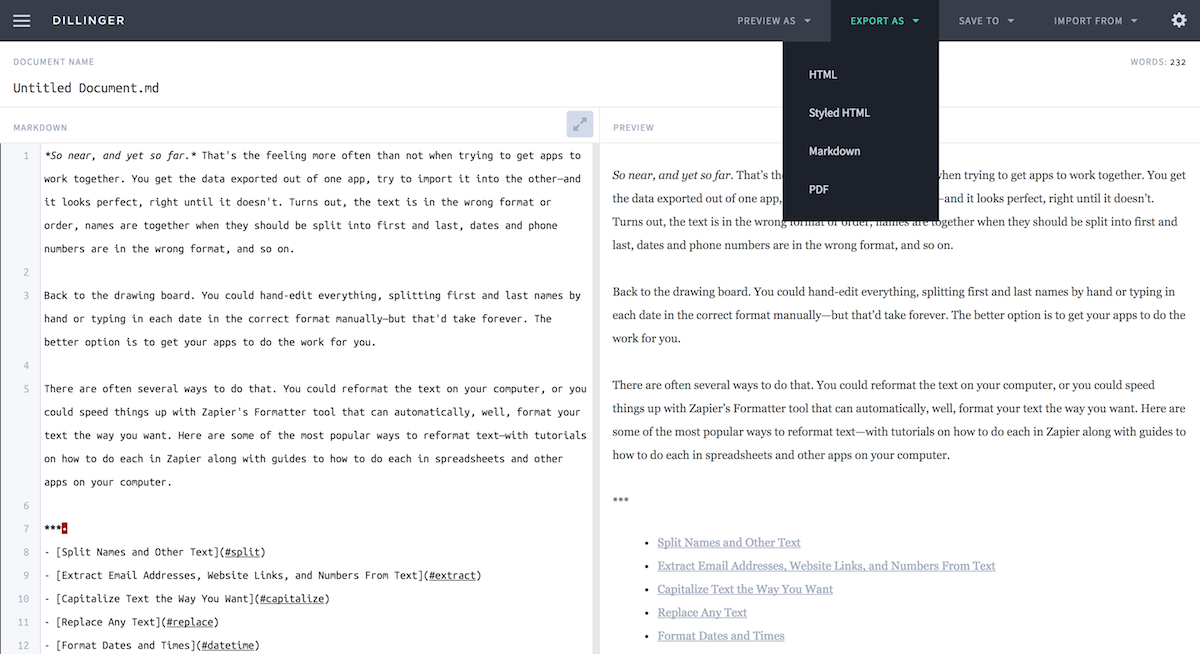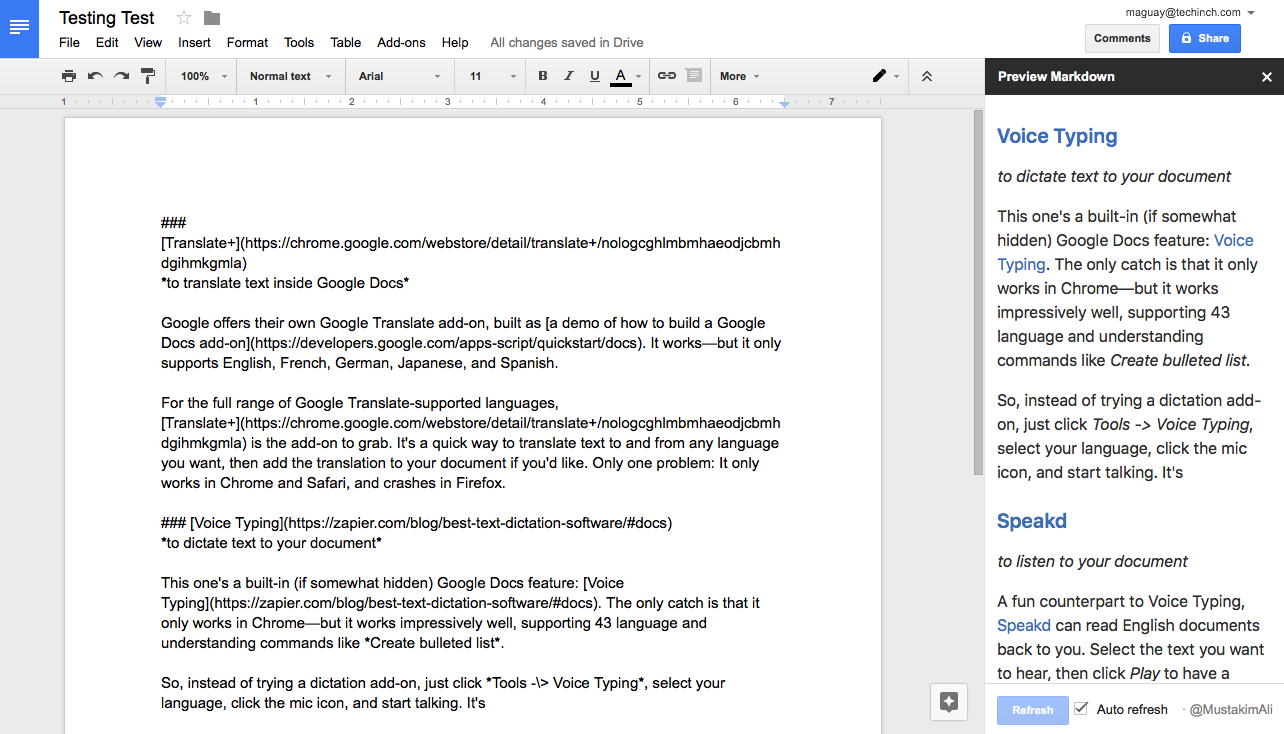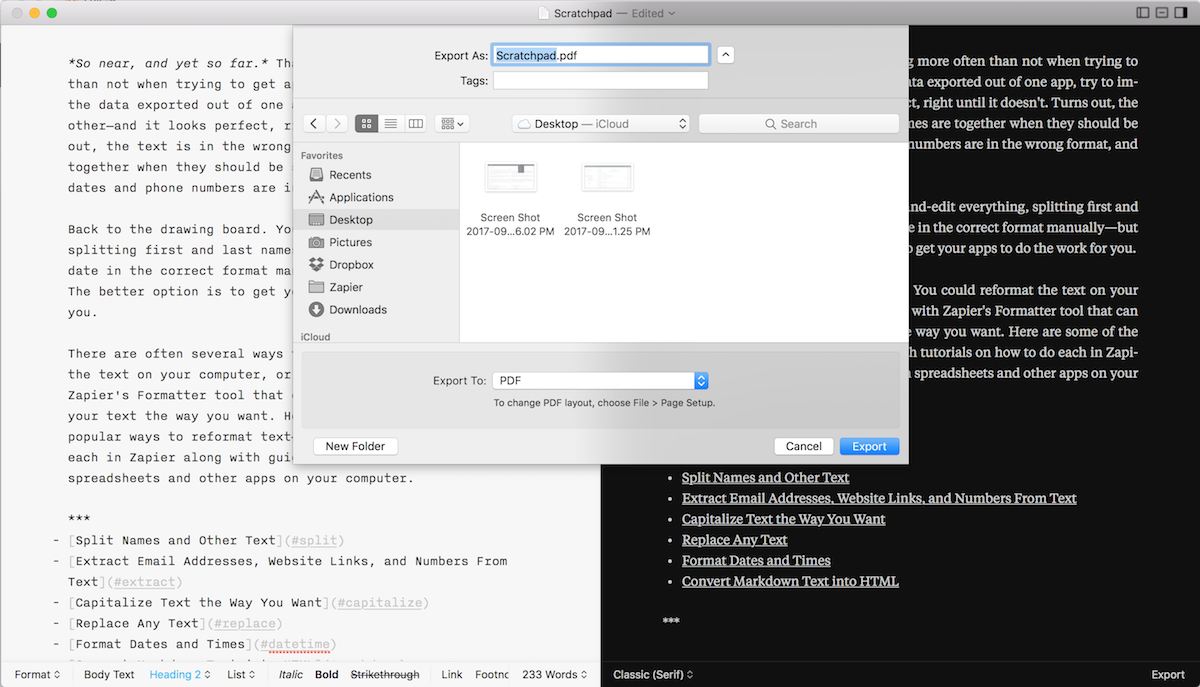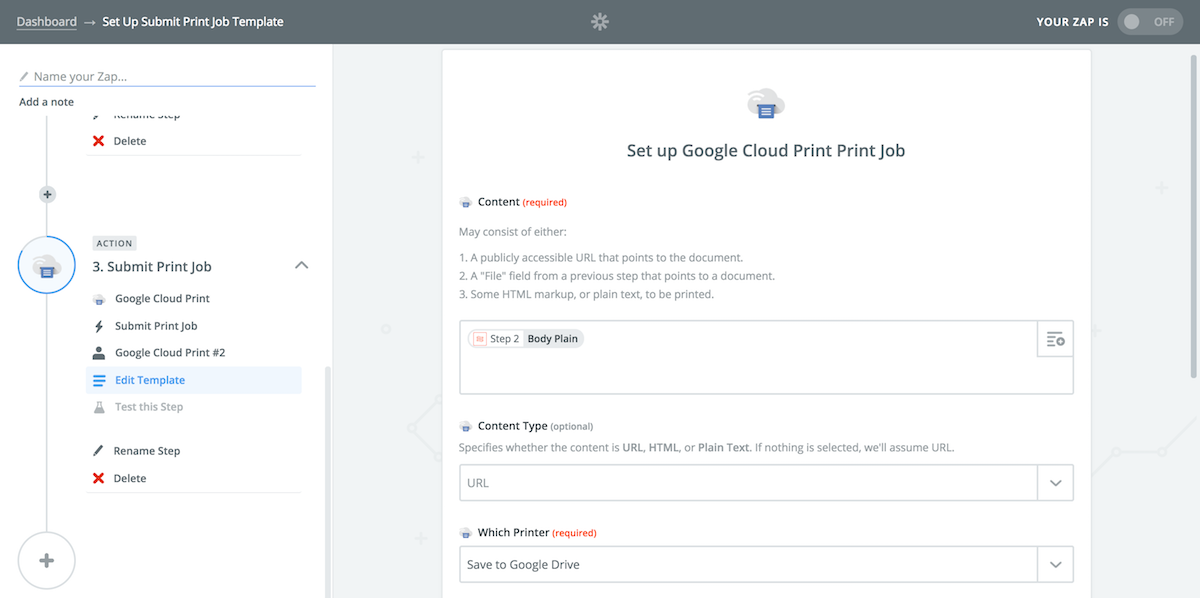There are few tasks in the professional life as tedious as scheduling meetings. Finding a time that works for everyone can be a losing battle of long email strings and accidental double-bookings.
Scheduling a meeting time shouldn't be hard. Fortunately, there are dozens of online meeting scheduler apps available—each with pros and cons— and while some work with a range of calendar applications, others are narrowly focused to just one or two. What they all have in common is that they're a lot easier than playing email tag.
What Makes a Great Meeting Scheduler?
Ideally, a meeting scheduler works with a range of calendar apps, such as Google Calendar, Outlook and iCal, but those full-featured schedulers are few and far between.
The best app, then, is the one that's compatible with your calendar, but doesn’t limit your guests, either— you can't control which calendar service your guests are using, so it's better if your meeting scheduler doesn’t assume invitees are using a specific calendar app. Bearing this in mind, many of the scheduling apps that we discuss will be dependent on a specific calendar service, but your guests will have more options when responding to your requests and adding your events to their own calendars.
When choosing apps, we looked for a range of meeting schedulers that provide extra functionality beyond just creating event invites. While many of the apps double as conversion tools that set appointments with potential clients or manage online registrations for things like workshops and classes, the focus of this list is on schedulers that make easier to connect with your colleagues.
The Best Meeting Scheduler Apps
| Icon: | App | Best for: | Pricing: |
|---|---|---|---|
| Assistant.to | Scheduling detailed meetings in Gmail | Free | |
 |
Boomerang Calendar | Scheduling group meetings within Gmail | Free |
| Calendly | Finding availability for recurring meetings | Free; Premium features from $8/month | |
| FreeBusy | Schedule meetings with people inside or outside your company | Free; from $12/user/mo for premium features | |
| Google Calendar | Businesses using Google apps | From $5 per user per month | |
| Meekan | Scheduling with Slack | Free | |
| Meetin.gs | Meeting management and preparation | from $12/month | |
| MeetingBird | Scheduling frequent meetings via email | Free for up to 25 meetings/mo; unlimited meetings from $9/mo | |
| NeedToMeet | Collaborative scheduling | Free; from $12/mo for advanced features | |
| Pick | Scheduling group meetings from your iPhone | Free | |
| Rally | Voting on meeting times | Free | |
| TimeBridge | Inbound and outbound meeting scheduling | Free | |
| Time Zone Ninja | Finding the best hour to meet with international colleagues | Free | |
| Vyte.in | Seamless scheduling in Google Calendar | Free | |
| x.ai | Personal assistant with artificial intelligence | Free; from #39/mo for Pro features | |
| Xoyondo | Taking quick polls for your meetings | Free | |
| YouCanBook.me | Accepting appointments with Google Calendar | $10/calendar/month |
Assistant.to (Web)
For quickly scheduling detailed meetings in Gmail
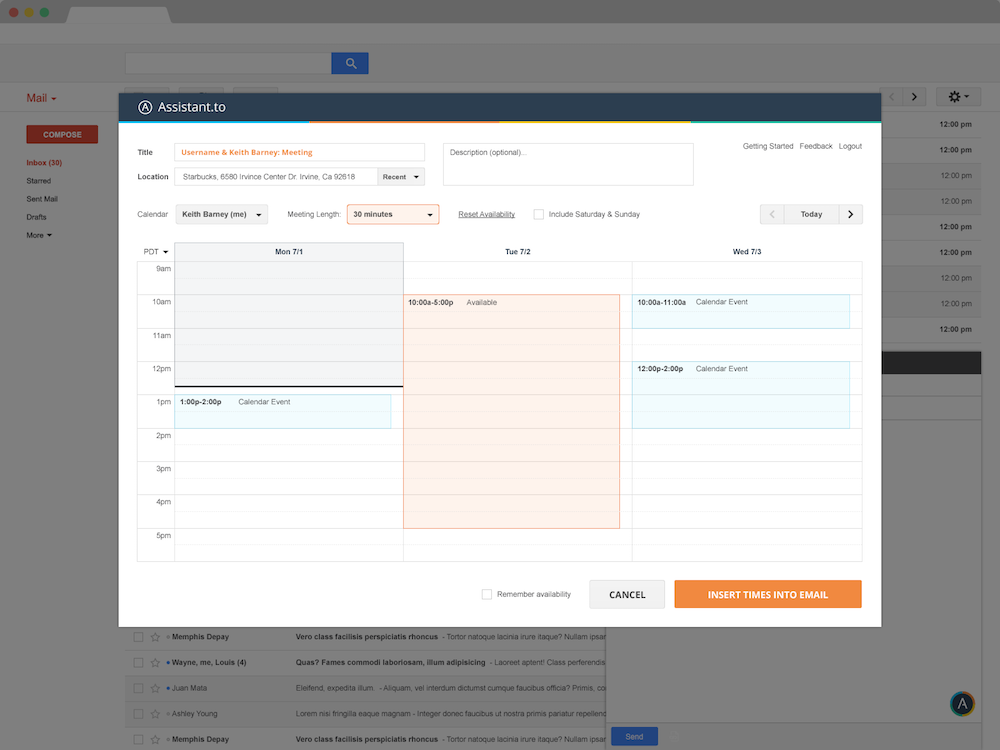
Once installed, Assistant.to adds a widget to all "Compose New Message" windows in Gmail. Simply choose the meeting times that work for you, and Assistant.to will add them to your email with a note asking the recipient to choose one of the meeting options.
Assistant.to works best for people who already use Google Calendar, since the extension uses data from Google Calendar to flag potential time conflicts, but your recipient can accept your invite using any calendar app. One of the app's most valuable features is its key integrations with meeting tools like GotoMeeting, ReadyTalk, and Join.Me, which allow it to automatically generate and add meeting links for these tools.
While Assistant.to is compatible with both personal- and business-grade Google accounts, it only works for one-on-one meetings and can’t schedule meetings with more than one guest. So the app works best for individuals, but may have limited use for larger businesses that schedule team meetings more often.
Assitant.to Pricing: Free
Boomerang Calendar (Web)
For scheduling group meetings within Gmail
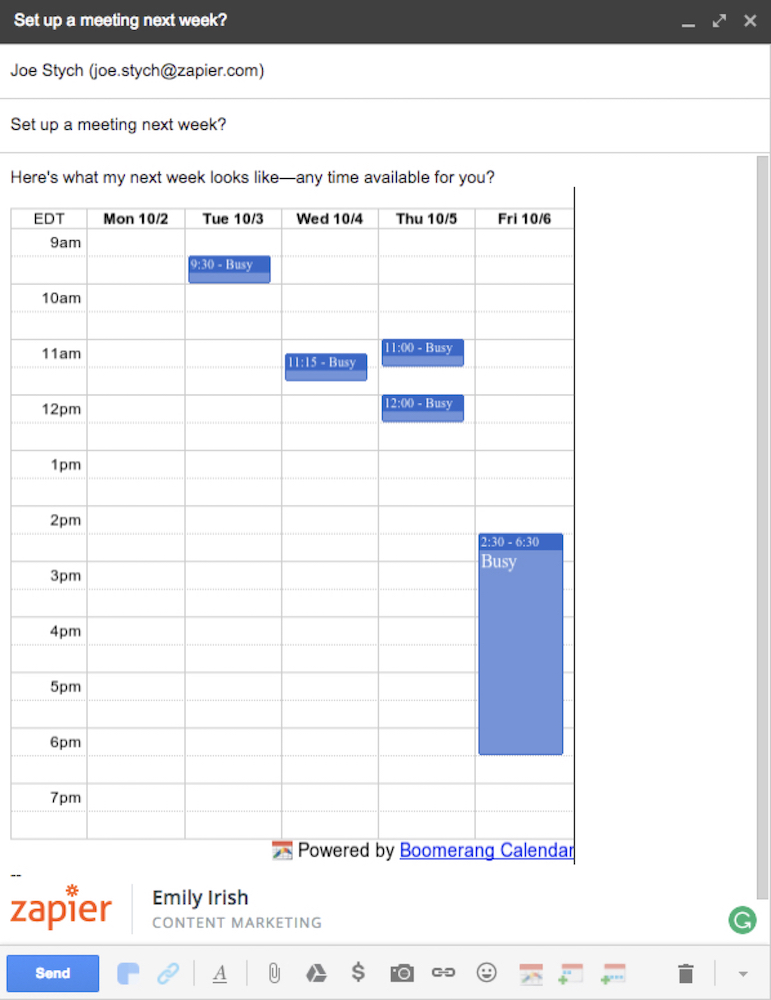
Boomerang Calendar is another browser extension that relies on Gmail and Google Calendar to function, but this one is compatible with both Google Chrome and Firefox. This option supports group meetings of several people on its website, making it perfect for coordinating groups, and because it accesses your Google Calendar account, Boomerang Calendar will let you know when potential meeting times overlap.
You can also use Boomerang Calendar to share your availability for the next several days with a single click, without sharing access to your calendar or details. This preserves your privacy while simplifying scheduling.
Boomerang Calendar Pricing: Free
Calendly (Web)
For finding availability for recurring meetings

Calendly provides a clean, simple way to let people schedule meetings with you when you're available. Set up your availability for various meeting types, then send sales leads, clients, or coworkers a link that will show them your availability. All it takes is a couple clicks on their end, and your meeting is set!
Natively integrated with Google Calendar, iCal, Outlook, and Office 365, Calendly automatically syncs scheduled appointments with your calendar of choice, as well as your invitee's calendar. (You can also send invitees custom reminders, just to make sure they don't forget.)
Calendly saves multiple meeting types, so you can clone weekly or monthly meetings, keeping your preferences for length of meeting and available time-slots intact without affecting your default settings for new meetings. While Calendly works well for scheduling meetings with individuals or team members within an organization, its custom events and outgoing links make it ideal for sharing events with clients and customers, too.
Calendly Pricing: Free; from $8/month for Premium features like integrations and customized branding and reminders
See Calendly integrations on Zapier
FreeBusy (Web, Outlook)
Best for quickly scheduling meetings with people inside or outside your company
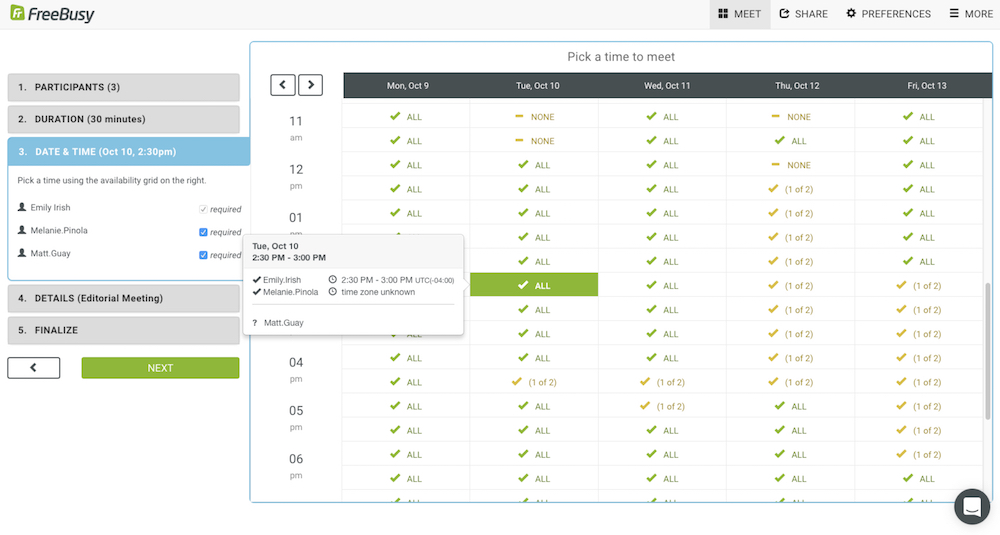
If you want to use the same handy tool for scheduling meetings with people inside and outside your company, FreeBusy is the app for you. With deep integration into all the major calendars, and a guided process to create your meetings, it's easier than ever to quickly set up a meeting.
With FreeBusy, you have two options for scheduling a meeting. You can create a specific meeting, add participants (either by email or from a list of contacts you regularly meet with), and suggest a time when you're free. If the suggested time doesn't work for your invitees, they can pull up a table view of your availability over the next week and suggest a new time based on your schedule.
Or, if you don't wish to suggest a time yourself, you can share your FreeBusy page, which will show viewers all the times you're available for a meeting and allow them to schedule a meeting with just a click. You have full control of these appointments—not only can you accept or reject these meeting proposals, but you can also adjust settings to give yourself buffers between meetings, and restrict the list of people who can schedule you via your link.
FreeBusy Pricing: Free; from $12/user/mo to use Freebusy directly from Google Calendar or Outlook, and other premium features
Google Calendar (Web, iOS, Android)
For businesses using Google apps
If you’re using Google Calendar and just need to schedule meetings with colleagues in your organization, that functionality is built into the app.
The "Find a Time" tab on the "Edit Event" screen allows you to view your guests’ calendars as you invite them to the meeting. If your guests have shared their calendars with you, Google Calendar will show you when your guests are busy, and when they’re free. Because most users don’t share their calendars publicly, this is going to be a good option for businesses running Google Apps and already sharing their calendars internally.
For a deeper look at Google Calendar's features and pricing, see our Google Calendar review.
See Google Calendar integrations on Zapier
Meekan (Web, Outlook, iOS, Android)
For scheduling meetings through Slack

Many teams use Slack as central command for communication, file sharing, and alerts. Meekan makes it possible to schedule meetings from Slack with just a few keystrokes. After installing Meekan's Slack Bot, you can direct it to set appointments for you by starting a message in any channel with "Meekan." Meekan offers the same functions for Microsoft Teams and Hipchat
Meekan understands human-readable requests—like "Meekan, we want to have lunch next Wednesday"—and analyzes each party's calendar to find the ideal meeting time. Then, attendees can vote on which time works best. You can even send a message to Meekan so that the app will alert meeting attendees if you're running late.
Meekan also offers scheduling apps for iOS, Android, and Outlook, so it can help you organize appointments from anywhere.
Meekan Pricing: Free
Meetin.gs (Web, iOS, Android)
For meeting management and preparation

Meetin.gs is an all-in-one meeting tool. Schedule meetings by providing a personal scheduling page, or by setting up a meeting with contacts from Google Calendar or Outlook. Meetin.gs even integrates with several live communication tools, such as Slack, so you can include teleconferencing information right in your meeting invite.
The app's dashboard allows you to organize and view all scheduled meetings in a timeline view, so it's easy for you to see what's next. One of Meetin.gs' best features, however, is its in-app agenda and action-item tool, to help you manage meetings before, during, and after they happen. Meetin.gs synchronizes with Google Calendar from the web app, but its iOS and Android mobile apps help everything sync up with nearly any calendar, including Outlook, Yahoo, and AOL.
Meetin.gs Pricing: from $12/month per meeting organizer
Meetingbird (Web)
For scheduling frequent meetings via email
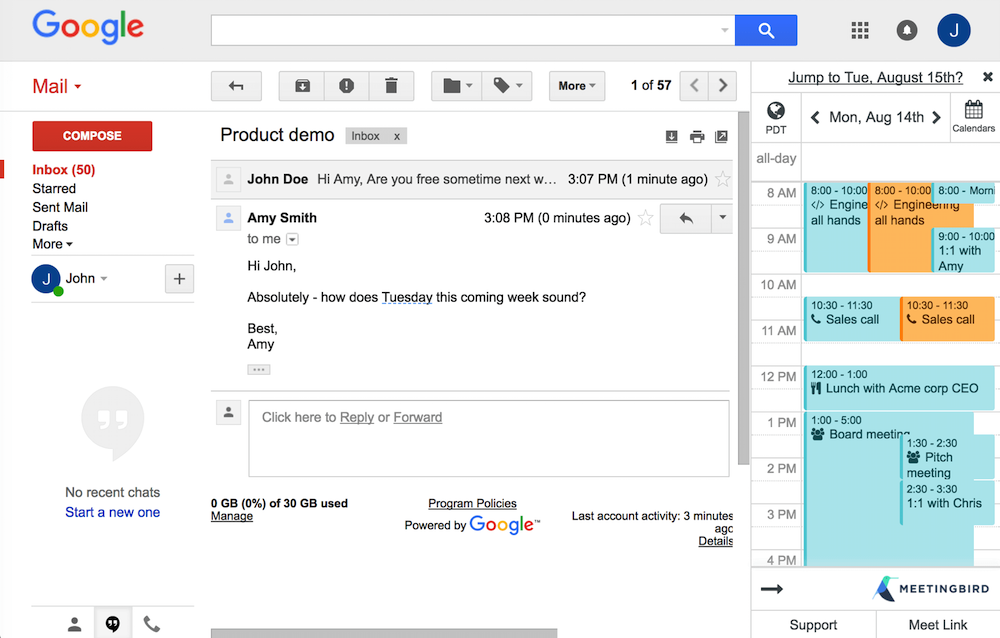
Ideal for those with frequent meetings, such as salespeople, Meetingbird is an elegant meeting app and calendar management tool. Thanks to the Meetingbird Chrome Extension, a quick-view of your calendar sits next to your Gmail inbox.
Use this extension to quickly find available meeting times, quickly generate calendar invites, and share a link of all your available meeting times—all without ever leaving your inbox. Meetingbird can even recognize email content and add relevant information to your calendar invite, to keep all the details in one place.
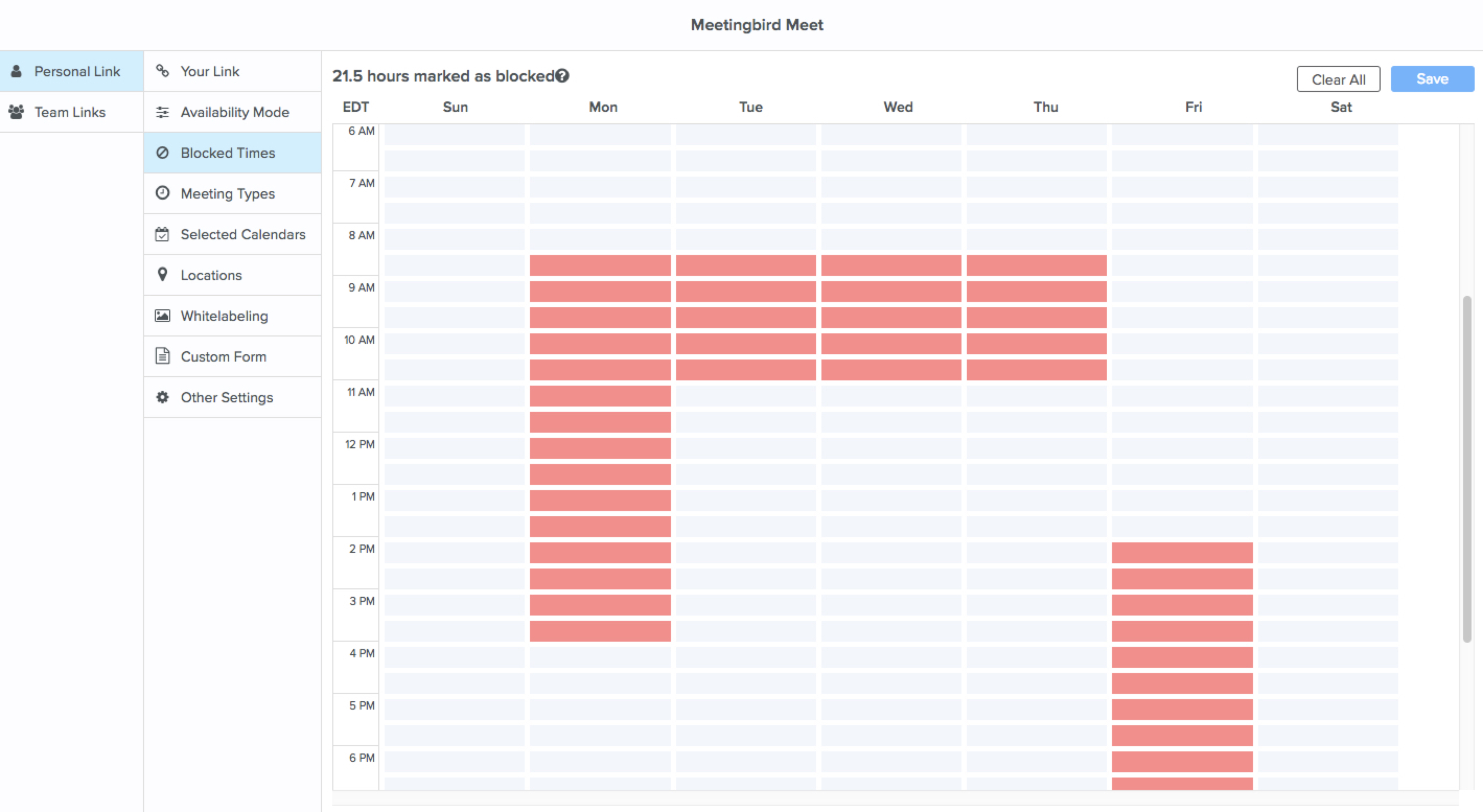
One of my personal favorite features in Meetingbird, however, was the ability to block time and hyper-schedule when I wanted to be available for meetings. This is especially useful for those looking to use time-blocking as a productivity method.
Meetingbird Pricing: Free for up to 25 meetings a month; from $9/mo for Pro features, including unlimited meetings and custom forms to gather more info from people scheduling meetings with you
NeedToMeet (Web, Outlook, iOS, Android)
For collaborative scheduling
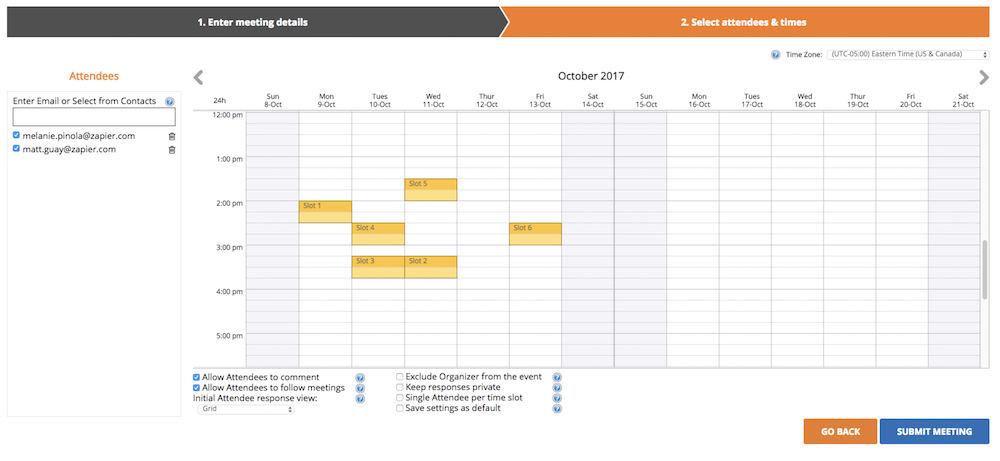
NeedToMeet creates a meeting event page to share with your invitees, and from there they can register for any of your the open slots you defined in advance. What sets NeedToMeet apart, though, is that everyone visiting your registration page can see everyone else's availability. If most of the guests who have already RSVP'd are only free for a limited span of time, all guests following will see that and can potentially adjust their own schedules to suit the group. This limits the back and forth and removes you as schedule moderator.
The Outlook add-in means that you can create events from the Outlook application without visiting the NeedToMeet web app. There are also iOS and Android apps for creating and managing events. Though it won’t sync automatically with Google or iCloud calendars, NeedToMeet will add events to your calendar with a click from the web app.
NeedToMeet Pricing: Free; from $12/mo for advanced features and unlimited meetings
Pick (Web, iOS)
For scheduling group meetings from your iPhone

Sometimes the effort spent on choosing a meeting time eclipses the meeting itself. Pick allows for simple scheduling among a group of Google Calendar users, either via browser or iOS mobile app.
Pick automatically finds and books meeting times by tapping into your contacts and calendar in Google. Choose someone to meet with, suggest a time from your own schedule, and the app allows them to do the same. If all users are on Pick, then their availability will be automatically updated, making scheduling even easier. Pick arrives at an agreeable time for everyone without the obnoxious back-and-forth, so you can save your energy for the actual meeting itself.
Pick Pricing: Free
Rallly (Web)
For voting on meeting times

Show of hands: who can meet at 1:30 p.m.? That's the mechanic behind the very simple Rallly app, which helps you vote on times and start discussions, all on one page. Instead of hunting around for agreeable times and hoping that attendees come with an agenda, Rallly lets you deal with everything in one place.
This app doesn't have many management or advanced scheduling tools, but it is quick to use and easy to share.
Rallly Pricing: Free
TimeBridge (Web)
Best for both inbound and outbound meeting scheduling
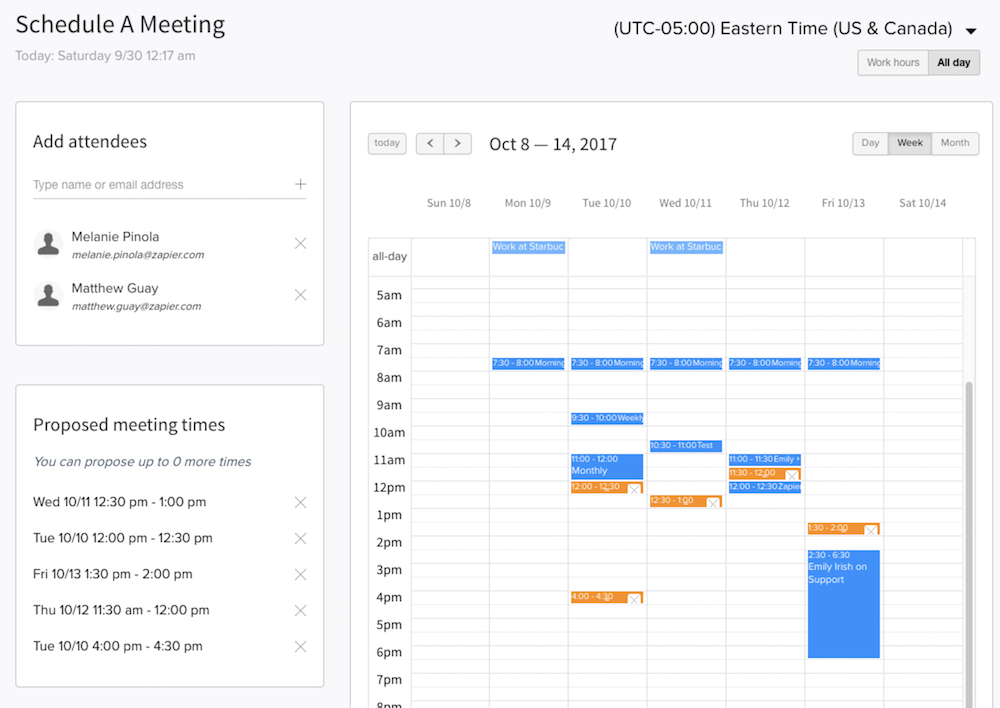
TimeBridge is a web app that will coordinate all your meetings for you. Schedule meetings with a coworker or a group of individuals by typing in some emails (or choosing from imported contacts), then simply select up to 5 times that you're available to meet, and let TimeBridge take over the rest. TimeBridge will email everyone, take everyone's meeting preferences into account, then confirm the meeting with all attendees.
Compatible with Outlook, Google Calendar, and iCloud, TimeBridge syncs your calendars with its scheduling app so that you're always up-to-date. You can even set some default meeting options, such as black-out times when you’re never available.
Want to provide your availability to a client or sales lead? You can also build an availability page with TimeBridge. Just send the link out, and let recipients schedule a meeting during one of your available time slots!
There are some pretty great reminder features included in TimeBridge, too. With a mobile number saved in your TimeBridge account, you have the option to receive an SMS notification five minutes before a planned meeting. Plus, TimeBridge's Daily Brief email can provide you with a few details about your day, including maps, directions, and weather forecast for your meetings.
TimeBridge Pricing: Free
Time Zone Ninja (Web)
Best for finding the best hour to meet with international colleagues

Time Zone Ninja is a very simple tool, but it makes international scheduling much, much easier. The interface is about as easy as it gets: simply type in your location and the location of up to eight other attendees, as well as meeting date and an initial time you'd like to meet. Then hit Find the Ninja Hour—that magical time of day that will be best (or at least, not terrible) for all your attendees.
Clicking this button will generate a table, where you can see all attendees' time zones displayed, as well as a color-coded indicator of how good or bad the suggested meeting time is for your colleague. Time Zone Ninja will display three different times for your meeting: your suggested meeting time, and meeting times both an hour before and an hour after that meeting time.
Time Zone Ninja use this three-hour range to try to find the best possible time for all attendees. But sometimes, that may just not work. To adjust times and try to find something better, simply drag the slider under your location to adjust the table below.
Time Zone Ninja Pricing: Free
Vyte.in (Web, iOS)
For seamless scheduling in Google Calendar

Vyte.in is a group scheduling app that combines all the utility of polls and surveys with sleek, fast scheduling functions. Email invites are quick to send, then your invitees can vote via email for the most convenient meeting times, and Vyte.in will track who chooses which time without requiring a login for your guests.
If your coworkers also use Vyte.in and Google Calendar, the app will display their availability next to yours when you look for meeting times to suggest. Vyte.in even blocks off your suggested meeting times in Google Calendar once you propose, to avoid potential double-booking. Once everyone's confirmed the time and place, Vyte.in will automatically schedule the meeting on your calendar and send invitations to attendees. And with Vyte.in's Slack bot, you can do all this with just a few keystrokes.
You can also use Vyte.in to set up a booking page for yourself. The availability preferences are easy to set, then all you need to do is share your unique page with anyone who wants to have a meeting with you. This way, they can choose a time that works best for them and then just book a time that works well for you.
Vyte.in Pricing: Free; $10/mo for branding, team, and advanced scheduling features
x.ai (Web)
For a personal assistant with artificial intelligence
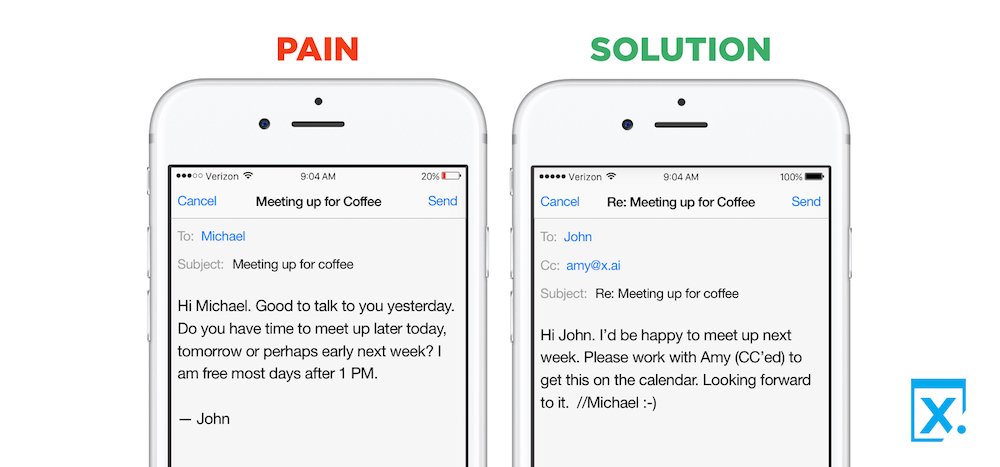
x.ai is a game-changer in the meeting software space. To use x.ai, all you have to do is CC amy@x.ai (your literal virtual assistant) on any email and she'll handle the tedious email ping-pong that happens whenever you try to coordinate a meeting time.
"Amy" knows your appointments, phone number, Skype username, and everything else that a colleague or client might need to schedule time with you. The AI then uses that information to correspond with other meeting attendees via email, sounding surprisingly human, and when a date and time are set, she adds the appointment to your calendar and sends an invite to other attendees.
Amy's responses sound very human, and she picks up on people's natural speech patterns in order to respond to their requests for meeting times (ie, "this Tuesday morning"), so you won't have to worry about frustrating yourself or your colleagues trying to get her to work.
x.ai Pricing: Free for a max of 5 meetings per month; from $39/month for unlimited meetings, a customizable signature for Amy, and other Professional features
Xoyondo (Web)
for taking quick polls for your meetings

Xoyondo must roughly translate to: find meeting times fast. It's a browser-based app that lets the meeting organizer suggest times to get together, then generates a page where attendees can vote on which time works best.
But the democratic process doesn't stop there. Xoyondo also gives meeting organizers the tools to poll their attendees with customizable, multiple-choice surveys. Now you won't need to guess if chocolate chip or blueberry muffins are more likely to coax your co-workers into the conference room—just ask the crowd.
Xoyondo Pricing: Free
YouCanBook.me (Web)
For accepting appointments with Google Calendar
If you’re a Google Calendar user, YouCanBook.me is a seamless way to let individuals schedule meetings or appointments with you. Simply connect your Google account, tell YCBM a bit about yourself, and create a personalized webpage where you can accept meetings based on your calendar. You can link to that webpage from your social media accounts, feature it on your business website, or send it to sales leads, customers, or clients directly.
There are also lots of advanced features that you can set up, like HTML-formatted booking pages, meetings of varying lengths, and recurring meetings. But while YCBM works well for one-on-one meetings and inbound scheduling, it doesn’t have a feature that can coordinate groups to find an agreeable time, and it’s not ideal for sending invitations.
YouCanBook.me pricing: $10 per calendar per month
For a deeper look at YouCanBook.me's features and pricing, see our Youcanbook.me review.
See YouCanBook.me integrations on Zapier
Set Up Meeting Reminders for You and Your Team
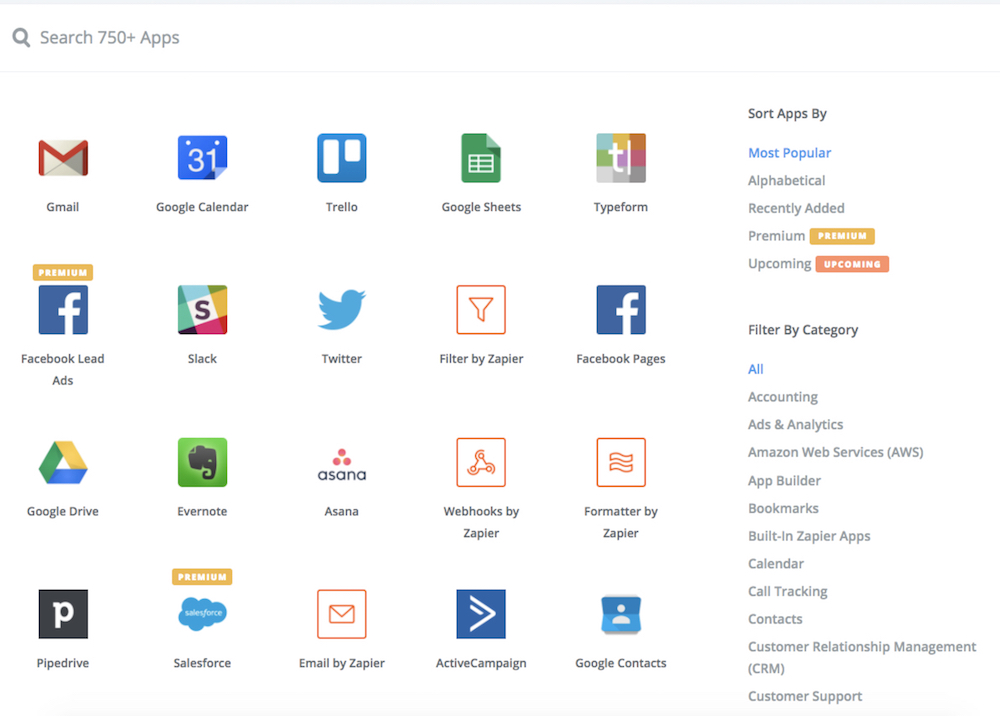
Now that you've found a better way to schedule a meeting with your colleagues, take this one step further and set up an easy way to remember each one. To do this, use app automation tool Zapier, which will trigger a notification in the app of your liking—Zapier integrates with over 300 apps—when a meeting is approaching. So, 10 minutes before your weekly team meeting, for example, you could automatically post a reminder for your co-workers in Slack or HipChat.
To get started setting up a meeting reminder notification, just click on an automation below or visit the Google Calendar integrations page on Zapier.
The back-and-forth headache of scheduling will never disappear completely, but these tools will help you decide on a meeting time and iron out the details in a much more efficient fashion. Give these apps a try, and opt out of email tag once and for all.
What does your scheduling process look like for meetings? Let us know in the comments.
Zapier content marketers Emily Irish and Joe Stych contributed to this post. Calendar icon courtesy of Edward Boatman on The Noun Project.
source https://zapier.com/blog/best-meeting-scheduler-apps/


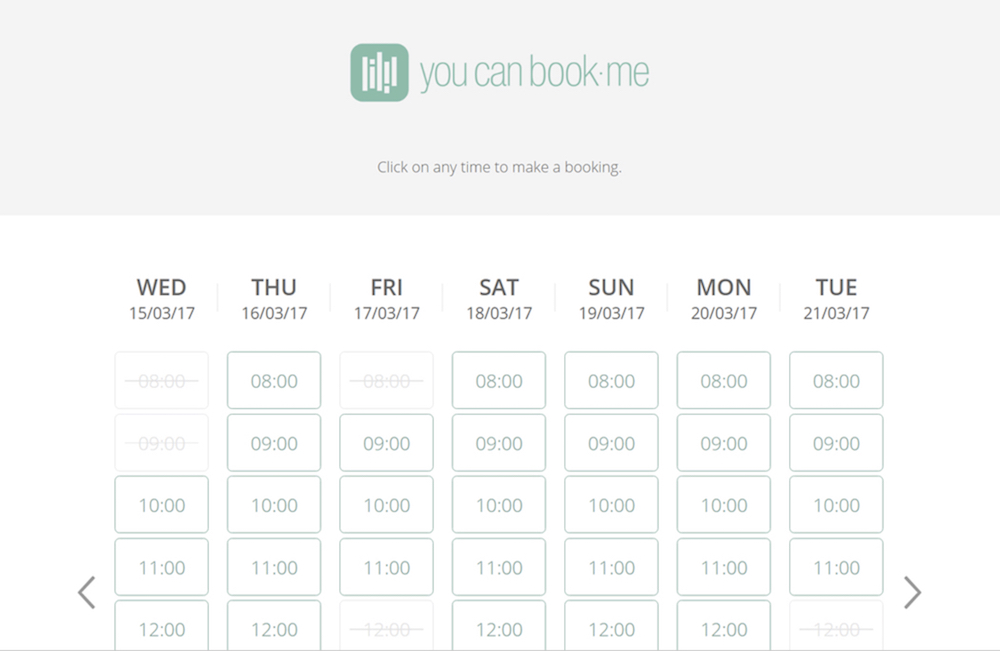
 The CST/Berger TLM100 has a range of 100 feet, meaning that you can use it to measure distances 100 feet long and no larger. This in turn means it is really best for indoor applications. The minimum distance is 2 foot, meaning that it may not be precise enough for some woodworking applications.
The CST/Berger TLM100 has a range of 100 feet, meaning that you can use it to measure distances 100 feet long and no larger. This in turn means it is really best for indoor applications. The minimum distance is 2 foot, meaning that it may not be precise enough for some woodworking applications.