Google's apps—Gmail, Docs, Sheets, Calendar, and more—are perfect for work, whether you're using a @gmail.com address or your own company's domain via G Suite. You can easily email your team, keep track of your contacts, and collaborate on shared documents and folders in one familiar interface.
The best part of using G Suite with your company's .com, though, is that your team can work together better automatically. With Google's work offerings, formerly known as Google Apps for Work, you can make sure your team shares the same calendar events, email signatures, and team files without needing to re-share each item with every new team member.
Here's how to set up your team's G Suite to work better together.
- Set Up Team Email Signatures in Gmail
- Email the Entire Team with a Google Group
- Manage Google Contacts Together in a Team
- Organize Team Events with a Shared Google Calendar
- Share the Same Google Drive Folders with Everyone
- Create Google Docs Templates for a Team
Add a Custom Footer for Your Team's Gmail Accounts (Admins)
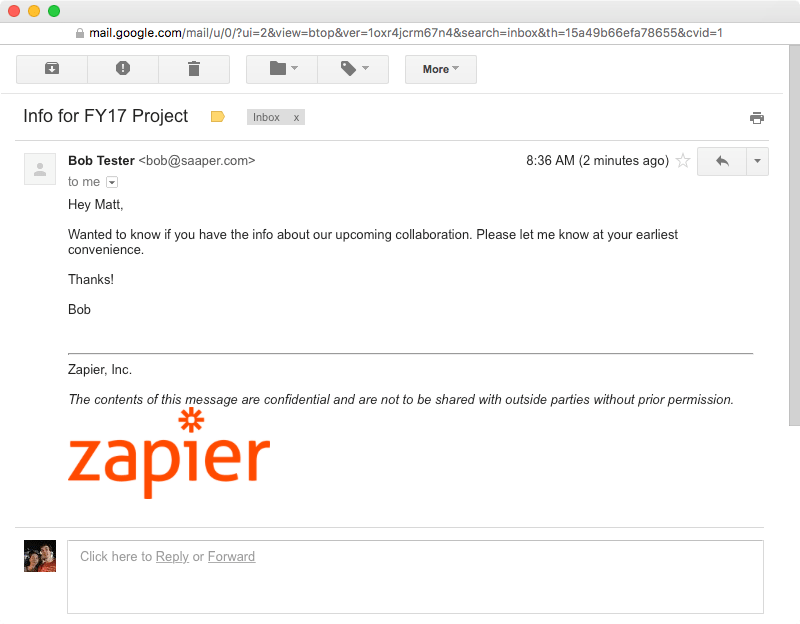
Gmail's likely to be the first G Suite app you'll use when you join a new company's G Suite account—and for good reason. Email is still the easiest way to communicate with anyone online, and it's your online passport in so many ways. Most of the rest of your company accounts—as well as most of your communications with those outside your company—will go through your company Gmail account.
As such, as an Admin you'll want your team's emails to look consistent and professional. Perhaps you'll want to add your company's logo to the end of every email, along with your site and tagline. Depending on your industry, you may need to add a legal disclaimer to the end of all emails from your company as well.
No worries. All you need to do is add a custom footer to your team's Gmail accounts. Team members can still add their own signatures to their emails, but your company footer will always show up below their signature and will be added to every email your team sends.
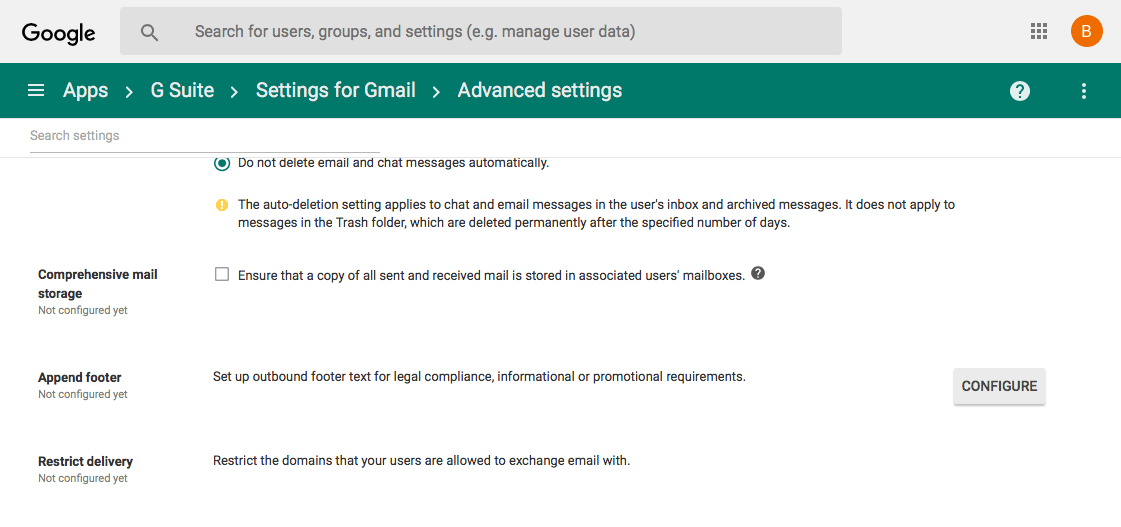
Adding a custom footer to G Suite Gmail is easy. Just open your team's G Suite admin at admin.google.com/AdminHome, select Apps, then choose Gmail, and open its advanced settings. Scroll down to the Compliance section, and you'll find an Append Footer setting—or just search for footer to jump to that section. Tap Configure, then add a name for your footer.

You can then add anything you want to the footer in a classic Gmail-style editor. There are options to set the background and foreground color, along with standard type formatting options. Keyboard shortcuts, however, are not supported, so you'll need to click the B icon to add bold text, for instance.
Want to include an image in your company signatures? Upload the photo to your own server or another image sharing service first, and copy the link to the photo. Then click the photo icon in the signature editor, and paste in your image link. To add a link to the image, select the image by pressing Shift and your arrow key while typing in the editor, then click the chain icon and add your company's site so people can open it by clicking the logo in your emails.
Finally, check the Append the footer to messages being sent within your organization button at the bottom if you want this footer added to emails between your team members—or leave it unchecked to only add this footer when emailing those outside your company.
As usual, save your settings at the end, and within an hour the footer will show up for everyone in your team's emails. They can each still add their own signature—but your company footer will always be appended below their own signature. It's an easy way to brand your team's emails and make sure they're compliant with any legal notices you need to show.
Email Everyone in Your Team at Once With Google Groups (Admins & Users)
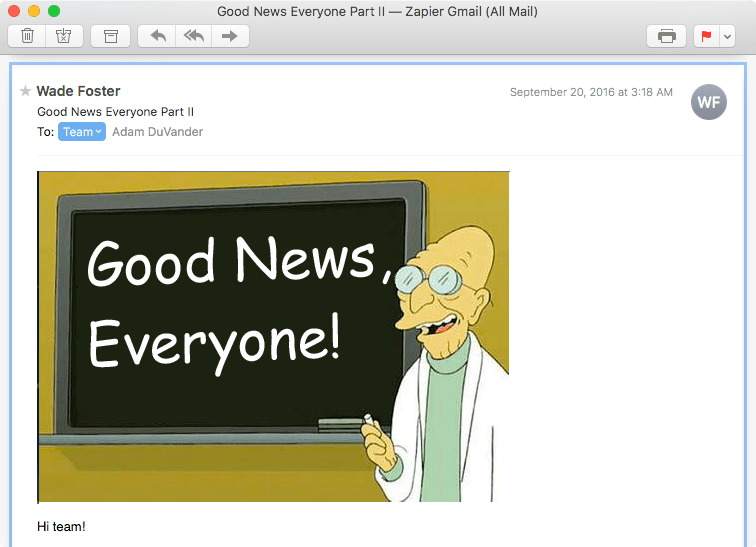
Google Groups is one of Google's most useful yet seemingly neglected apps—and it's the best way to email everyone on your team. It's in many ways a traditional forum app. Anyone in your company can create a new group and share it with your team, and can then follow the group via email or by checking replies online.
Or, as a G Suite Admin, you can make a company-wide group to share stuff with the entire team. You'll add a new Group, give it an email address like company@yourteam.com, and then whenever you need to share something with the team, you can email that address and Google will share the message with everyone in your company.
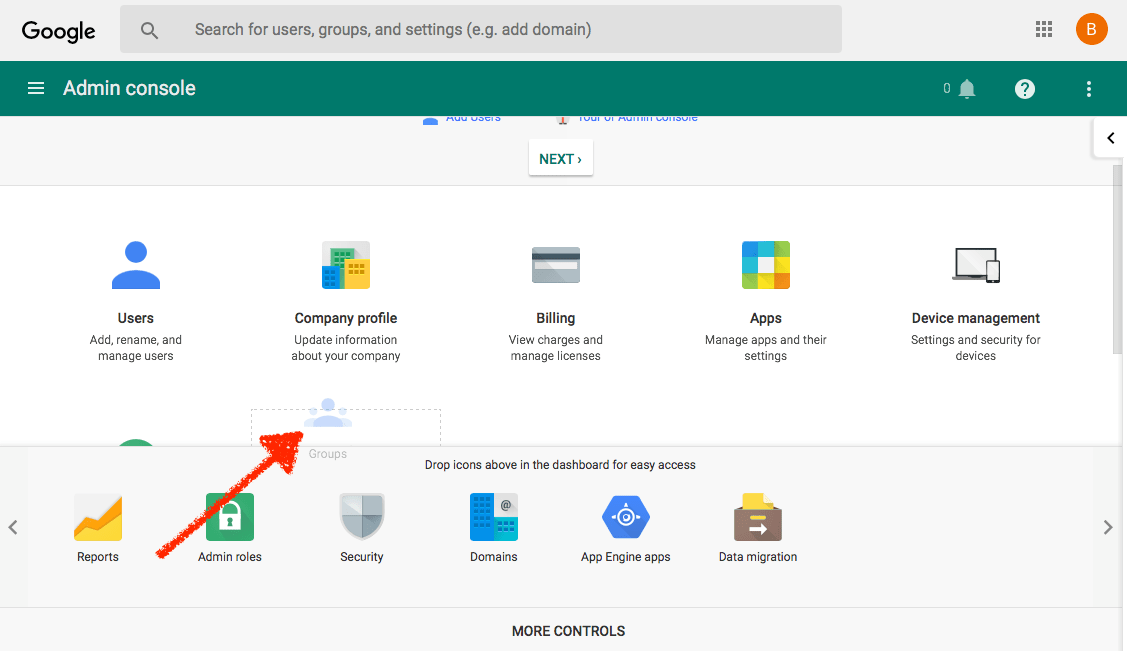
First, though, you'll need to add the Google Groups app to your G Suite admin pane. Just open your G Suite admin, click More Controls on the bottom, then drag the Groups icon to your main settings.

Now, click the Groups icon, and click the + icon in the lower right to add a new group. Give the group a name, add an email address for it, and a description. At the bottom, check Add all users to make sure everyone in your company is added to this group automatically.
Then, you can choose publishing settings to make your group:
- Public so anyone in your company can join, read, and post messages—the default option.
- Team so only managers can invite people but any member can post and read messages. This option lets you invite people outside your G Suite team to your group—perhaps as a way to share emails with your team and partners.
- Announcement-only so anyone in your company can join and read messages, but only managers can post messages and see member list.
- Restricted so only managers can invite people, but any member can see the member list, read, and post messages.
A restricted or announcement only group likely makes the most sense for company announcements; a public list might make sense for sharing product launches or making less exclusive lists. Team groups then are great for smaller teams in the company to use for collaboration.
With that done, just open your G Suite Gmail account and send a message to your new group email. Seconds later, everyone in the company will get that email in their inbox—and their replies will be shared with everyone.
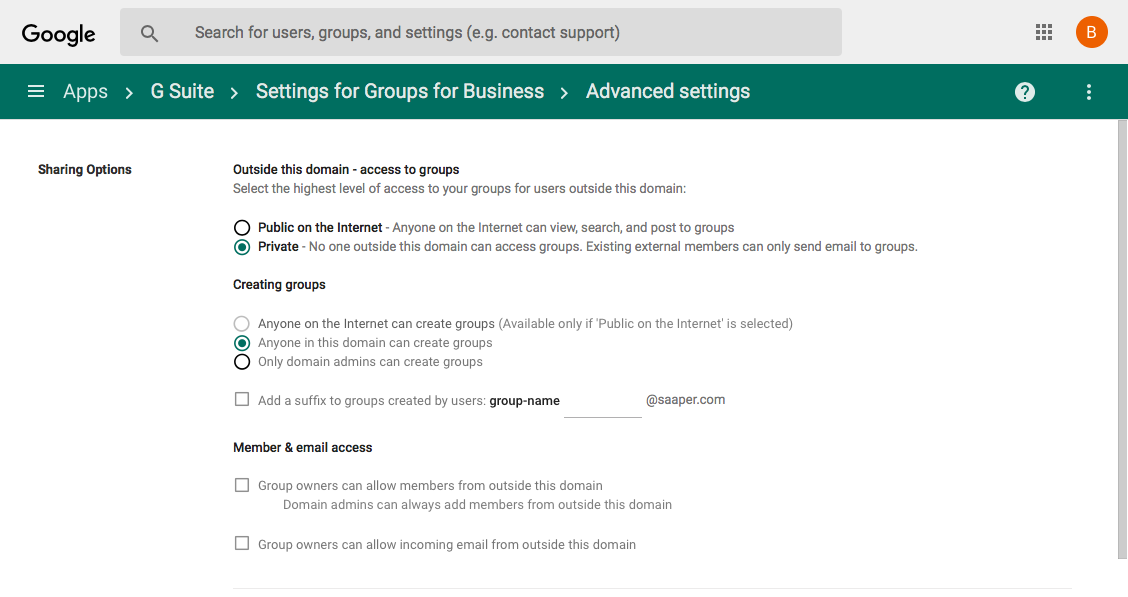
To tweak your company's Google Group settings, go back to the G Suite dashboard, select Apps, then select G Suite, and click the Groups for Business option there. That'll give you company-wide settings on what type of groups can be created and let you enable public groups to share info publicly on the internet. Just be careful: you likely don't want your company-wide emails getting published online.
Share Google Contacts with Your Entire Team
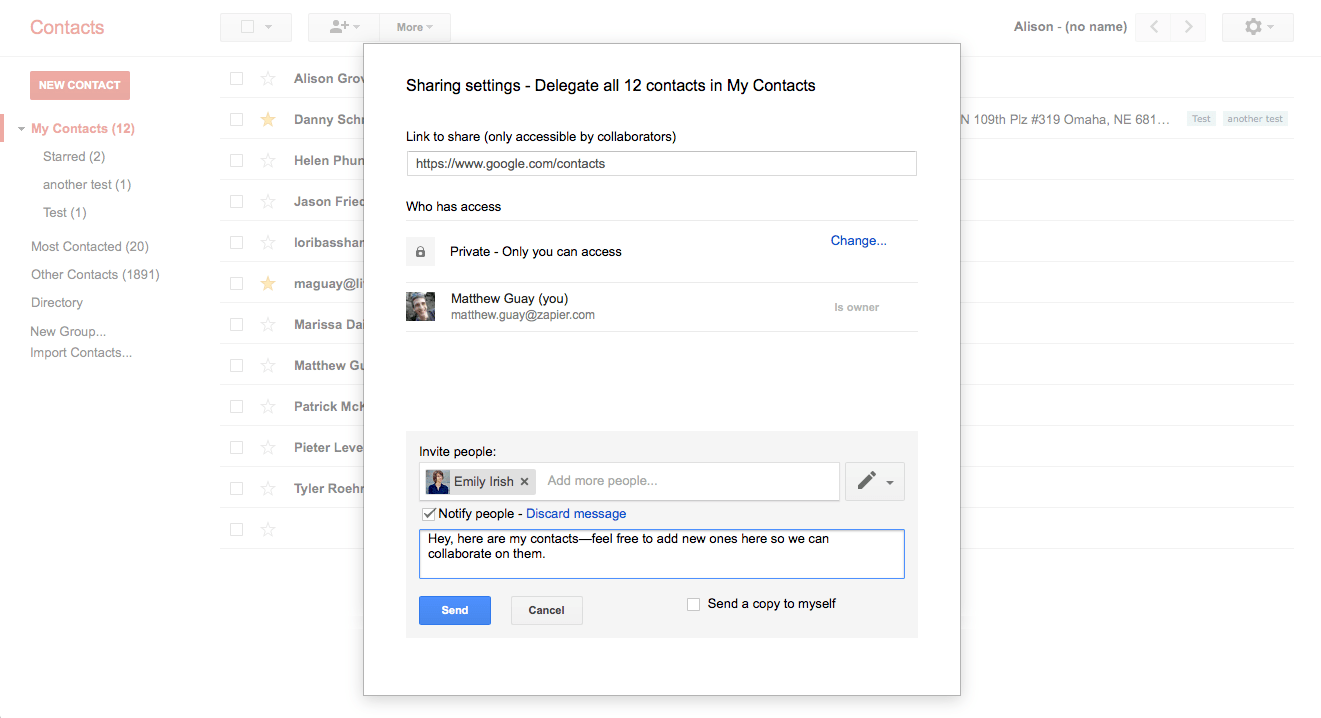
You'll want your entire team to be able to stay in touch with each other easily. G Suite's Google Contacts makes that easy by automatically sharing all company contact info with everyone else in the team. Just open Google Contacts, select the Directory group in the left menu, and you can see company members' names, emails, and other shared contact info. Want to save a contact to your own contact lists? Just select them and add them to the group you want.
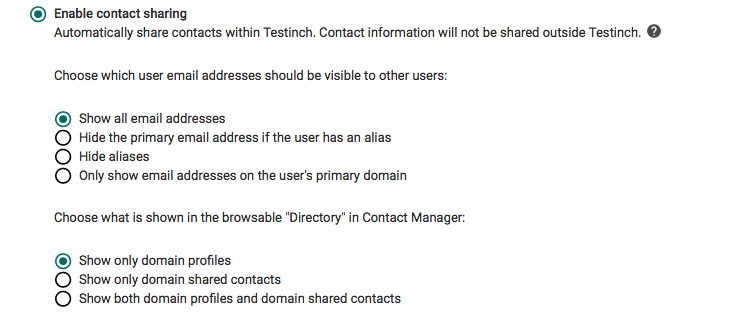
By default, G Suite's Google Contacts will add every team member to the directory, showing their email address and domain profiles. In G Suite's Google Contacts settings, you can choose to hide contact info if you want. Or you can enable Domain Shared Contacts—and that's how you can you can share other contacts such as supplier and vendor contacts with your entire company. The only catch is it takes a bit of work.
Share Google Contacts via Domain Shared Contacts (Admins)
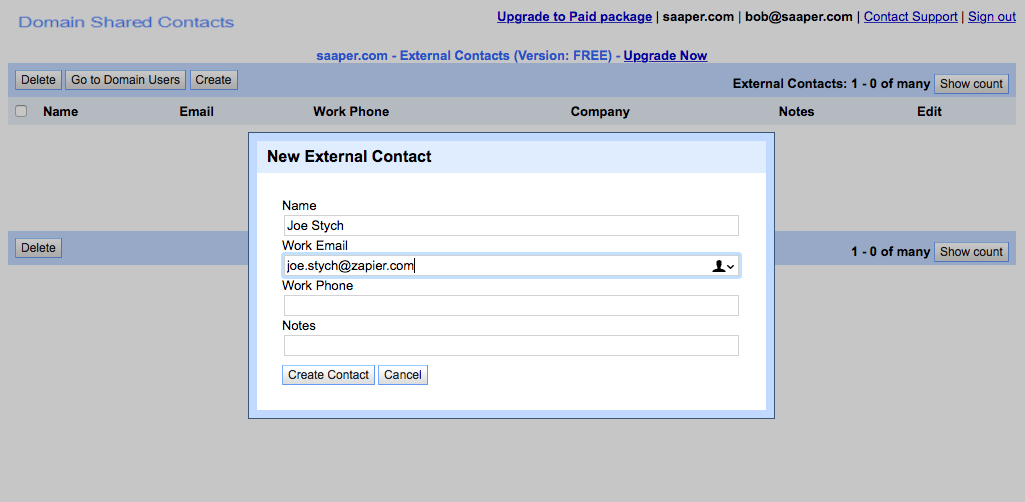
Want to share a set of external contacts with your entire team by default? There's only one way to do that: Add Domain Shared Contacts to your G Suite account. That, unfortunately, is tricker than it sounds.
The only official way is to add domain shared contacts with Google's API. Using an ATOM-style API (similar to an RSS feed), you'll push new contacts to your G Suite account—and those will show up in your entire company's Google Contacts accounts automatically if you enable domain shared contacts in the previous step. You could add these with your own app, or you can add shared domain contacts from Terminal using CURL with this StackOverflow guide.
Another option is to use a 3rd party app from the G Suite Marketplace to add and manage shared domain contacts. The best options for that today include:
- Shared Contacts Service ($99 one-time fee) for a Google Contacts-style interface to view and edit domain and shared contacts for your team.
- CloudPages (£3.50/yr per user) to bulk-import shared contacts and let any user on your team share their contacts with the company or other team members.
Share Google Contacts with Specific Team Members (Anyone)
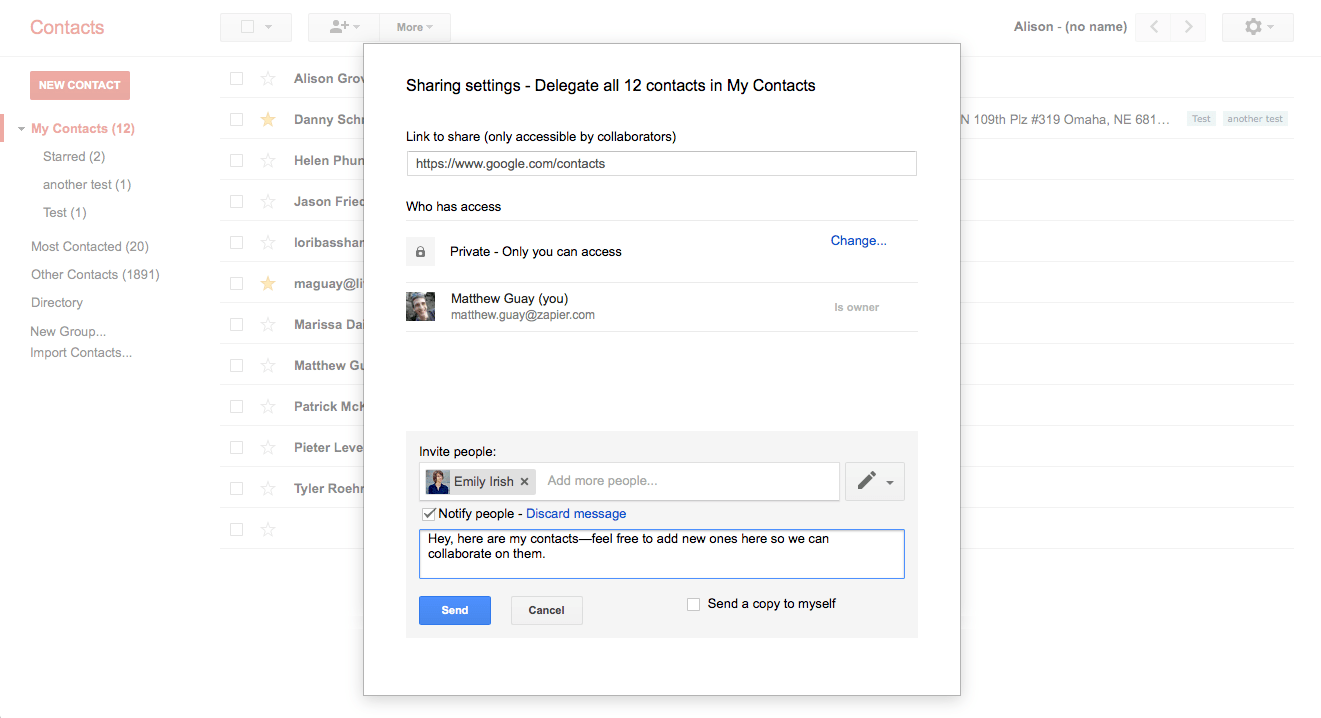
Another option that's a bit simpler is to use Google Contact's own sharing option. Tucked away in the menu is an option to delegate contacts. That lets you share all of your contacts with someone else in your company—perhaps to share all of your leads with others on the marketing team. Best of all, anyone—even non-G Suite admins—can add this to their account.
Just open your G Suite Google Contacts account, and click the More drop-down. Select Manage delegation settings to share your contacts. There, you'll see a standard Google Docs-style sharing pane, where you can add any team member's G Suite email address along with an optional message to share your contacts.
Once you've done that, the team member(s) you shared contacts with will see all of your G Suite contacts, along with any updates you make or new contacts you add. They can even add contacts and updates for you, to keep everything up to date.
It's more manual, since you'll have to add each new team member, and there's no way to only share part of your contacts, but it is a helpful way to collaborate.
Add Google Contacts Workflows to Share New Contacts (Anyone)
Another half-automated, half-manual option is to share contacts with a Zapier workflow. Just set up the workflow below, and whenever you add a new contact to your Google Contacts account, Zapier can copy it over to another Google Contacts account—a perfect way to add new contacts to your team members' accounts if you all need to share them.
You could make a new G Suite account for a group Google Contacts account—and use a password on it that you can share with everyone in your team. Whenever you want to add a new contact that'd be shared with the whole team, log into this shared G Suite account, and add the contact there so anyone with its login details can see it. Then, each team member can add their own Zapier workflows to copy the shared contacts they need over to their personal Google Contacts account—or they could "delegate" the contacts from the shared account to their personal account to see them together. It'd require your company to pay for 1 extra G Suite account per month, but would be a way to create a shared account that lets everyone collaborate on shared contacts.
Share Company Events with Google Calendar (Anyone)
Want your employees to automatically see every office-wide event in your company, along with holidays and other important events?
Good news: Anyone can share their G Suite Google Calendar with others. Bad news: Your teammates will need to add that calendar manually.
Here are two ways to do it.
Add a Shared Resource Calendar (Admins)
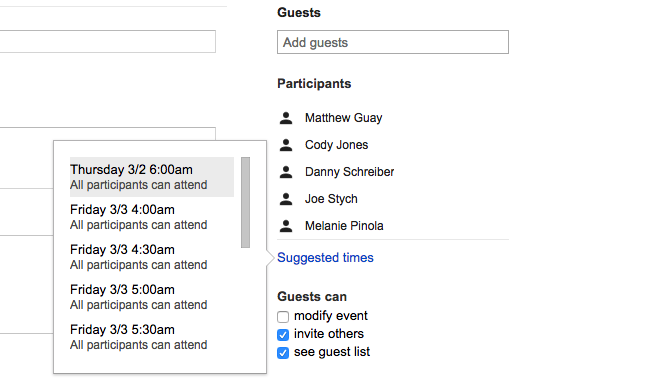
When you're scheduling a meeting in Google Calendar, you can invite others to your event—and if they've made their own calendar public, Google Calendar will automatically tell you if they're free during that time or not.
In G Suite, you can also add shared resources—perhaps a meeting room, projector, or any other resource that only one group can use at once—to your event. That resource will get its own calendar, which anyone on the team can follow, to see when the resource is being used and when it's free.
That's something you can hack to make a global team calendar that anyone can add to. Say you want a company event calendar. You could make a new ABC, Inc. Events "resource", and let everyone follow its calendar to see new company-wide events. Here's how.
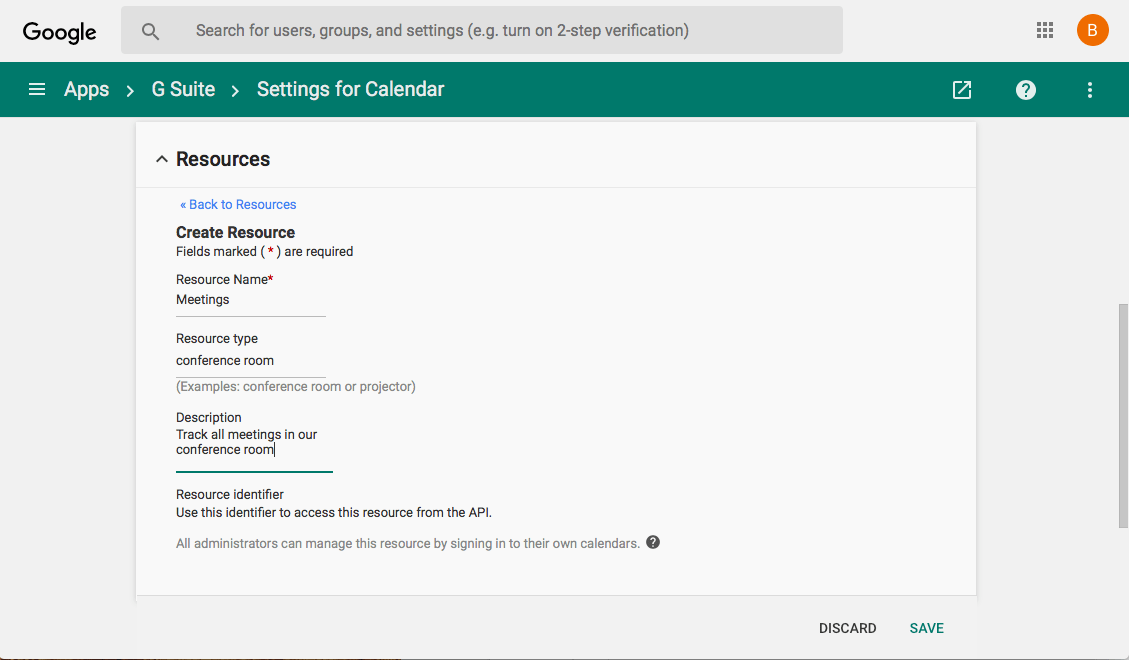
As a G Suite admin, just open your Google Calendar settings under Apps, select Resources, then click the Create a new resource button. Add a name, resource type, and description—though only the name is required.
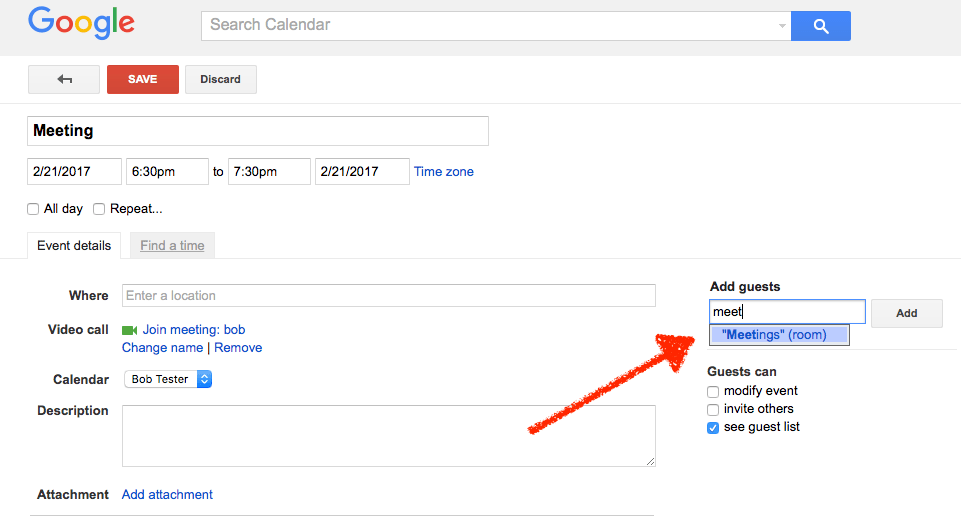
Now, when making an event that you want everyone to see, just "invite" the resource to your event. That event will then show up in your personal calendar and the resource's calendar. Anyone on your team can add an event to the resource calendar, so be sure not to add too many events to calendars you want everyone to subscribe to.
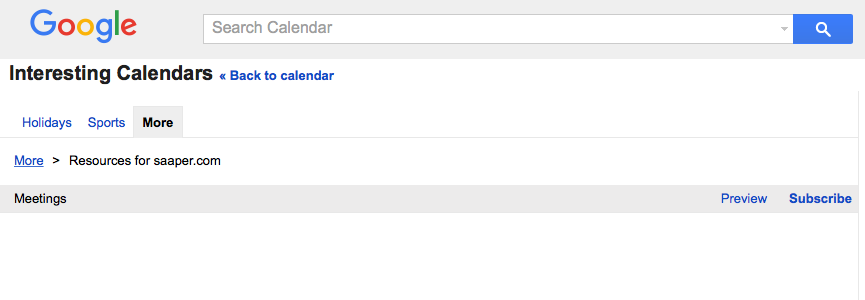
Want to see the resource's events and get your team members to follow the calendar? Just open your G Suite Google Calendar account, click the down arrow beside Other calendars in the left sidebar, then select Browse Interesting Calendars. You'll see popular holiday and sports calendars from Google. Click the More tab then select the Resources for YourDomain.com link about halfway down. Now, select the resource and subscribe to its calendar, and you'll see those events in your calendar alongside your own calendars.
Share Your Personal Calendar (Anyone)
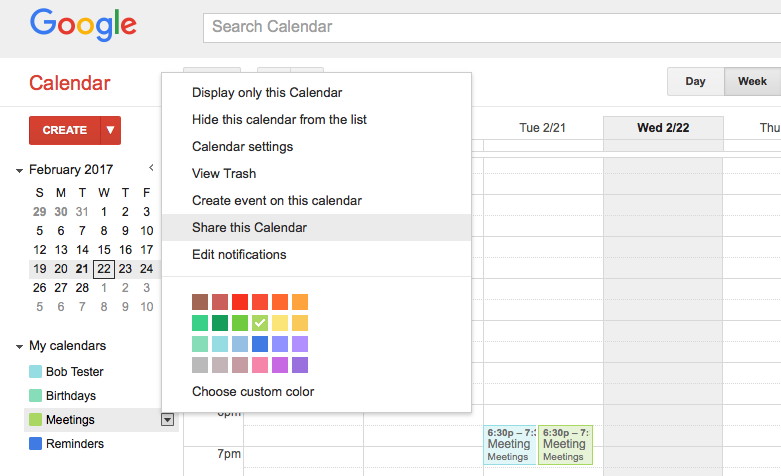
Want to share your own events or just make a calendar that everyone can subscribe to but not add events? You can do that with any Google Calendar account. Open Google Calendar, click the down arrow beside the calendar you want to share, and click Share this Calendar.
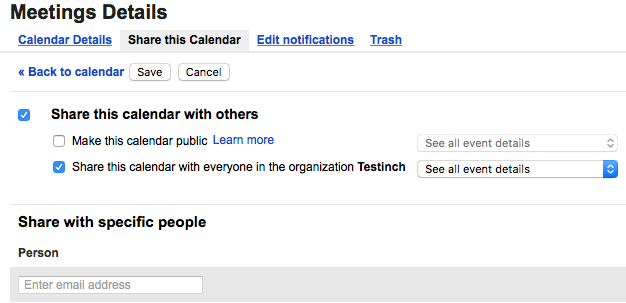
You can then choose to show all of your event details or share only your free/busy times so others don't invite you to events that overlap with existing events. And you can invite specific people to make sure they see your calendar.
For everyone else, they can discover your calendar by typing your name into the Add a coworker's calendar search box back on the main Google Calendar page. You can add as many coworker's calendars as you want and see their holidays and events—and you can hide them anytime if it gets to be too much.
Share Google Drive Folders with the Whole Company (Anyone)
Google Drive (and its companion Docs, Sheets, Slides, and Forms apps) makes sharing files easy. Make something new, and in a couple clicks you can share it with everyone in your company.
That makes Google Drive the perfect place to store team documents, folders, and files that everyone needs access to. Just organize your files and folders, and share them with the people who need them. There's even an easy way to share those items with everyone at once: Just share the files and/or folders with your Group email address, and they'll automatically be shared with everyone.
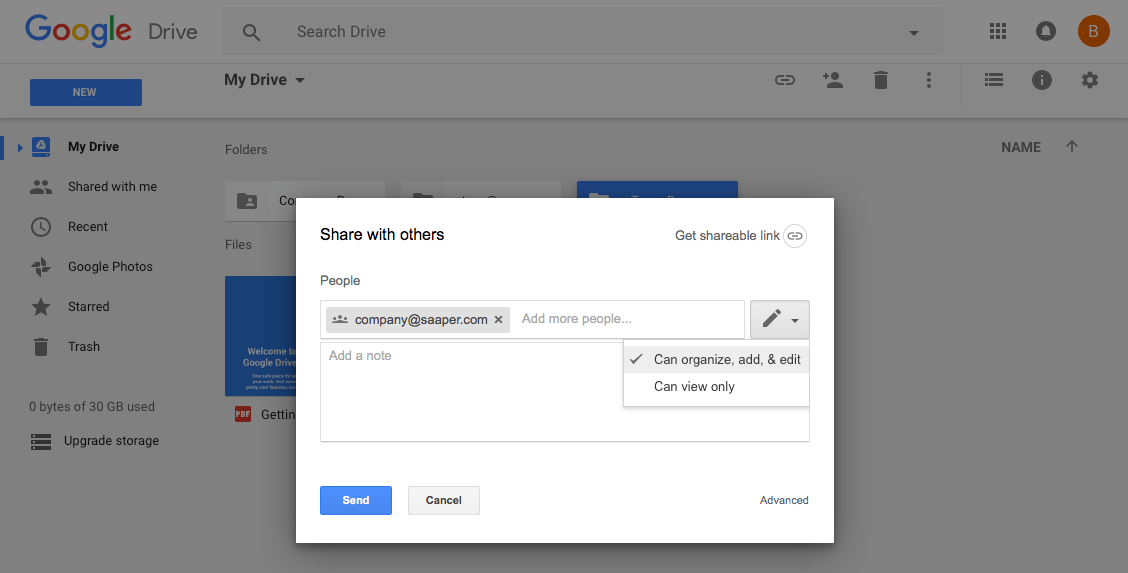
It's something anyone on your team can do. Just open your G Suite Google Drive account, create the folders you want to share, and add in any files that your entire team needs. Then, select the top-level folder in Drive, and click the sharing icon (a person with a + sign icon) in the toolbar. Enter your Group email address to share your Drive folder with everyone in your team, optionally adding a message to send to them. Want the files to be view-only? Click the pencil icon on the right, and select Can view only—by default, your shared folders and files will be editable by anyone you've shared them with.
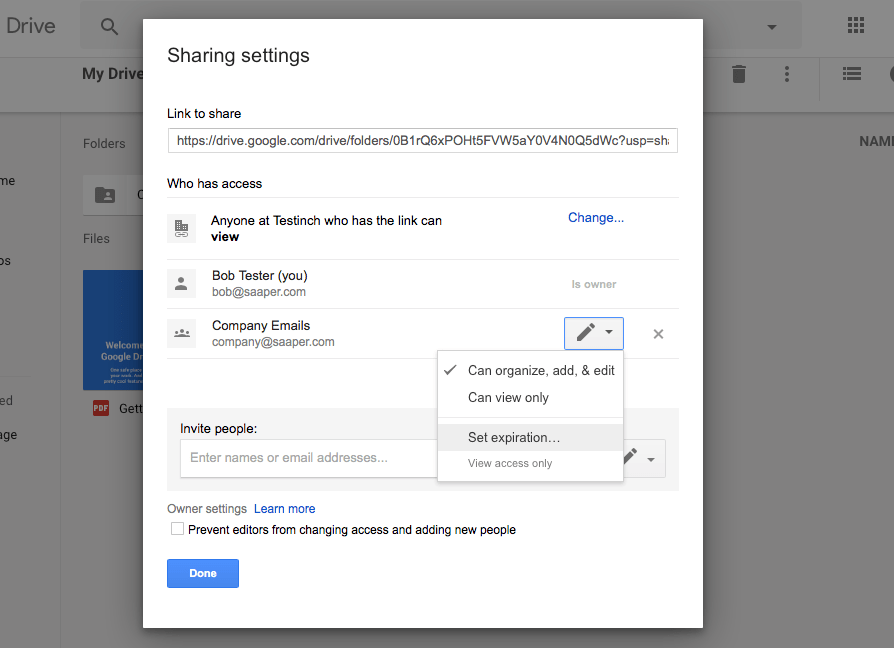
Need to share your folder only for a short time? Click the Advanced link at the bottom, and you can choose to share the folder with a group only until a specific date. That makes the folders and files read-only, and lets you easily share stuff that's only needed for a current project, say.
Either way, once you've shared a folder, everyone in your Group will get an email about the new shared items, and can see the shared folders in their Shared with me list in Google Drive. If you enabled editing, they'll be able to add new files to your folders, too.
Add New Users to Your Google Drive Folders
There's only one catch. If you share a file or folder in Google Drive with a Group email address, everyone who's currently in that group will get those items added to their Google Drive Shared with me list. As new people join your company's G Suite, they will be automatically added to that Group—but they will not see your shared folders and files in their Shared with me list.
Those new team members could open your files or folders if you send them a link to them or they could find them in Google Drive via search (even while they're not listed in the Shared with me list).
If you've added Google Drive folders you want every team member to see and access easily, the best way is just to add each new member directly to your folder. Open your folder sharing settings again, enter their email, and have Google Drive send them an invite email. They'll then see your shared folder in their Shared with me list and can easily view your team files.
Another trick that could work: Use a Zapier workflow to send new team members a link to your shared folders. If you've already shared the folder with the whole company and have a list where you add the names of new team members (perhaps a Google Contacts or Google Sheets list), you could have Zapier watch that list for new contacts and send them an email when they join the team. They'll then see the folder in their Google Drive Recent list and can drag the folders over to their own Drive.
Create Consistent Documents with Company-wide Docs Templates (Anyone)
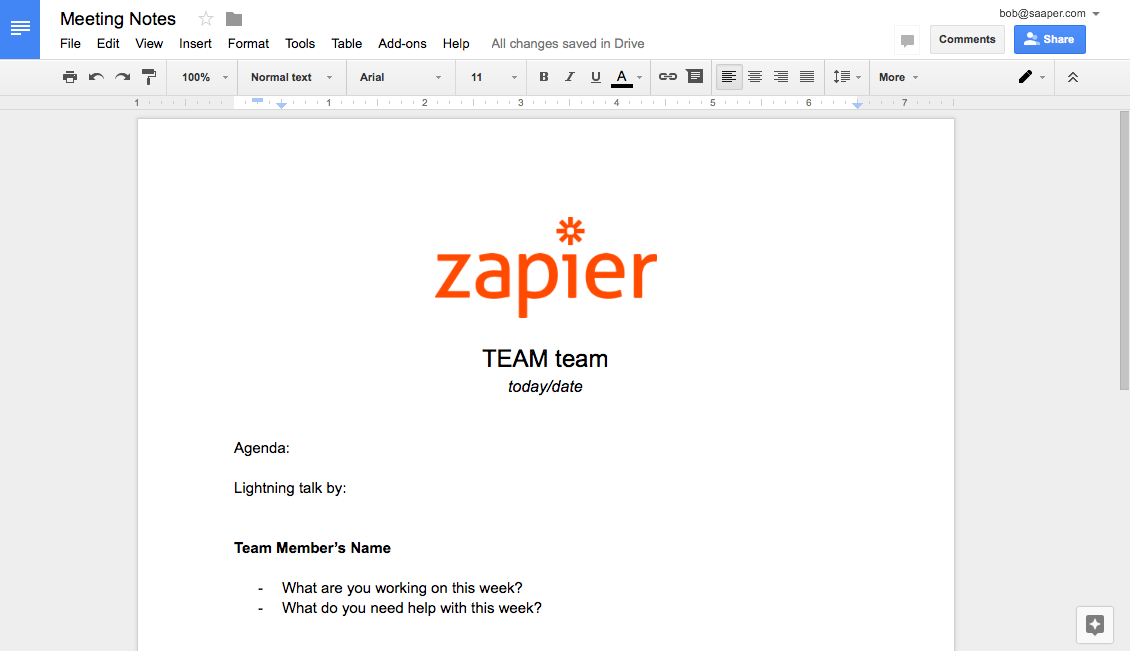
An even easier option is sharing file templates with your team, something anyone in a G Suite team can do by default. You can make any document, spreadsheet, presentation, or form you want, including text, formatting, images, and anything else your document needs. Then, you can share that item as a template with your team in a few clicks.
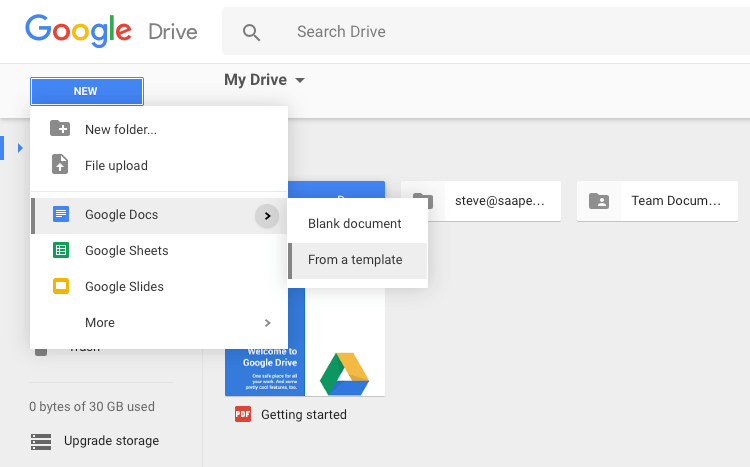
To create a new template, first make the document, spreadsheet, or presentation you wish to turn into a template. Then open your G Suite Google Drive account, click New, and hover over the app icon for the type of document you want to share. Click the arrow that appears, and select From a template.

The first time you click that, if no one else in your team has added a template, you'll see a blank page saying there are no templates available. Otherwise, you might see some pre-made templates from others on your team or from Google. Either way, click the Submit Template button to start turning your file into a template.
You'll select the file from Google Drive, then check the Submit a copy of this file and add the name you want to use for the template. Add a category for the template, and submit it.
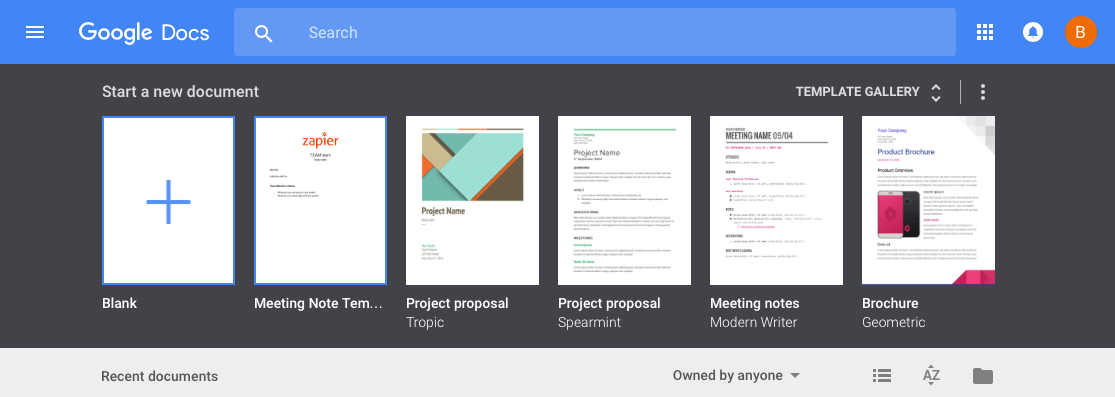
After that, the next time you or anyone else on your team makes a new document, you'll see that template along with the other templates Google has added to your account. Click the template to make a new copy of that document, and feel free to edit anything—the original document's safe in its original folder.
Help Your Team Work Better Together in G Suite
Teamwork doesn't have to be so tough. Google's apps are designed for sharing, and with these tips, you can make G Suite work even better as a place to keep your team working together.
Header photo via the G Suite site.
source https://zapier.com/blog/google-apps-g-suite-teams/

To set up your Gmail on an Android phone, first of all, open the Settings menu and then, go to the Accounts on your device. The Accounts settings screed splays your current sync settings and a list of your accounts that are using. Tap on Add Account and then, tap on Google to add your Goggle Apps Account.
ReplyDeleteGmail Helpline Number UK