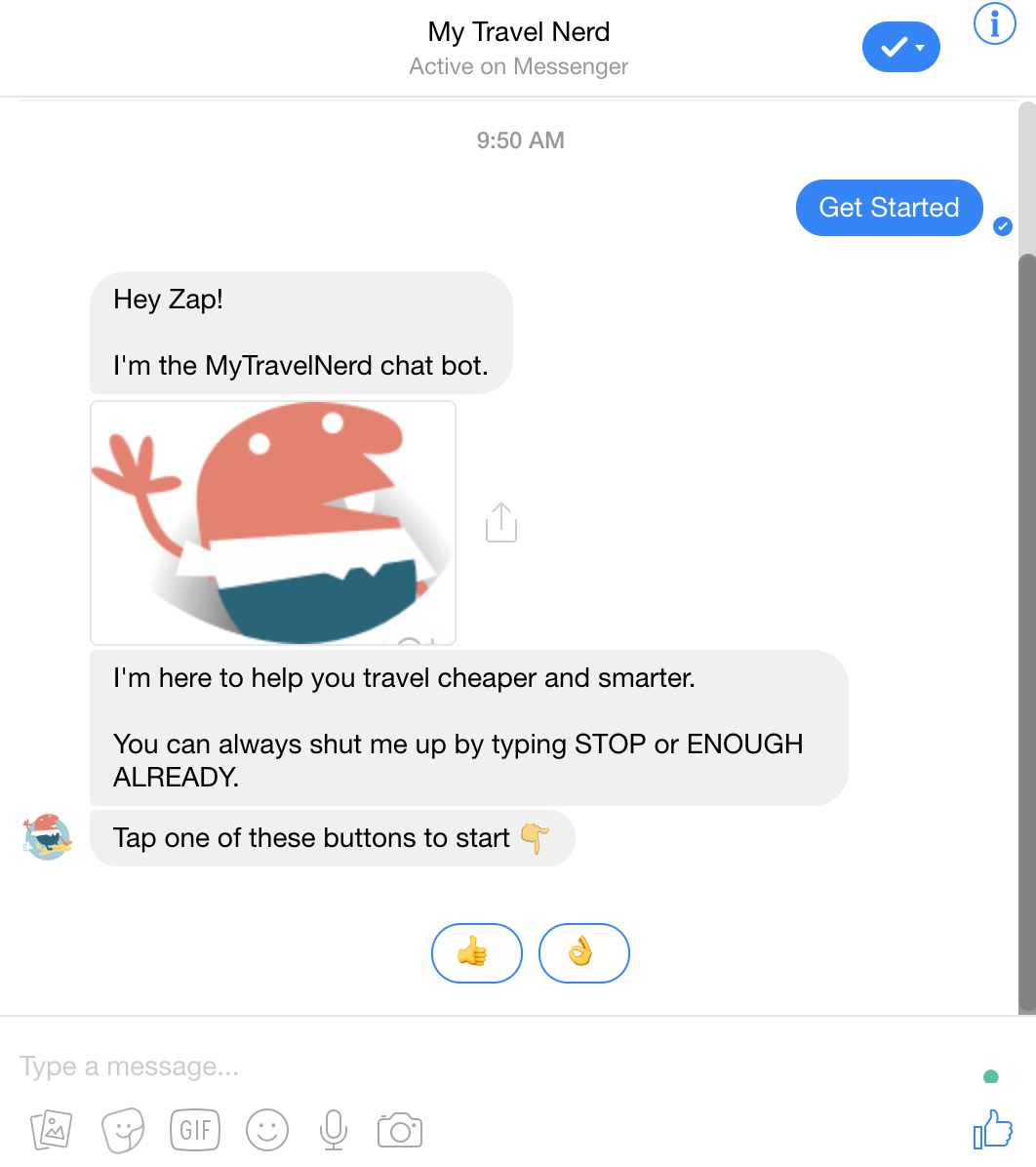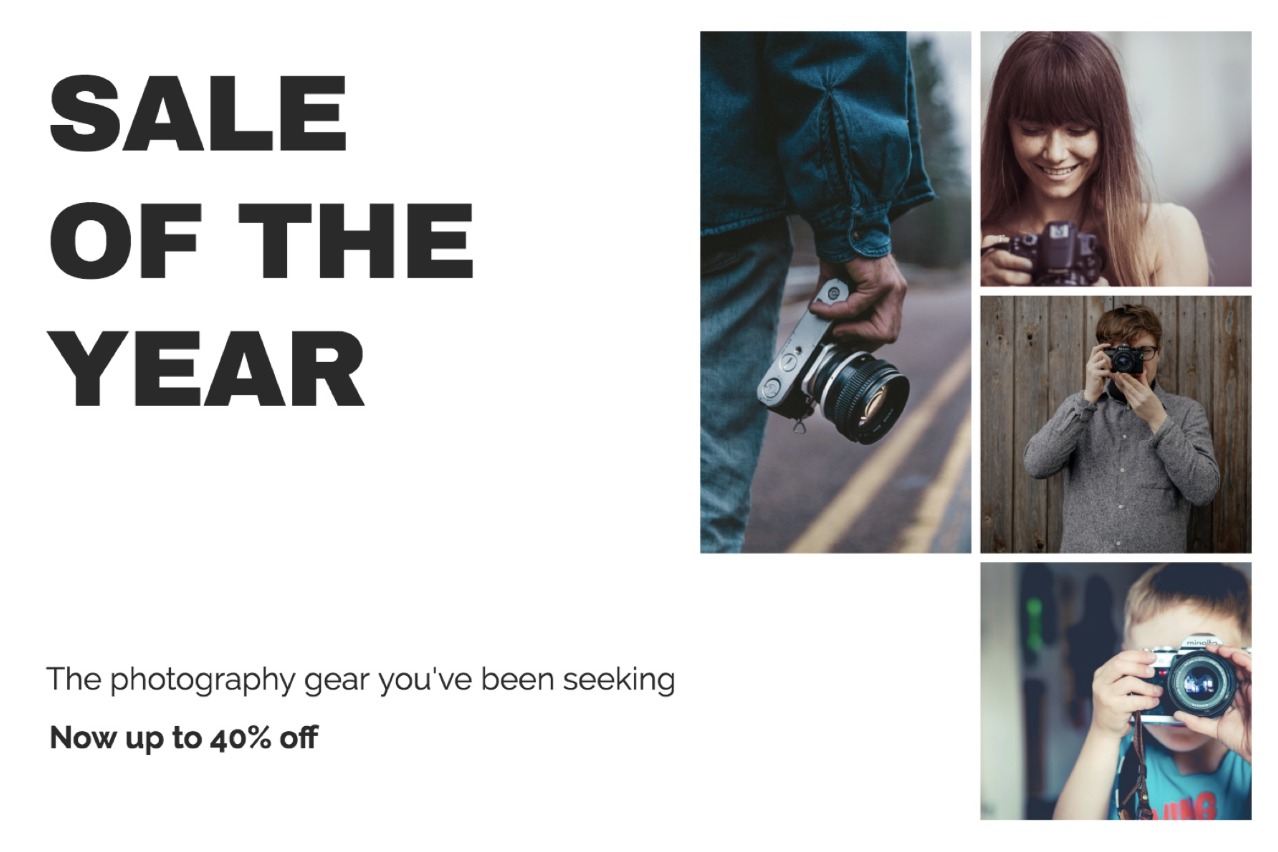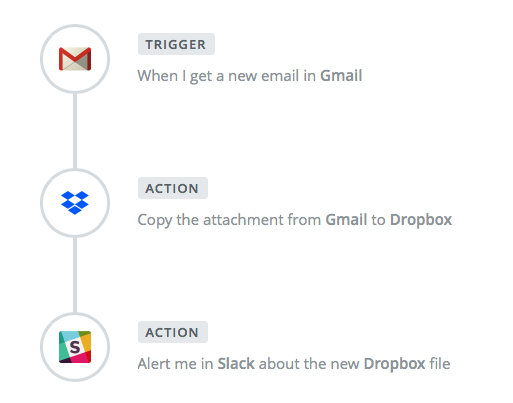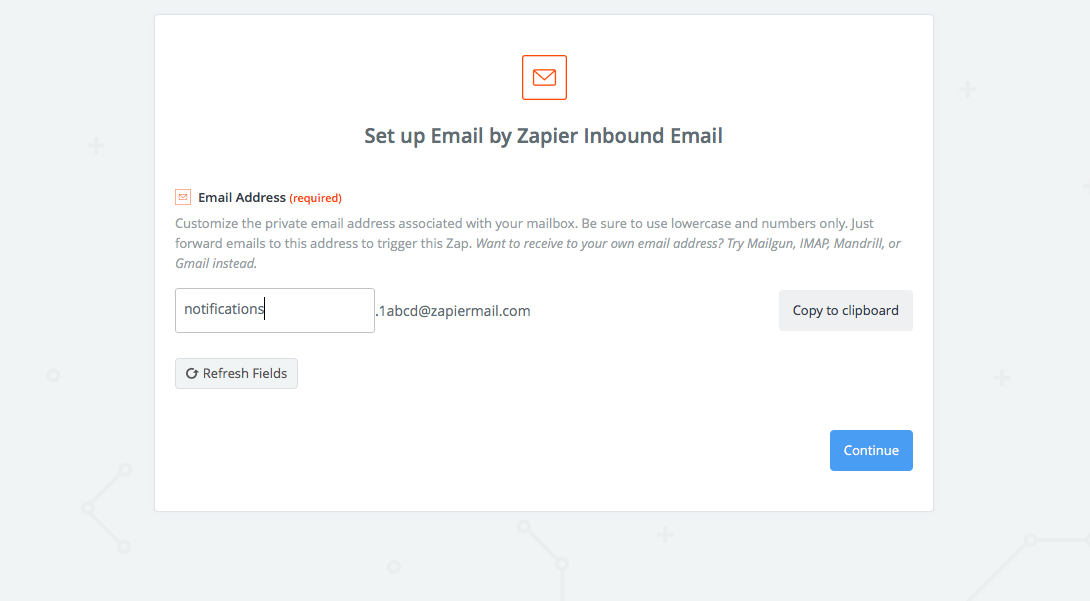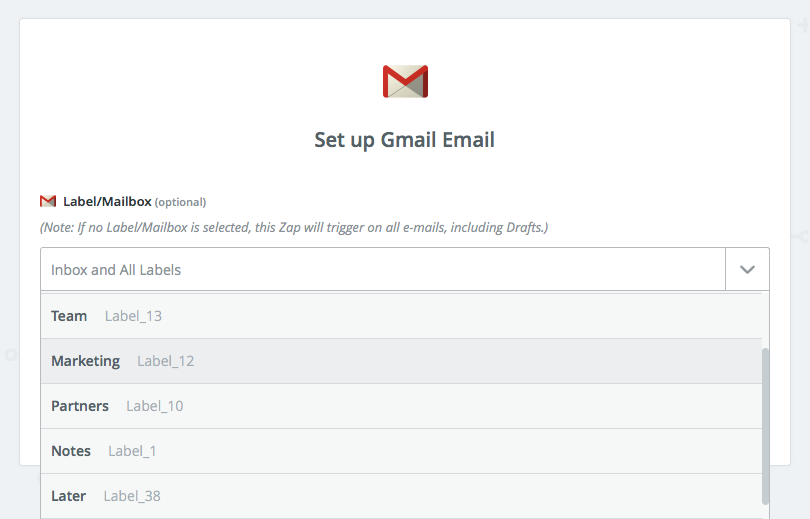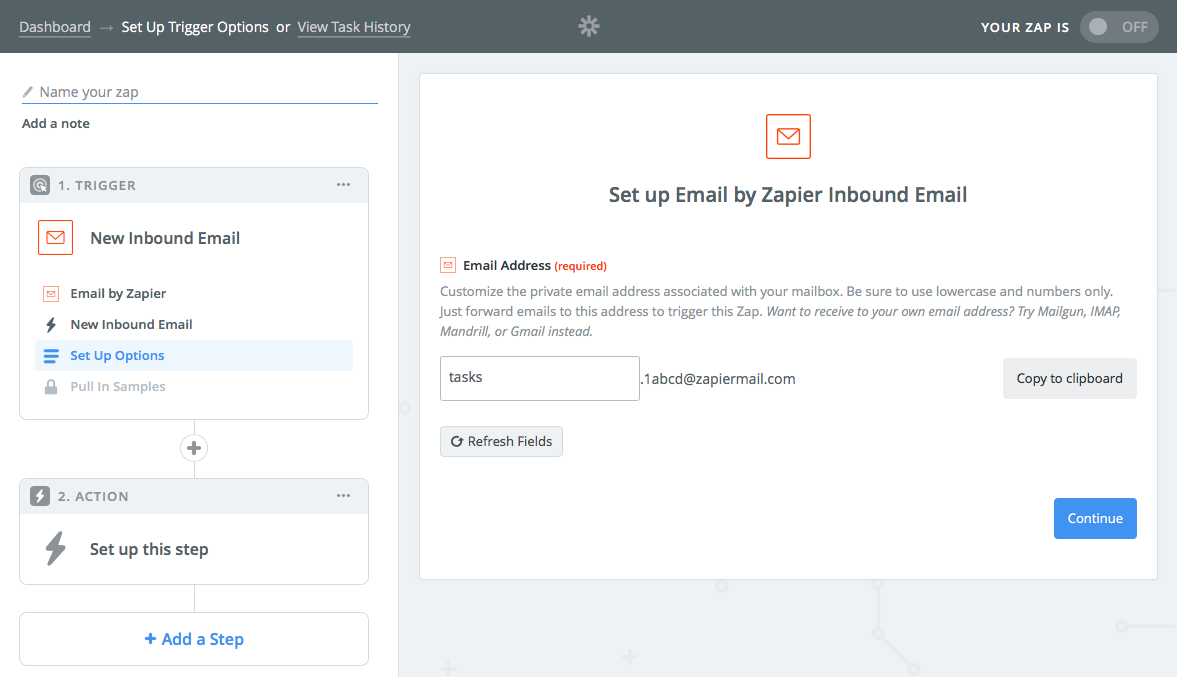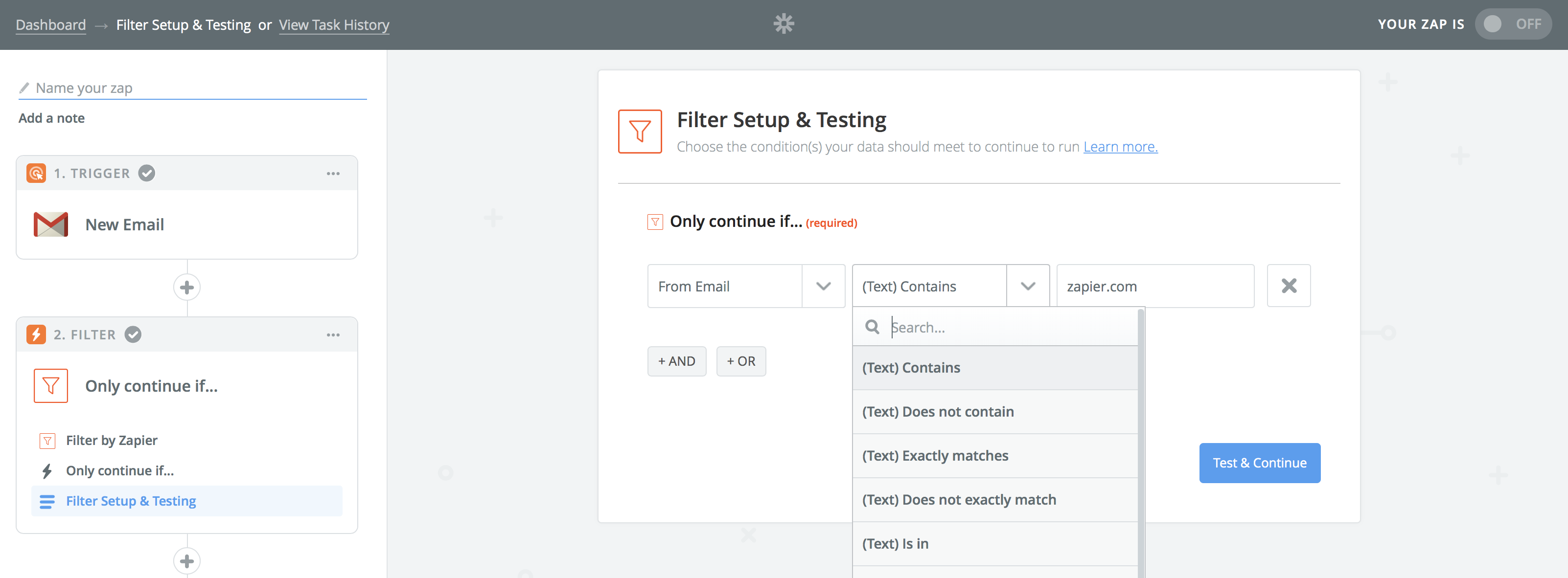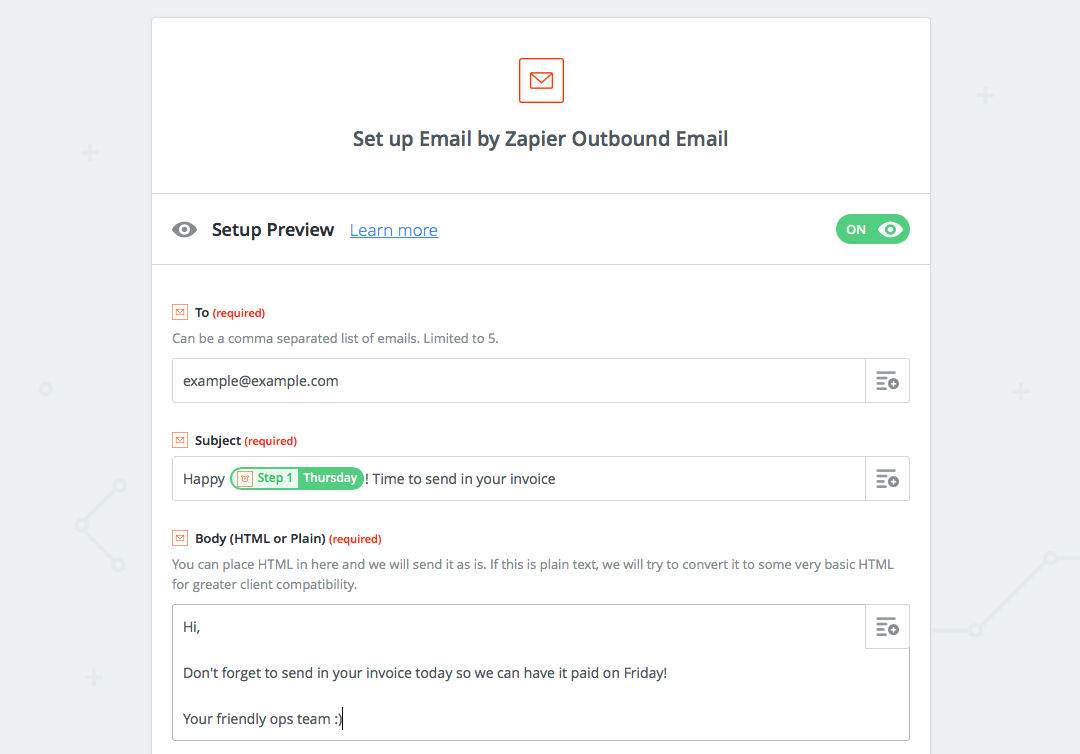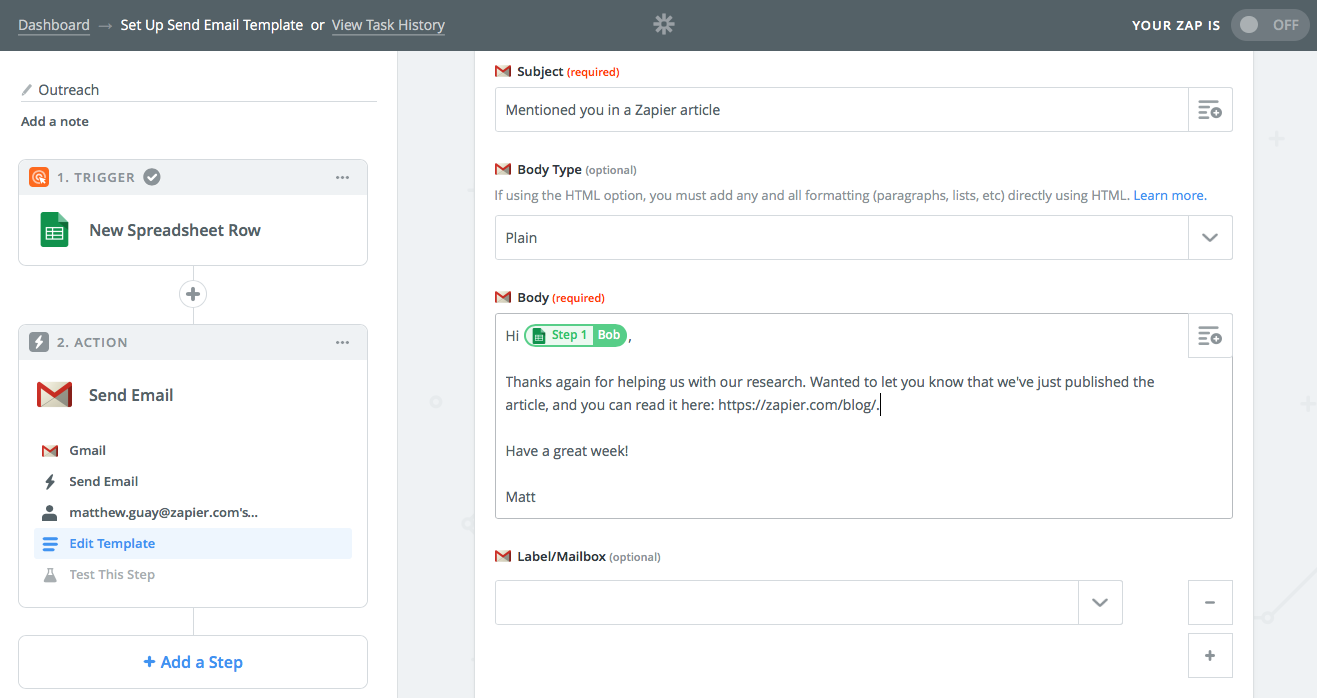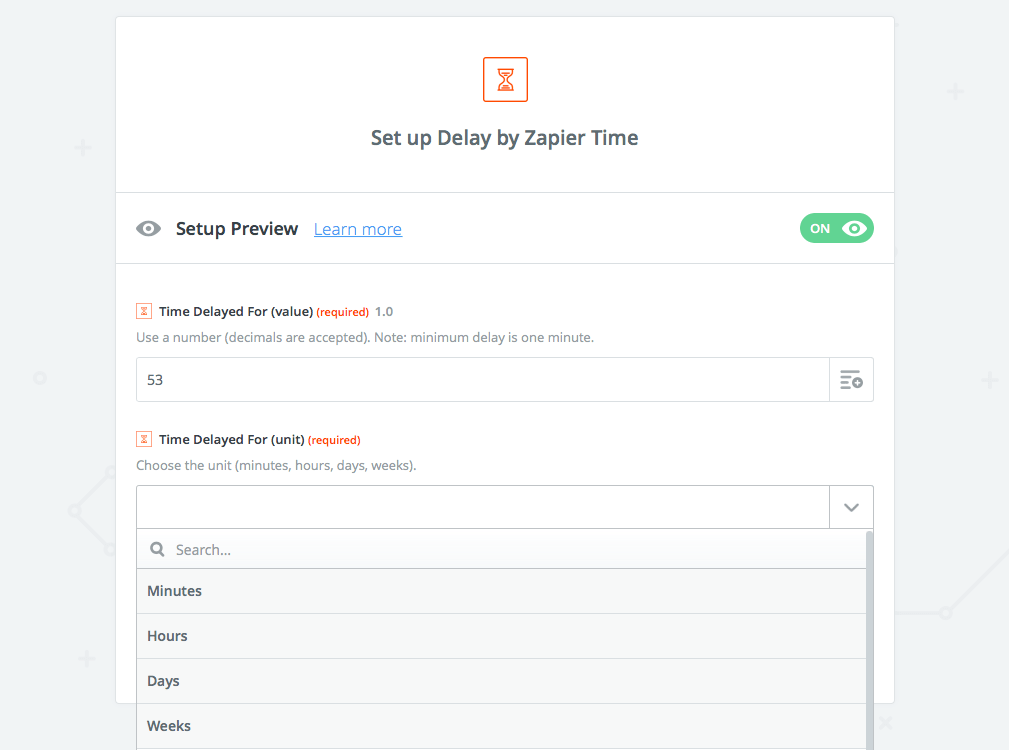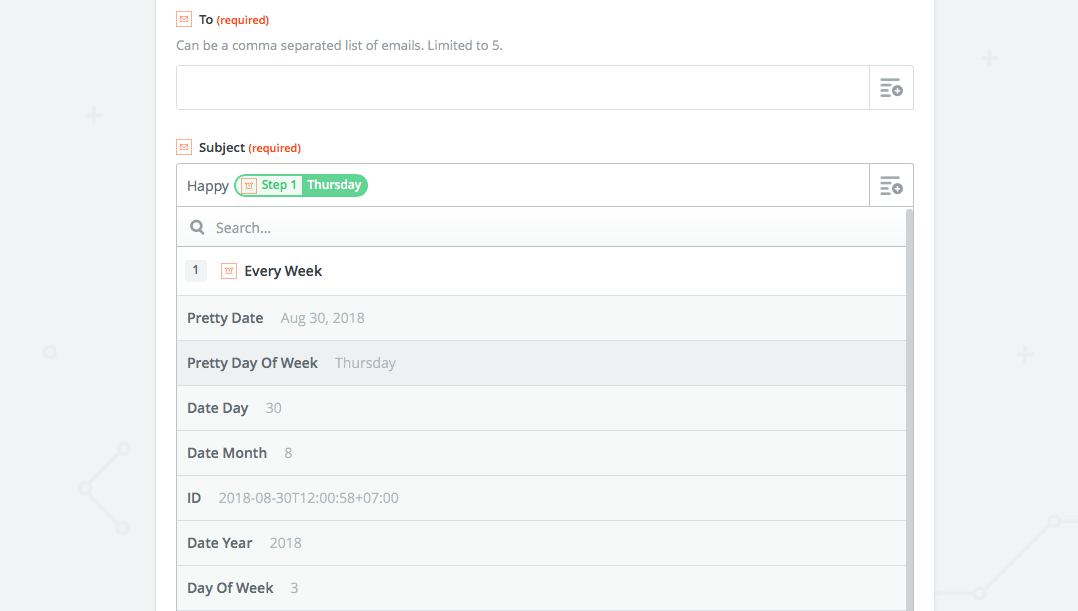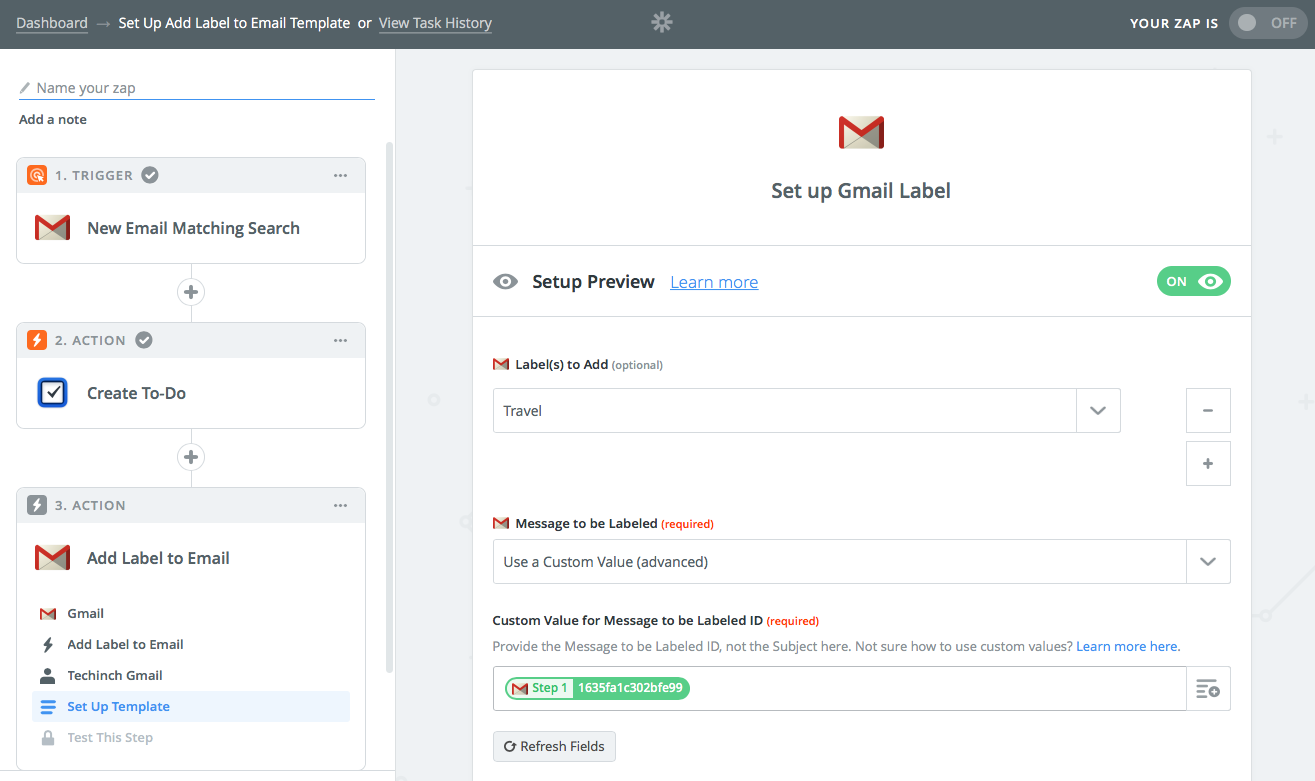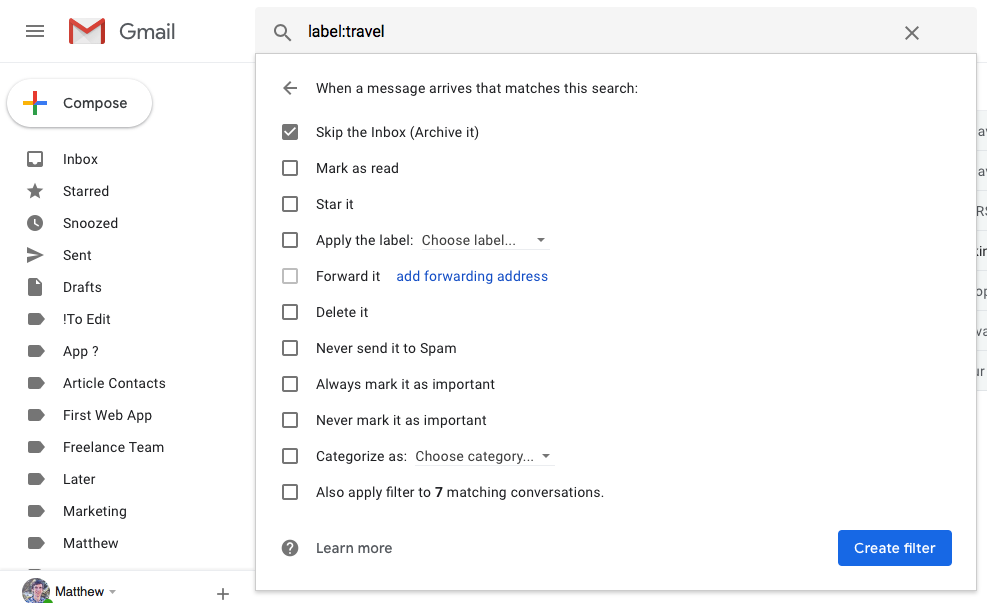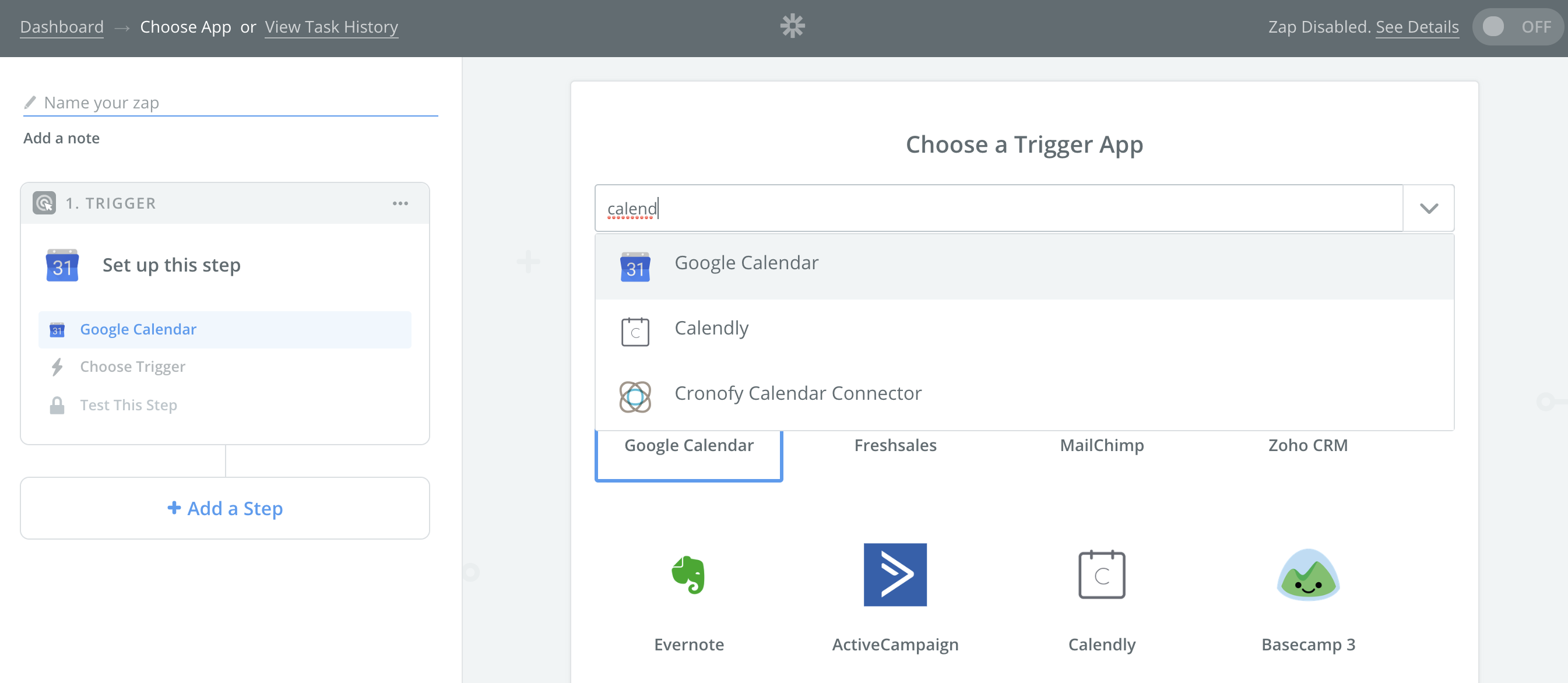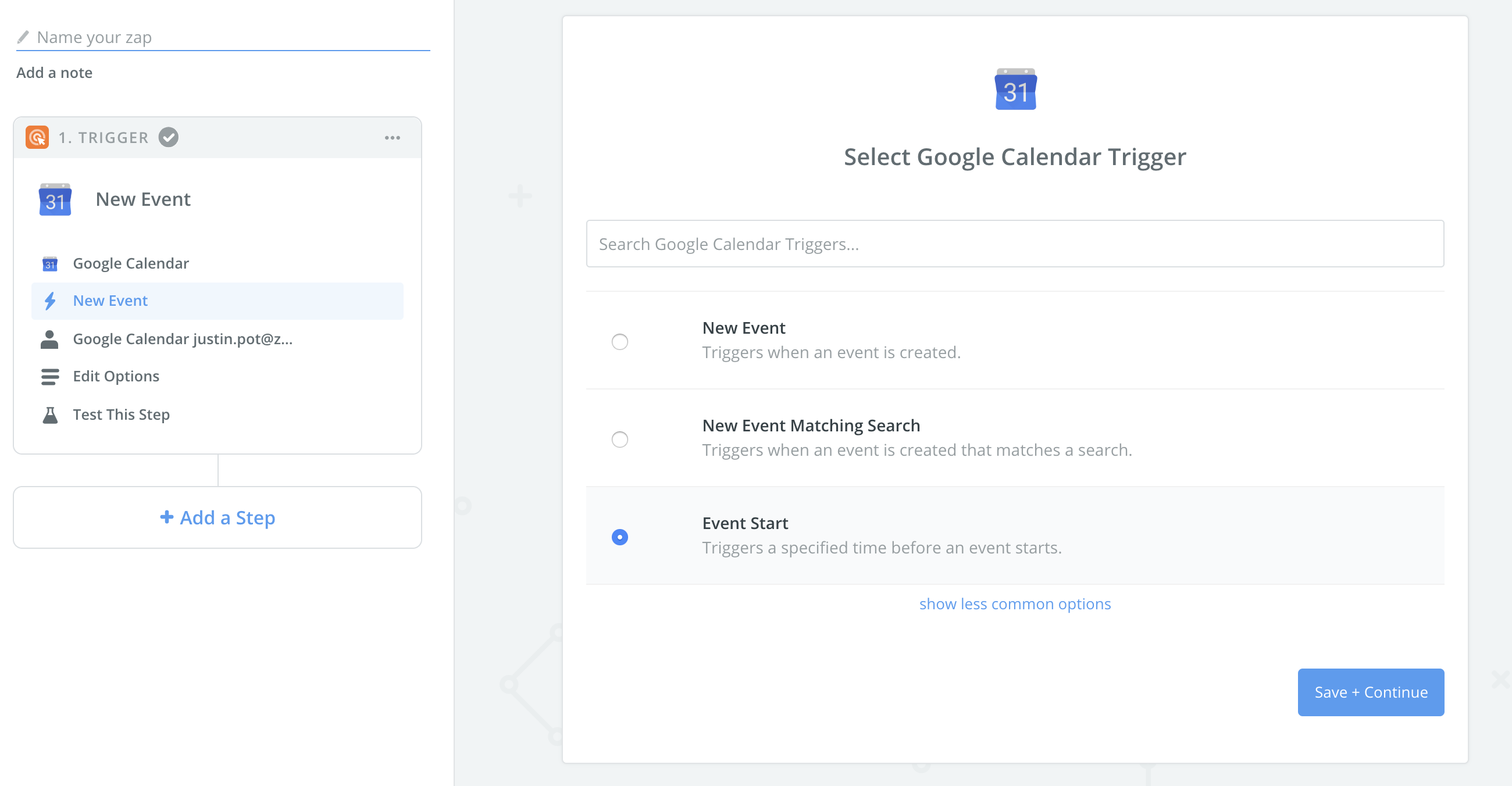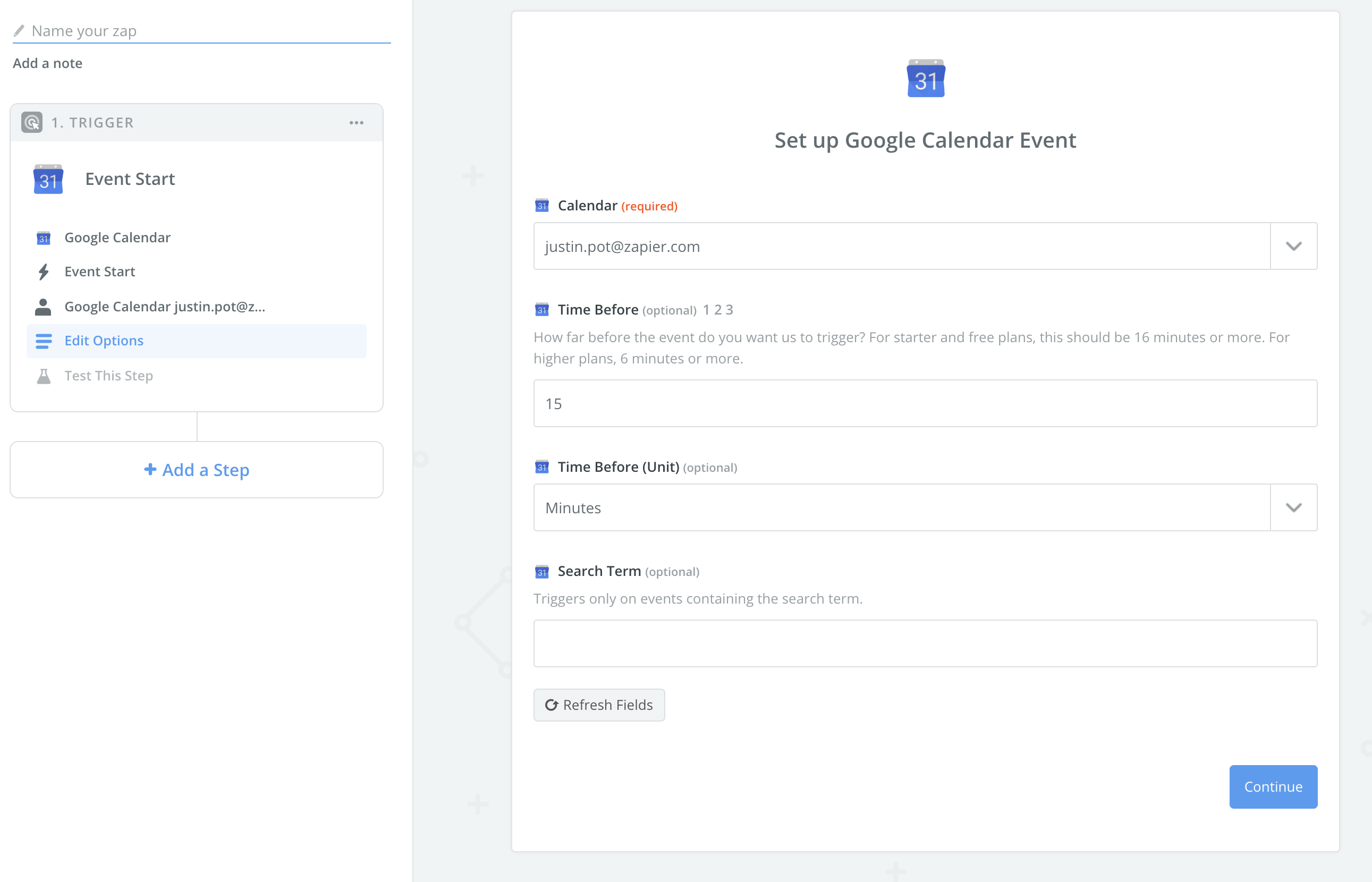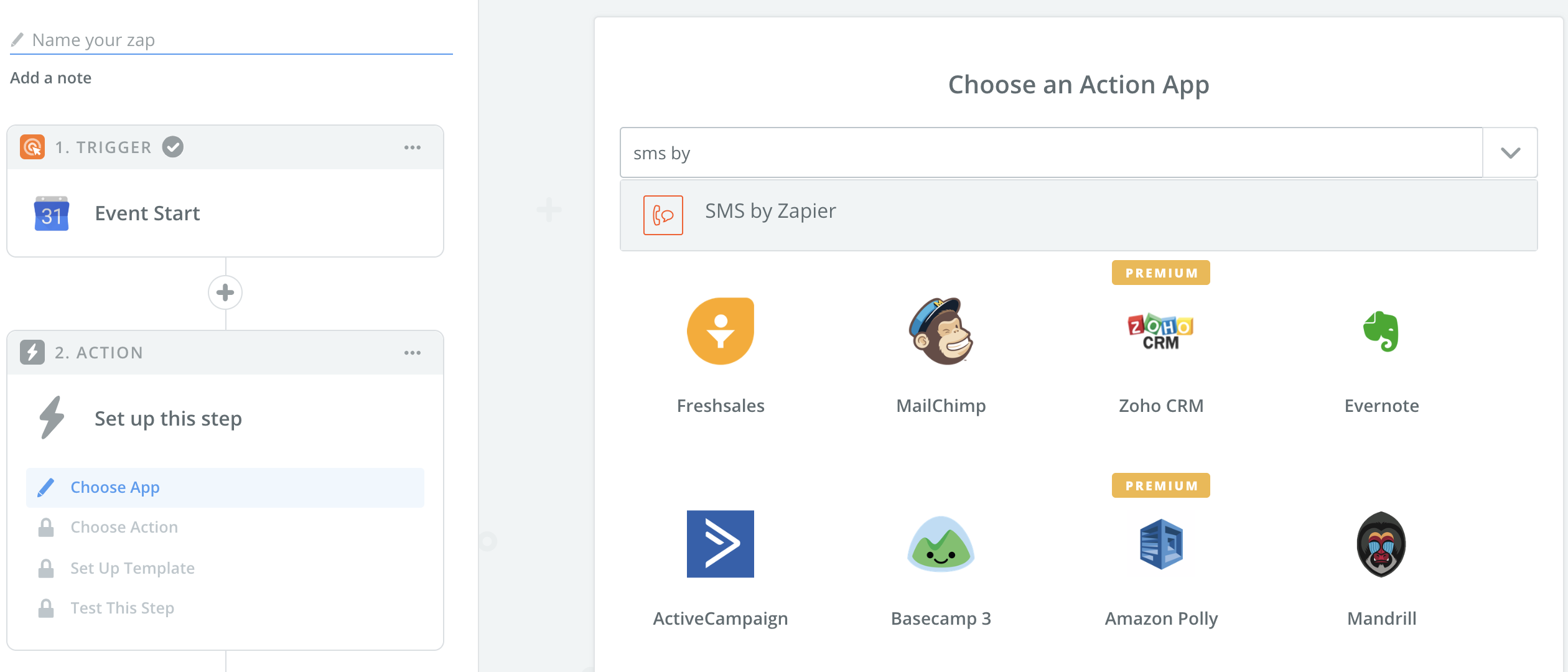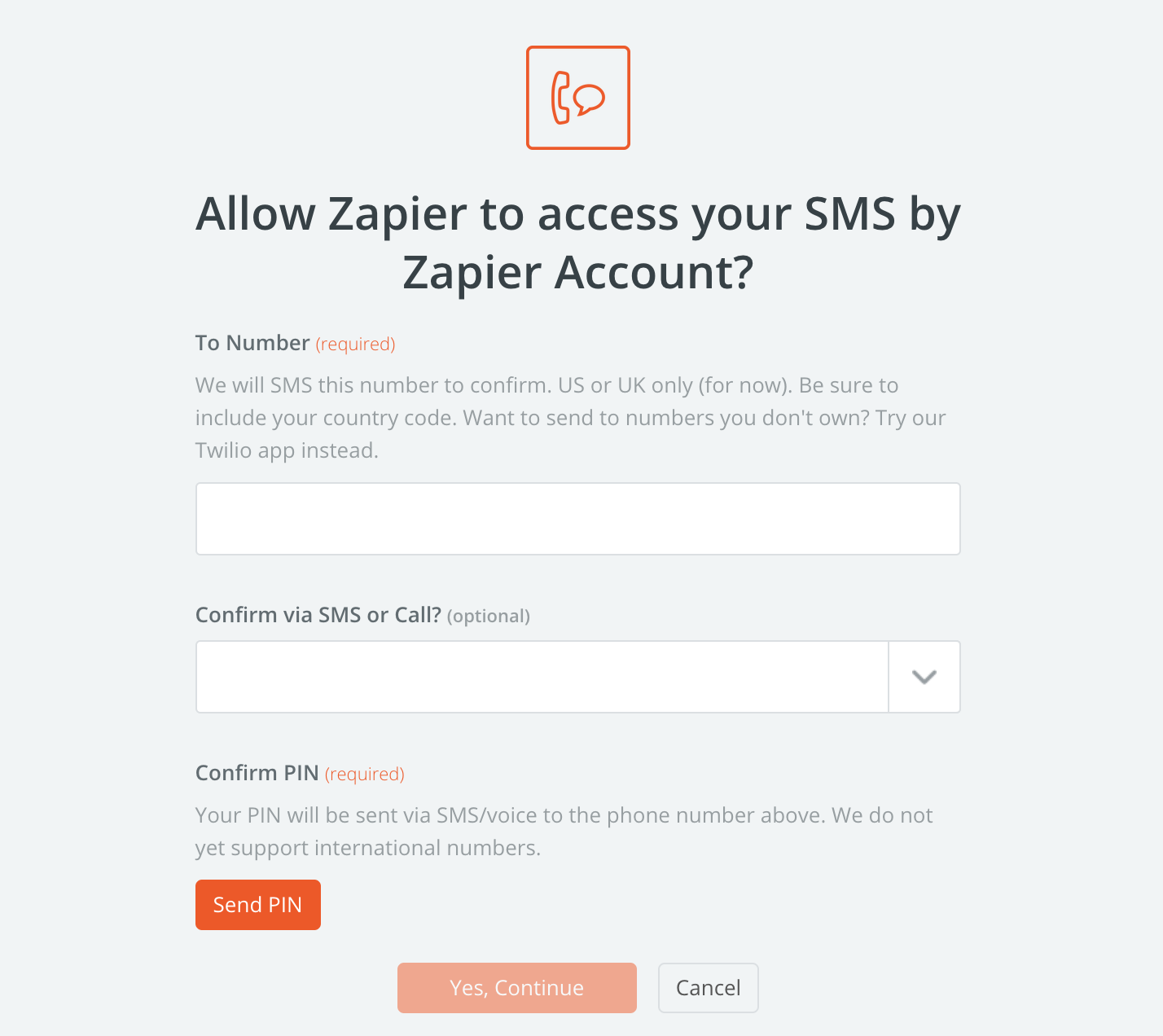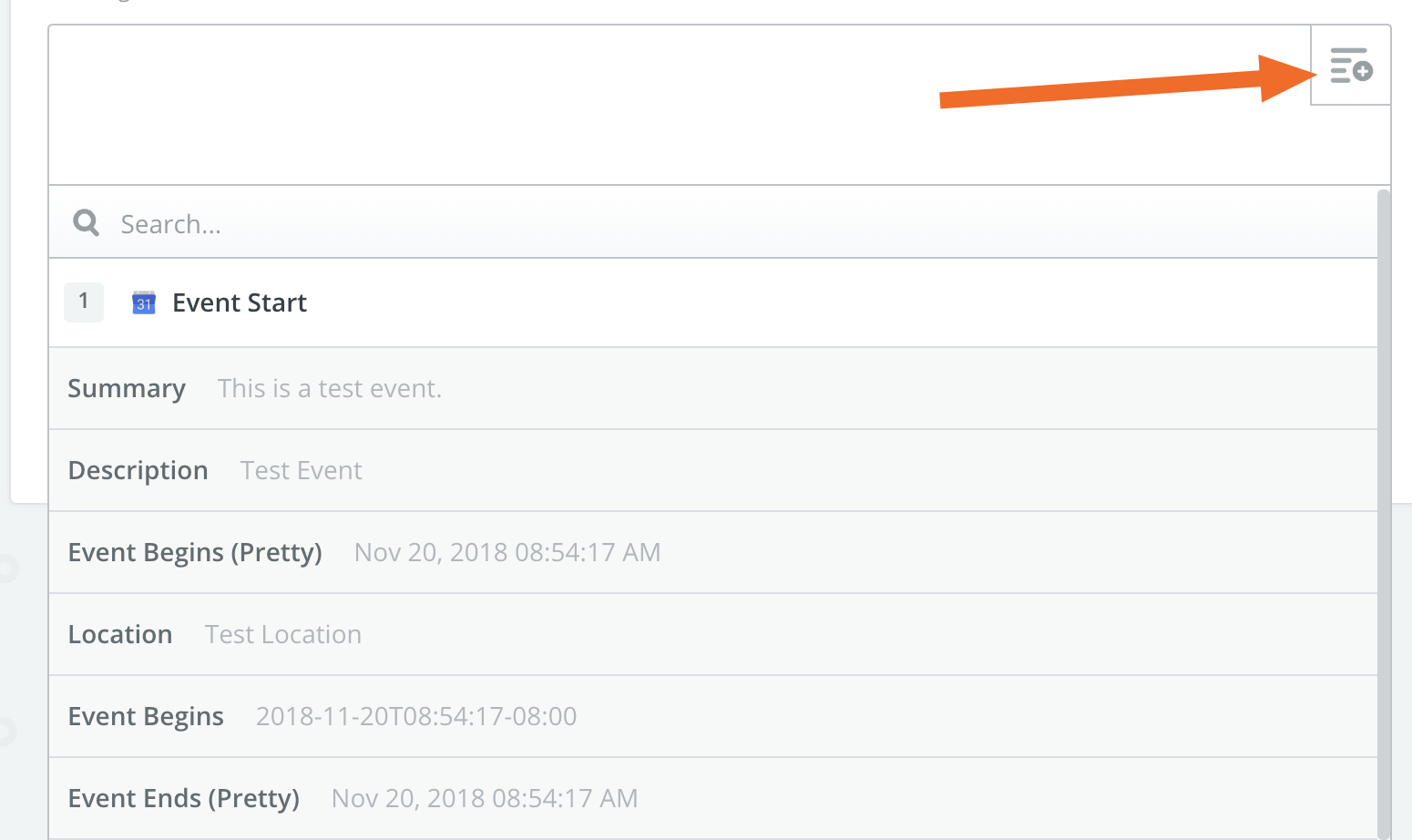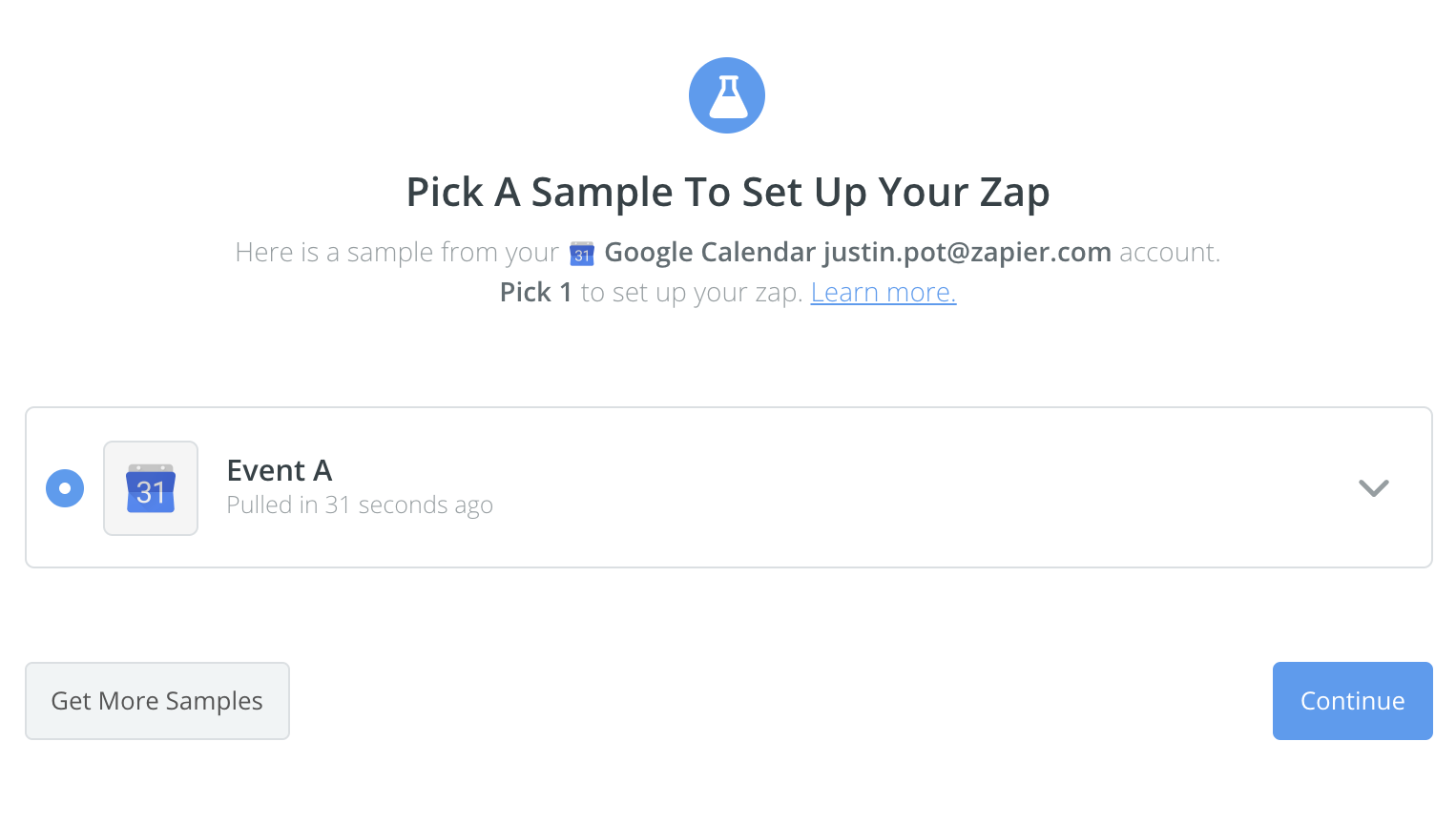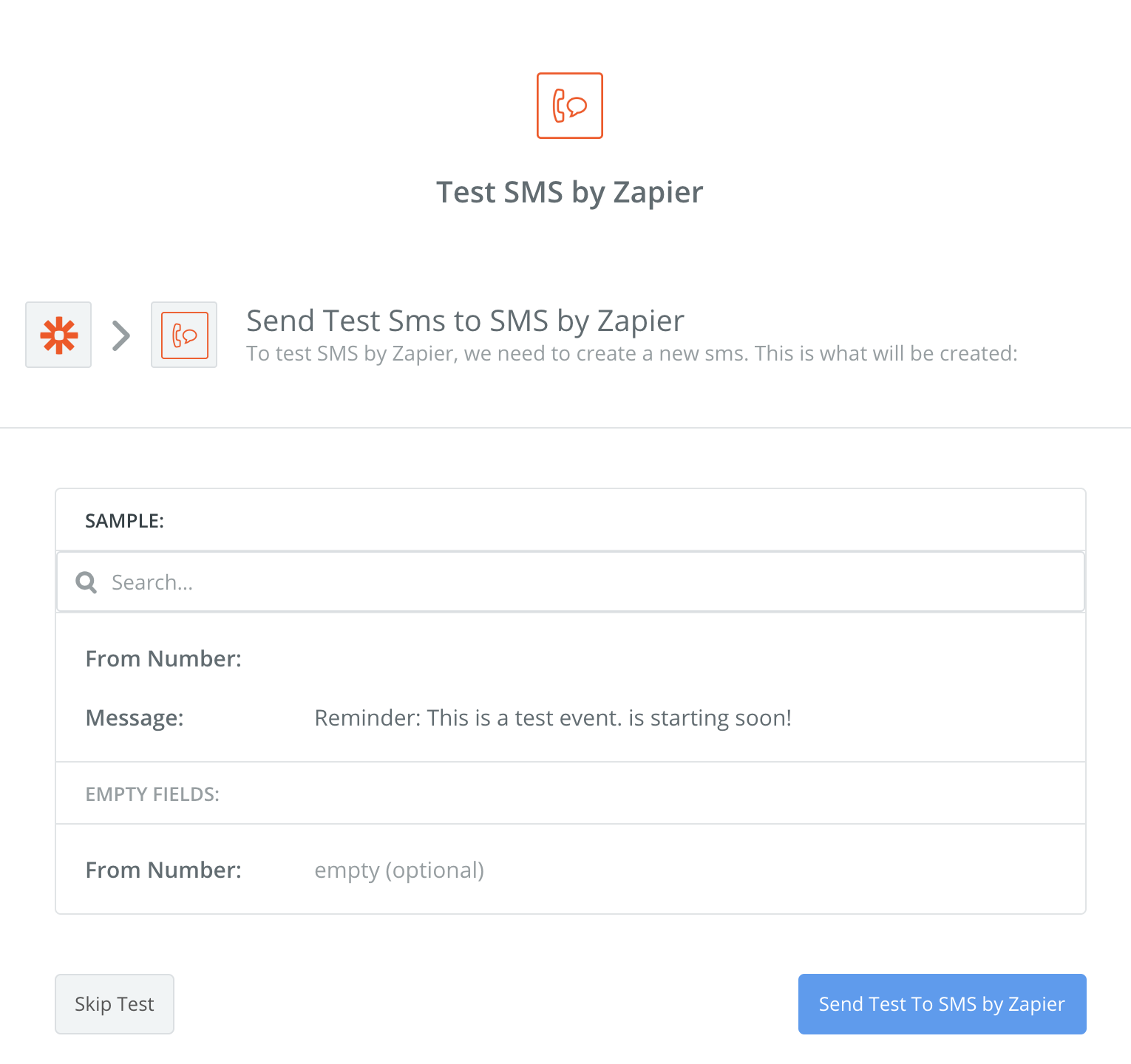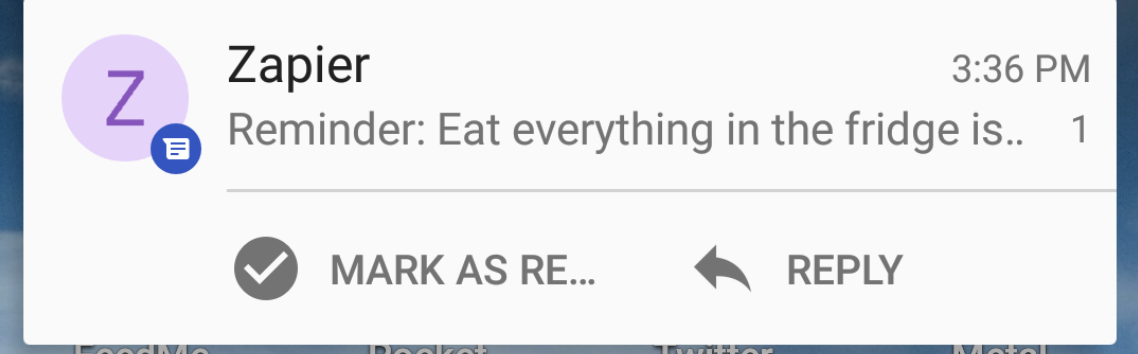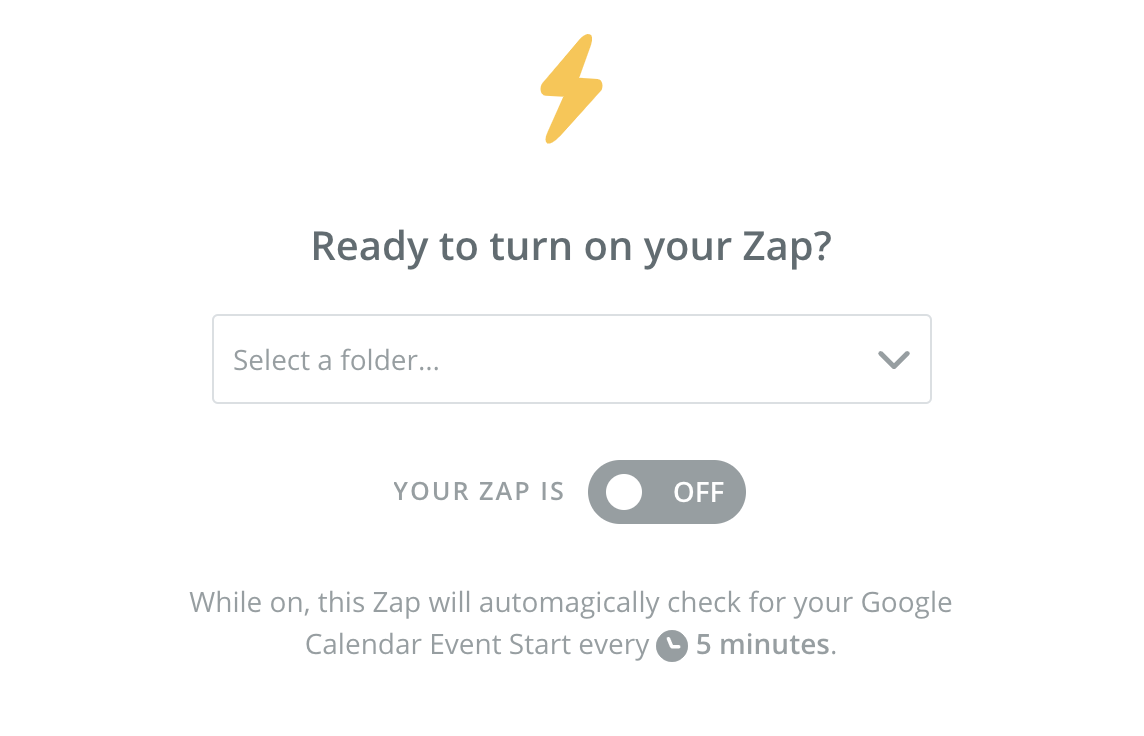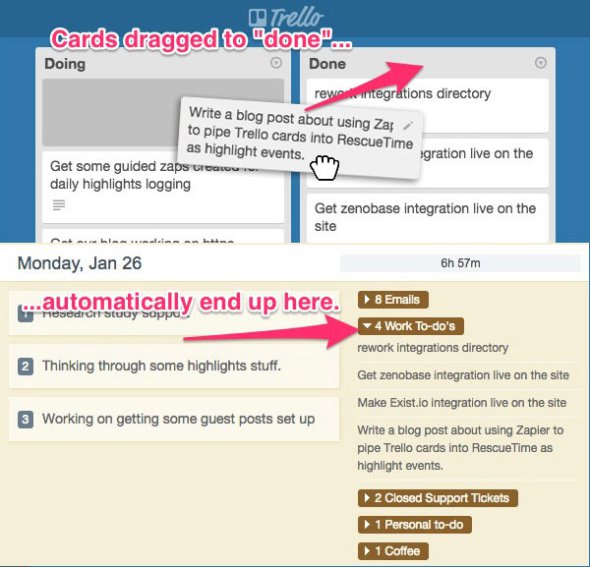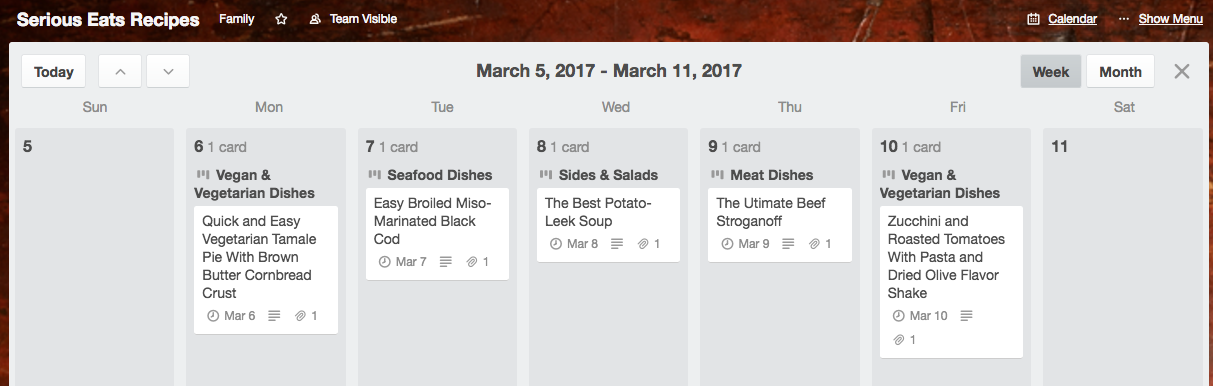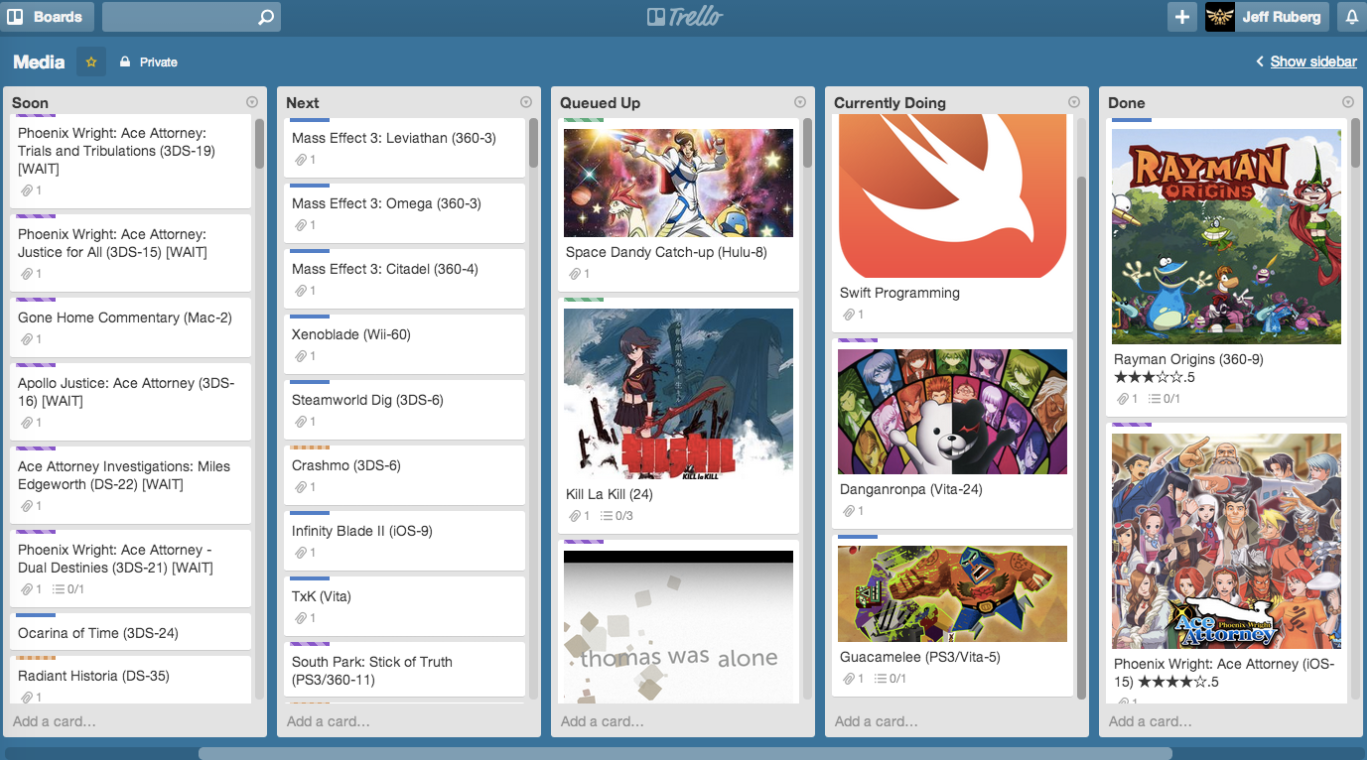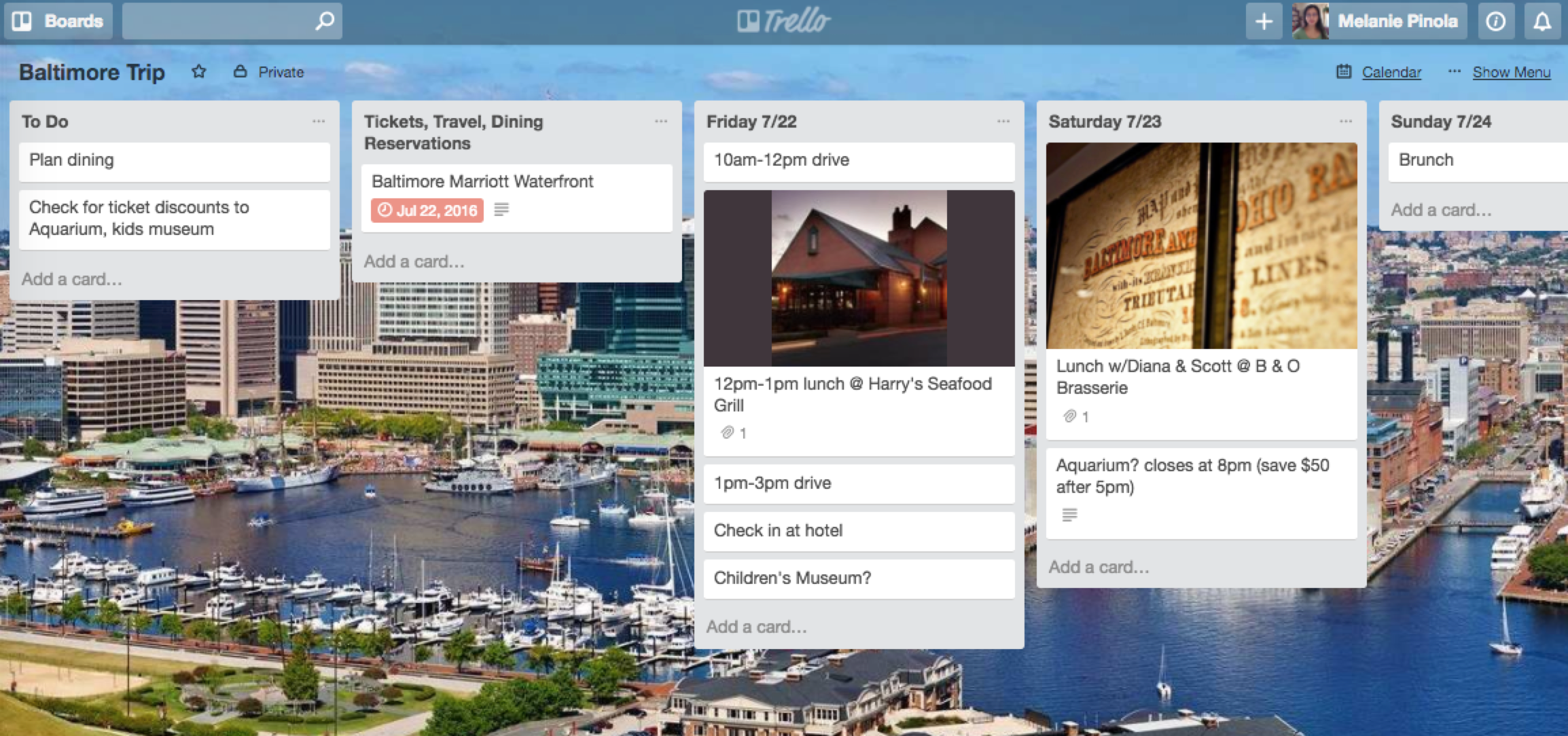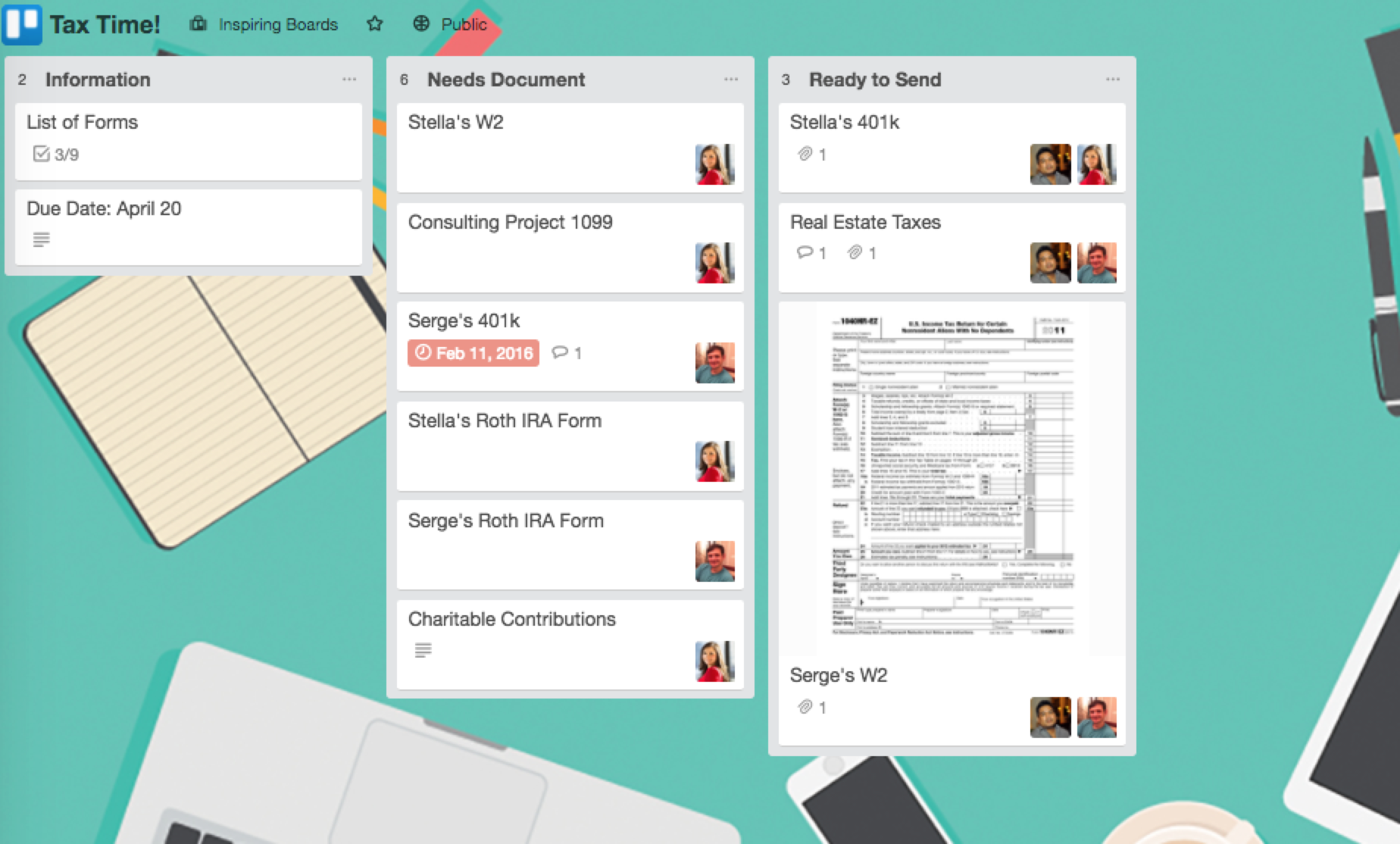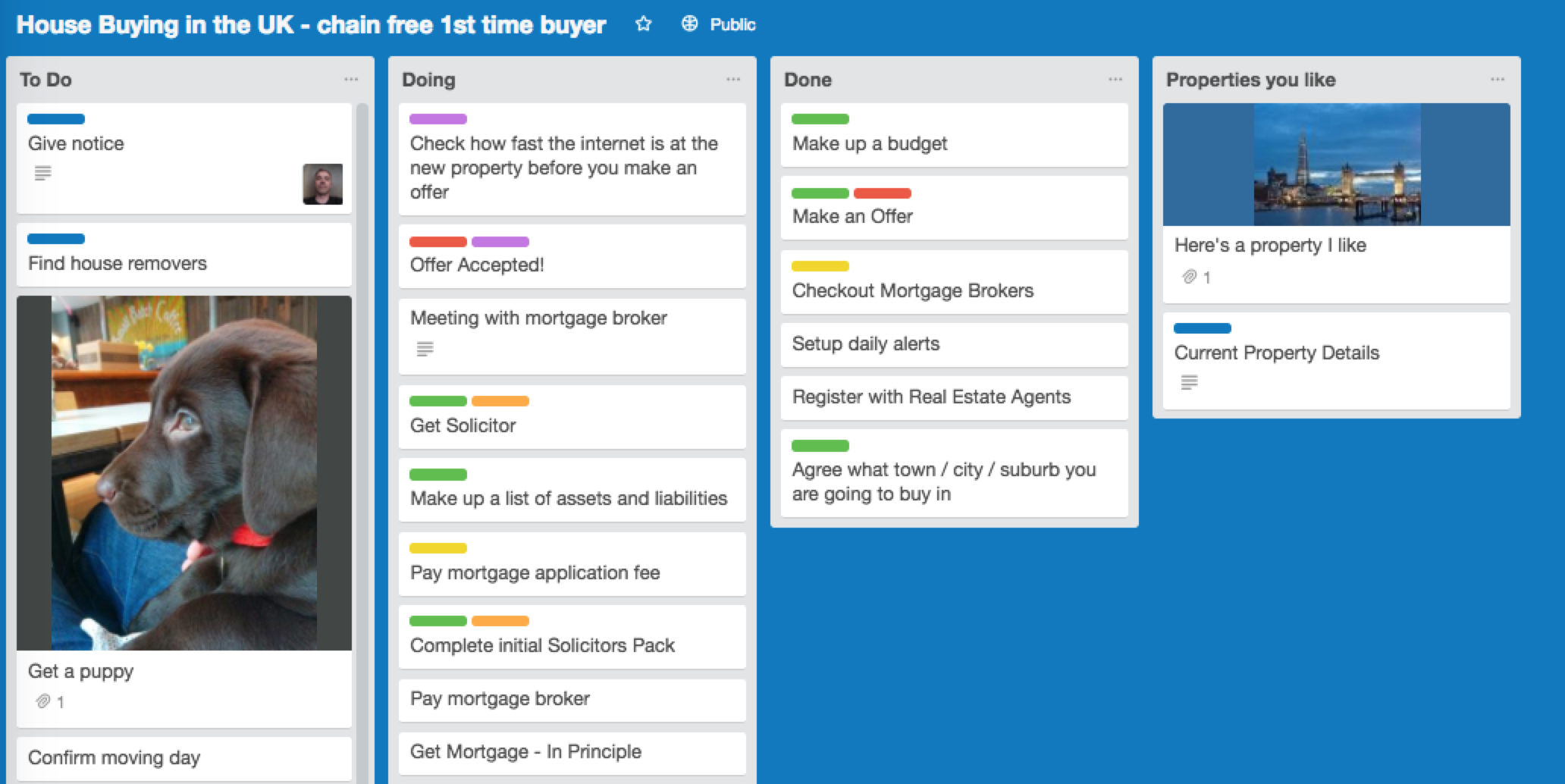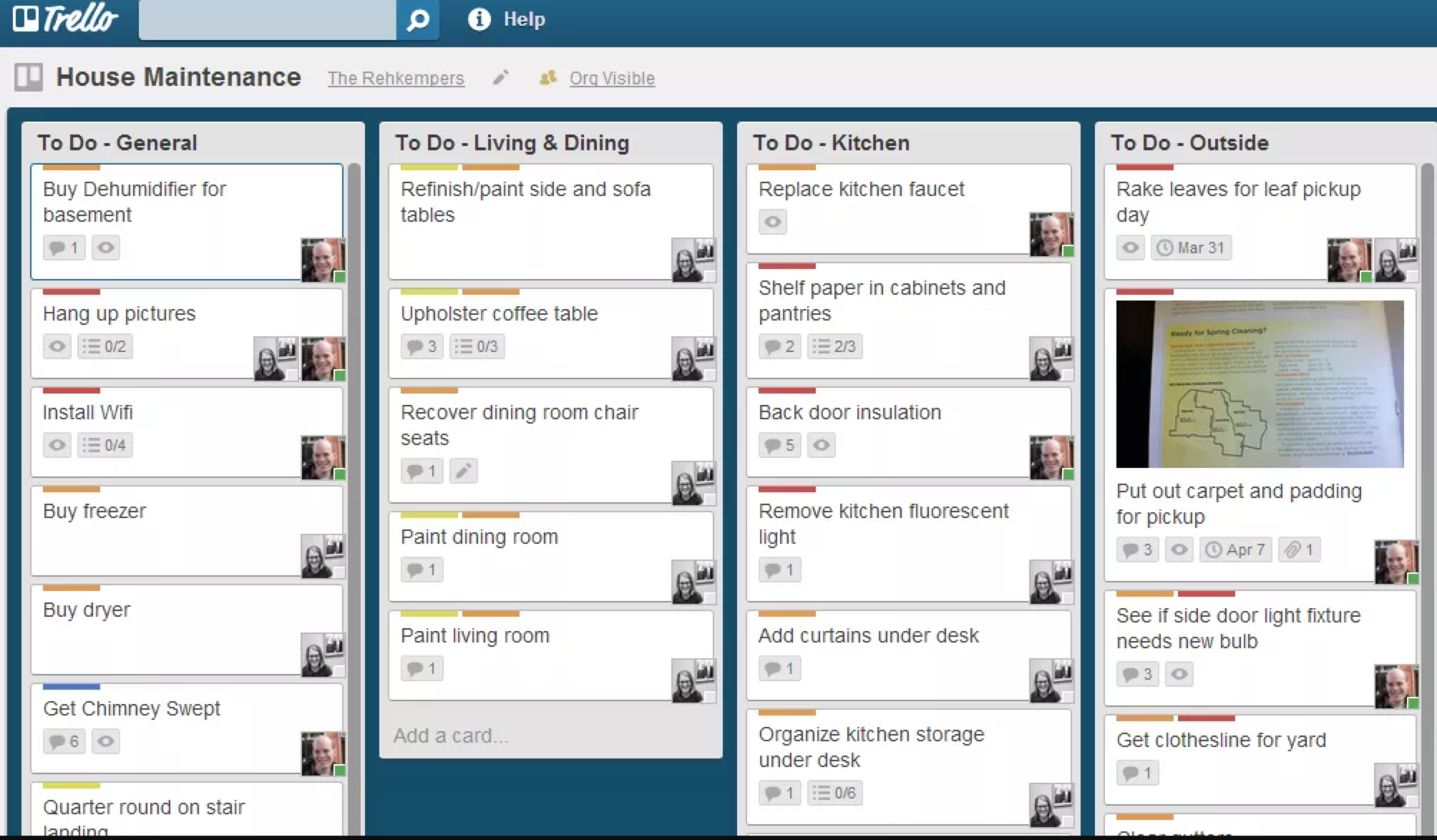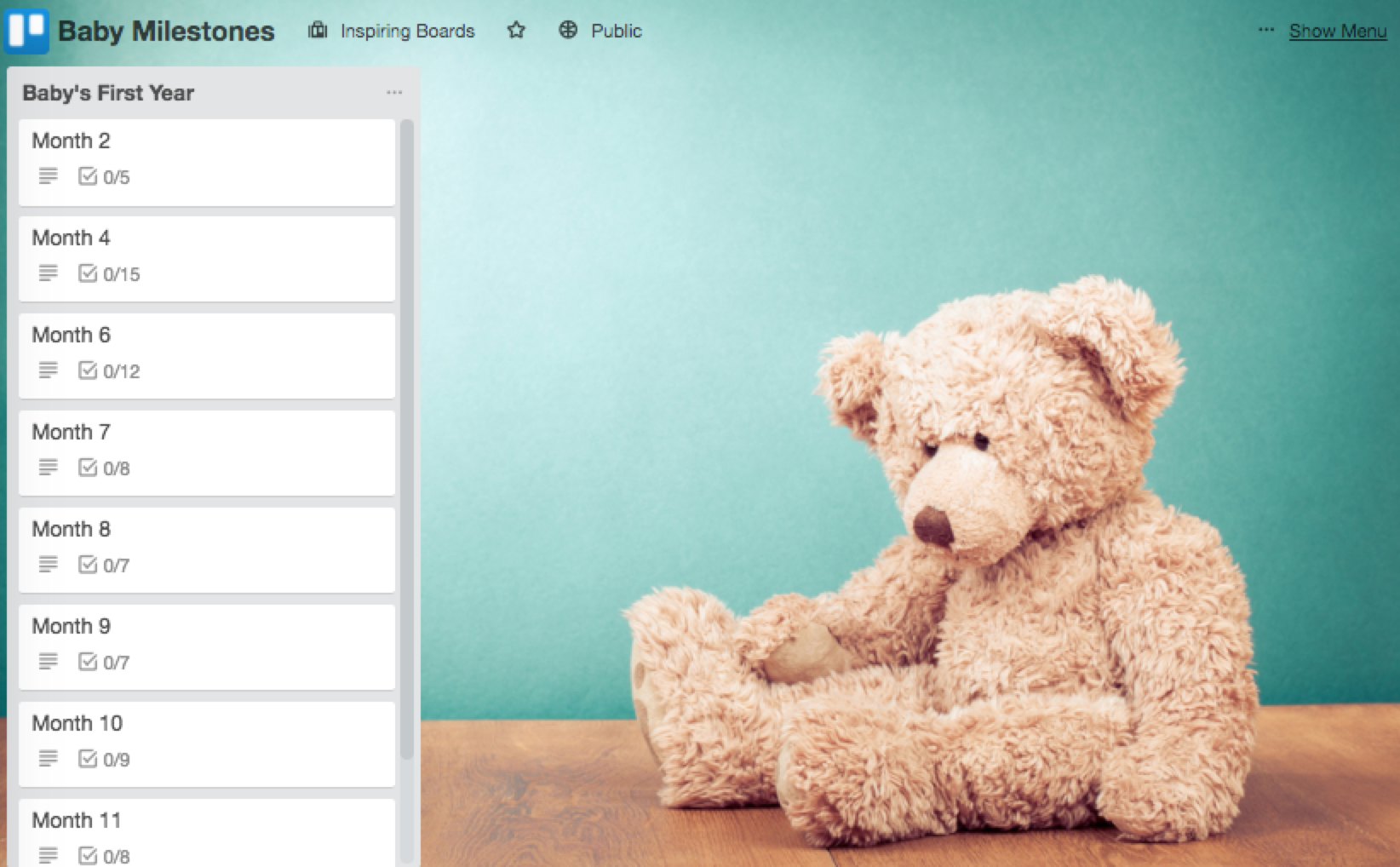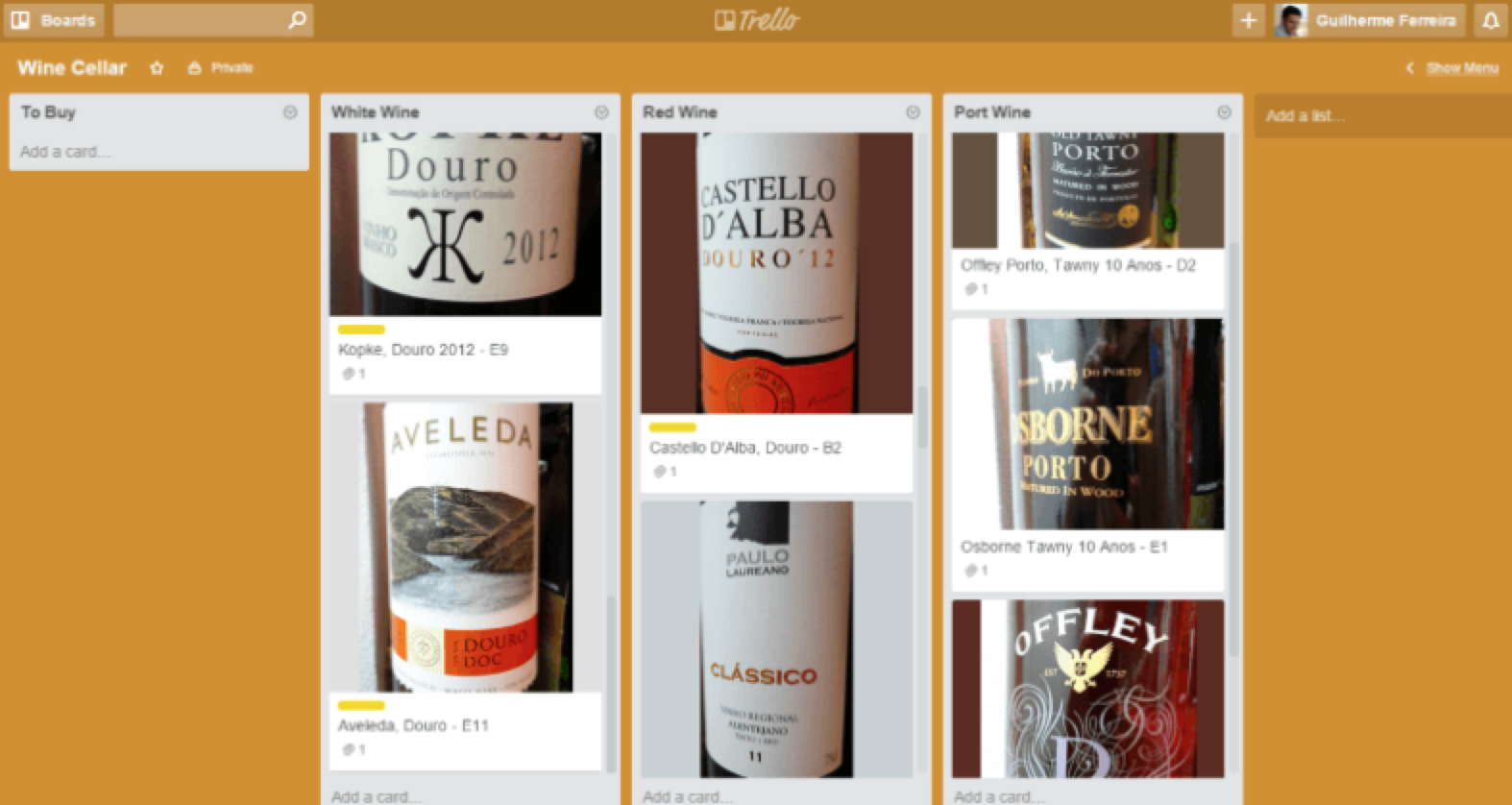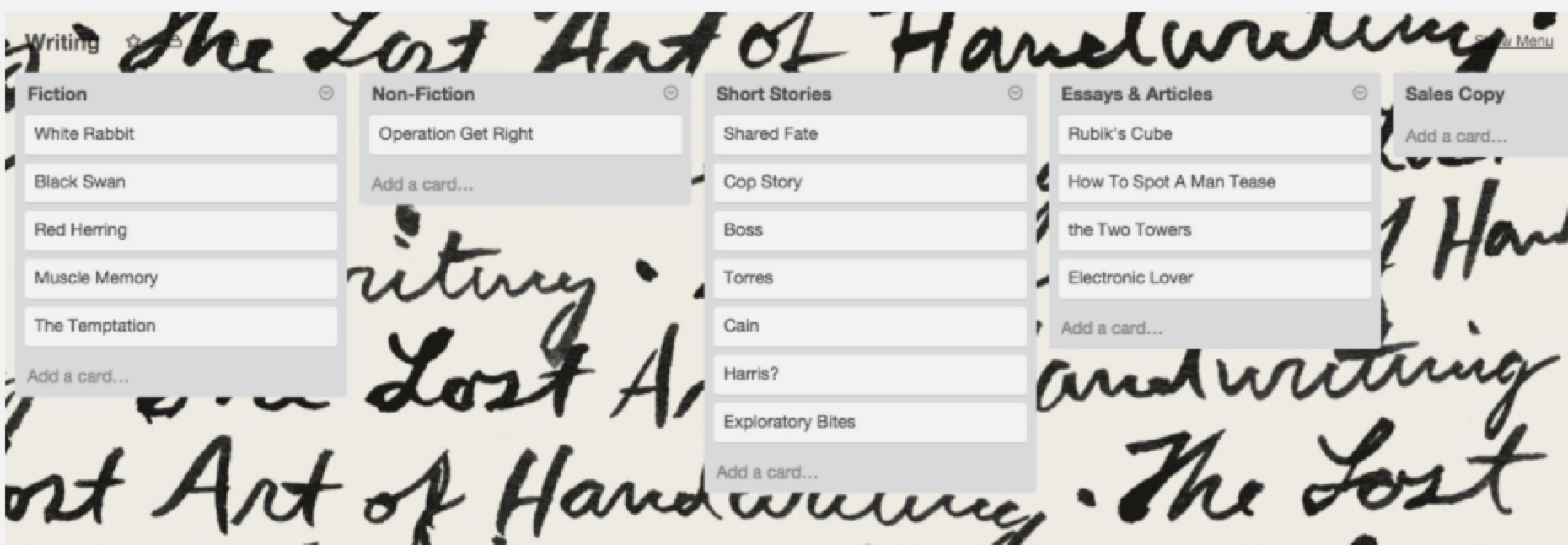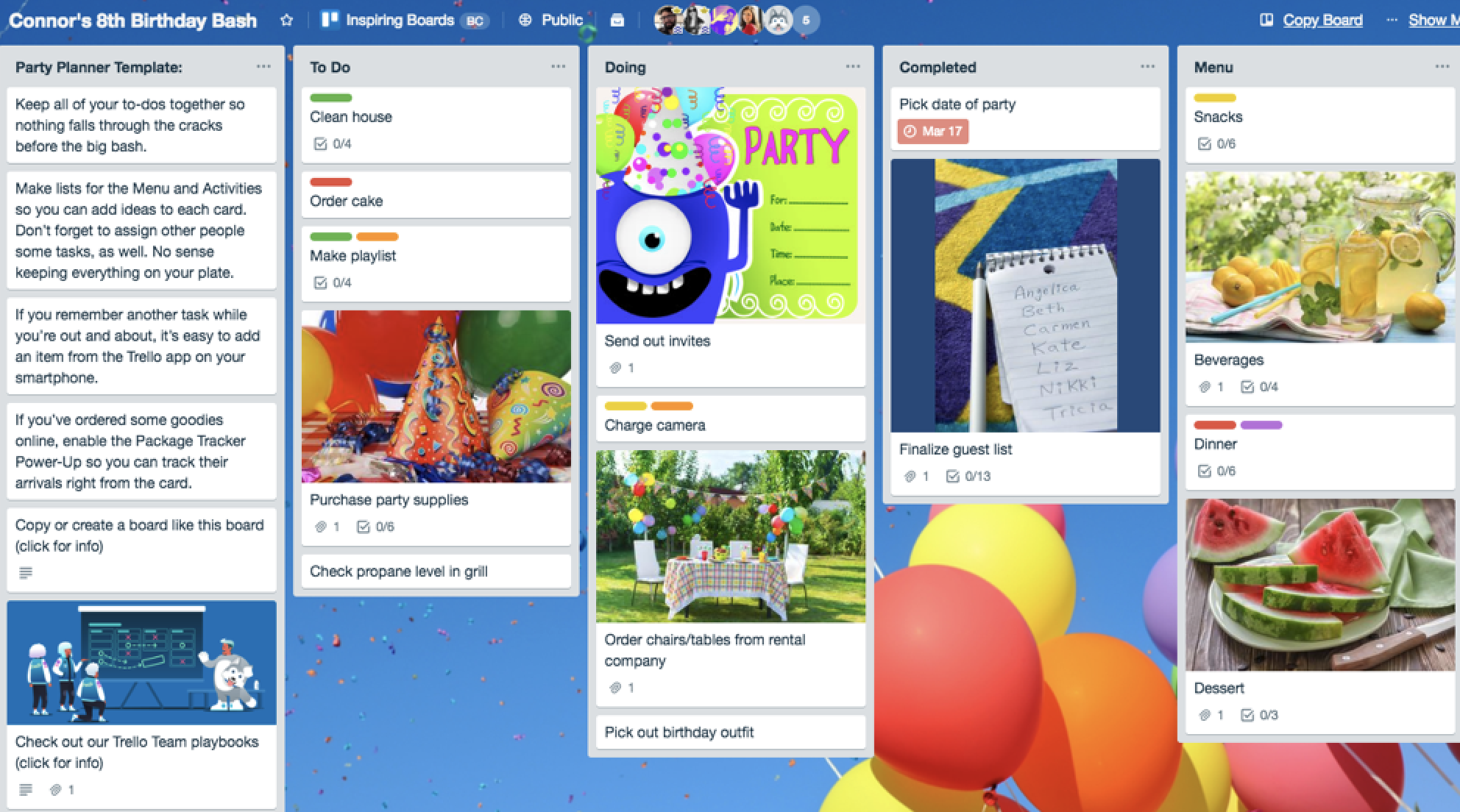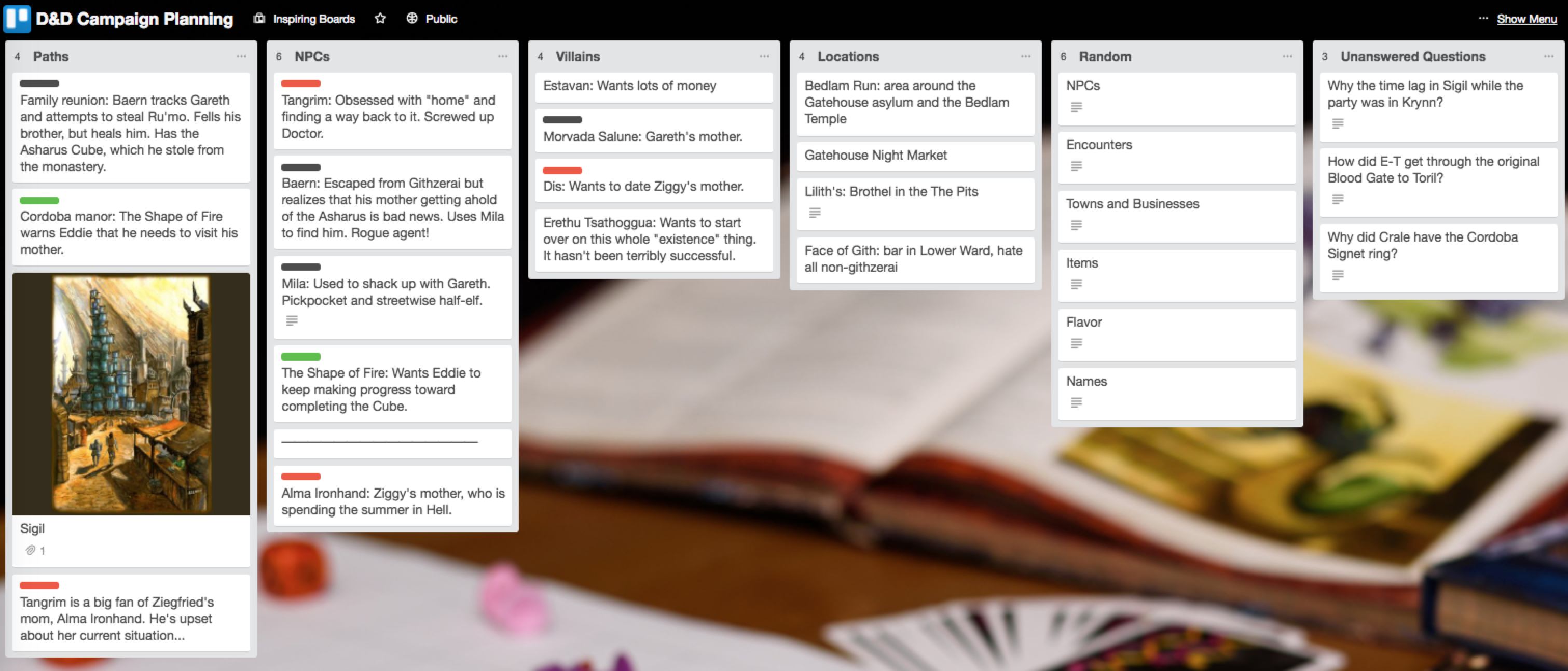Trello is a terrific tool for project management and task management. The visual Kanban boards are flexible, shareable, and let you pack a ton of detail into each card. But Trello isn't just for work. You can use it to organize just about anything, perhaps your entire life.
As Trello co-founder and Stack Overflow CEO Joel Spolsky explains:
Some people saw Trello and said, "oh, it's Kanban boards. For developing software the agile way." Yeah, it's that, but it's also for planning a wedding, for making a list of potential vacation spots to share with your family, for keeping track of applicants to open job positions, and for a billion other things. In fact Trello is for anything where you want to maintain a list of lists with a group of people.
Spolsky says he uses about 30 Trello boards regularly with everyone in his life. Once you see some examples of the many different ways to use Trello, you might too.
If you're wondering what else you can use Trello for besides managing work projects, take a look at these inspiring example boards and suggestions.
Organize Your Day
Your days are filled with all sorts of to-dos for all areas of your life. Having these tasks all in one place is essential to getting things done. Unlike traditional to-do apps, with Trello you can collect your tasks into lists while still getting a bird's eye view of your entire day. That makes it a perfect tool for planning what to do next.
Ross Rojek, CTO of GoLocalApps, has a board set up where he organizes tasks based on the time each takes.
Alternatively, you could use lists for time blocks during the day, say, Pre-work (6 to 8), Morning (8-12), Early Afternoon (12-3), and so on. Then you can move tasks around as needed throughout the day and quickly identify the type of task it is using labels (for example: family, work, household, etc.).
Related: Need help planning your day? Learn how to break your day into sections to stay productive by working on the right tasks at the right time.
Track Your Time Automatically
Time tracking isn't just for people who need to invoice by time spent or fill out timesheets for their boss—it's one of the best ways to increase your personal and professional productivity.
Unfortunately, the manual entry required for most time tracking methods can give you a headache. Here's an easy solution: Connect Trello with RescueTime via Zapier so that every time you drag a card to your Done list, that event will be highlighted in RescueTime.
Related: Connect Trello to other time-tracking apps with Zapier. Visit our Trello integrations page to connect it to Toggl, Harvest, TMetric, and more.
Robby Macdonell writes:
Now I'm tracking events on different boards for my work and personal to-dos. Reviewing my highlights helps me see what I'm getting done and how balanced I'm being. Am I spending too much effort on work at the expense of personal tasks I need to get done? Or is it the other way around? That used to be a really hard question for me to answer and now it's so much more visible. It also keeps me more organized because I know that if I use Trello, I'll save myself some typing later when manually updating my highlights list. The two systems compliment each other really well.
You can use this yourself:
Save Recipes and Plan Your Meals
I don't know about you, but the most trying part of my day is usually when dinnertime is approaching and I have no idea what I'm going to cook. Meal planning is the key to avoiding the stress of thinking "What's for dinner?" and with a meal plan, you'll save both time and money.
Trello makes it dead simple to both organize your favorite recipes and plan out a week's worth—or even months' worth—of meals.
Create a recipe board where you can customize each card with a photo of the dish, a checklist of ingredients, and cooking instructions. For inspiration, see Serious Eats' J. Keni López-Alt's recipes board and Mark Bittman's recipes board. Both are public, so you can copy them to your own account. Just click on the Show Menu link at the top right of any Trello board, click More, and then choose Copy board.
Then, to create a meal plan, simply add a date to the recipe card you want to make. If you go into the Trello board's calendar view (enable it by opening your board's menu, selecting Power-Ups, and clicking the Add button on the Calendar card), you can then see your meal plan by week or month:
Organize Your Reading List
Got an ever-growing list of books you want to read? We're with you. You could simply keep a vertical running list of book titles in a note—or add more organization by creating cards for each book in Trello.
Then, as software engineer Juvoni Beckford shares, you can track and manage every aspect of your reading life—from storing book recommendations to maintaining a reading queue to writing up book reviews for personal use. Check out his post for complete instructions on his system or grab his Trello board template to start using it yourself.
Even better, share your books board with family and friends or co-workers to start a book club.
Plan All the Media You Want to Consume in a Personal Dashboard
Besides books, you likely have a ton of other types of media you want to get to soon. There are games to play, TV shows to binge on, new songs to listen to, and movies to see. With all of that stuff, you could probably use a system to prioritize the media you're going to consume.
Developer Jeff Ruberg built his media-tracking system in Trello. It uses a familiar Soon, Next, Queued Up, Currently Doing, and Done lists structure; labels for type of media; and checklists with metadata, such as links to related articles. Copy his public Trello media board.
If your media list needs aren't that extensive, you could simply have one list for the books, movies, games, and so on that you want to get to in a broader personal dashboard, as Zapier Support Lead Micah Bennett does.
Pro tip: With Trello's custom fields Power-Up, you can add star ratings to your cards. Learn how.
Plan a Vacation
Planning a trip usually involves a lot of juggling and decision making. (For some trips, like a visit to Disney World, planning is like having a part-time job.) Trello makes it easy to capture all the details—from your reservation confirmations to your packing list to each day's activities—so you can relax and actually enjoy the vacation.
I use this for both short trips and long, packed ones since it's easy to drag-and-drop cards to move plans around, staying flexible but still organized.
Run a Blog or Website
Running a blog or website is an ongoing project that involves juggling a lot of tasks. It's a commitment, and to keep that site up and running without wasting time and energy, you need the right tools.
Vicky Cassidy shares how she organizes her award-winning blog, Things I Made Today, with Trello, prioritizes blog-related tasks with Todoist, and automates what she can with Zapier. Trello in particular serves as her hub for ideas (that is, recipes to share) and captures ideas from around the web on the fly using Zapier:
Cassidy also uses Trello to plan content, with lists for Scheduled, To Schedule, To Make, and more.
Hunt for a Job
Searching for a job could take months or even years. Along the way to your perfect next job, you'll need to keep track of the companies you want to work for, the ones you've applied to, interviews you've had, and things you need to do, such as update your resume, polish your LinkedIn profile, and follow up on job applications.
Take it from Trello content marketing manager Lauren Moon, who used Trello in her job hunt to land her job at Trello. As she says, it helps to get organized: "I recently went through an arduous, months-long job search. I found, however, that the process really streamlined after I adopted Trello into my workflow."
Copy Trello's job search sample board to customize it for your own job hunt.
Related: After creating your Trello job search board, check out these tips for growth hacking your job search and finding your dream job.
Manage Your Money and Personal Budget
How do you track your money and follow a budget? A spreadsheet? Paper? If you're already using Trello to organize other areas of your life, you might appreciate using it for personal money management too.
Create a financial plan, such as a plan based on Dave Ramsey's 7 baby steps, to track your progress toward achieving financial goals like building an emergency fund or paying off debt. Trello's Kanban view will help you see at a glance where you are in the process and nudge you along.
MakeUseOf also offers a step-by-step guide to managing a budget in Trello. Set up cards for your paychecks and each bill you expect each month, track bills with labels, and see money left over with a separate card. Sure, it's more manual than using an app like Mint, but if you enjoy a hands-on approach to tracking your finances, Trello could be the tool for you.
Track Tax Paperwork and Charitable Donations
Tax season is a stressful season. Forms start flying in. Receipts seem to go missing. The filing deadline approaches rapidly. I'm particularly affected by tax stress syndrome, having mortgage- and investment-related forms, 10 freelance forms and W2s, childcare-related expenses, and business receipts to track down and gather. It's a lot of paperwork!
A Trello board is a useful place to keep all those moving parts together—and share with your accountant. Trello's Stella Garber shares how she stays organized when filing taxes and a sample tax board you can copy. Similarly, if you donate items throughout the year, keep track of those donations on a Trello board to make sure you never miss a deduction.
Related: If Trello isn't quite right for tracking your taxes, try one of these 11 bookkeeping apps for freelancers. Or if keeping track of receipts is your biggest problem, solve it with one of the best expense tracking apps.
Manage Real Estate
Finding a new place to live and moving into it is always an ordeal, and it's 100 times more stressful when you're trying to sell a home or buy a property (or both at the same time). Trello can at least can help you stay organized throughout the process.
Your board can contain lists of properties you're looking at and critical tasks, such as getting a mortgage approved and finding house movers. Management consultant Damien Saunders shares his Trello board template for buying a house, which you can adapt for selling a home.
Trello also offers a house hunting template, which has lists for Craigslist, Potential, Contacted, and No—which would be suitable for finding a place to rent too.
Maintain Your Home or Organize a Home Improvement Project
Owning a home is a ton of work that never ends. There's always something to take care of, whether it's updating old appliances, getting your kitchen remodeled, repairing a leaky faucet, or simply cleaning out the gutters. It's a little easier when you have a board dedicated to tracking home-related projects (and maybe even a systematic process for tackling those projects).
Developer Gavin Rehkemper and his wife do just that, with a house maintenance Trello board that contains lists for each area of their house and cards for each task or project.
Got one big project you want to stay on top of, such as remodeling a bathroom? You could create a board with lists such as Budget, Contractor Estimates, Products I Like, and so on.
Pro Tip: Add attachments and photos to each card to better visualize your design choices and options.
Plan a Wedding or Other Big Event
If you have a big day planned with lots of guests involved, you'll probably want to plan out the details far in advance so the day goes smoothly and just as you picture it.
Macy Volpe writes on To Travel & Beyond about how her Trello wedding board saved her countless times when she was planning her wedding, particularly when she needed access to information from her phone:
I saved contracts, photos, notes, and more into each card, then I kept my planning timeline updated by moving things around as needed. As usual, but took a little bit for me to figure out how Trello could work for me in this specific way, but in the end it was the only things keeping everything together.
Her tips for using Trello include adding team members to the board to help with tasks (don't forget to delegate to the wedding party!) and creating a weekly checklist for yourself based on the monthly tasks.
Related: Learn how to plan your wedding—and organize your entire life—using the Agile method.
Record Children's Milestones
From the time they're born to the day they move out of your home, children go through so many changes—most of which you'll probably want to record to look fondly back on when they're older.
Start with the baby's first year with this baby milestones Trello board. It has cards to record milestones by month in one list, but you could create individual lists for each month.
Then create lists as they get older to record your kids' report cards, achievements, and other notable events.
Share the board with family members so they too can enjoy these memorable times.
Bonus idea: You could use Trello to track and share pregnancy milestones as well.
Organize Your Hobbies and Personal Collections
Many hobbies involve a collection of items and ideas for projects. If you're a painter, you'd have a collection of brushes, paints, and canvases. If you're a photographer, you might have more than one camera, a bunch of lenses, filters, and other accessories—plus locations or subjects to shoot and techniques to try. Or you just might be an avid collector of fountain pens, vinyl records, Funko toys, expensive whiskeys, etc.
Trello's there to help you organize your collection and hobby. The tool's flexible enough to adapt to whatever interest you want to track visually.
Gotham Quilts shares this quilt organizer Trello board, for example, while Portuguese software developer Guilherme Ferreira shows how to use Trello to manage your wine cellar.
Organize Your Creative Writing
Back before there were tools like Trello, both budding and experienced authors used index cards to organize their ideas, plot changes, character notes, and more into flexible lists. People still do use paper index cards, but Trello can be used the same way—only it's digital, searchable, and easily shareable.
Word Wielders points out several ways you can use Trello to get a better handle on your writing. From a general writing board that contains lists by genre to a board that tracks stages of development for short stories (brainstorming, outlining, drafting, etc.), you'll find lots of examples for capturing your writing process and progress.
Plan Household Chores and Spring Cleanings
The Balanced Mamas' Heather Farris uses Trello to capture all of the tasks she wants to complete when it's time to deep clean her house: "I go through my house room by room and add tasks in each card from my phone. Then when I'm ready to deep clean I know what I need to get done."
If you find yourself distracted by lower-priority tasks when it's time for spring cleaning, a Trello board helps you stay on track by reminding you of your most important to-dos.
You can also use Trello to plan weekly chores for your family. If you have lots of kids and want to make sure everyone's chipping in—or if you just want to make sure you and your partner are dividing chores equally—use this household chores Trello board template to get everyone organized (and keep everything spotless).
Plan a Birthday Party
When you're planning a birthday party, there's a lot to do: buy decorations, send invitations, plan a menu, order a cake, and more. When you're just planning on having a few people over, parties are pretty simple to organize, but when you're planning a big to-do, it gets overwhelming fast.
Zapier contributor Jessica Greene ran into this problem while planning her mother-in-law's 80th birthday party:
My husband and I were trying to collaborate with his brother (who lives 2,000 miles away) to get everything ready for the party, but every time we talked, someone was confused about who was supposed to be doing what. Finally, we created a shared Trello board showing all of the tasks, who each was assigned to, and the status. It cleared up all of the confusion and made the rest of the process much less stressful for everyone.
If you're planning a big party—and particularly if you're planning with others—use this birthday party Trello board template to keep tasks organized and make sure everyone knows exactly what they're responsible for.
Apply to College
Applying for college is a multi-year, multi-step process with tons of tasks and lots of varying deadlines. Trello can help you keep everything organized so that you don't miss out on getting into the college of your dreams because of a simple oversight.
University of Chicago student CJ started using Trello at the end of her junior year of high school to keep everything organized:
I used Trello to organize myself and it helped me immensely. The system that I used helped me keep track of deadlines, requirements, and procedures for each different school. It allowed me to keep brief descriptions of different schools and programs accessible for comparison throughout the process. I could keep all my essays in one place, keep track of my progress on those essays, recall which schools I had visited/interviewed at, and which scholarships I had applied to at each school. Basically, I could keep all of my college application information in one place and organize/go through it easily.
Starting out, CJ used three lists to keep track of schools she was interested in visiting: Plan to Visit, Do Not Visit, and Visited. Then, she moved cards from those lists into her next queue of lists: Will Apply, Might Apply, and Won't Apply. Once it was time to start applying, she created cards for each college to keep track of all of the unique application materials requested and deadlines—along with other ancillary to-dos like filling out a FAFSA.
Related: Starting college soon? You're probably going to need some new software. Take advantage of these student software discounts to get the programs you need to succeed in college without overtaxing your budget.
Plan a Dungeons & Dragons Campaign
I saved the best for last—if you're a D&D fan, that is. The fantasy role-playing game Dungeons & Dragons—especially if you're the Dungeon Master—can get very involved. You're immersed in an ongoing story with ever-evolving characters, plot twists, fictional locations, and random details.
You guessed it: You can plan and organize a D&D campaign with Trello. Here's the D&D board template so you can totally geek out.
If you think about it, a Trello board is basically a bunch of lists laid out horizontally on one page. The beauty of Trello, however, is how the app is both easy to use and flexible, with checklists, attachments, labels, due dates, sharing, and drag-and-drop ease. You can use it to organize and track just about anything.
Originally published in March 2017, this post has been updated by Jessica Greene with a few new ideas for using Trello for personal tasks and to-dos.
source
https://zapier.com/blog/how-to-use-trello/