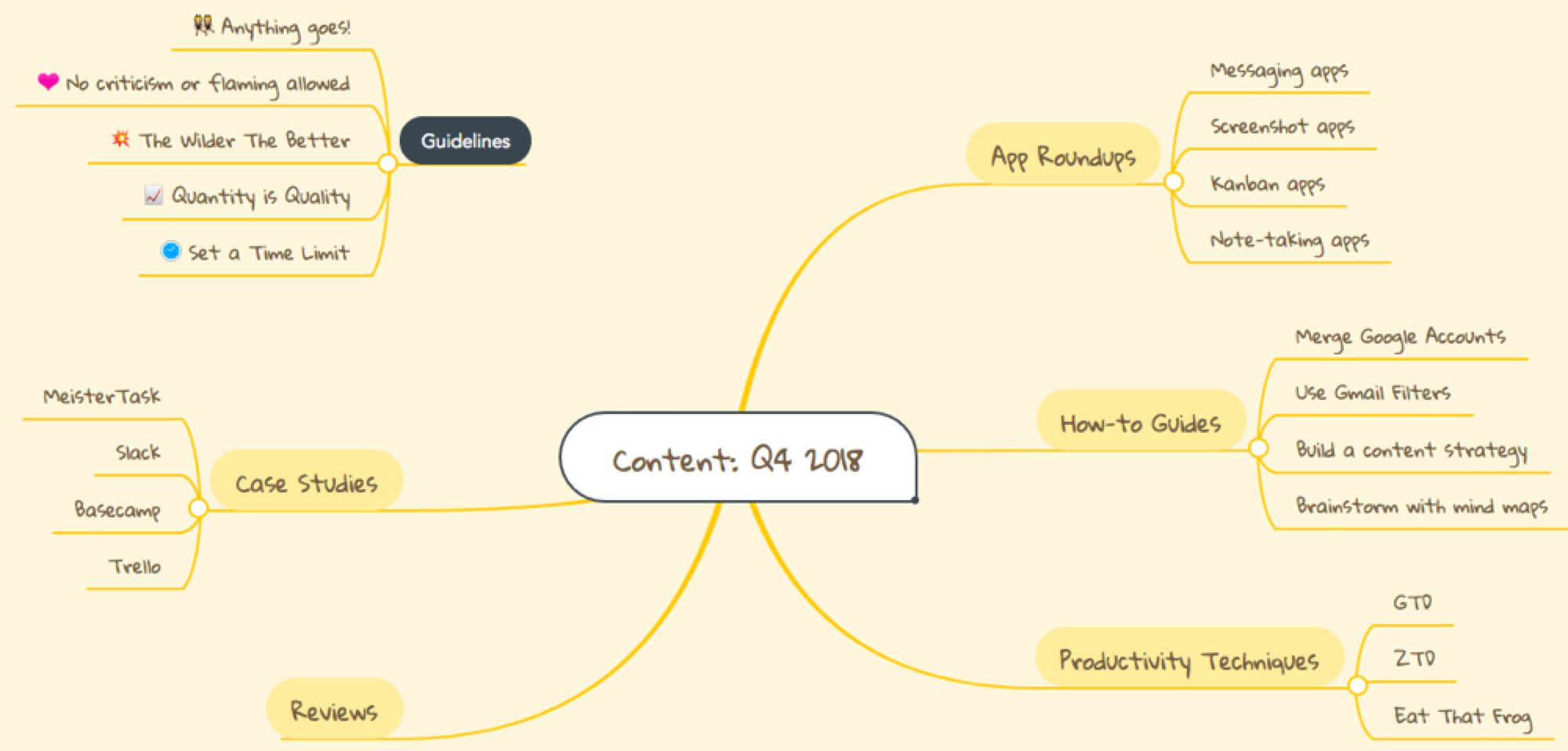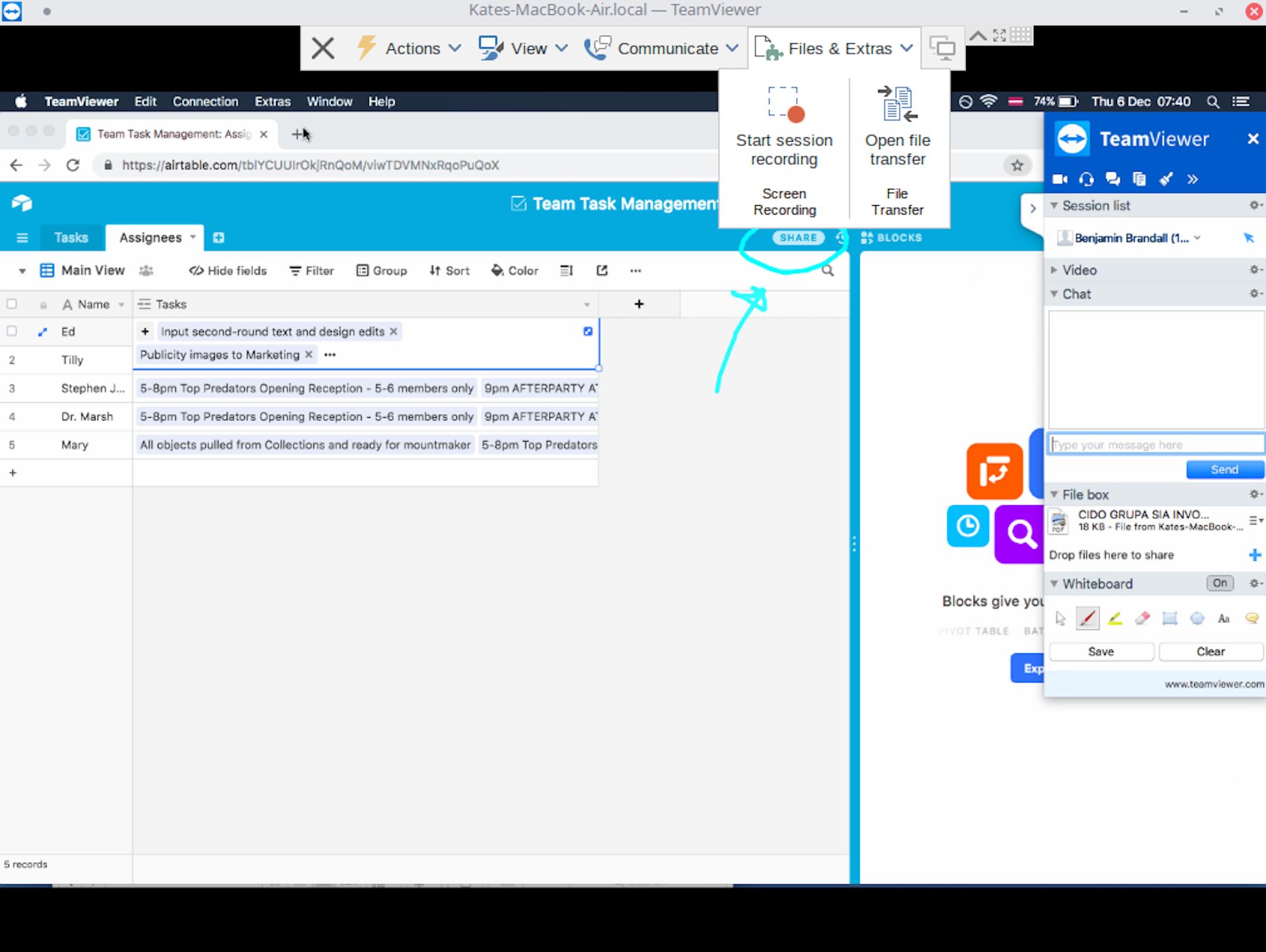Accounting is a taboo word in some offices. And it makes sense why: We think of financial management as a complex beast. But as the days of paper ledgers and clunky spreadsheets fade away, things are changing.
Accounting software simplifies the whole process. It often links directly to your business or bank accounts, and it can automate tedious tasks like invoice generation and payment tracking. Here, we'll present the 15 best accounting apps on the market for growing businesses.
What Makes for Great Accounting Software?
Accounting software ranges from basic invoice creation and expense-tracking to full-on tax preparation, advanced financial reporting, and inventory management. Which software you choose will depend on your business goals, but there are certain criteria you should always keep your eye out for.
The best accounting apps offer, at the bare minimum, basic accounting and bookkeeping functions: invoice creation, expense tracking, record of banking transactions, and financial report generation. They also provide accurate, in-depth, and easy-to-use dashboards. And they should be tied together with an intuitive user interface that allows you to complete actions efficiently.
Some accounting software offers extended functionality that can add value to many businesses—things like inventory management, native CRM, and eCommerce management. We took those above-and-beyond features into consideration as we selected the best apps.
The Best Accounting Software for Growing Businesses
- QuickBooks Small Business (Web, iOS, Android) for tax management
- FreshBooks (Web, iOS, Android) for creating and managing invoices
- Wave (Web, iOS, Android) for a free solution to start
- Xero (Web, iOS, Android) for advanced insights and reporting
- Zoho Books (Web, iOS, Android) for tech stack integration
- Sage Intacct (Web, iOS) for financial- and accounting-savvy users
- ZipBooks (Web, iOS) for visually-oriented users
- FreeAgent (Web, iOS, Android) for businesses that bill for their time
- AccountingSuite (Web) for mass inventory, shipping, and logistics
- GoDaddy Bookkeeping (Web, iOS, Android) for eCommerce businesses that sell from multiple sites
- OneUp Accounting (Web, iOS, Android) for all-in-one value, including accounting, CRM, and ERP
- SlickPie (Web) for micro businesses
- Akaunting (Web, On-Premise) for an open-source solution
- Kashoo (Web, iOS) for easy transaction entry and tracking
- Billy (Web, Android) for novices who value simplicity
Best accounting software for tax management (especially TurboTax users)
For businesses that already use Intuit tax products like TurboTax, QuickBooks Small Business is a logical choice for accounting and bookkeeping. QuickBooks Small Business is equipped for business entities who handle payroll and employees, such as Limited Liability Corporations (LLC) and S-Corporations—at a much lower cost than the QuickBooks Enterprise edition.
QuickBooks Small Business covers all the basics: You can easily connect your bank accounts to the system, invoice customers, track expenses, and perform other basic bookkeeping functions. But you can also easily pay workers, manage 1099s (contractor tax forms), and track payroll. And because it integrates with Zapier, you can automate all these processes.
QuickBooks Small Business also lets you know how much sales tax you owe the government at any given time, automatically calculating it based on sales and invoicing data. The stand-out feature is that QuickBooks will automatically sort and categorize expenses based on potential tax deductions like office overhead, travel expenses, and equipment maintenance. That's really what makes it the most tax-efficient accounting software on the market.
Come tax time, financial and company data can be imported into TurboTax from QuickBooks. This effectively creates a one-stop shop for both accounting and taxation solutions. Plus, you can add your own independent tax preparer and/or accountant for collaboration purposes.
QuickBooks Small Business Pricing: From $20/month for the Simple Start package. From $60/month for the Plus package that includes all the features we listed above. Add-ons are available a la carte.
Best accounting software for creating and managing invoices
FreshBooks is one of the leading finance applications for small and mid-sized businesses, and that's largely due to its simplicity and easy-to-navigate user interface. For businesses with basic invoicing and expense tracking needs, FreshBooks offers a complete solution. Plus, you'll get the additional functionality of estimating, time-tracking, and project management.
Reporting functionality is relatively new to FreshBooks, and it's divided into four categories: Invoice & Expense, Payments, Accounting, and Time Tracking. Within these categories are more granular reports such as Expenses, Aged Accounts, Profit & Loss Statement, and Balance Sheet. FreshBooks reports stack up quite well with similarly priced competitors in terms of visual presentation, ease of date range customization, and ability to export via CSV or share with team members. FreshBooks can also help automatically reconcile any bank accounts you connect, and you (or your accountant) can easily access, view, and sort through your chart of accounts.
But where FreshBooks really stands out is invoice management. Simply click the clearly marked, green New Invoice button, and you'll be taken to the invoice composition screen where you can do things like drag and drop your company logo onto the header, select an existing customer from a dropdown menu, or set the invoice to be recurring with just a few clicks. You can also toggle various payment methods (e.g., credit/debit card, direct deposit, or PayPal) on and off with a single click from the invoice composition screen. When the invoice is ready, click Send, confirm the email of the customer (or enter a different one), and the process is complete.
Plus, FreshBooks' Zapier integration includes a number of triggers and actions for invoice management—among other things—so you can streamline your workflows even further.
FreshBooks Pricing: From $15/month for the Lite plan that includes up to 5 clients. The Plus plan is $25/month, and offers a richer set of features and up to 50 clients.
Wave (Web, iOS, Android)
Best free accounting software
For the most robust free plan of any accounting software on the market, try Wave. Unlike most other apps on this list, the free version of Wave provides basic features for invoicing, expense tracking, reporting, and basic payroll. And there's no sacrifice on user experience: It's sleek and easy to navigate, and the dashboard provides a handy cash flow snapshot, as well as real-time banking balance for the main account you have connected to Wave.
Other functions you'd have to pay for in other apps but will get for free with Wave: accepting credit card payment, account reconciliation, and a fairly robust suite of reporting. You can create essential accounting reports like the cash flow statement, balance sheet, and profit and loss, and you can even get a bit more granular with reports like income by client and expense per vendor. Plus, as part of the free plan, on both iOS and Android devices, you can scan receipts that are then automatically recorded in the system as an expense.
You'll need to upgrade if you want to include payroll, but it's still relatively inexpensive compared to most other solutions.
Wave's integration with Zapier will let you automatically record sales, create new invoices, and create new customers based on trigger events in the other apps you use most.
Wave Pricing: Free for basic accounting, invoicing, and reporting. From $20/month plus $4 per employee for payroll functionality.
Xero (Web, iOS, Android)
Best accounting software for advanced insights and reporting
The slogan for Xero's accounting software is "beautiful business," and their no-nonsense approach to user experience and functionality is a clear reflection of this philosophy. Xero has one of the most simplistic (but modern) designs while still managing to provide a robust suite of accounting and financial management capabilities.
But where Xero separates itself from the pack is in its report generation capabilities. Users can generate up to 14 pre-built financial statement reports, including everything from a standard income statement to a statement of shareholder's equity. And that's on top of the 50+ other reports that Xero provides in the following areas: sales, purchasing, inventory, taxation, payroll, asset management, and accounting.
Xero's accounting-specific reports include 16 pre-built reports, including a list of bank account transactions and the general ledger. Each report created in Xero is also easily customizable by date range, with a dropdown for monthly, yearly, quarterly, or custom. Xero provides everything you'd expect from accounting software, and it's perfect for those who want detailed financial insights without a cluttered UI.
Xero's Zapier integration allows you to automatically create sales invoices, contacts, bills, payments, purchase orders, and credit notes based on activity in the other apps in your tech stack.
Xero's highest tier plan, which clocks in at $60/month, also comes with project management functionality. Users can set milestones, assign team members to projects, and track income/expenses associated with various tasks.
Xero Pricing: From $9/month for the Early plan that has limits on number of invoices, bills, and bank transactions.
Best accounting software for tech stack integration
As a standalone accounting and financial management app, Zoho Books covers the basics. You can connect a bank account, send invoices, create estimates, and manage expenses. Under the Accounting tab, you'll be able to create/edit transactional journals manually, adjust currencies, and access your chart of accounts. Plus, Zoho takes a global approach to payment processing, offering a wider array of payment gateways than most other accounting apps.
But Zoho isn't just a standalone app—it's part of the Zoho suite. The company takes a unique a la carte approach to apps, allowing users to pay for the bits they need and ignore what they don't. If your business needs accounting and project management, but doesn't need payroll, you won't end up paying for features you don't use.
The Zoho family of apps includes everything from email and form creation to a full-fledged CRM. So if you want a one-and-done solution, you'll only need to log into Zoho for everything: lead generation, sales, project management, accounting, and everything in between. Of course, for those who are set on using Zoho Books as a standalone app, the Zapier integration still helps you automate most of your accounting tasks, connecting Zoho Books to your email marketing, CRM, and eCommerce platforms.
Zoho Books Pricing: From $9/month for the Basic plan that allows for one user and one accountant and basic accounting features.
Best accounting software for financial- and accounting- savvy users
Sage Corporation is one of the longstanding names in business and financial software, including SagePay for payments and Sage Enterprise Resource Planning (ERP). So it's no surprise that Sage's business accounting app, Sage Intacct, is a reliable accounting solution that manages everything from invoicing and expenses to complex financial report generation.
Intacct offers pre-built industry setups for your accounting needs, with over ten templates from hospitality and healthcare to distribution and non-profits. If you run a health clinic, for example, Intacct's healthcare setup will include financial dashboards and reports that track expenses and income for each physician. Intacct's financial services template comes with reports that drill down into the performance of specific investment funds, and is actually certified as the preferred software of the American Institute of Certified Public Accountants (AICPA). Plus, Intacct's industry-specific setups are tailored to facilitate easy compliance with any relevant regulatory frameworks (HIPAA and GAAP, for example).
One of the knocks on Intacct (and Sage in general) is that the user interface feels a bit busy and outdated. An updated user interface (pictured above) is a big improvement over the previous Intacct UI, but it can still be overwhelming for those who don't have much experience with accounting or finance.
But for businesses with strong internal finance and accounting capabilities, Intacct represents a powerful tool for reporting, financial statement generation, and overall insights into the financial health of your business. And no other system is more "audit ready" than Intacct, should the IRS become involved.
Sage Intacct Pricing: Intacct functions on a custom, Software-as-a-Service (SaaS) subscription model, where pricing is determined based on the functions and features desired. Per Sage, this typically ranges from $5,000/year for small businesses to $30,000/year for large enterprises with complex needs.
Best accounting software for visually-oriented users
ZipBooks was one of the easiest apps for us to set up: You can set up your company, upload your branding assets, and connect your bank account in a matter of minutes. Plus, you can get started on ZipBooks with a free plan that allows for unlimited invoicing, customers, and bookkeeping.
The ease of use is likely due to the visual nature of the app: Everything is easy on the eyes and intuitive, even for accounting novices. You'll navigate ZipBooks through a side and top navigation, and each click makes sense. Click on Transactions, for example, and you'll be taken to a list of transactions in chronological order, color-coded green for income and red for expenses. Clicking on Reports will bring you to an overview, where categories such as Sales, Financial Reports, and Expenses are clearly displayed and color-coded.
While the sheer number of reports and dashboard options is fewer than some other apps, they can be generated in one click from that Reports screen by clicking Go next to the report name and description. And the reports themselves are also visually-oriented (e.g., line-item color coding).
Of course, it's not all about looks. ZipBooks offers some unique features, like the option to connect business review sites (e.g., Facebook and Yelp), and monitor reviews and reputation from within the application.
Finally, ZipBooks comes equipped with an automated "Invoice Quality Score" that rates each invoice from 1-100 as it's being drafted. You'll be alerted to things like missing addresses, lack of line item description, and other factors that might adversely affect your customers paying on time. The invoice score is clearly displayed on the right side, with colors corresponding to the quality of the score. A poor invoice quality score (25, for instance) would be displayed in red, while a near perfect one indicated in green. Users can instantly see if their invoice is missing information or needs improvement, preventing errors from slipping through the cracks.
ZipBooks Pricing: Free for unlimited invoicing, bookkeeping, and customers. From $15/month for the Smarter package that enables unlimited bank account connections, advanced bookkeeping, and the ability to add team members.
FreeAgent (Web, iOS, Android)
Best accounting software for businesses that bill for their time
FreeAgent is an accounting app designed specifically for freelancers, sole proprietors, and very small businesses. FreeAgent provides the basic necessities for accounting and financial management, including invoicing, expensing, and project time-tracking. While FreeAgent doesn't offer a complex suite of advanced functions, it performs very well for businesses that bill for their time. And because it integrates with Zapier, you can use it with all the other tools in your tech stack.
A graphic design business, for example, can create a website redesign project in FreeAgent and set hourly rates for various tasks (e.g., initial consulting, mockup proposals, or HTML). You also have the option to create a weekly timeslip that you'll invoice the customer for, or even set a live timer that can be started, stopped, or paused as you work on any given task. When it comes time to invoice, simply select the client and project, and FreeAgent will automatically import each timeslip as a line item on the invoice.
Project estimates and recurring invoices are also possible in FreeAgent, and unlike most other apps, there's a separate menu tab and page dedicated strictly to the 1040C part of your tax returns where you might need to itemize income, expenses, and deductions. The tax timeline on the FreeAgent dashboard also lets you quickly see what tax filing deadlines are on the horizon.
FreeAgent Pricing: FreeAgent has only one package: It's currently priced at $12/month for the first six months and $24/month for every month after that.
Best accounting software for for mass inventory, shipping, and logistics
When it comes to our top accounting apps, AccountingSuite is the ultimate in not judging a book by its cover. Although AccountingSuite's user interface may appear somewhat dated, once you peel away the layers, you'll find that it's a powerful application for businesses that manage large amounts of inventory, ship thousands of products on a daily basis, and need an accounting system that can sort and process the many transactions that type of business entails.
For starters, click on Sales Quotes in the Sales portion of the dashboard, create quotes, and convert them into orders when the sale is finalized. When items sold are ready to be shipped, you can then create a detailed shipping order, including a checkbox option for dropshipping. AccountingSuite will automatically do the math to see if there's enough inventory to fulfill the order, which warehouse it's best to ship from, and deduct the amount of inventory once it's shipped. The value of each sale will then be reflected in the accounting/banking portion of the system.
When it comes to reporting, AccountingSuite stands out in the area of inventory management. There are five granular inventory reports available, including things like Quantity on Hand by Location, Inventory Stock Status by Item, and Total Inventory Valuation. And for businesses that require an enterprise-scale CRM, a Zapier integration will automatically create a new company in AccountingSuite whenever new accounts are added in your CRM.
The rule of thumb here is that if your business involves a warehouse, tons of stock keeping units (SKUs), and mass shipping, then AccountingSuite should be a top consideration.
AccountingSuite Pricing: From $19/month for the StartUp plan that includes one user and basic features.
Best accounting software for eCommerce businesses that sell from multiple sites
When you think of accounting software, web hosting giant GoDaddy probably isn't the first name that comes to mind. But for companies that conduct large volumes of eCommerce business on multiple sites like Amazon, eBay, and Etsy, GoDaddy Bookkeeping is a pleasant surprise.
While GoDaddy might not have the best reputation in its core hosting business, GoDaddy Bookkeeping does well serving a niche of eCommerce businesses looking for a cost-effective solution. Aside from core accounting and bookkeeping functionality, the app can automatically import sales data from eCommerce platforms like the ones mentioned above, as well as payment processing apps like PayPal.
GoDaddy Bookkeeping helps categorize income and expenses the way the government itemizes them on the Schedule C portion of tax returns. It can also show you a real-time eCommerce sales feed so you have visibility into the value of merchandise being moved at all times.
Reporting is fairly basic when it comes to pure accounting (only the P&L is readily available), but unique to GoDaddy Bookkeeping are more detailed sales and eCommerce reports. You'll be able to see things like sales by state, sales by top customers, and items most invoiced for.
GoDaddy Bookkeeping Pricing: From $4.99/month for the Get Paid plan that allows you to create invoices and estimates, accept payments, track mileage and time, and see current year business reports. From $9.99 for the Essentials plan that includes unlimited business reports, tax worksheets (Schedule C, sales tax, and more), and automatic import of your bank and credit card transactions as well as your sales data from your Amazon, PayPal, eBay, and Etsy.
Best accounting software for all-in-one value, including accounting, CRM, and ERP
OneUp is a self-professed accounting app, but it's in the unique position of providing CRM, ERP, and inventory management functions at no extra cost. Unlike Zoho, where add-ons in these areas need to be carefully considered (and paid for), OneUp subscribers will automatically get these features.
With a CRM already integrated, you can follow the bulk of your customers' sales journey on one platform, from lead generation and quoting to invoicing and inventory management. Bank accounts can be automatically connected, or you can manually enter transactions via standard bookkeeping functionality. On the ERP and inventory management end, you'll be able to automate inventory ordering, track shipping, and even email delivery drivers directly from the platform.
For businesses that focus on inventory management and sales processes, OneUp might not be the best-of-breed, but it's certainly a great value and one of the few all-in-one ERP, CRM, and accounting solutions.
OneUp Accounting Pricing: From $9/month for the Self plan for one user. Functionality is the same across all price plans, with customers simply paying additional subscription fees for more users.
Best accounting software for micro businesses
SlickPie was designed with a simple purpose in mind: Provide micro business owners with an accounting system that's affordable, functional, and intuitive. Micro businesses tend to operate with less than $250,000 in annual sales and assets (combined) and fewer than five employees, including the owner. So if you do plan on growing your business, it's inevitable that you'll outgrow SlickPie.
But for businesses that intend on remaining small, SlickPie provides an easy-to-understand interface, with invoicing, expensing, vendor management, and basic inventory features. SlickPie users can accept payment via credit/debit card, PayPal, or Stripe, and connect their bank accounts for a live transaction feed. There are a total of 12 reports available, including core financials such as P&L, trial balance, and aged payable/receivables.
SlickPie's MagicBot technology can automatically pull data from receipts and enter them into your bookkeeping transaction log. You'll upload pictures of your physical receipts to a specified Dropbox folder, provide MagicBot access, and let it do the rest.
SlickPie Pricing: Free for the Starter plan that includes up to ten company accounts and customer support via email. $19.95/month for the Pro plan that includes 50 company accounts and customer support via email and phone. Both packages are equal in terms of core micro business accounting capabilities.
Best open source accounting software
Akaunting is free, open source accounting software designed to help small-to-medium sized businesses manage finances, track cash flow, and perform bookkeeping functions. Like other open-source solutions, Akaunting was built (and is continuously upgraded) based on the input and coding of software developers around the world. And for something you'll never pay a nickel for, Akaunting covers all the core accounting functions.
You have the option of downloading the software to run on your own machine or accessing a cloud-based version like most other solutions. There's also a dedicated open source app exchange, where you can download and connect apps to extend the functionality of Akaunting. Some are free, while others like WooCommerce, Stripe, and Slack will have to be purchased on an annual basis.
There are six basic pre-built reports available through Akaunting: P&L, Income Summary, Expense Summary, Income vs. Expense, and Tax Summary. Overall, Akaunting is the best-of-breed in open source, compared with other options like Xtuple and GnuCash. It's great for businesses that want to conserve financial capital, but are willing (and able) to invest the internal IT resources and manpower configuring the app to their specifications.
Akaunting Pricing: Free. App extensions range from free to $70/year.
Best accounting software for easy transaction entry and tracking
Kashoo eliminates much of the jargon and complexity generally associated with bookkeeping. You can get up and running with Kashoo quickly, with easy access to invoices, bills, and an accounting journal.
As we tested, we found Kashoo was the easiest to use when recording multiple income and expense transactions. The home screen is presented more like a workbench interface, as opposed to a more standard dashboard or snapshot. On logging in, you're presented with two primary tab options: Enter Income and Enter Expenses. When entering income or expenses, a dropdown menu lets you choose where the money went or came from (e.g., bank account or cash). And for each line item, another dropdown menu helps you categorize each transaction for accounting purposes. This is especially useful when logging expenses, as standard categories like rent, advertising, and payroll are already pre-built into the Kashoo interface.
You can then access your lists of income and expenses via links on the right side. From either the income or expense reporting screens, you can view a list of transactions in chronological order and export a record via Excel, CSV, or Google Sheets spreadsheet.
With regards to payments, Kashoo connects with (and accepts transactions from) Stripe, Square, and Bluepay. Kashoo is a great app for beginners who are new to bookkeeping, and whose business doesn't require any advanced peripheral functions or reporting.
Kashoo Pricing: From $16.65/month, billed annually; includes core functions such as invoicing and expense tracking, as well as multiple currencies and the ability to add unlimited users.
Billy (Web, Android)
Best accounting software for novices who value simplicity
As you might expect from its name, Billy is of the so-easy-a-kid-could-use-it variety. The interface is colorful and simplistic, and performing any core function is simple.
For example, there are big, green Create invoice and Create bill buttons on the dashboard, or you can drag and drop bills directly onto the dashboard. Once you're on the invoice creation screen, you'll choose an existing customer (or create a new one), enter the line items, and send an approved invoice in a matter of seconds. Billy's quote-to-invoice feature is just as simple. Send your customers a quote, they'll approve it online, and then you just click the Convert to invoice button in the upper right to convert, approve, and send the invoice without having to make any changes.
Billy partners with Fundbox, which means that businesses that are seeking funding can request capital from Fundbox from within the Billy app, and potential funding sources can use financial data within Billy to determine the appropriate terms.
Billy Pricing: From $15/month for the Silver plan, with core accounting functionality and unlimited branded invoicing.
Which App Should I Use?
When choosing the right accounting app for your business, it's important to work backward in terms of your current processes, future goals, and budgetary constraints. If your needs are complex and you plan on growing, a solution like QuickBooks or Xero might be the right choice. If you're small (and plan on staying that way), then apps like Wave, FreeAgent, or Billy will do the trick. Whatever you choose, be sure to automate your accounting software for maximum efficiency.
source
https://zapier.com/blog/best-accounting-software/