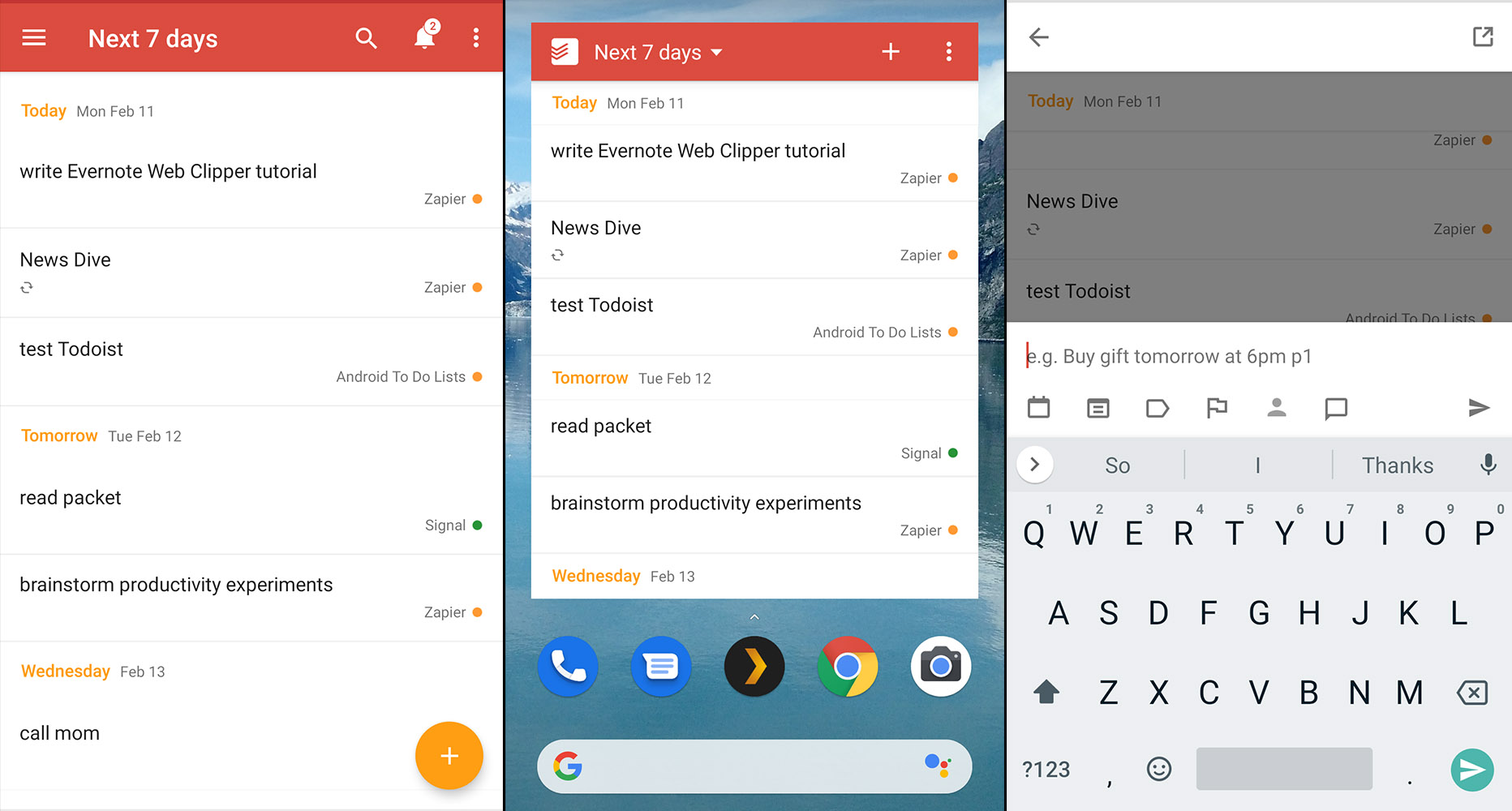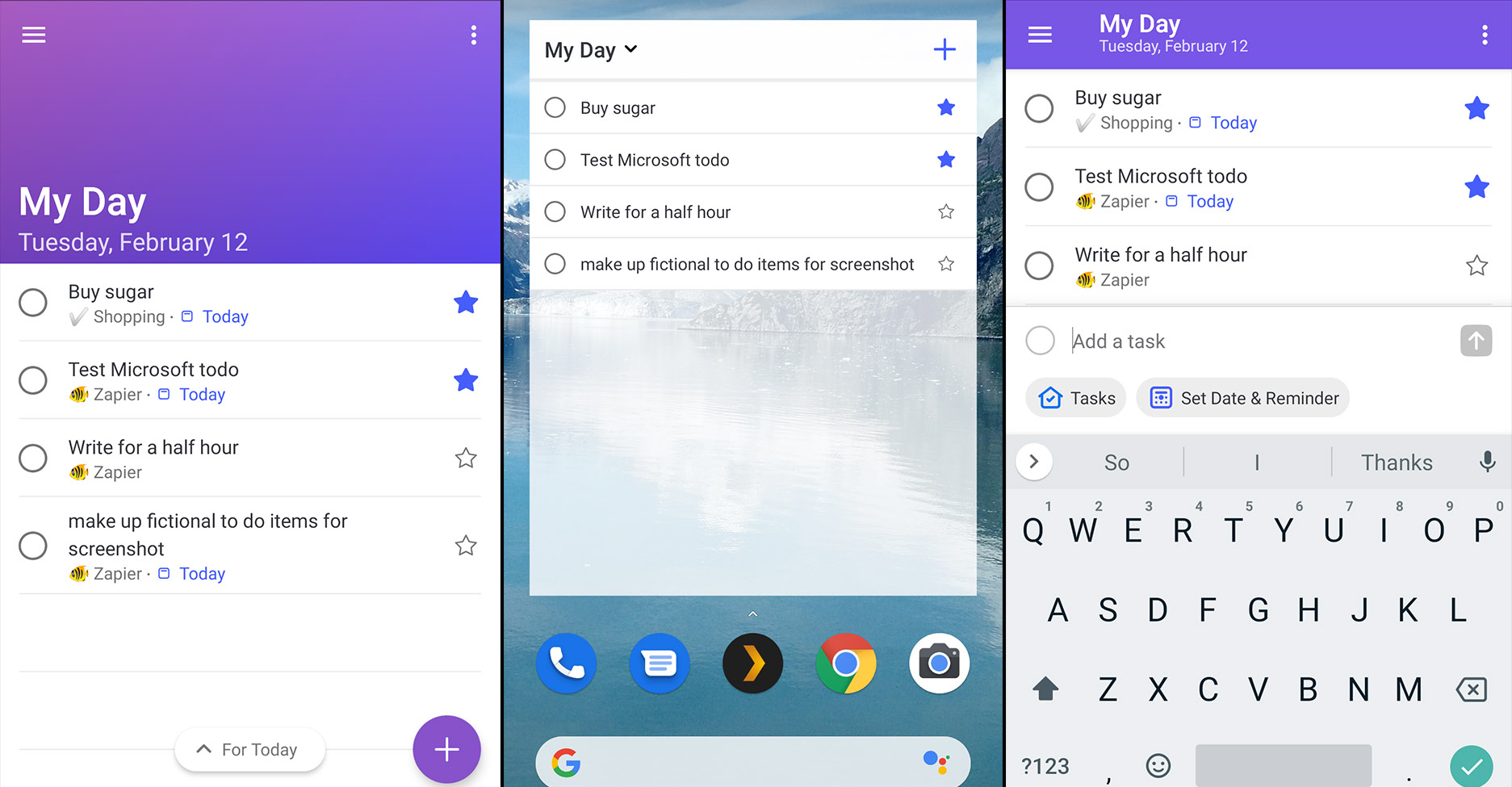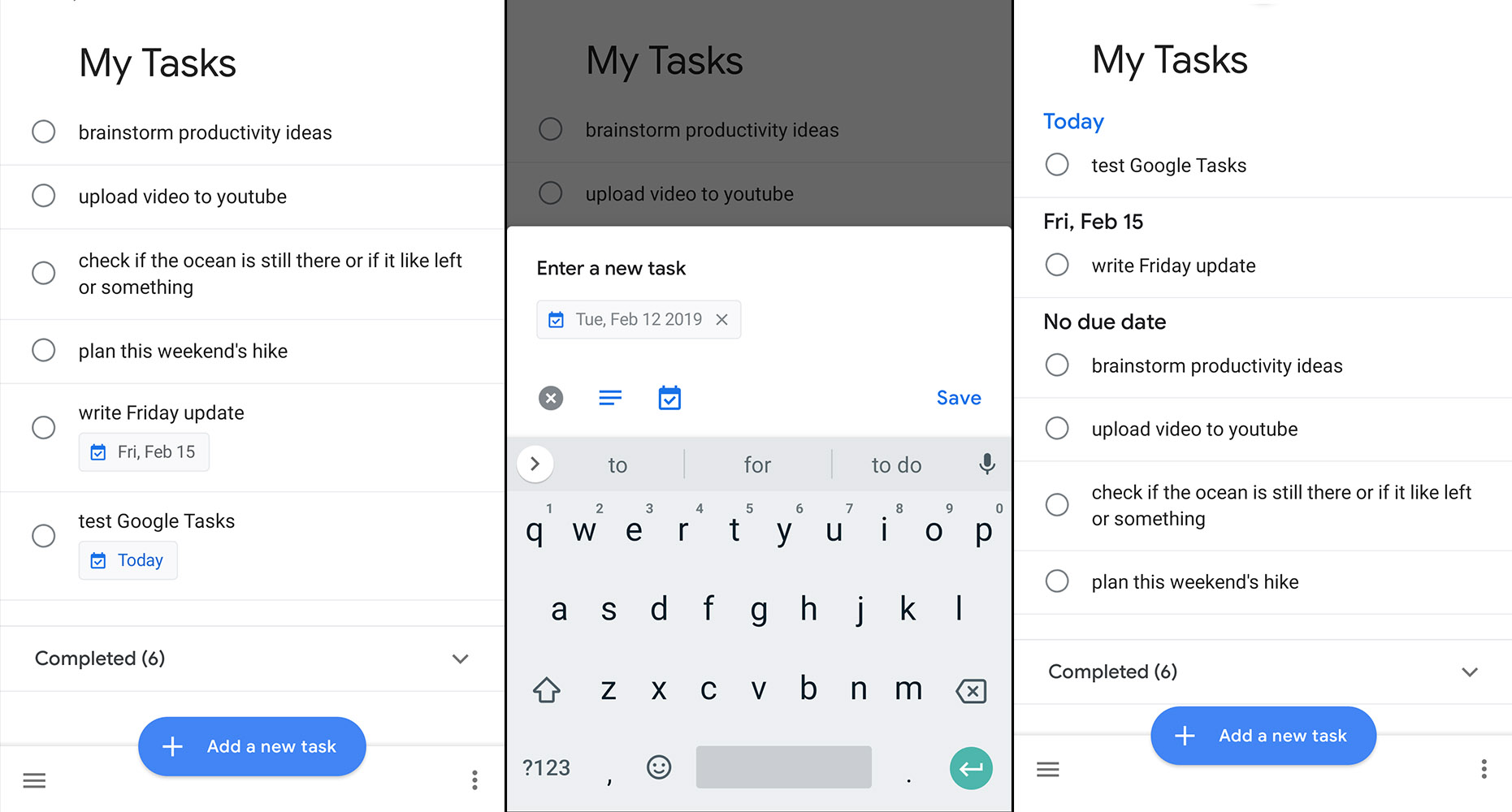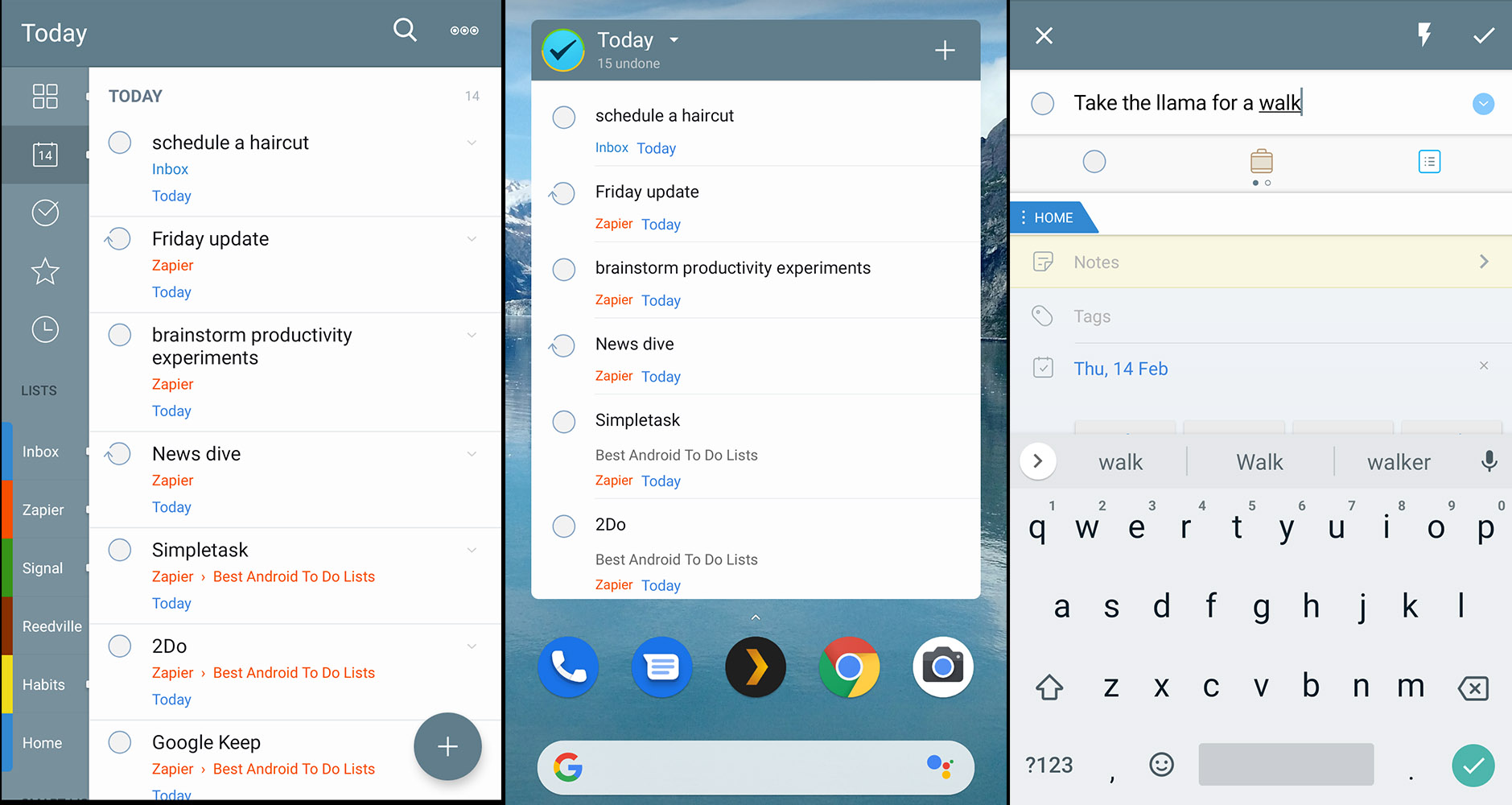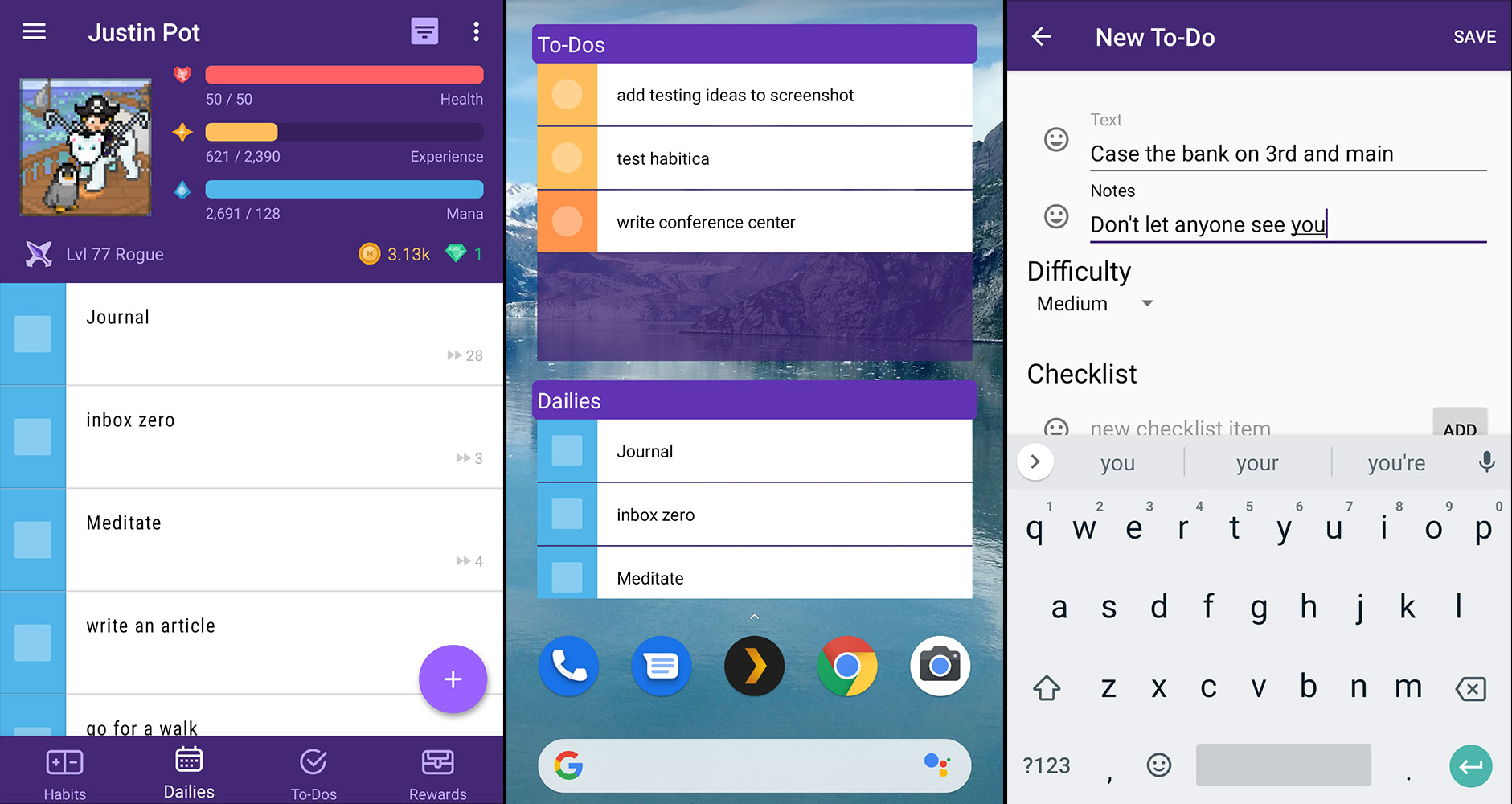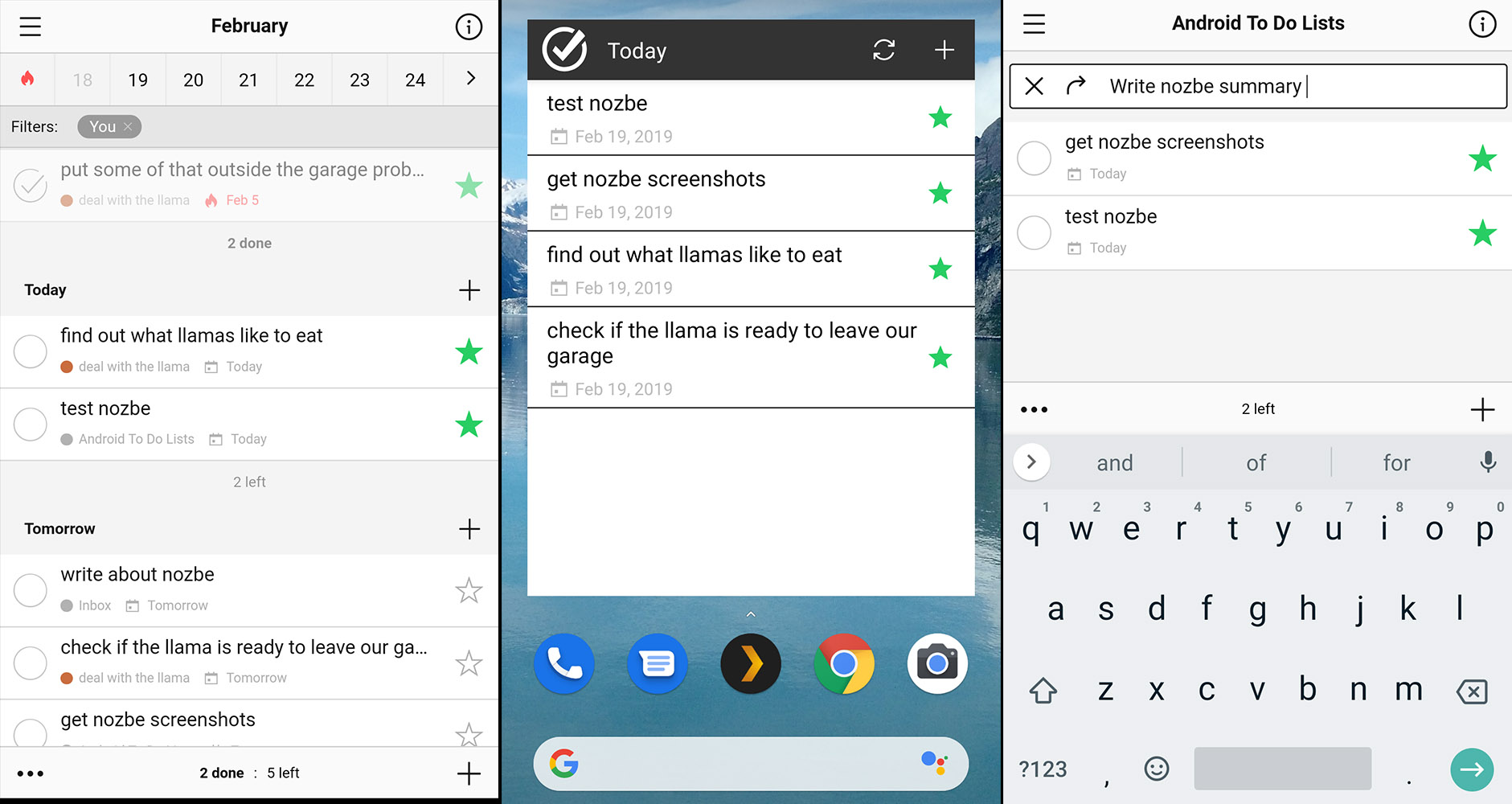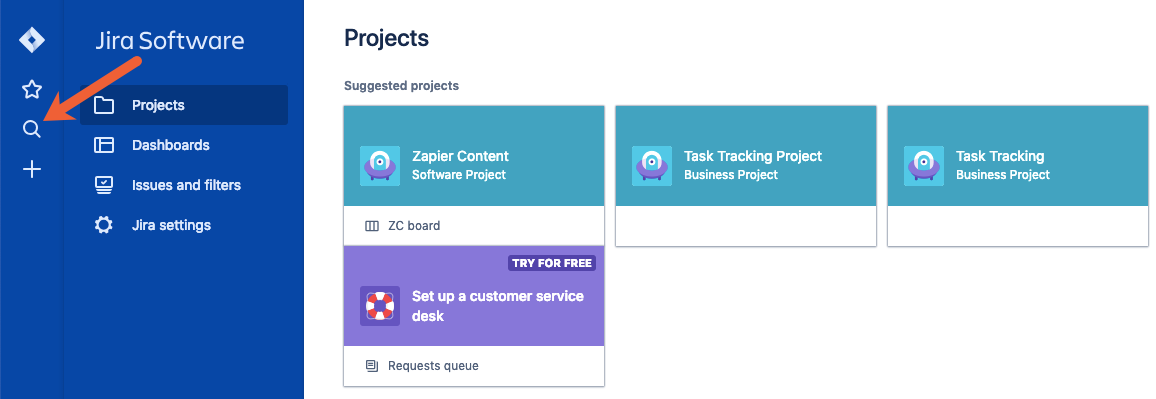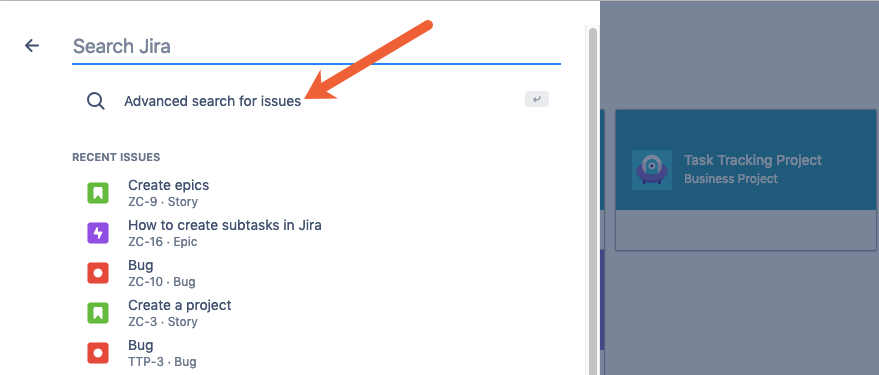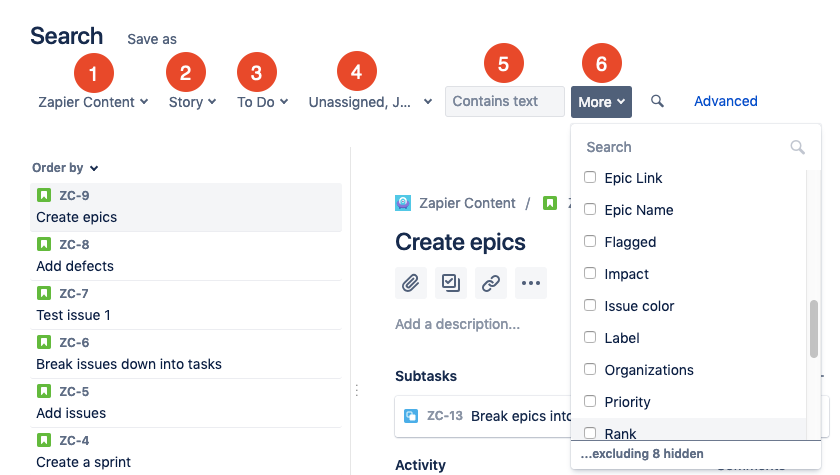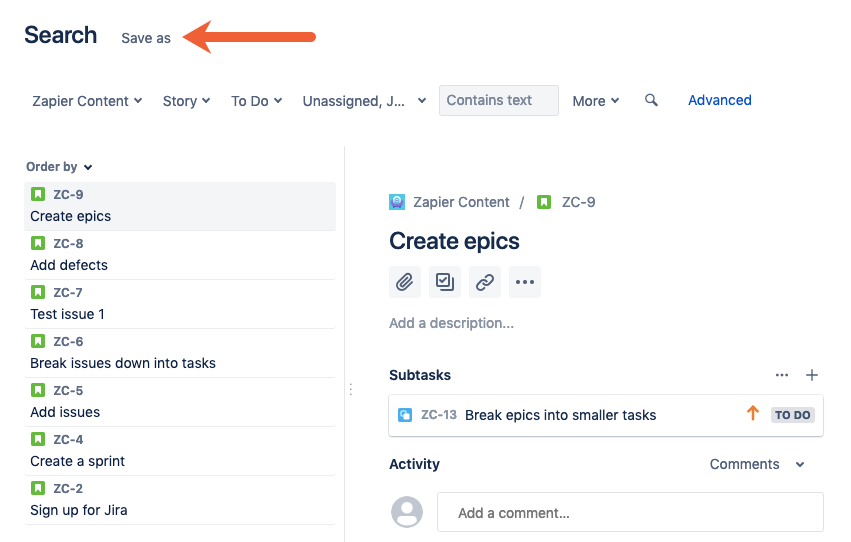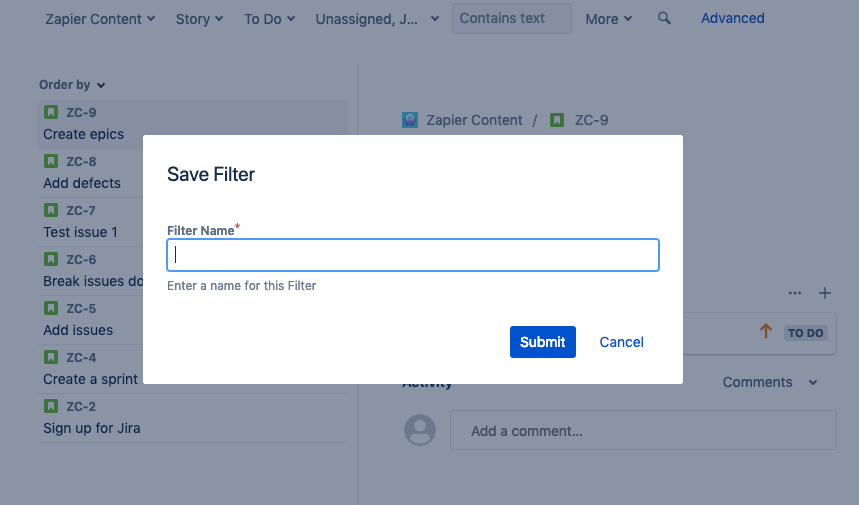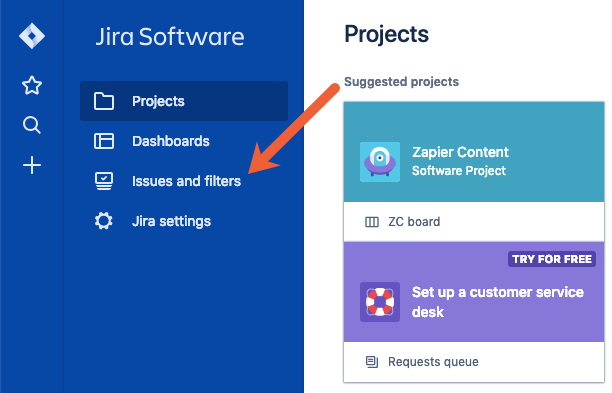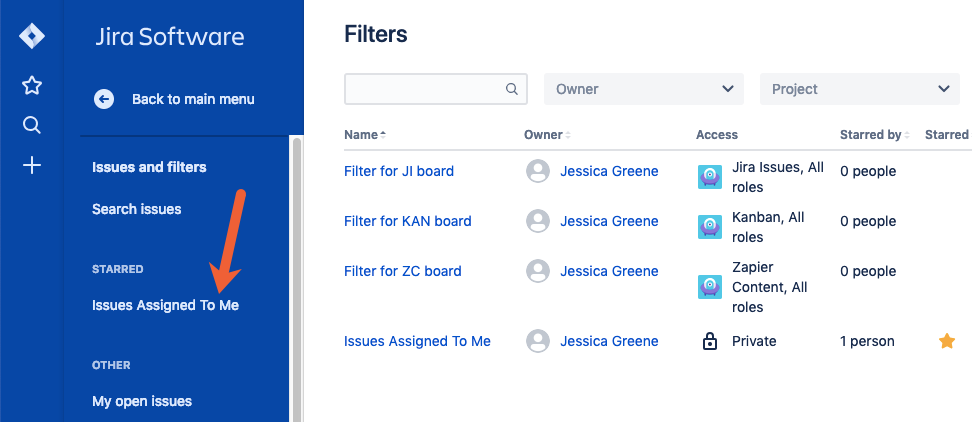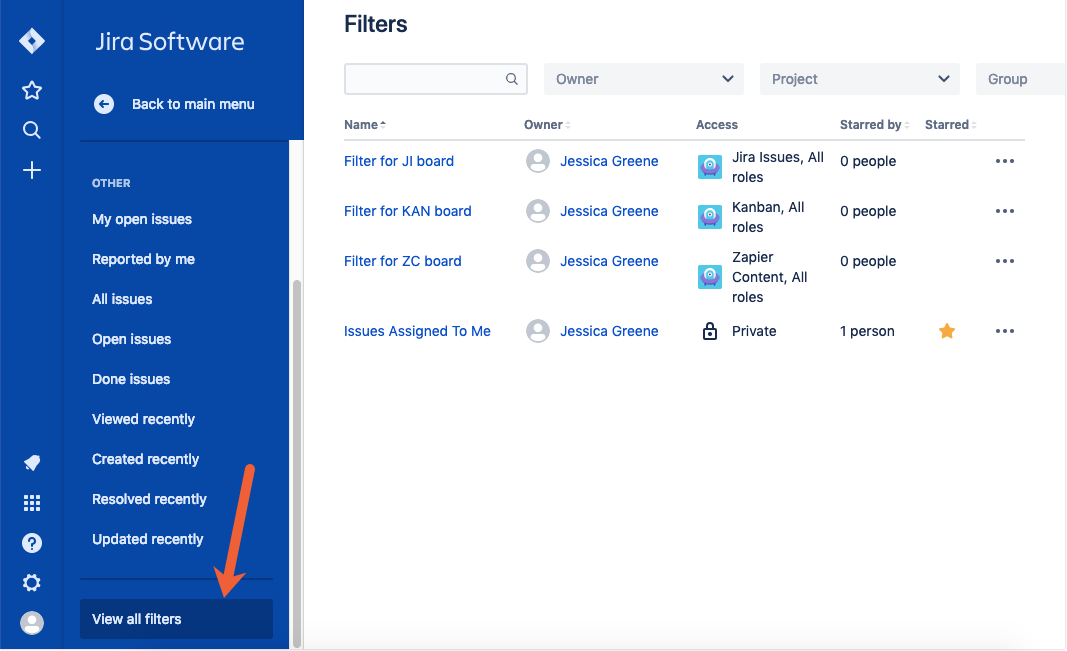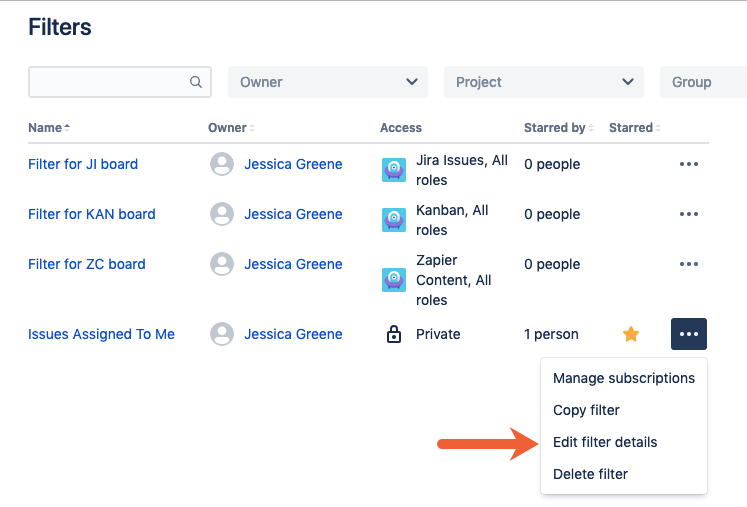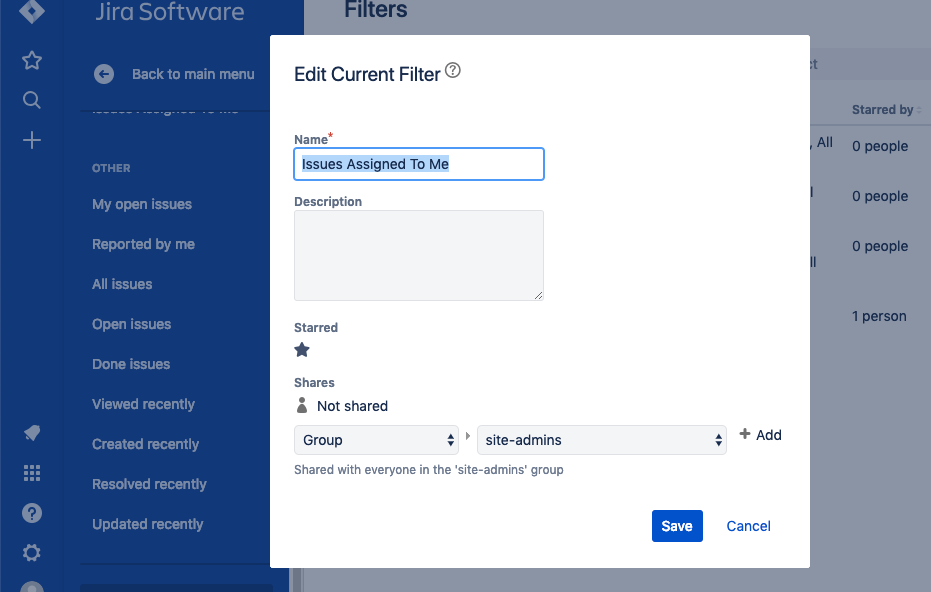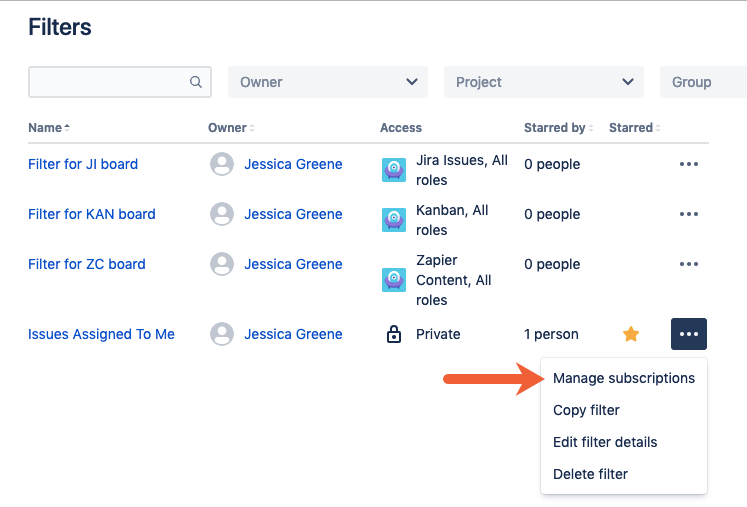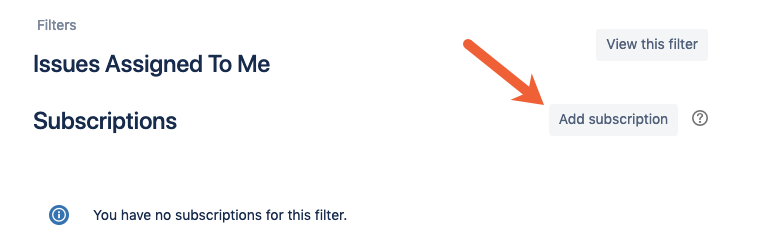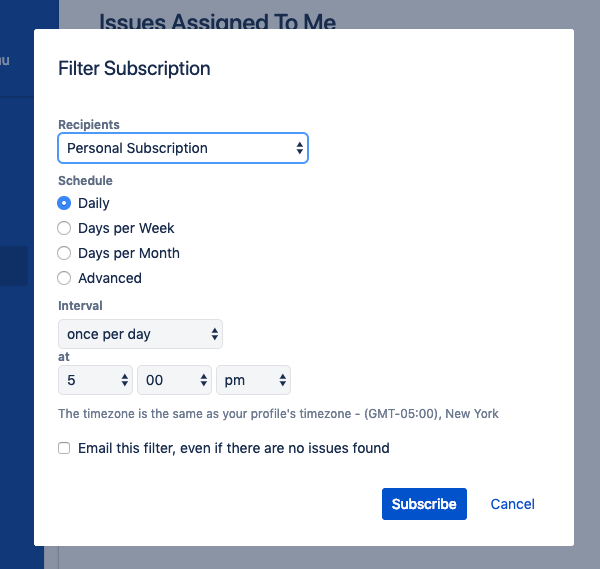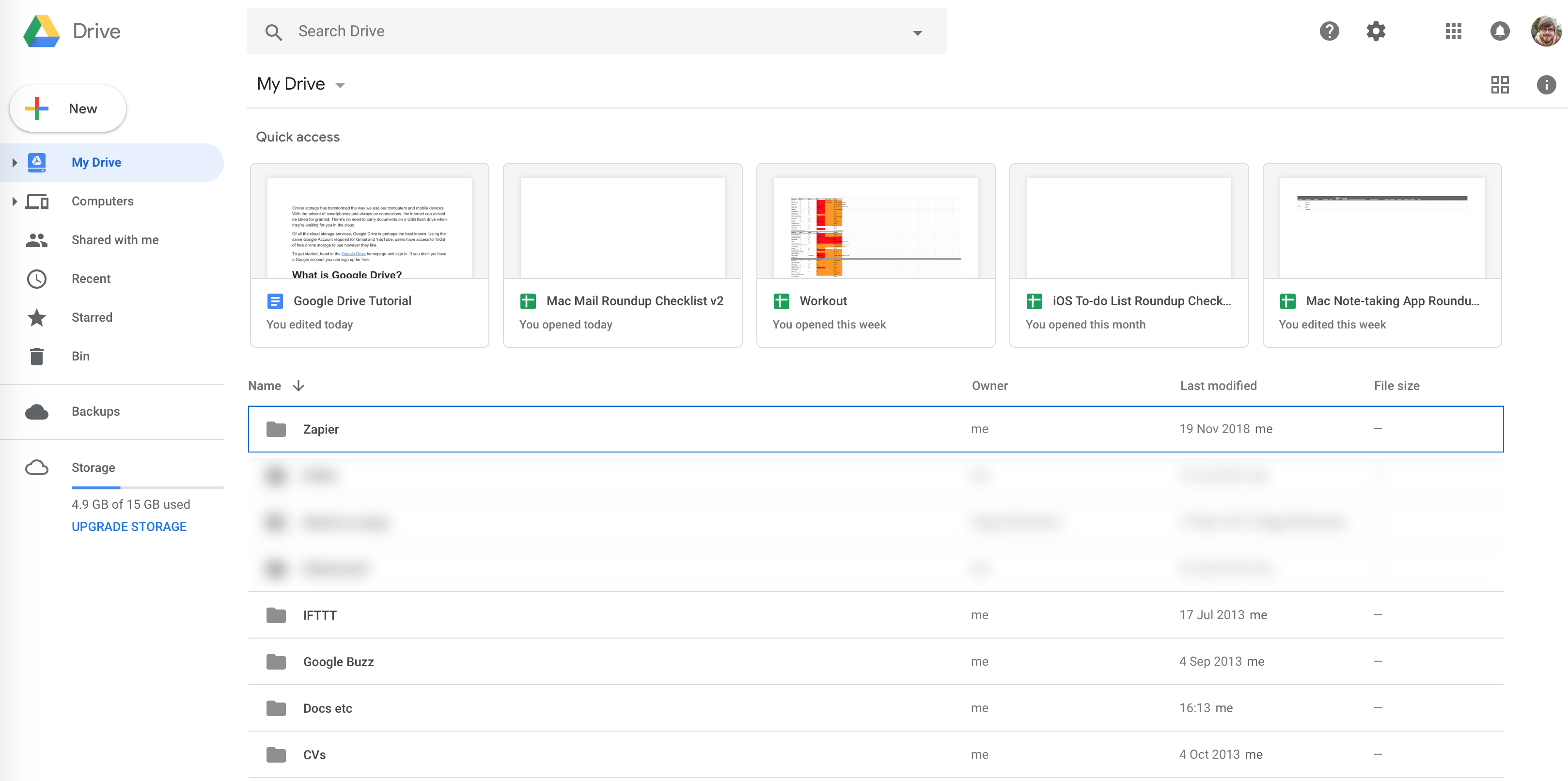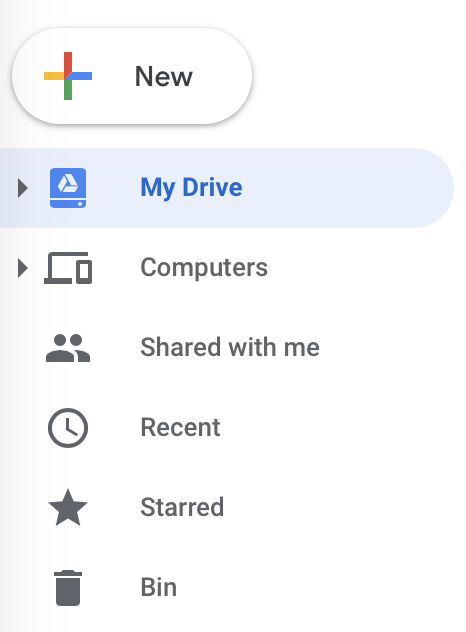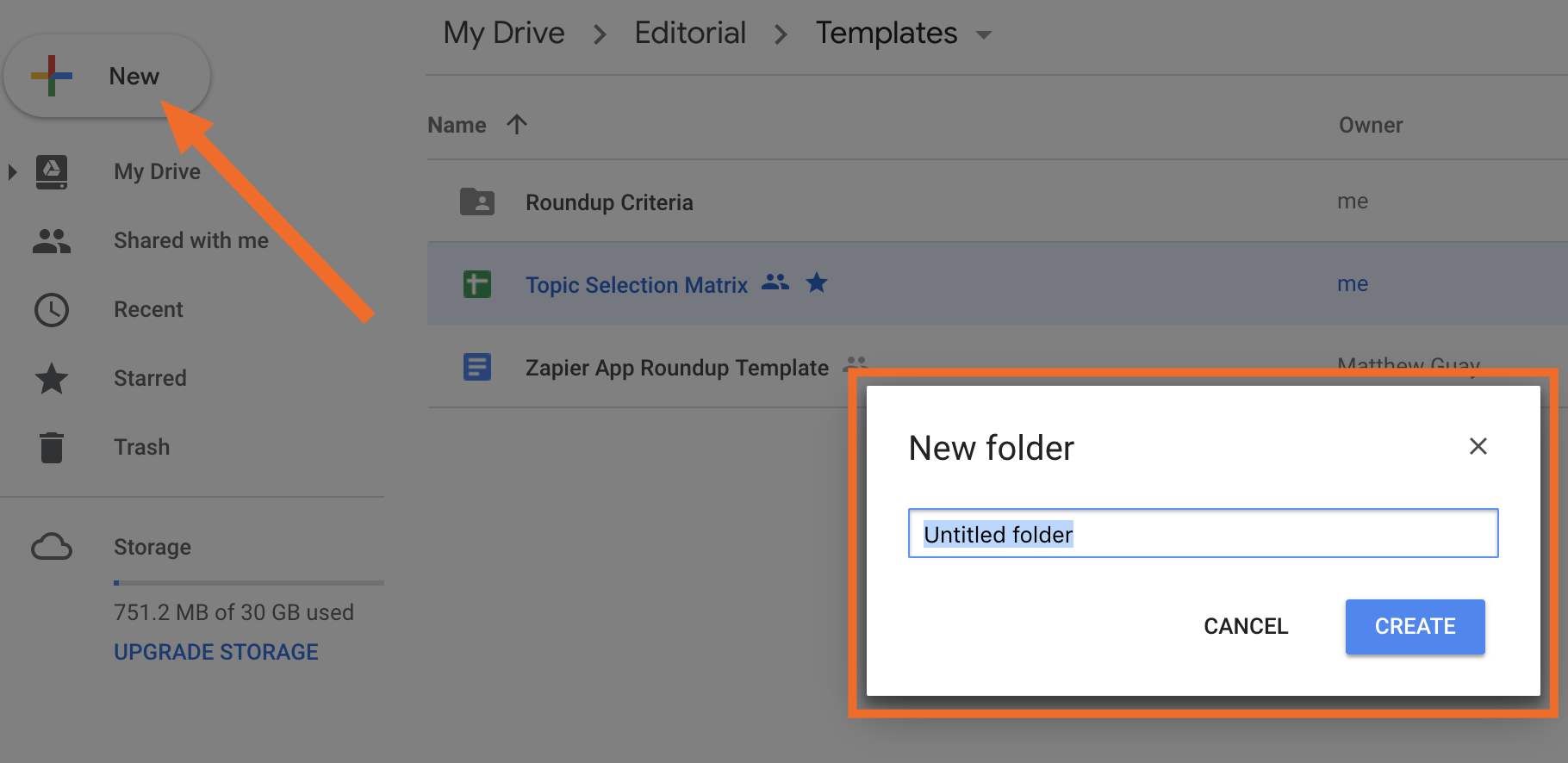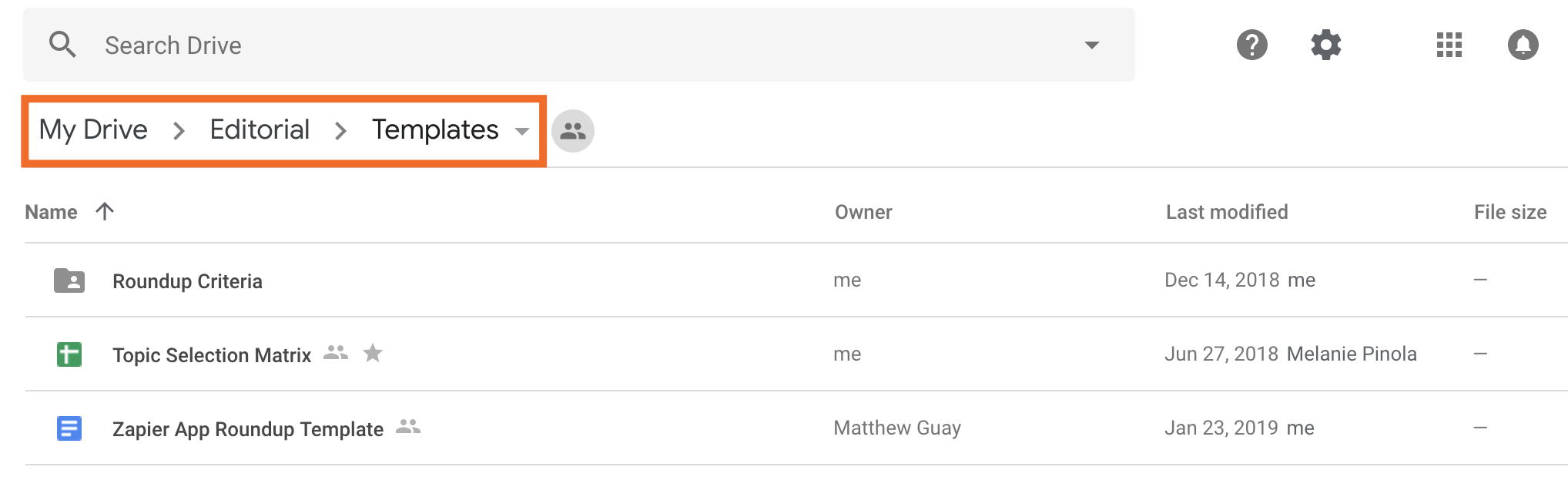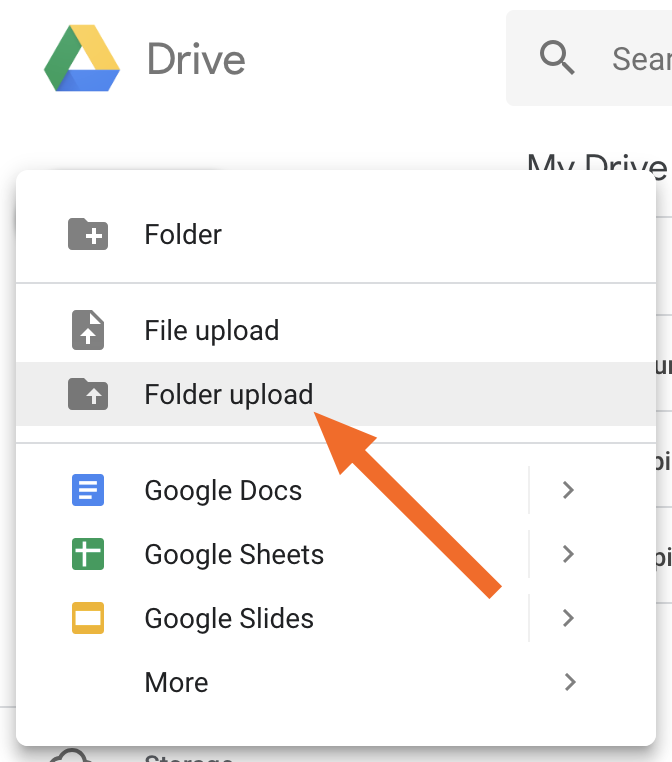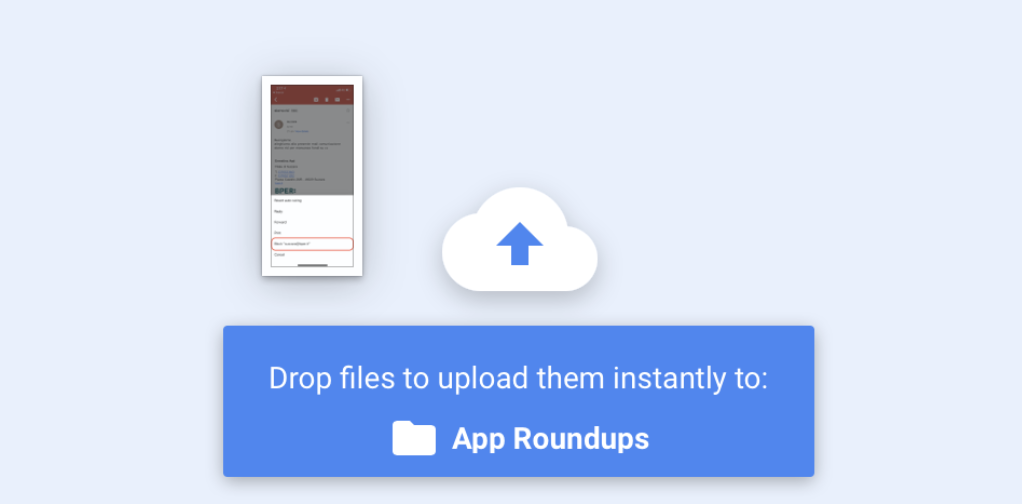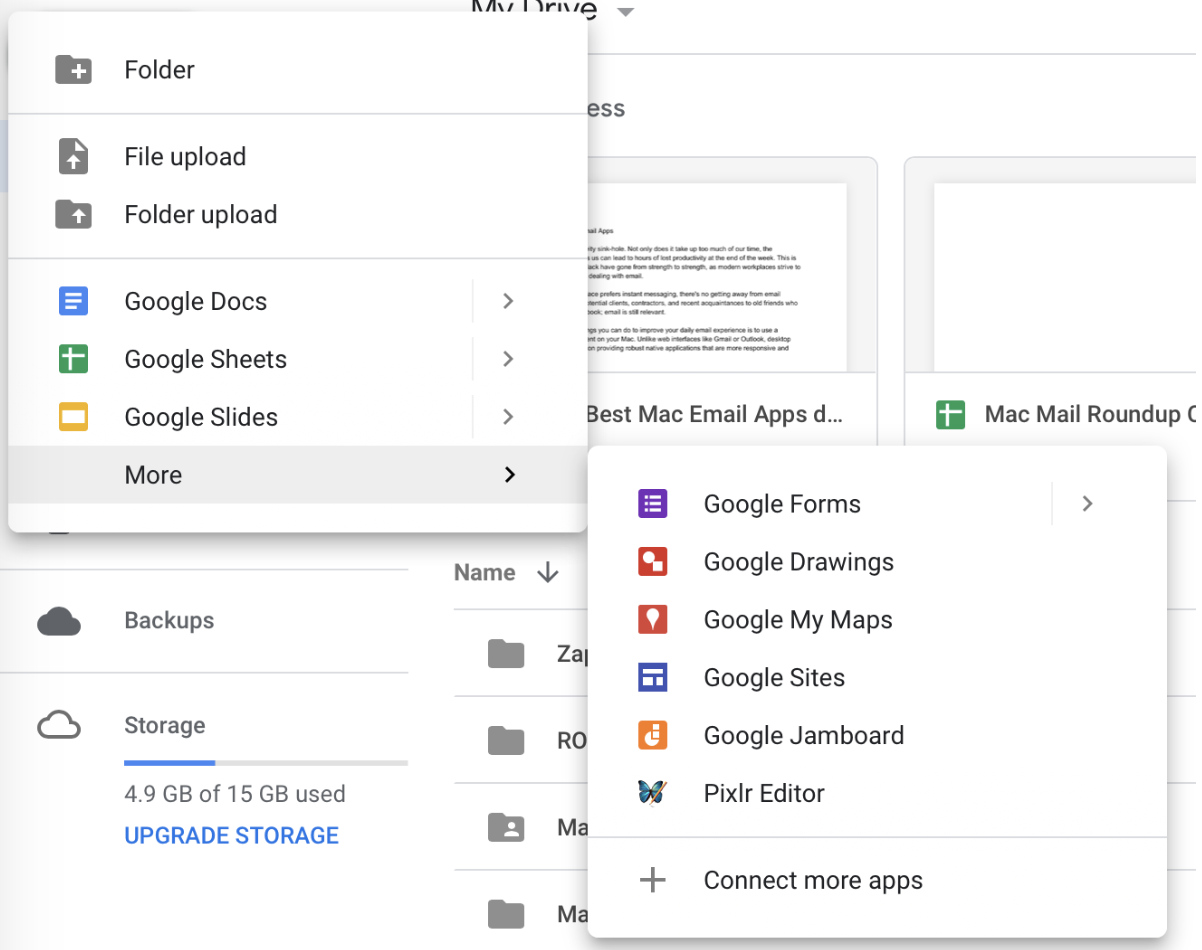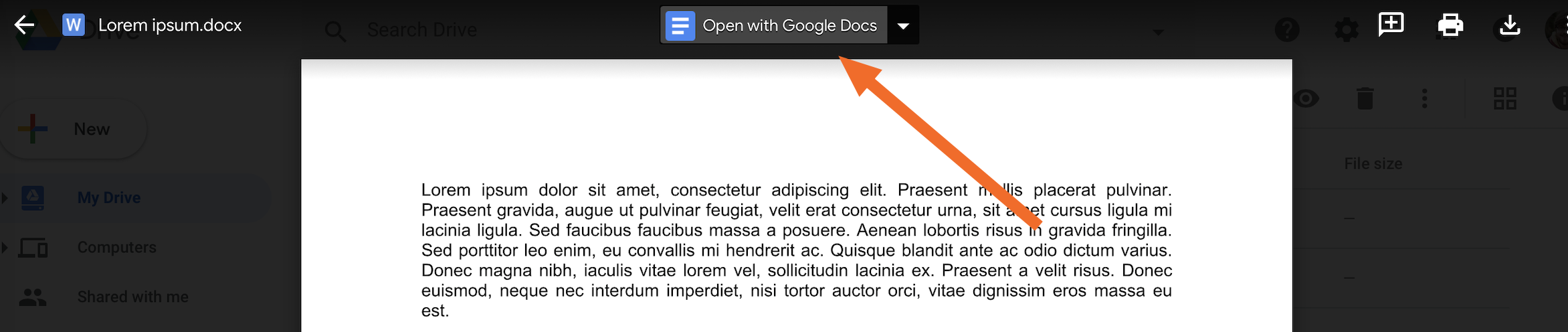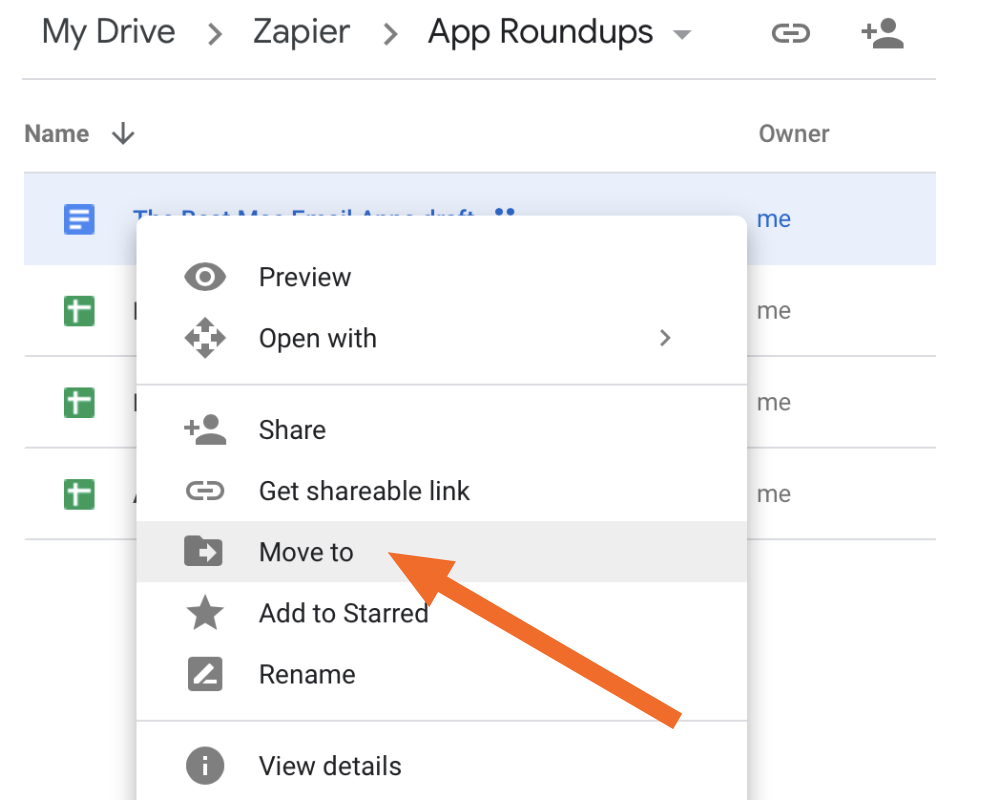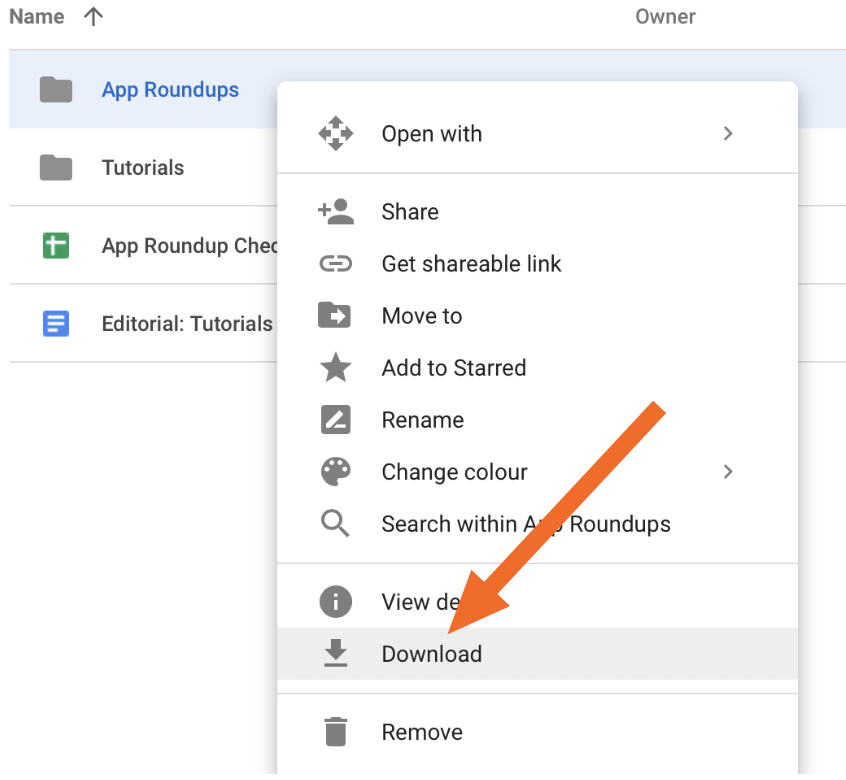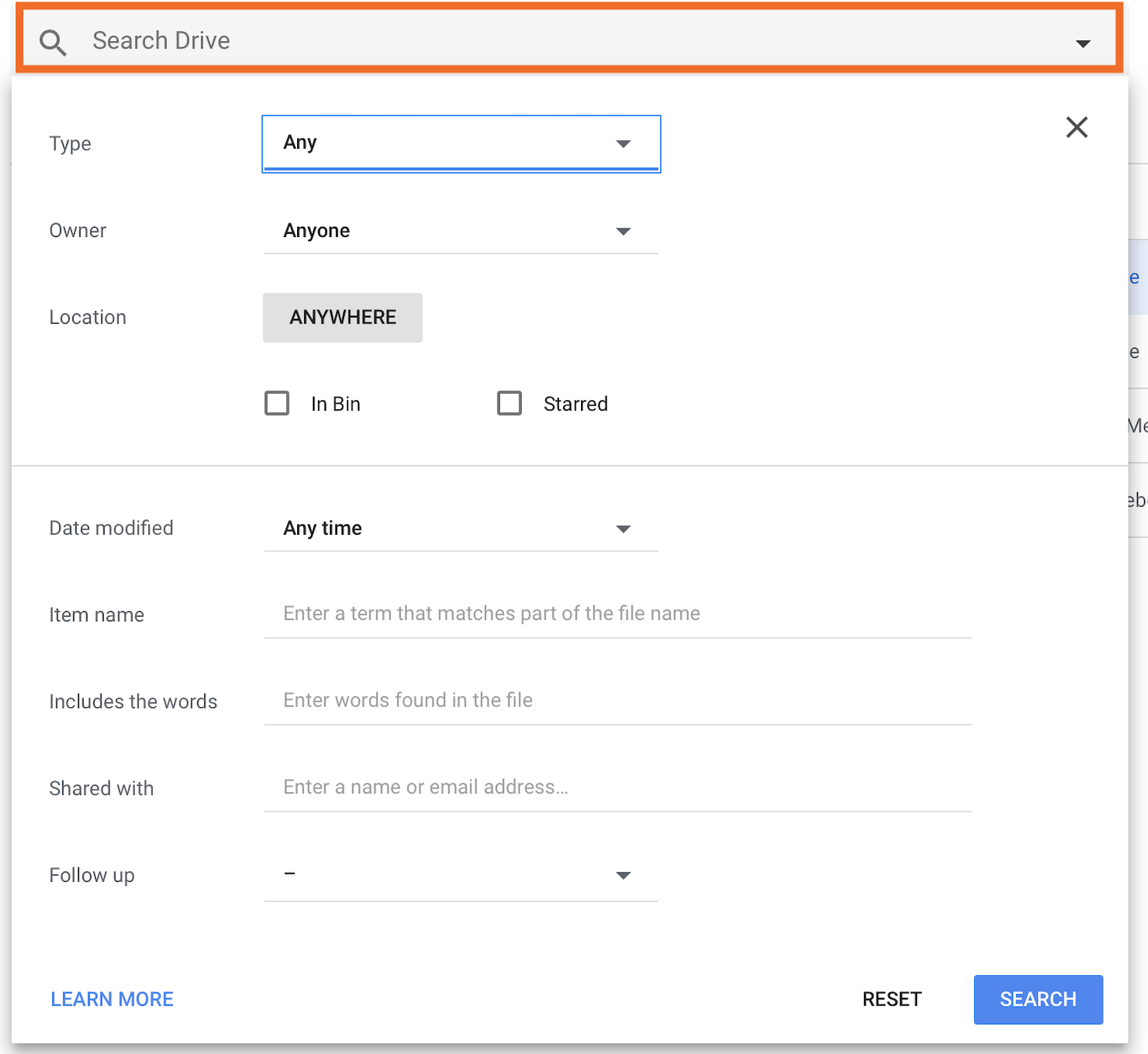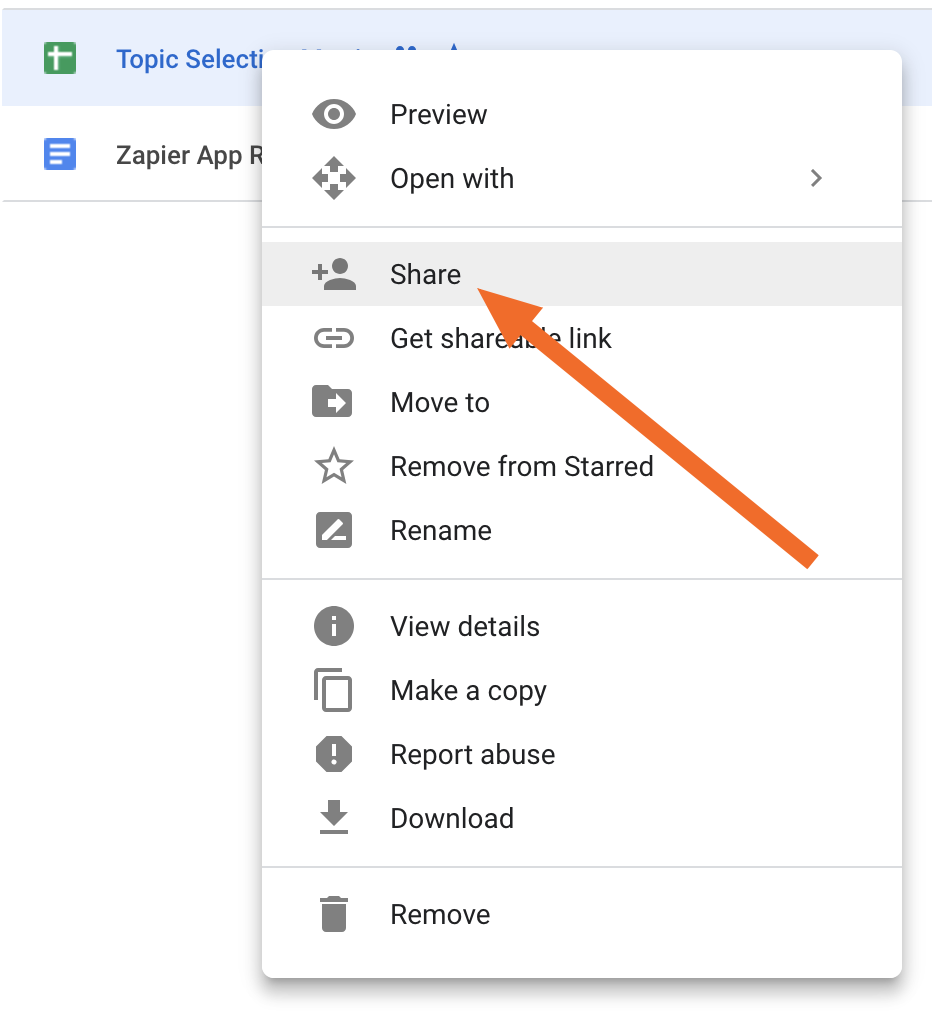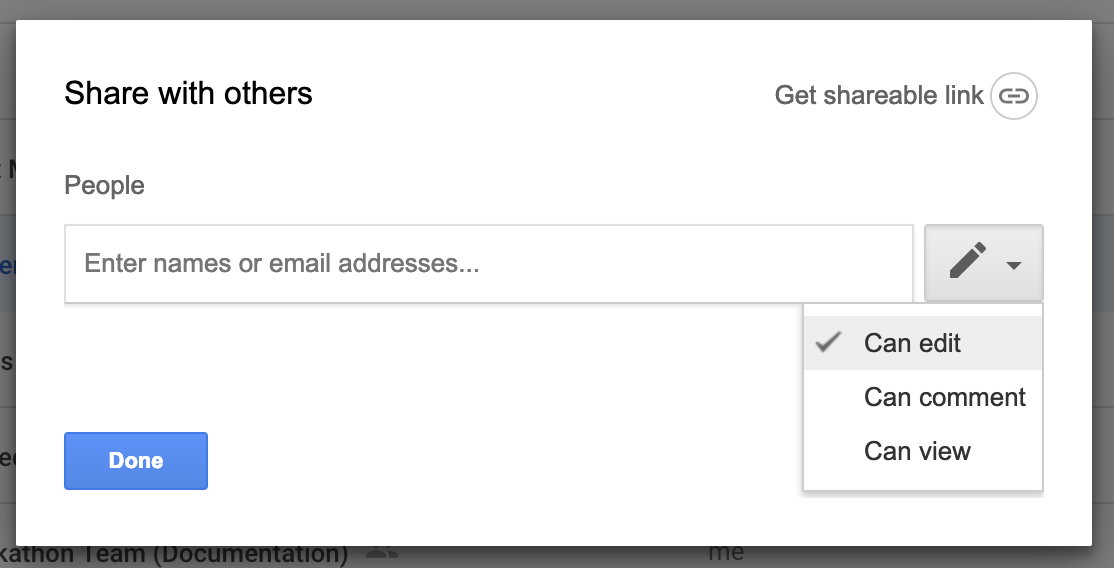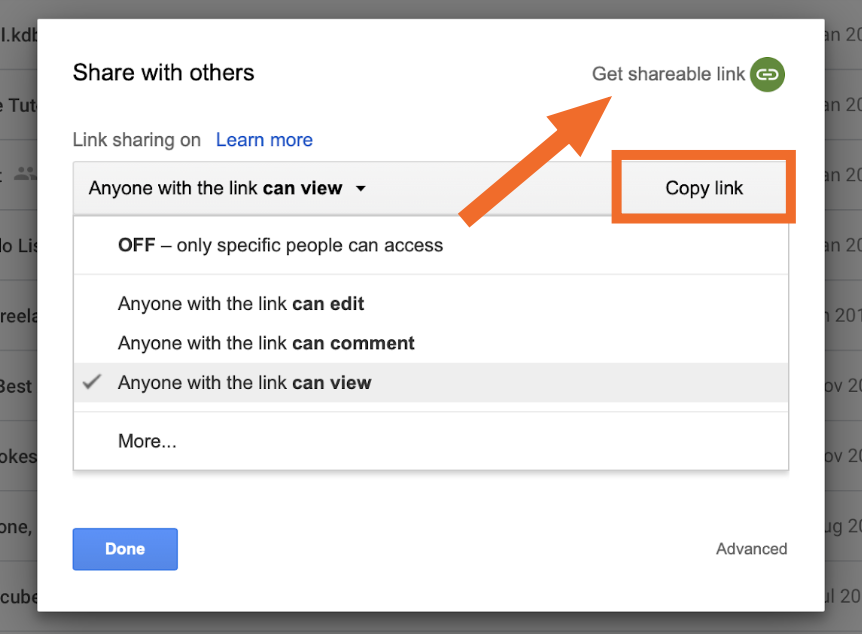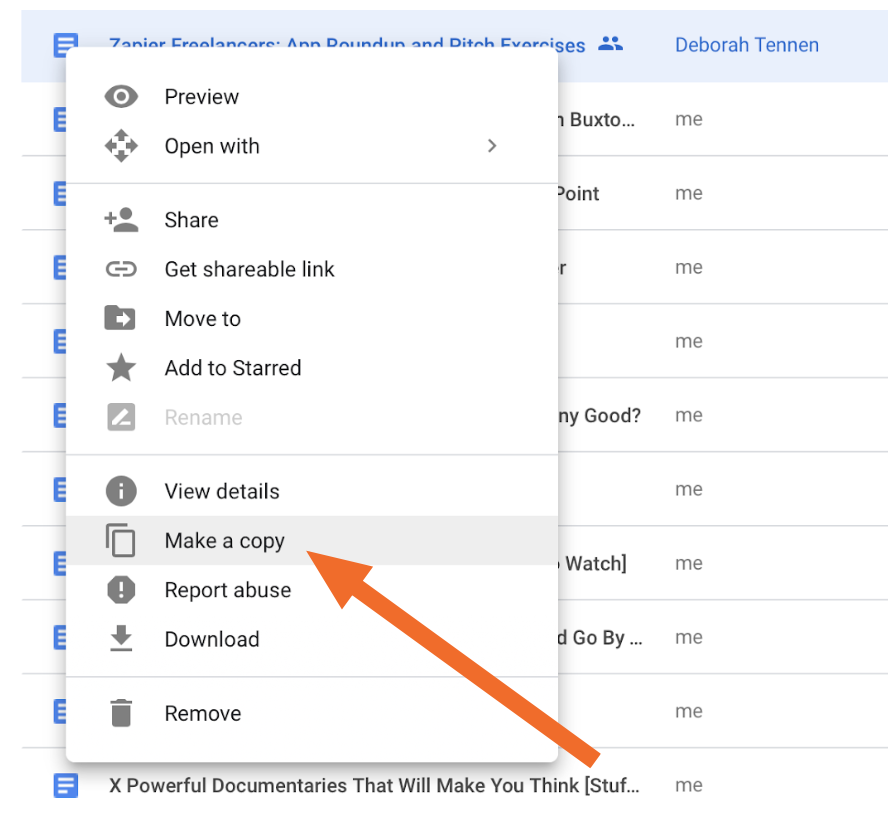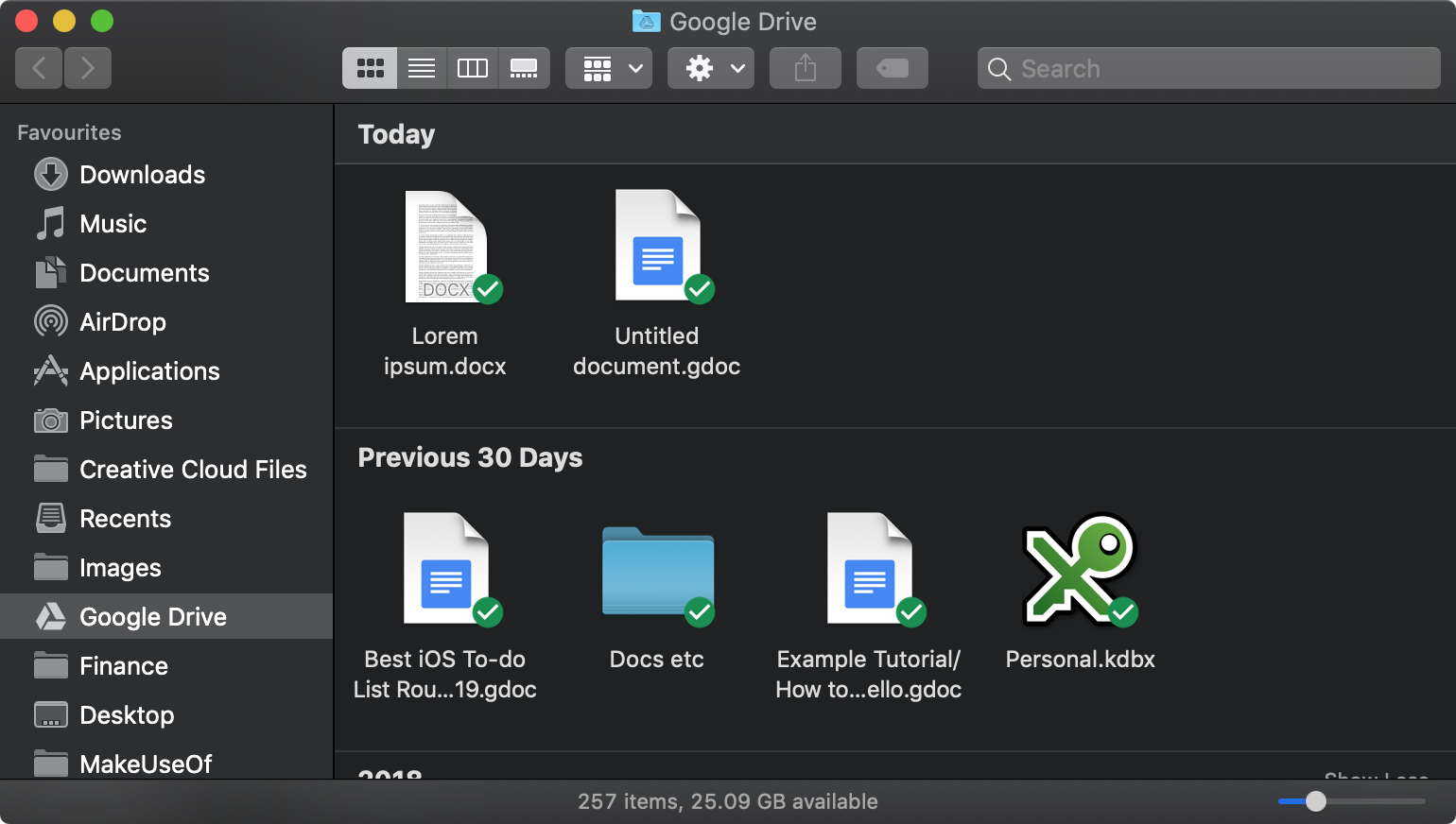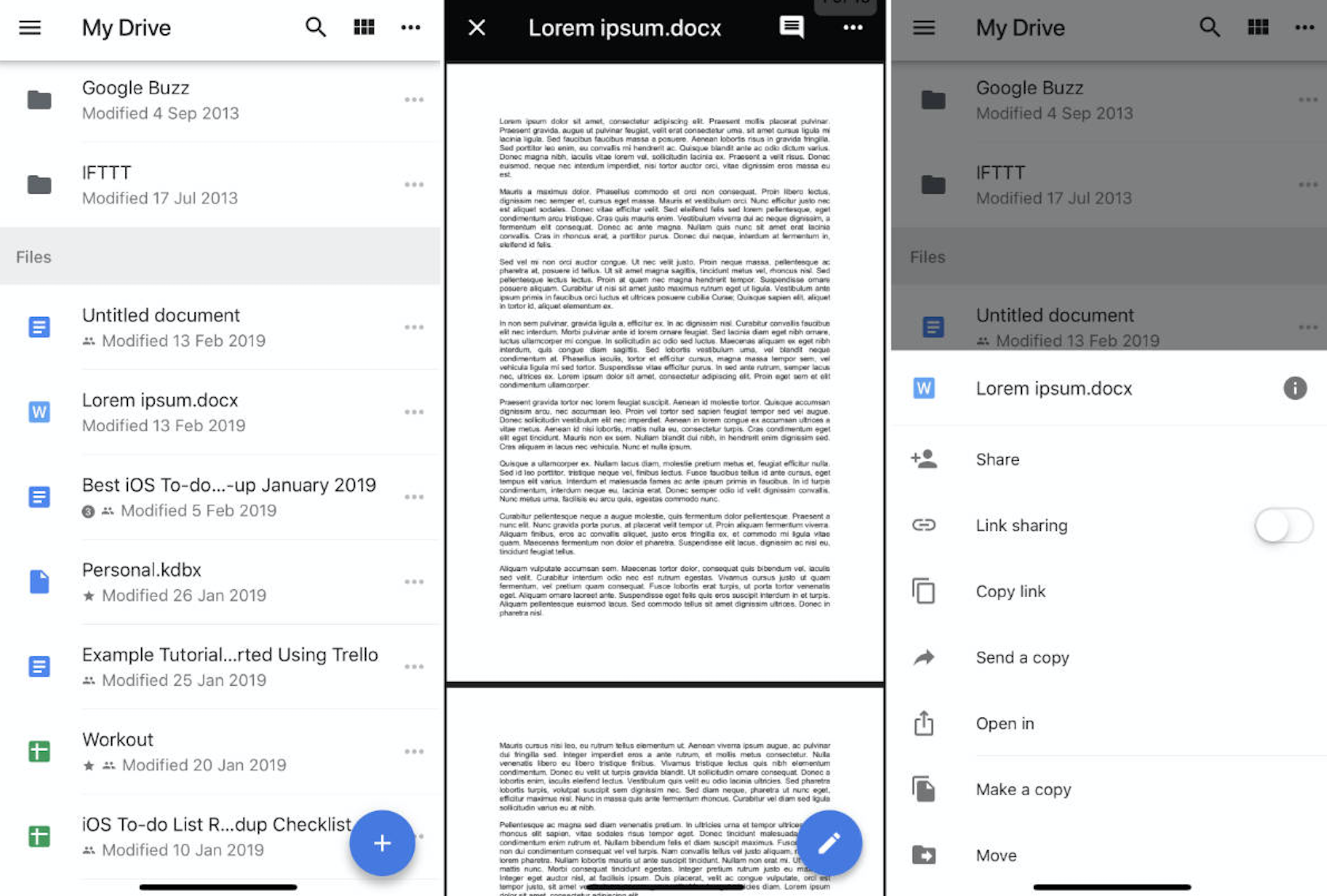Learning how to manage your projects efficiently can mean the difference between profit and loss for your revenue. In fact, it's estimated that 9.9% of every dollar is currently wasted due to poor project performance. That's a sobering stat, especially if your startup or freelance business isn't turning over a high profit margin to begin with.
The good news: There's free project management software that can give you the resources you need to become more organized and efficient with each new project that comes down the pipeline. From kanban apps to Gantt chart software, here are the 12 best free project management apps for teams on a budget.
What Makes Great Free Project Management Software?
To narrow down our list of the best free project management software, we looked for tools that met the following criteria:
- Free for unlimited projects: The apps we chose have free plans that you can use to manage unlimited projects.
- Variety: We included options for various management methodologies—kanban, Gantt charts, Scrum, and to-do lists—so we eliminated some apps simply because there were better alternatives available using the same PM methodology.
- Hosted: There are a lot of great, free, self-hosted project management tools, but they take longer to set up and manage. We're featuring project management apps that are hosted by the companies that provide the tools.
The 12 Best Free Project Management Apps
- Trello (Web, macOS, Windows, iOS, Android) for individuals and teams who need a work pipeline
- MeisterTask (Web, Windows, macOS, iOS, Android) for combining project ideation, planning, and execution
- KanbanFlow (Web) for combining kanban, time tracking, and Pomodoro
- Freedcamp (Web, iOS, Android) for managing all projects and communications in a single tool
- Asana (Web, iOS, Android) for creating a to-do list powerful enough to manage projects
- Paymo (Web, Windows, macOS, Linux, iOS, Android) for freelancers who charge by the hour
- Bitrix24 (Web, Windows, macOS, iOS, Android) for classic project management with Gantt charts
- Wrike (Web, Windows, Mac, iOS, Android) for spreadsheet-like features in a project management app
- Podio (Web, iOS, Android) for customizing your project management tool
- Yodiz (Web, iOS, Android) for Agile and Scrum teams
- Agantty (Web) for creating Gantt charts quickly and easily
- AND CO (Web, macOS, iOS, Android) for projects that require invoicing
Trello (Web, macOS, Windows, iOS, Android)
Best free project management software for individuals and teams who need a work pipeline

Trello is a simple way to start organizing your projects in kanban boards. And with a free plan that allows for unlimited boards and users, it's a tool that anyone can use. Freelancers use Trello to plan their assignments on a personal board, and teams use Trello to hand work off to each other, creating a collaboration pipeline.
Start out with a handful of lists for your tasks, and customize those lists with steps in your workflow (e.g., to-do, doing, and done) or as separate parts of your project (e.g., development, design, and distribution). Next, add your tasks—with labels, due dates, checklists, and comments to keep everything in one place—and drag them to the appropriate list. Keep track of all comments on tasks that mention you—or that you're watching—from the notifications menu.
For more features, Trello's Power-Up options (in the web app's menu) let you view tasks on a calendar, add voting options on tasks, fade away old tasks automatically, and much more. And you can make Trello boards for everything—personal and work tasks alike—to get your work done in a way that fits your needs best.
Trello Price: The Free plan includes unlimited boards and users, one Power-Up per board, and attachments up to 10MB in size; upgrade for $9.99/user/month (billed annually) to the Business Class plan that includes unlimited Power-Ups, attachments up to 250MB in size, and more granular permissions controls.
Automate Trello with Trello's Zapier integrations.
MeisterTask (Web, Windows, macOS, iOS, Android)
Best free project management software for combining project ideation, planning, and execution

MeisterTask takes a fresh approach to kanban boards, with brightly colored lists and a dashboard wallpaper. And your team will be more productive, too, since MeisterTask includes automations that are triggered when you drag tasks to new lists. You can send emails, reset due dates, and more just by moving tasks around. You can also see all the tasks you're responsible for—across all of the projects you're assigned to—in your personal dashboard.
If your projects start life in brainstorming sessions with mind maps, you'll have another reason to try MeisterTask: its MindMeister integration. You can plan your project in a mind map, then drag it into MeisterTask to turn each idea into a task. It's one of the quickest ways to turn your team's ideas into an actionable plan for execution.
MeisterTask Price: Free for the Basic plan that includes unlimited projects and users, two native app integrations, and file attachments up to 20MB in size; upgrade for $8.25/user/month to the Pro plan that includes unlimited native app integrations, attachments up to 200MB in size, and a searchable task archive.
Automate MeisterTask with MeisterTask's Zapier integrations.
KanbanFlow (Web)
Best free project management software for combining kanban, time tracking, and Pomodoro

Wondering how long your tasks take to complete? KanbanFlow is another kanban board app that includes a timer that logs how long you spend on each task—and how long it stays in a particular list. The timer also includes a Pomodoro mode to help your team work in sprints and remind everyone to take breaks so they stay productive all day.
KanbanFlow's Pomodoro timer also asks your team members to record what caused an interruption when they have to pause their focus session timer. These tools together help you find and nix bottlenecks in your workflows—all while pushing your projects towards completion.
KanbanFlow Price: The Free plan includes unlimited tasks and boards, the Pomodoro timer, and productivity reports; upgrade for $5/user/month to the Premium plan that includes file attachments, priority support, and third-party integrations.
Automate KanbanFlow with KanbanFlow's Zapier integrations.
Freedcamp (Web, iOS, Android)
Best free project management software for managing all projects and communications in a single tool
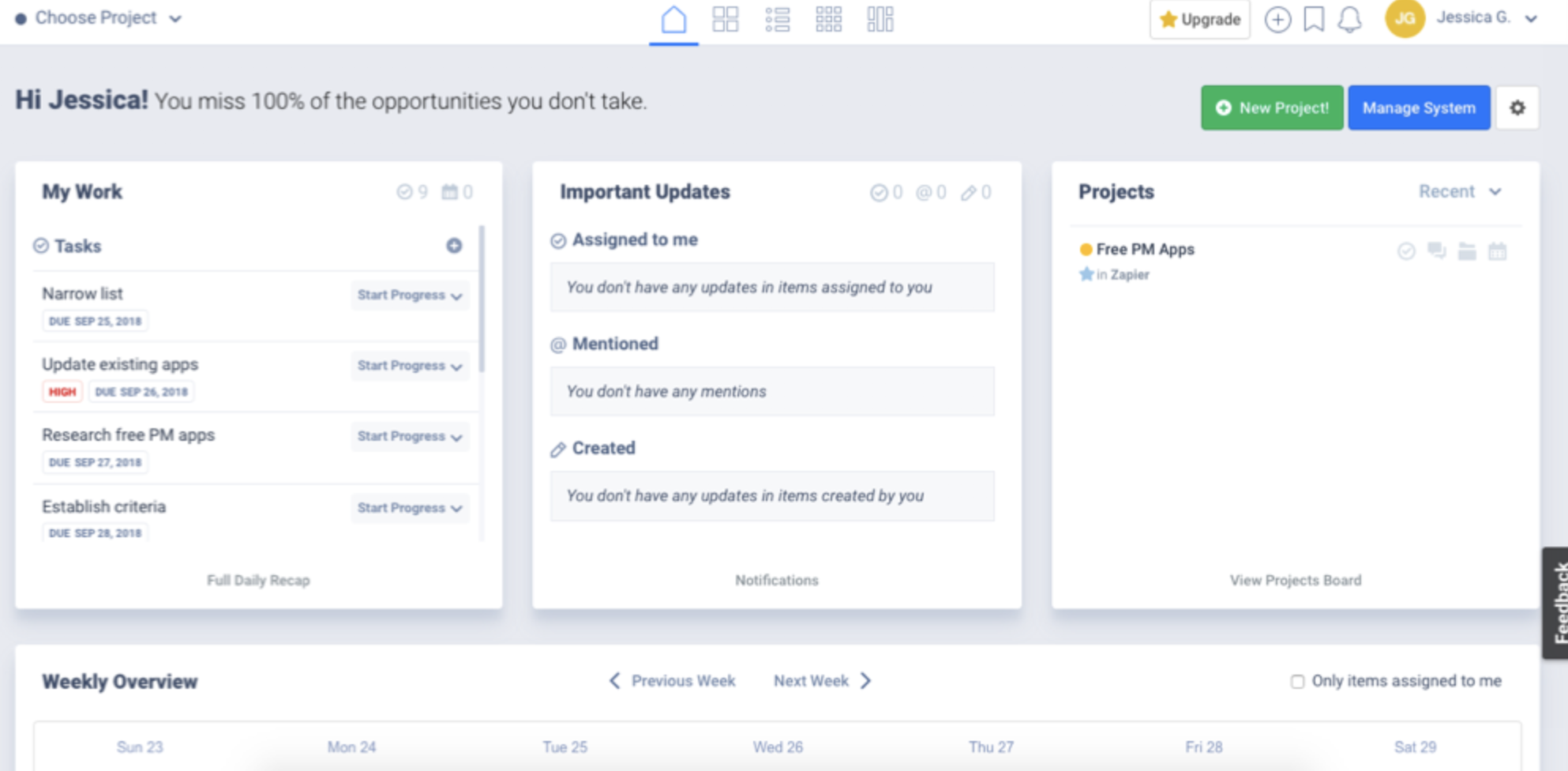
For a more full-featured project management tool, Freedcamp gives you a place to manage tasks along with calendar and milestone tools to plan your project's schedule. Tasks can be organized in a standard to-do list or a kanban board, while your most important dates can be split between milestones or the calendar to help with short- and long-term planning.
Freedcamp can easily be your project hub, holding everything you need to get work done. Bring in your files and keep discussions inside your projects—or upgrade to add extra tools for invoicing, CRM, and more—and you'll only need to check one app each day to get your work done.
Freedcamp Price: The Free plan includes unlimited users and projects, attachments up to 10MB in size, and all of Freedcamp's core apps; upgrade for $1.49/user/month (billed annually) to the Minimalist plan that includes premium support, attachments up to 25MB in size, and unlimited task nesting.
Automate Freedcamp with Freedcamp's Zapier integrations.
Asana (Web, iOS, Android)
Best free project management software for creating a to-do list powerful enough to manage projects
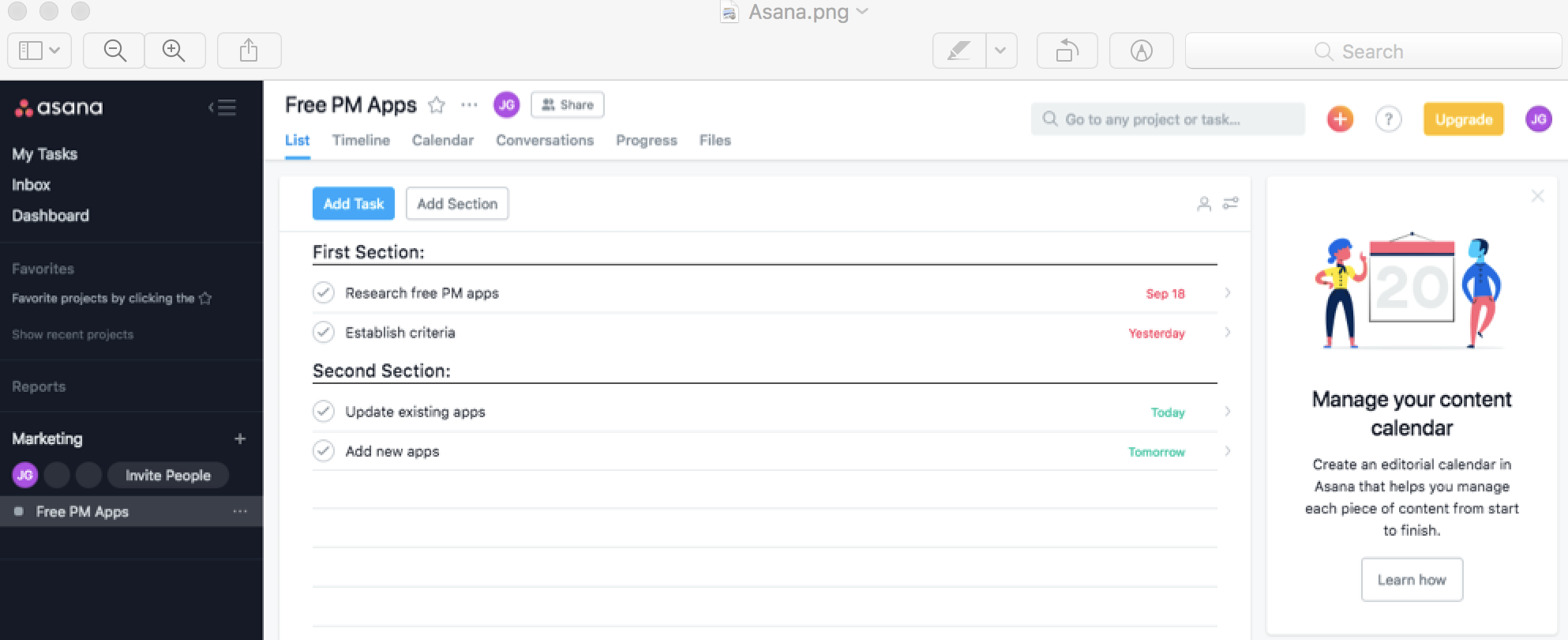
Your to-do list isn't bad—you just need a few more features to manage your team projects. Asana offers just that. It's a project management tool that lets you break projects down into sections and sub-lists, along with dashboards to see how much of the project has been completed already. You'll add, rearrange, and complete tasks the same way you would in a to-do list app—but with the collaboration and organization features you need to work as a team.
For your personal tasks—or the things at work that don't fit into a precise project—you can make extra lists in Asana that are shared with specific people. Your own assigned tasks will also show up in your My Tasks view for a quick way to see the things you need to take care of.
Asana Price: The Free plan includes unlimited projects, up to 15 users, and basic search features; upgrade for $9.99/user/month (billed annually) to the Premium plan that includes project timelines, advanced search, and task dependencies.
Automate Asana with Asana's Zapier integrations.
Paymo (Web, Windows, macOS, Linux, iOS, Android)
Best free project management software for freelancers who charge by the hour
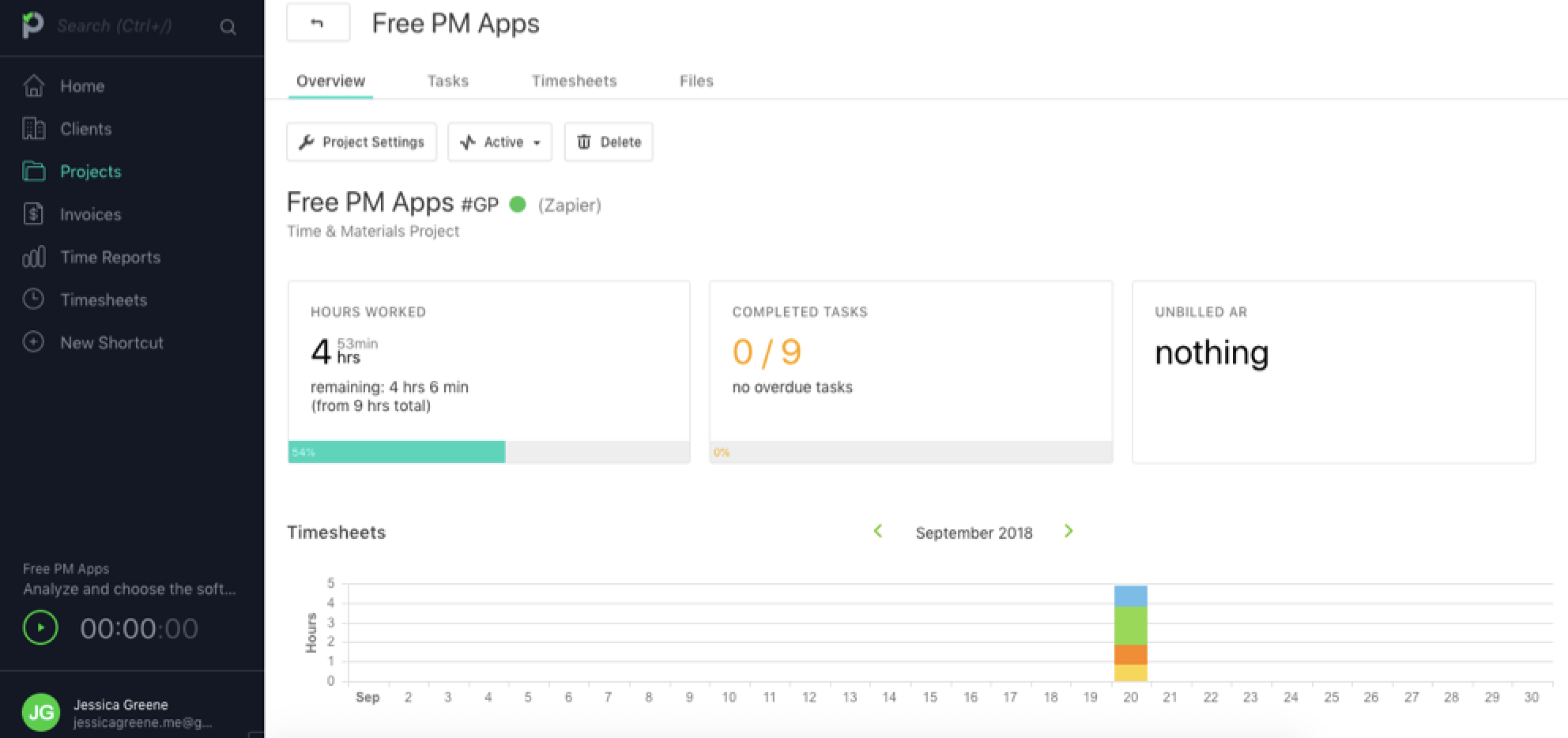
Paymo is a project management app and time tracker with a free plan that makes it easier for freelancers to plan, prioritize, and keep track of their work for multiple clients and projects.
Add clients, add projects for those clients, and then add tasks to those projects. For each task, you can assign due dates, set priorities, and add descriptions and attachments. You also have two options for how to view your tasks—as a list or in a kanban board—or use Paymo's filter to sort all of your tasks for every client and project by status, due dates, priorities, and more.
When you're ready to start working on a specific task, just select that task in Paymo's time tracker and click the play button to start tracking your time. When you stop the timer, it adds the time to your timesheet and attributes it to the right task, client, and project.
When it's time to bill your clients, use Paymo's time reports to pull the exact data you need. Export, print, or share the report with your clients in a detailed list view or as a pie graph or bar chart, or take the data and use it to create a branded invoice directly in Paymo. You can even set up your invoices to allow for online payments through Stripe, PayPal, and more.
Paymo Price: The Free plan includes one user, unlimited projects, 1GB of storage, and up to three invoices; upgrade for $9.56/user/month for the Small Office plan that includes unlimited invoices, 50GB of storage, and project templates.
Automate Paymo with Paymo's Zapier integrations.
Bitrix24 (Web, Windows, macOS, iOS, Android)
Best free project management software for classic project management with Gantt charts
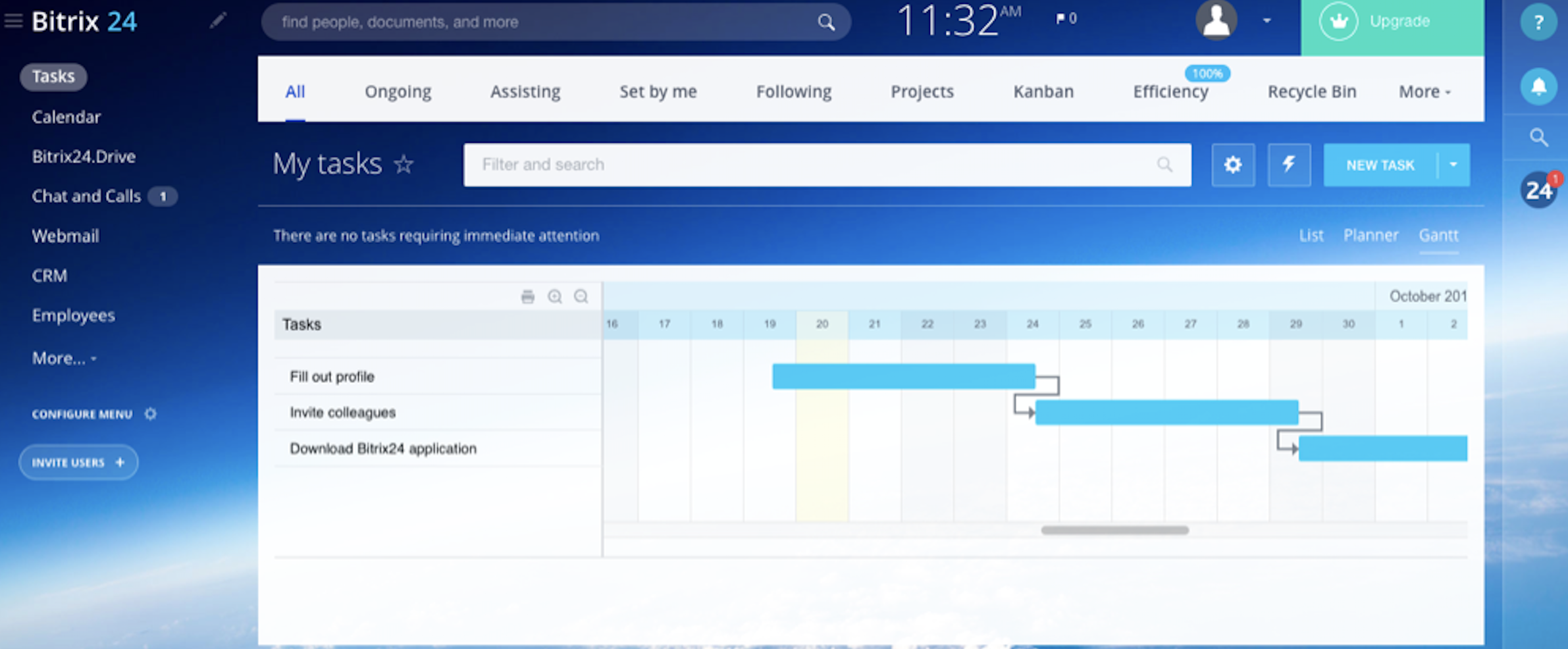
Have a large or distributed project team to keep on track? Bitrix24 is a great solution: It combines classic project management features with native collaboration tools. From a social intranet to in-app video conferencing and screen-sharing to HR and client management tools, Bitrix24 is designed to be a one-stop shop for managing projects, teams, and your company as a whole.
Organize tasks within your projects, then use a Gantt chart view to keep everything on track. You can even track employee workloads and deadlines to avoid burning out team members. And if you plan to upgrade from a free to a premium plan, Bitrix24 is one of the few project management apps that has flat-rate pricing rather than charging a per-user fee, which could save you on subscription costs.
Bitrix24 Price: The Free plan includes unlimited projects, up to 12 users, and 5GB of online storage; upgrade for $39/month to the Plus plan that includes up to 24 users and 24GB of online storage.
Wrike (Web, Windows, Mac, iOS, Android)
Best free project management software for spreadsheet-like features in a project management app
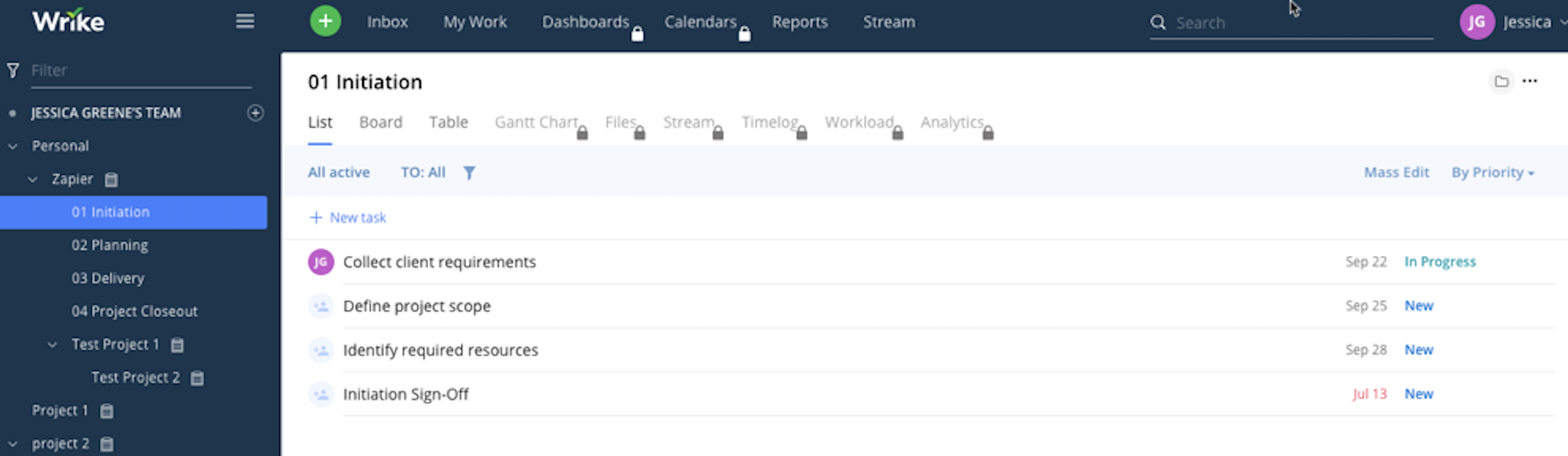
If it were up to you, would you manage your projects in a spreadsheet? If so, you might like Wrike. Wrike offers the same flexibility of a spreadsheet—with columns for every bit of info you want to track about tasks—combined with reminders and Gantt chart views (premium plans only) that will keep your work on track.
Wrike lets your team update the status of tasks at various intervals—in-progress, on hold, cancelled, or completed—letting you track the status of all project tasks in detail. Additionally, you can set the status of projects to green, yellow, red, on hold, or cancelled, making it easy to create your weekly project status reports.
While you can do a lot with Wrike's free plan, its best features—including time tracking, Gantt charts, activity streams, and custom dashboards—require a premium plan. If you're running a small operation now but planning to scale in the future, Wrike grows alongside you, giving you all of the tools you need to run both a single small project and many concurrent large ones.
Wrike Price: The Free plan includes unlimited projects and tasks for up to five users; upgrade for $9.80/user/month (billed annually) to the Professional plan that includes Gantt charts and shareable dashboards for five, 10, or 15 users.
Automate Wrike with Wrike's Zapier integrations.
Podio (Web, iOS, Android)
Best free project management software for customizing your project management tool

Want something a bit more customizable? Podio lets you build a hyper-customized project or task manager. With a form-style builder, you'll drag and drop the fields you want in your projects and tasks to gather the data your projects need. You can then visualize your projects and tasks in lists, cards, or calendar views, and use Podio's built-in search to find any item you need in any of your custom apps.
Tying it all together is Podio's internal social network where you can post updates, ask questions, and chat with your team members. You can use it as the hub to keep track of your team's work, with tools for each item you're working on and the discussions about them all in one place.
Podio Price: The Free plan includes unlimited tasks and workspaces for up to five employees; upgrade for $7.20/employee/month (billed annually) to the Basic plan that includes user management and collaboration with external users.
Automate Podio with Podio's Zapier integrations.
Yodiz (Web, iOS, Android)
Best free project management software for Agile and Scrum teams
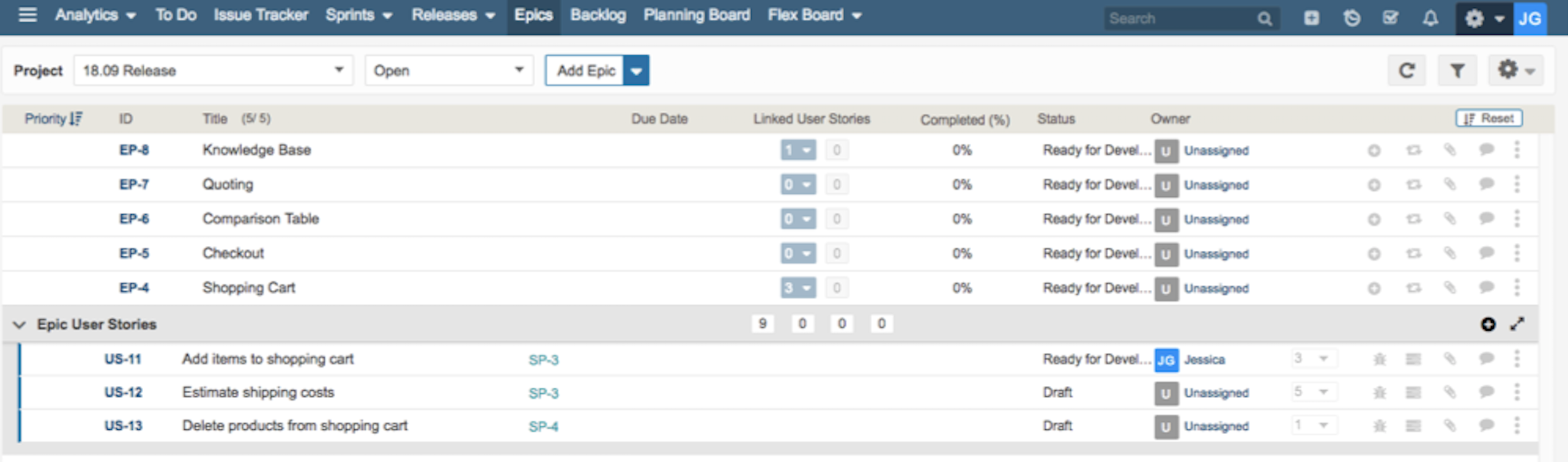
Yodiz offers a surprisingly powerful free tool for teams that use Agile and Scrum methods. It lets you do everything you need to plan your projects, releases, and sprints: create user stories, nest user stories within epics, create sprints and set sprint dates, add estimates in both story points and hours, and view sprint progress on a sprint board.
Unlike a lot of free project management apps that claim they're for Scrum but are really just kanban boards with the ability to add estimates, Yodiz is truly a Scrum tool designed specifically for Scrum teams. It's as powerful as most of the big names in Scrum software—comparable to tools like VersionOne and CA Agile Central—and it's completely free for teams of up to three.
Yodiz Price: Free for the Starter plan that includes unlimited projects for up to three users; for more than three users, upgrade to the Issue Tracker plan for $3/user/month.
Automate Yodiz with Yodiz's Zapier integrations.
Agantty (Web)
Best free project management software for creating Gantt charts quickly and easily
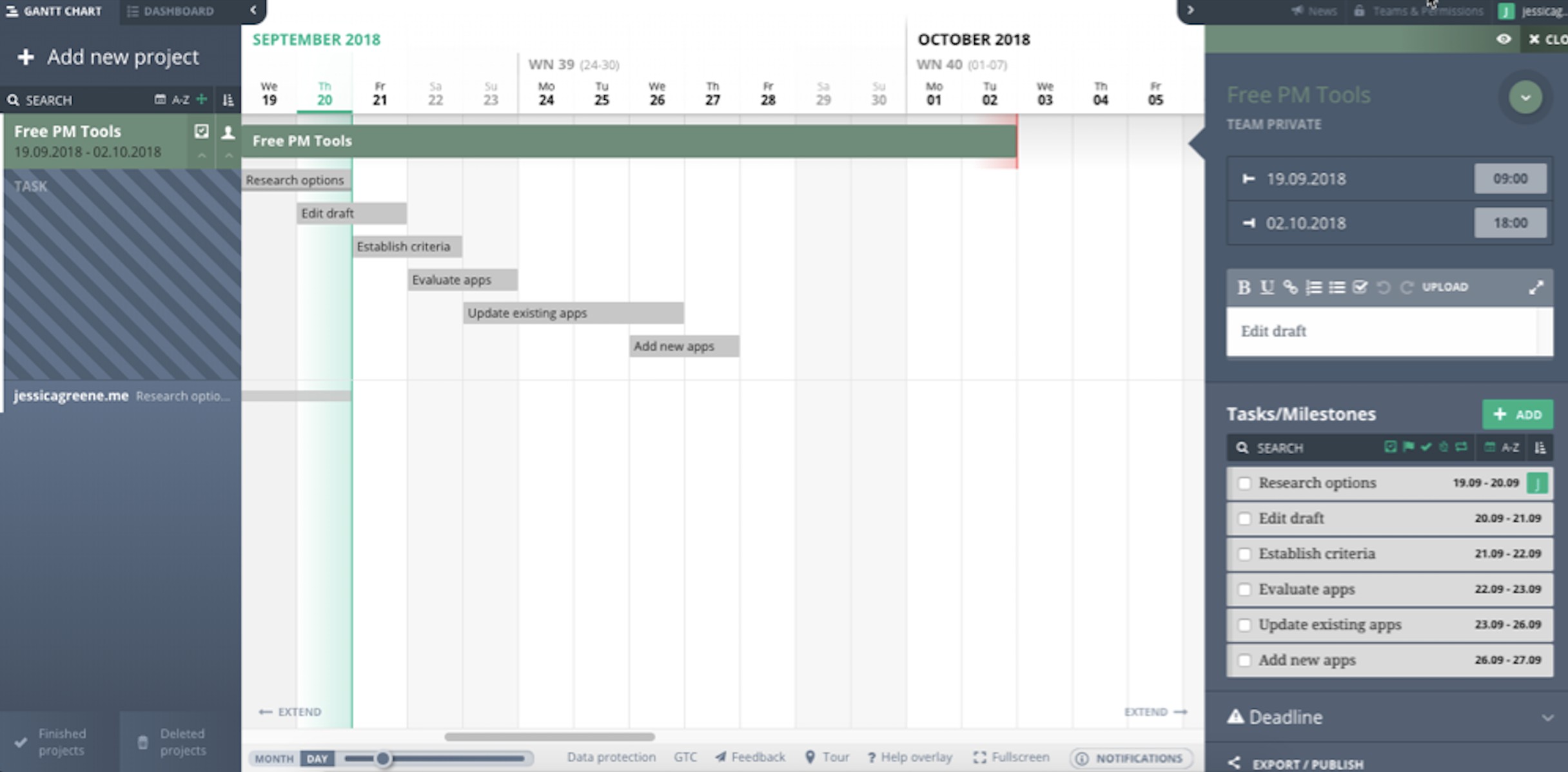
Most project management apps that let you create Gantt charts are feature-rich and robust—great if you need all of the bells and whistles, but cumbersome if you don't. Agantty is different. It's a simple and free project management app that lets you create Gantt charts with projects and tasks quickly, easily, and painlessly.
Just add your projects, enter dates and deadlines, then add tasks to each project. Agantty displays them all on a timeline for you. Need to adjust dates? It's easy. Just drag the edges of a project or task left or right, and Agantty automatically updates the timeline and dates for you. The end result is a calendar that provides a visual of everything your team is working on.
And if you have team members who prefer a simpler task list, just switch to Agantty's dashboard view to see all upcoming and in-progress tasks for the day, week, month, or a custom range. Click items in the list to make edits, or check the box next to a task to mark it as complete.
Agantty Price: Free for unlimited projects and teams and all app features.
AND CO (Web, macOS, iOS, Android)
Best free project management software for projects that require invoicing
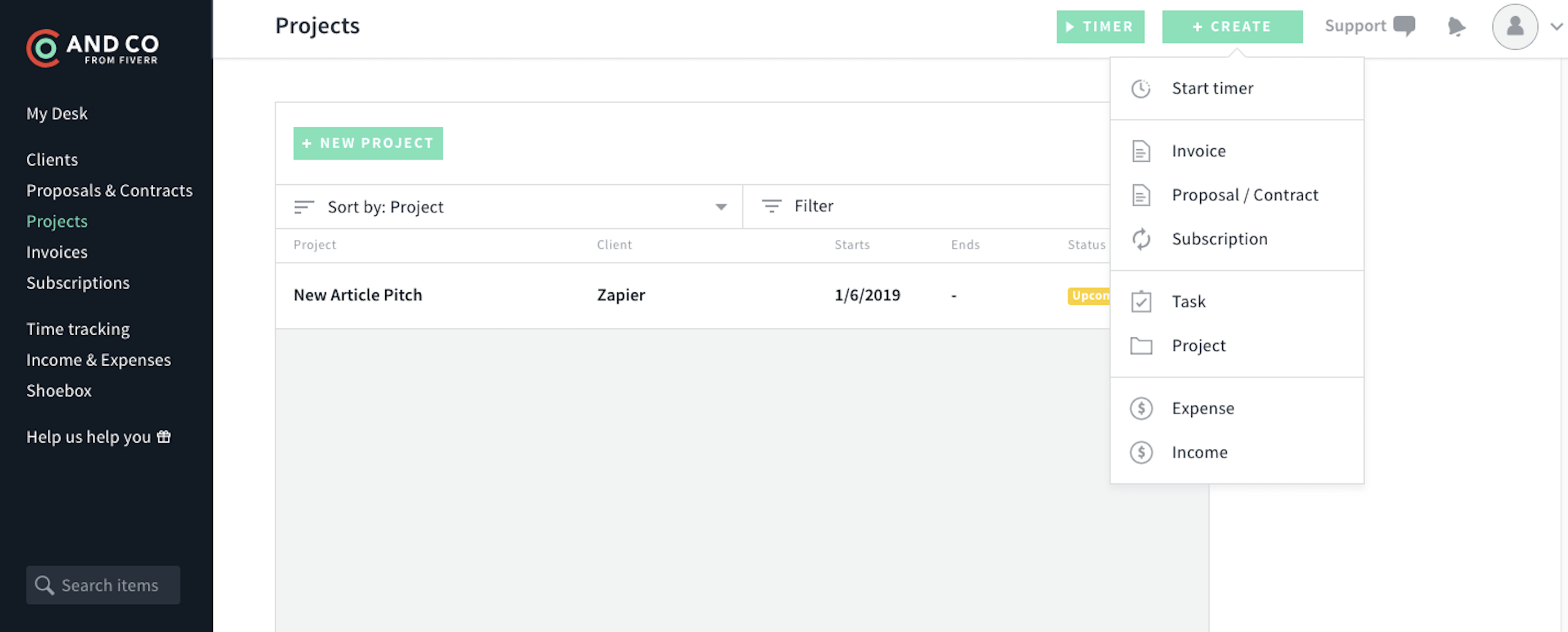
Created by the same team that runs freelance platform Fiverr, AND CO is a powerful project management app that gives you all the tools you need to manage a freelance (or other service-based) project from start to finish, totally free for all features, with no limitations.
Once your free account is created, you can log in and click the green Create button to set up your first project, which might include client info, services and fees, contracts, and expenses—everything you need to manage your project on the legal and tax side of things. As you begin working on the project, you can create tasks and organize them by project or list. Since AND CO includes a built-in time tracking tool, you can easily log your work time to individual tasks and projects for more accurate billing.
The biggest downside of AND CO's task and project management area is that it's designed for a single user, so you won't be able to assign individual tasks or projects to multiple team members. But for freelancers or businesses with a single project manager, this shouldn't be an issue.
AND CO stands out for its custom contracts and invoice capabilities, which can be sent to the client for one-off payments or subscriptions, or even to require a down payment before the project work begins. All invoices can be paid directly upon receipt by the client through WePay, Stripe, or PayPal. (Note: PayPal will only work for one-off invoices, and cannot be used for recurring payments.) Once the payment is made, AND CO logs the invoice amount as income, keeping a running tally of income vs. expenses for you throughout the calendar year.
If you find yourself wishing for project management software that offers powerful invoice and subscription payment options, along with tasks and time tracking, you may gravitate towards AND CO for an all-in-one tool with an easy-to-use interface.
AND CO Price: Free.
Automate AND CO with AND CO's Zapier integrations.
Add Extra Features to Your Project Management App

Need more features from your new project management tool? Zapier integrations help by connecting your project management app to the other tools your team already uses.
Say you want to add tasks to projects via email, but your new app doesn't include that feature. Just connect both your email and project management tool to Zapier, then have Zapier watch for new messages to turn them into tasks in your project management app automatically.
Check out Zapier's project management app integrations to see all of your options, or consider these ideas for inspiration:
Track time and send Invoices
Whether you're working on client projects and need to bill for each hour spent, or are working on your own projects and want to know how long they take, time tracking apps can help you see where every minute goes. Hook up your projects to your time tracking app, and you can log time just by checking off to-dos.
Chat with your team
Team chat apps are a great way to make sure everyone knows what's happening in your projects. Zapier can connect your project management tool to Slack, Discord, Zoho Cliq, and other popular chat apps so you can notify your team about new tasks and deadlines or start new projects right from your chats.
Organize project data
Projects include a lot of moving parts, and Zapier can help pull them all together. Whether you need to add notes to your project, create contracts and other template documents, log your work in a spreadsheet, or anything else, there's a Zap for that.
Don't see the automation you need? Explore all of our app integrations to find exactly what you're looking for, or create your own Zap.
Learn More About Project Management
Project management is far more than just an app—it's a way to take your project from idea to completion. You could just choose the project management software you want and start using it, but your projects will be far more successful if you break your tasks down into steps, add milestones and due dates to keep things on track, and use checklists to ensure each task is completed with the same quality and care.
Zapier's Ultimate Guide to Project Management teaches you that and more. It walks you through the best project management systems, shows you how to manage projects effectively, and showcases the best tools to get things done.
source https://zapier.com/blog/free-project-management-software/