Teams all over the world have quickly adopted MeisterTask, a Kanban-style project management tool that launched in 2015. (In fact, it was named as one of Zapier's fastest-growing new integrations in 2016). At its core, MeisterTask gives teams an easy way to create and assign small tasks that are a part of larger projects, while also visually representing the progress made by moving tasks along on project boards.
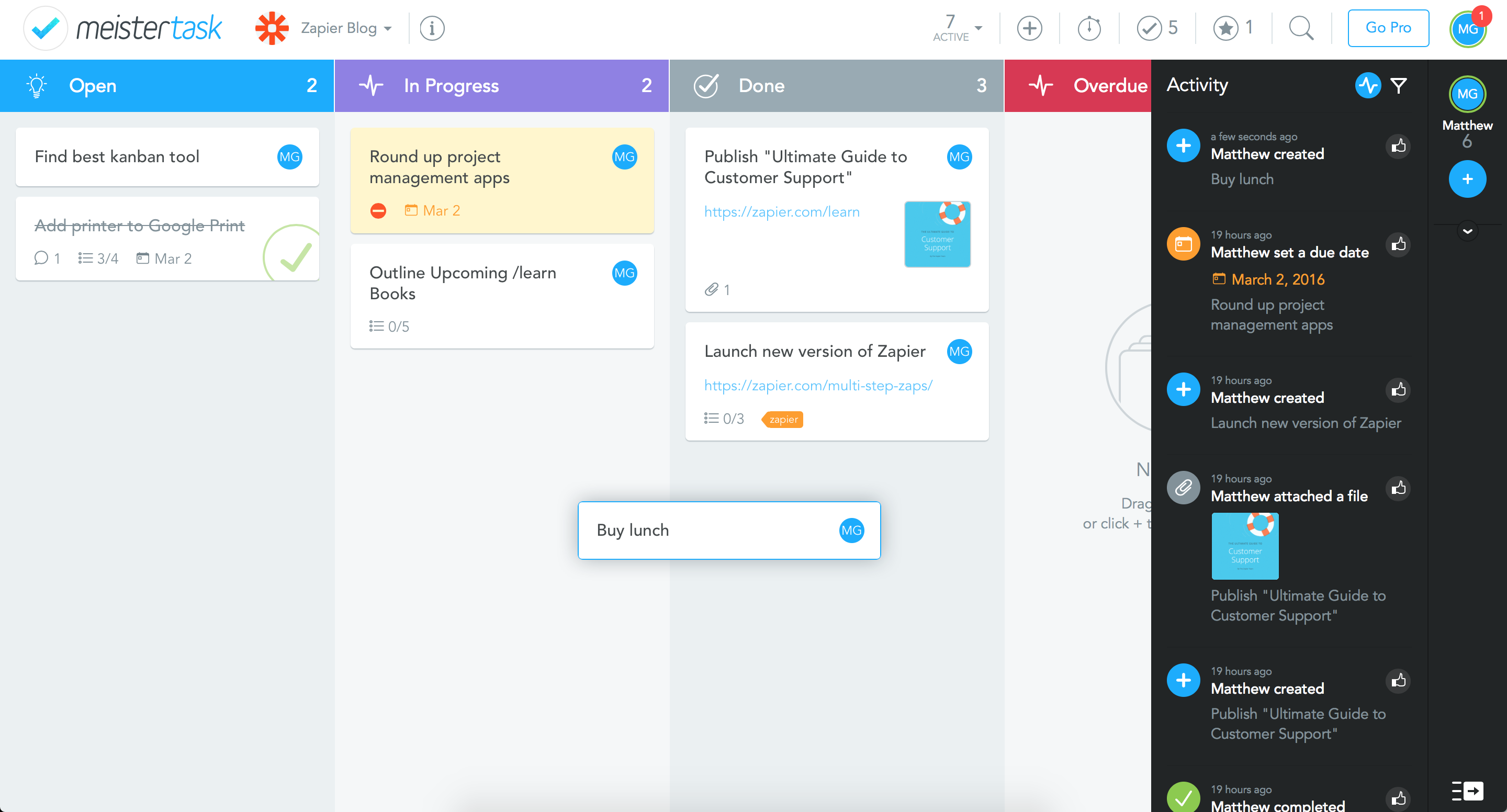
But the real power of MeisterTask is in the details. For each task, there are built-in features for time-tracking, attachments, checklists, comments, tags, due dates, and more.

You can also use MeisterTask's reporting features to get the big picture of a project after it's done or while it's in progress. Glance at MeisterTask's visual reports to see how many tasks have been created and completed by your team, who your most active team members are, and how much time was spent on those tasks. You can view these statistics on a per project basis or for all projects overall.
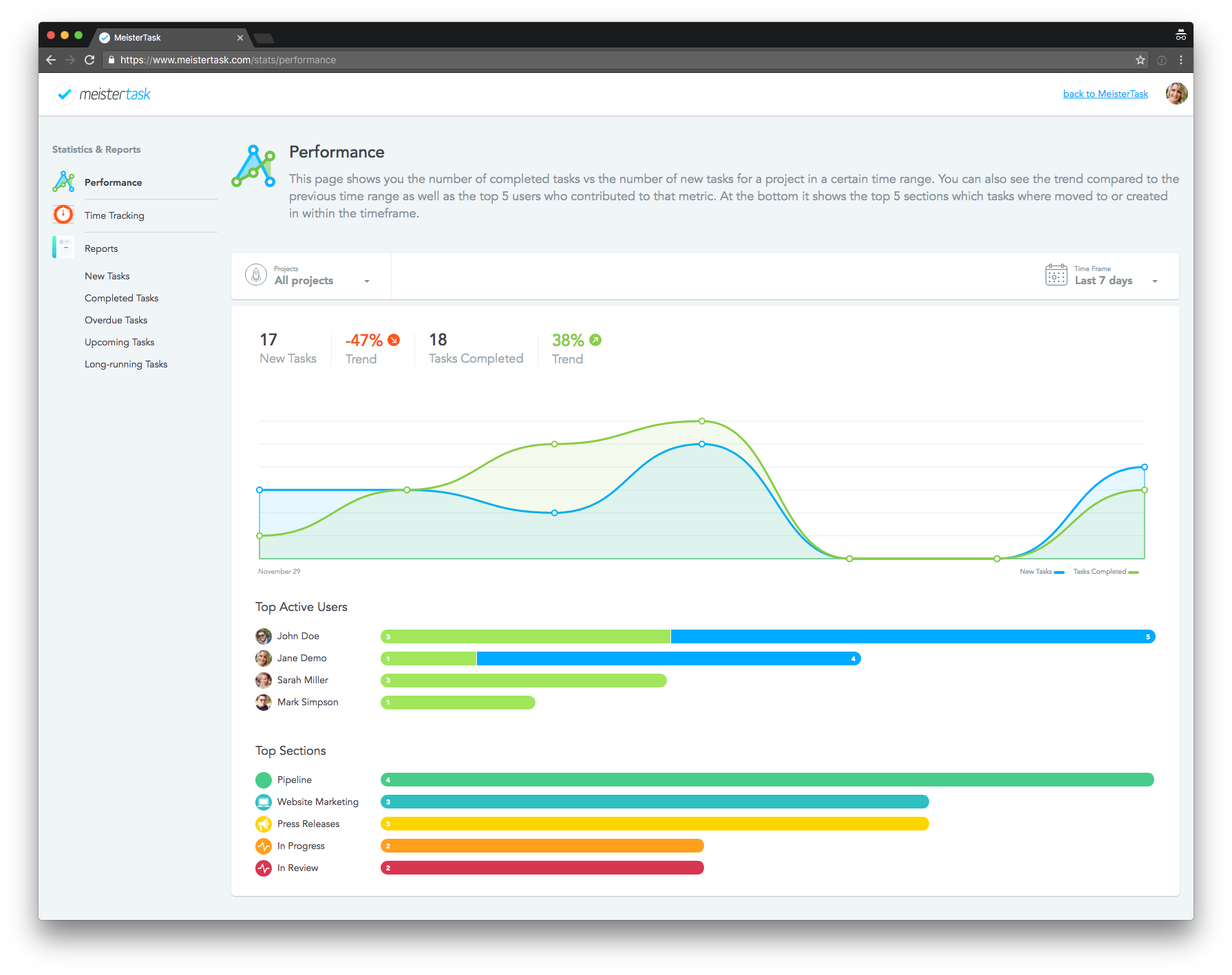
And you can easily incorporate MeisterTask into your existing project management workflows and stack of tools by setting up an integration between MeisterTask and Zapier, an app automation tool. With Zapier's integration, MeisterTask is connected to 750+ other business tools, so you can consolidate your tasks all in one place.
Here's how five teams use MeisterTask to track their tasks and use Zapier to connect them.
Use MeisterTask and Zapier to:
- Manage Your Schedule
- Reach Inbox Zero
- Take Care of One-off and Recurring Tasks
- Manage Complex Projects without a Hitch
- Simplify Team Communciation
How to Create an Integration with MeisterTask and Zapier
Zapier helps you manage the processes around your tasks by automatically passing data between MeisterTask and the other apps you use, such as Google Calendar, Evernote, Slack, Gmail, and more. Here's how to set up an integration with MeisterTask and Zapier.
Let's say you just added a "30-day Check-in Meeting" task to your MeisterTask project for client work. You can use Zapier to connect Google Calendar to MeisterTask, so the new task is sent directly to Google Calendar. Whenever a new MeisterTask task is created, an automatic workflow called a "Zap" adds the task to your Google Calendar.
To set up a Zap like this from scratch, log into your Zapier account or sign up for a free account and click "Make a Zap."
Then choose the Trigger you want. This is the event that will start the Zap. In this case, let's choose "New Task."
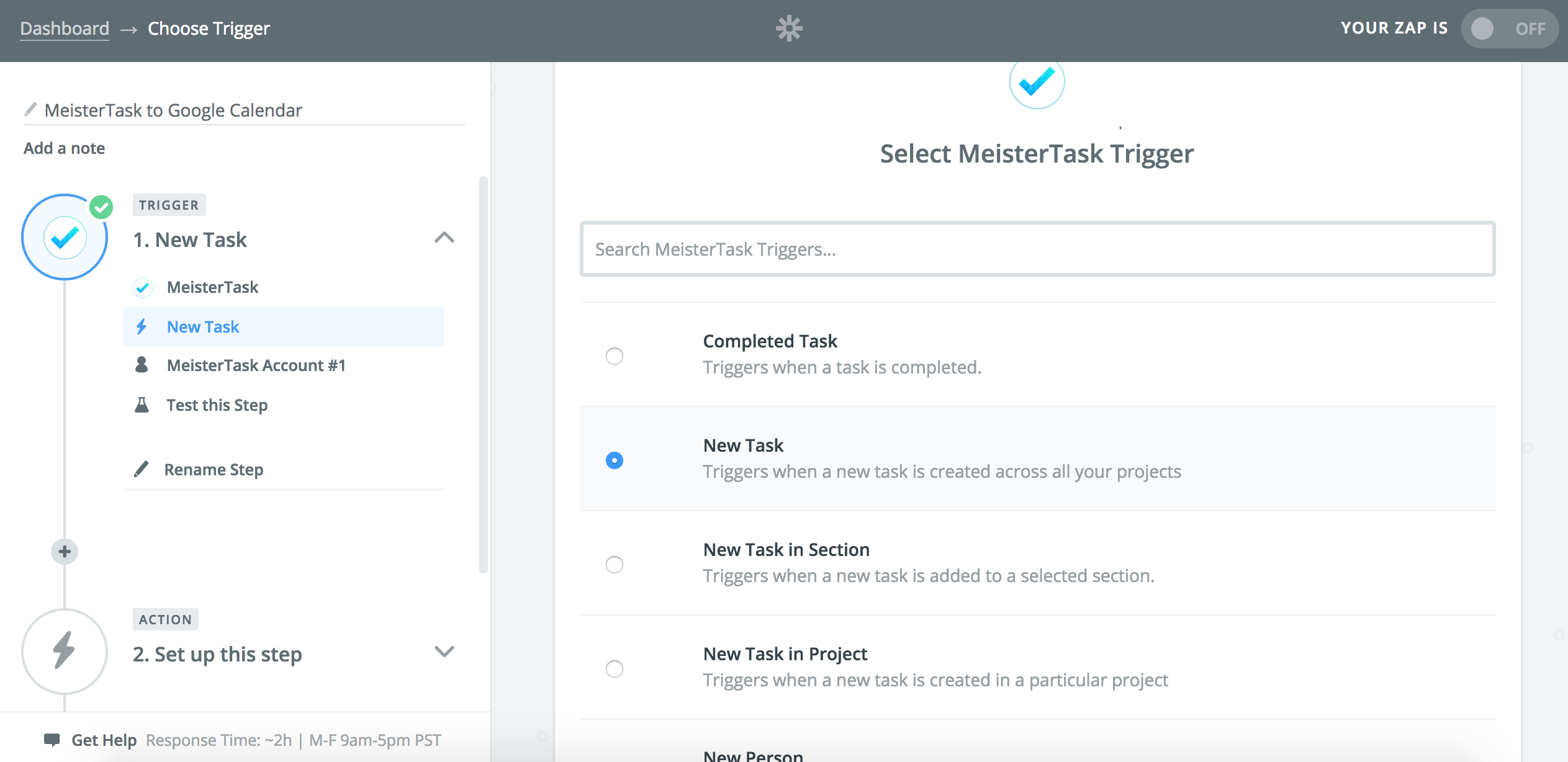
Then connect your MeisterTask account to Zapier and make sure you have a recently created task in MeisterTask, which the Zap will use as test data.
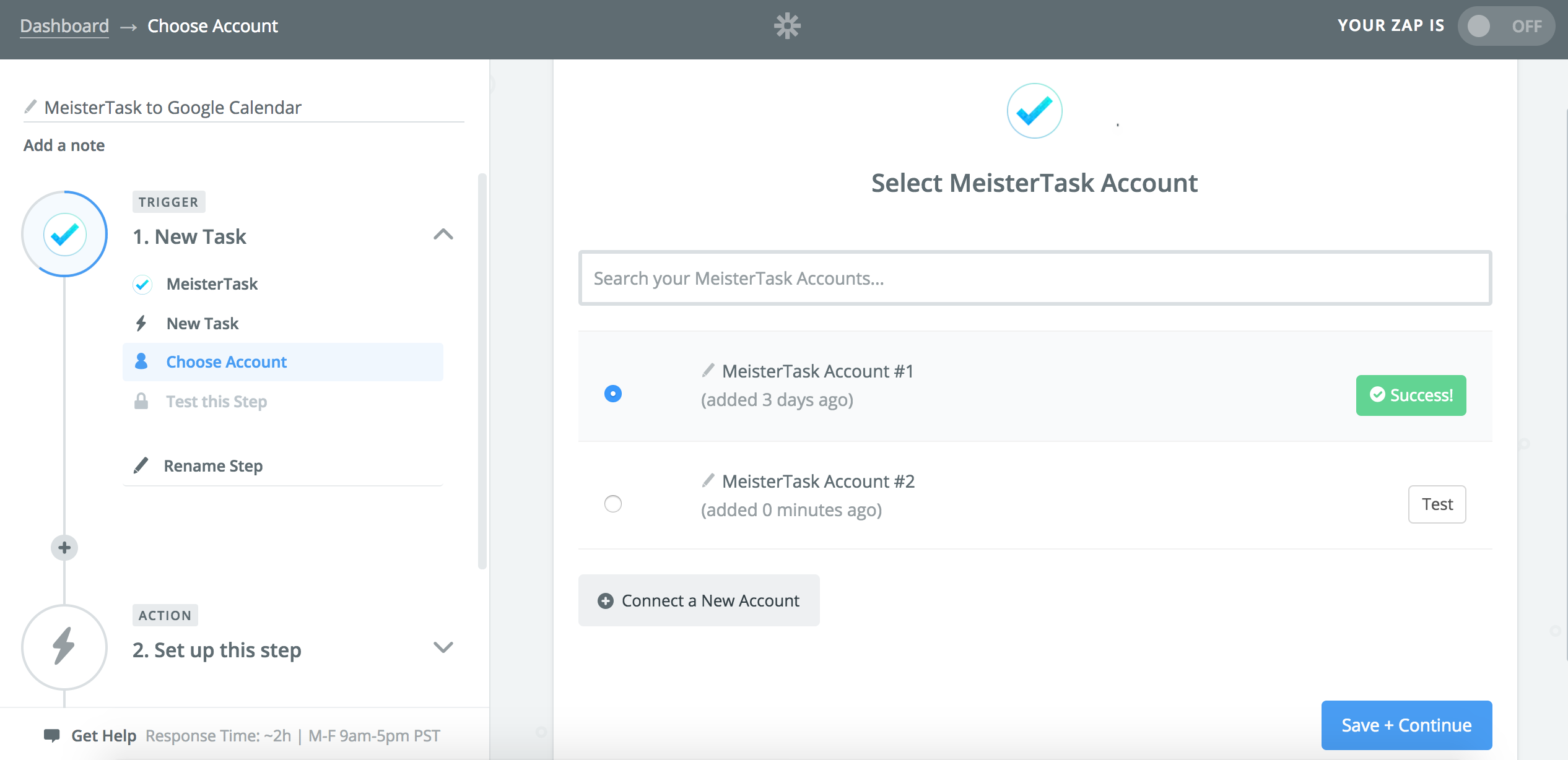
In the second step, connect your Google Calendar account. Once you've done that, you can tell Zapier exactly what data you want in the Google Calendar event's name, description, and more by mapping the fields. Click the + (plus sign) or dropdown arrow next to the blank fields to pull in the relevant data from the first step.
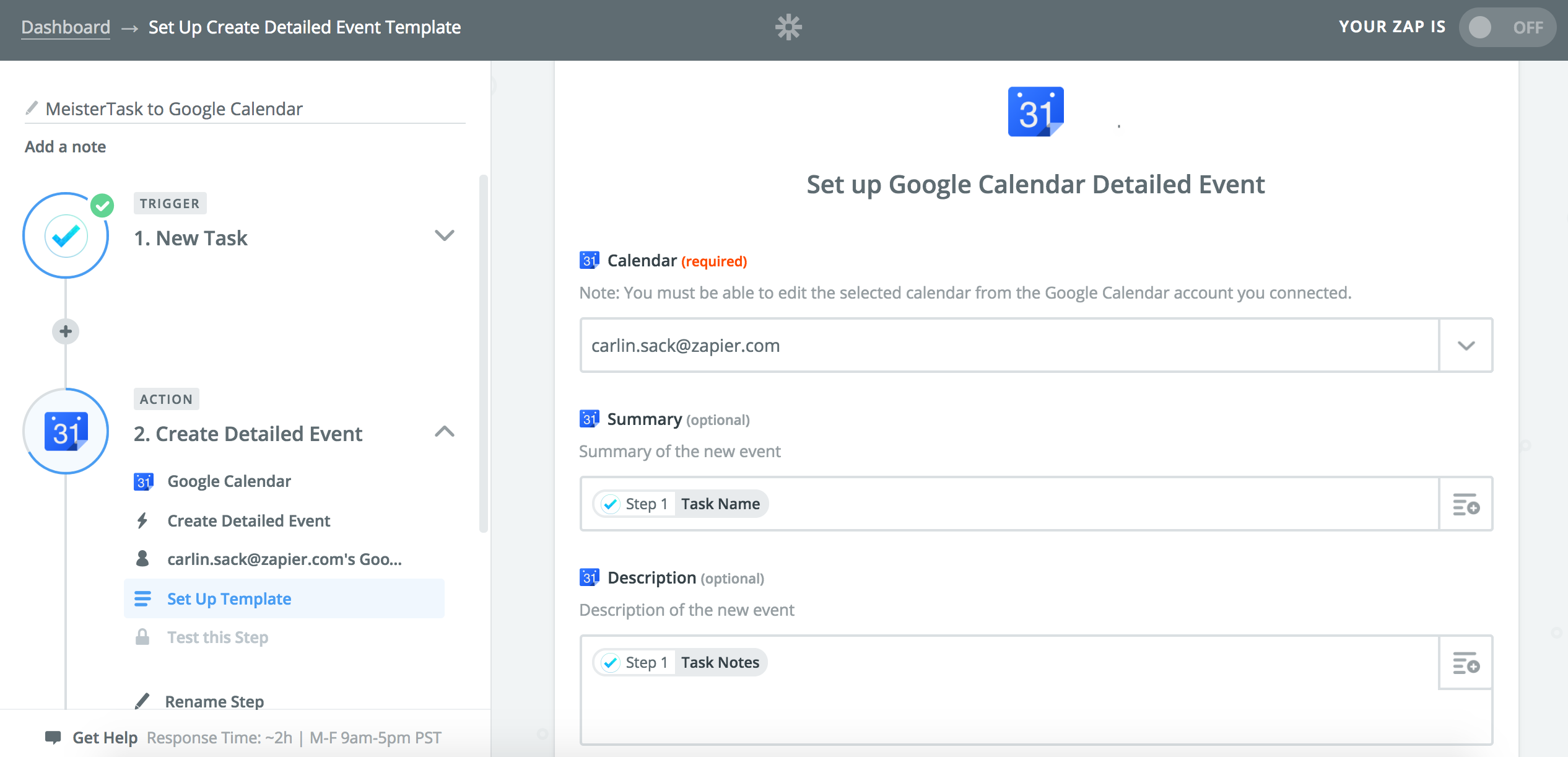
Now that you've customized your Zap, make sure to turn it on. From now on, every time a new task is added to MeisterTask, Zapier will add it to your Google Calendar—you won't need to worry about doing it yourself.
There are many other ways you can streamline your tasks with MeisterTask and Zapier. Here are a few ideas from teams doing just that.
Manage Your Schedule
Managing your time and managing your tasks go hand in hand. When your calendar is full of appointments and meetings, you won't have much time to tackle your tasks. At the end of a long day of meetings, glancing at your untouched task list can leave you feeling like you got nothing done.
That's why so many people love to integrate MeisterTask with calendar tools, such as Google Calendar. When your task management tool and calendar reflect each other, you can get a realistic picture of what's actually on your plate and how much you've accomplished in general. Plus, it's easy to see how much time you have left for other tasks outside of your appointments without having to switch between platforms to do so.
You can also set up more customized MeisterTask Zaps by taking advantage of Zapier's Filter tool. With Filter, you can tell Zapier exactly what type of MeisterTask tasks you want added to Google Calendar. If the task doesn't match the criteria you set, Zapier will filter it out and the Zap won't continue to run. Using a Zap with a Filter might particularly useful, for example, if you only want MeisterTask tasks that are assigned to you added to your Google Calendar. All other tasks won't be added to your Google Calendar, thanks to Filter.
Another way to set up customized MeisterTask Zaps is to use Zapier's Formatter tool, which allows you to manipulate data between the steps of your Zap. Theron Regnier, co-founder at Lost Spirits Distillery, uses Formatter to extract part of a completed task's name and create another task with a similar name. By auto-creating a new MeisterTask task once a previous task has been completed, Reginer is able to track his company's whiskey production in an organized way.
Ultimately, the Zap updates a shared Google Calendar, which gives Reginer's teammates who aren't using MeisterTask daily a timeline of the whiskey production: "This Zap helps us track tasks on Google Calendar, which gives us the ability to intuitively communicate to the rest of the team whenever something changes in our workflow," Reginer says.
Suzanne Musin, director of customer success at ScheduleOnce, relies on Zaps to help manage her team's schedule by consolidating all meetings into MeisterTask. When customers book meetings with her customer success team using scheduling platform ScheduleOnce, a task is automatically added to Musin's MeisterTask project board.
Once the task is added to MeisterTask, Musin reviews all the booked meetings so she can see what questions customers have coming into the meetings and how she can help her team members prepare. Once Musin reviews the meetings, she moves them to the "Reviewed" section in MeisterTask.
"It can take a long time to individually review all booking notifications for a whole team," Musin says. "But when I read through the bookings all together in MeisterTask, they're all organized together in one column, with just the information required to make key decisions. This way, I am able to quickly review every booking our department received. It's easier to keep my finger on the pulse of our customer base and on my team's activities, so I can ensure that both have what they need before and during a meeting."
Reach Inbox Zero
"MeisterTask keeps us out of our email and focused on the big picture, while still managing the day-to-day client needs."- Aaron Roberts, innovation coach at Mason City Schools
An overflowing inbox is a big source of stress for many of us. That's why it's important to manage your inbox deliberately. Aaron Roberts, innovation coach at Mason City Schools, feels this pain. "I can be an email-aholic," Roberts, who consults teachers in his school district, says. "I have a great deal of teacher questions that roll into my email; of course, all of those messages need to be managed."
"My team has adopted MeisterTask exactly for that reason: it keeps us out of our email and focused on the big picture, while still managing the day-to-day client needs," Roberts says.
To help him manage his emails, Roberts set up a Zap that turns labeled Gmail messages into MeisterTask tasks. Whenever he labels an email with "Middle school teacher needs" or "High school teacher needs," the email is added to the respective project in MeisterTask.
Then Roberts doesn't have to navigate away from MeisterTask when balancing his tasks and emails. James Hannam, an Apple education trainer in the UK, uses a similar technique to consolidate his emails and bigger tasks in a single place. "A central and simple system is imperative [for project management]," Hannam says.
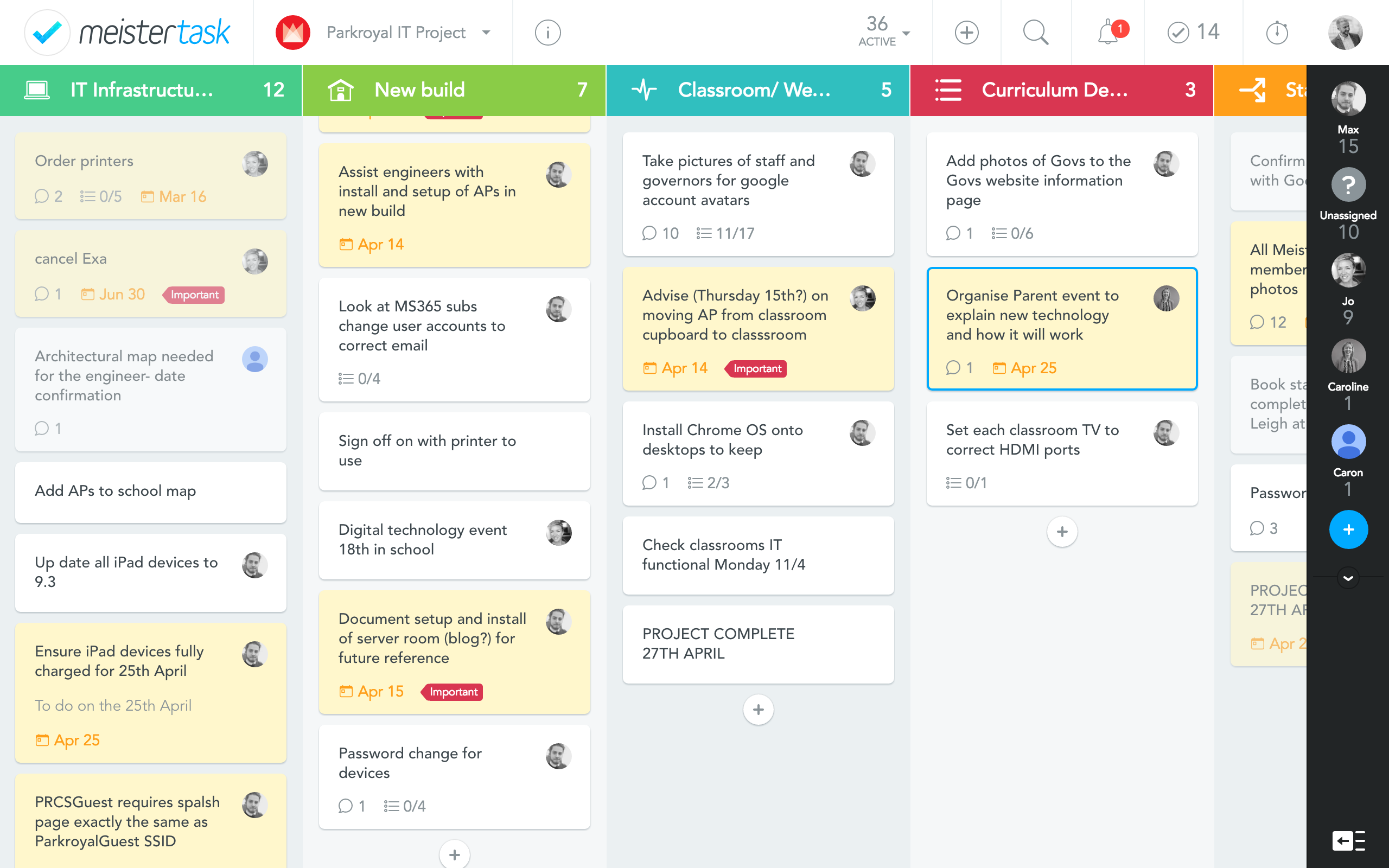
That's why, when Hannam receives requests from schools that he consults, he uses a Zap to add them to MeisterTask where the rest of his tasks are.
"It can be annoying to have to switch apps, copy, then paste tasks from emails into MeisterTask," Hannam says. "Using Zapier integrations, I can simply forward an email to a specified address and Zapier will create the task in MeisterTask for me with the email contents as the description and the email subject as the task title. It saves a lot of copying and pasting when tasks roll in thick and fast."
Take Care of One-off and Recurring Tasks
"Using MeisterTask Zaps help us stay on point for our clients, while also saving us several hours per week."- Adam Huycke, partner at Peritive
Keeping your task list consolidated is a great way to make sure you tie up all the loose ends. But what about those random to-dos that you think of out-of-the-blue? Maybe you're scrolling through a competitor's site when an idea hits you or you come across a social media post that you want to come back to later. You can easily capture those one-off items using Zapier's Google Chrome extension, which will send them to MeisterTask automatically.
The Chrome extension, called Push, allows you to type in items and add them to MeisterTask without ever navigating away from the webpage you're currently on. It's perfect for capturing tasks without interrupting your flow.
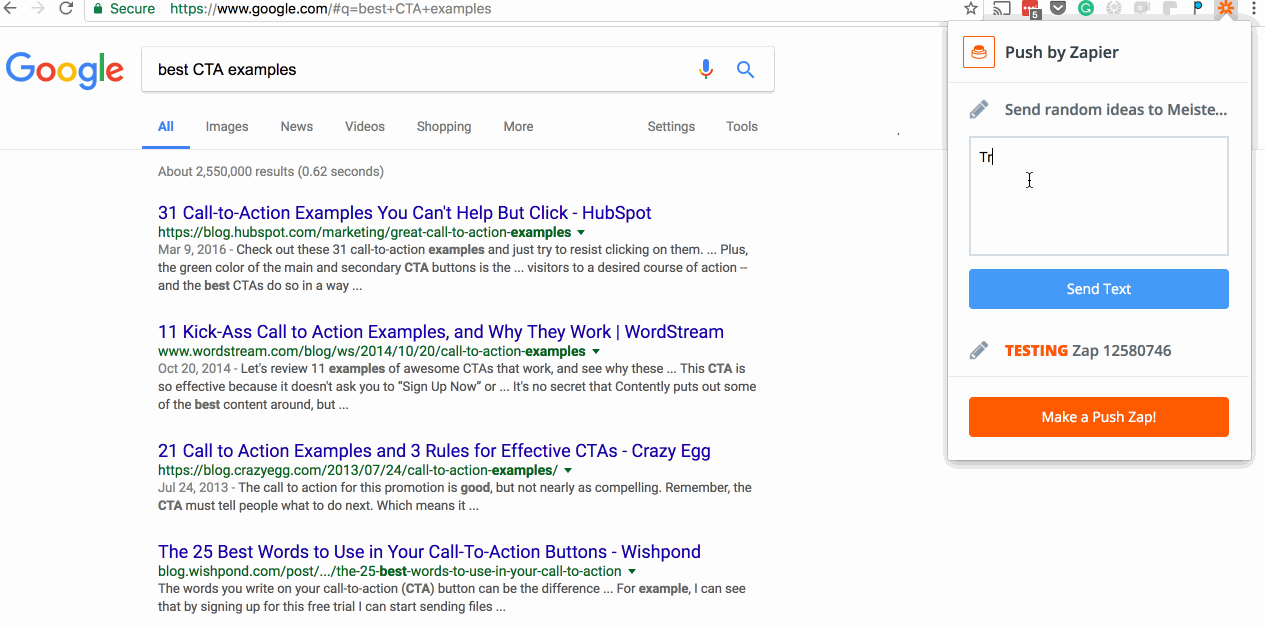
Jeff Wilensky, president of Salesforce implementation company RelationEdge's Southeast office, uses the Zapier Chrome extension to capture action items and automatically add them to a certain project in MeisterTask.
"Not only does Zapier's Chrome extension help save me time, it keeps me and my team organized and simplifies collaboration," Wilensky says. "Once my tasks are auto-added to MeisterTask, I'm able to check in on their status without having to send out an email to my team."
Another automatic way to create tasks in MeisterTask is to schedule them with Zapier's built-in Schedule tool. For example, you can set up Zaps to add tasks to MeisterTask every day, week, or month. For example, Adam Huycke, managing partner at digital marketing consultancy Peritive, keeps his team aligned on clients' monthly marketing tasks in MeisterTask.
"We schedule as many marketing tasks as we can with these Zaps, including our content and social calendars, ad campaigns, and SEO checks," Huycke says. "Using MeisterTask Zaps help us stay on point for our clients, while also saving us several hours per week."
Evernote is another handy tool to pair with MeisterTask when you need to track one-off and recurring tasks–and merge your notes with your tasks:
Manage Complex Projects without a Hitch
MeisterLabs, the 30-person company that makes tools such as MeisterTask and MindMeister, uses MeisterTask for everything from product development to social media marketing. Because MeisterLabs has team members in both Europe and the U.S., they rely heavily on the tool, which enables a number of teams to take a project or task to completion. For example, they use a MeisterTask project board to track growth experiments.
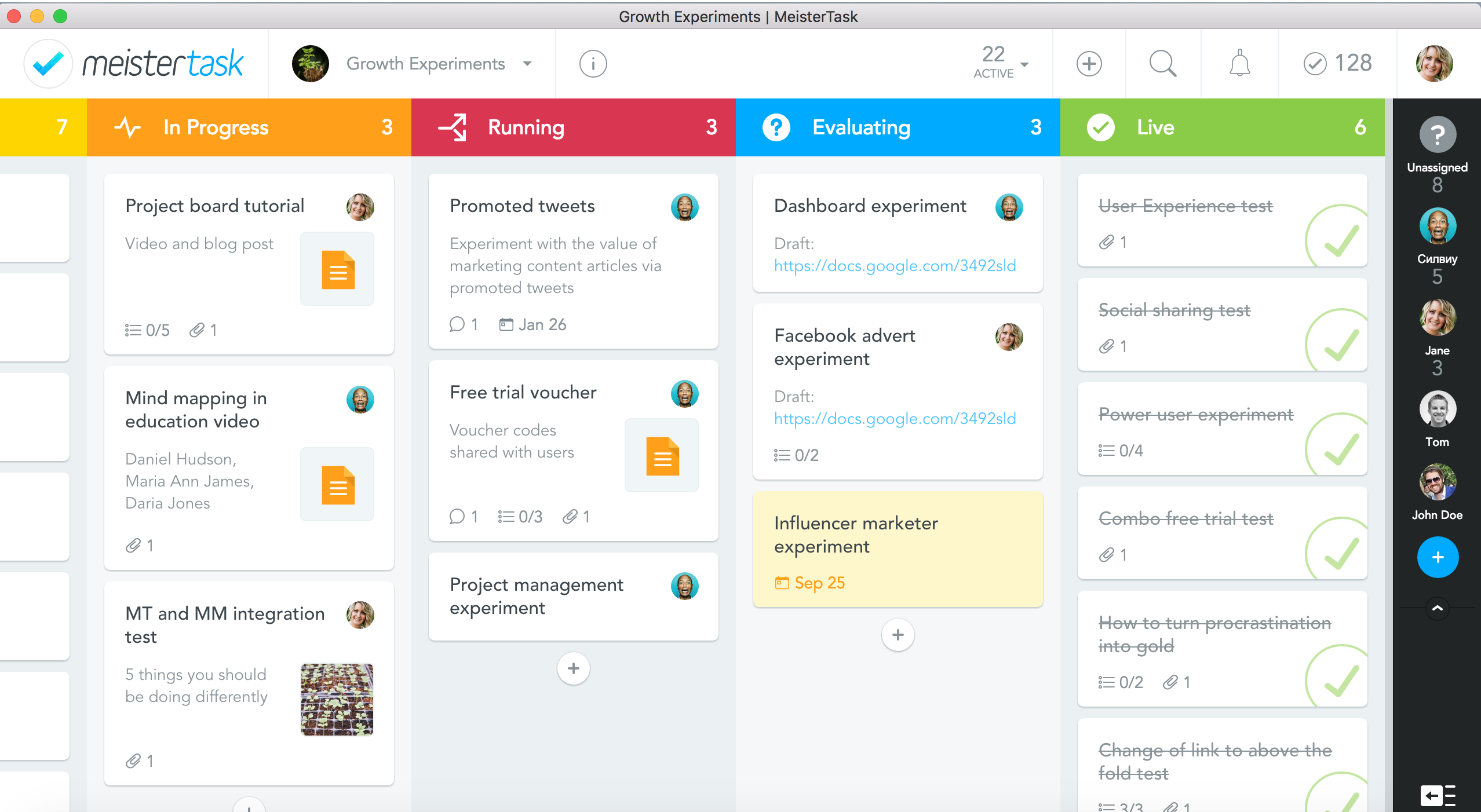
Once a team completes each task stage, the task is re-assigned to a colleague in the next team, with previous members remaining as "watchers" of the task. The process continues until the experiment is complete. At every stage, one colleague is responsible for the experiment, creating accountability and ensuring that the experiment is seen through.
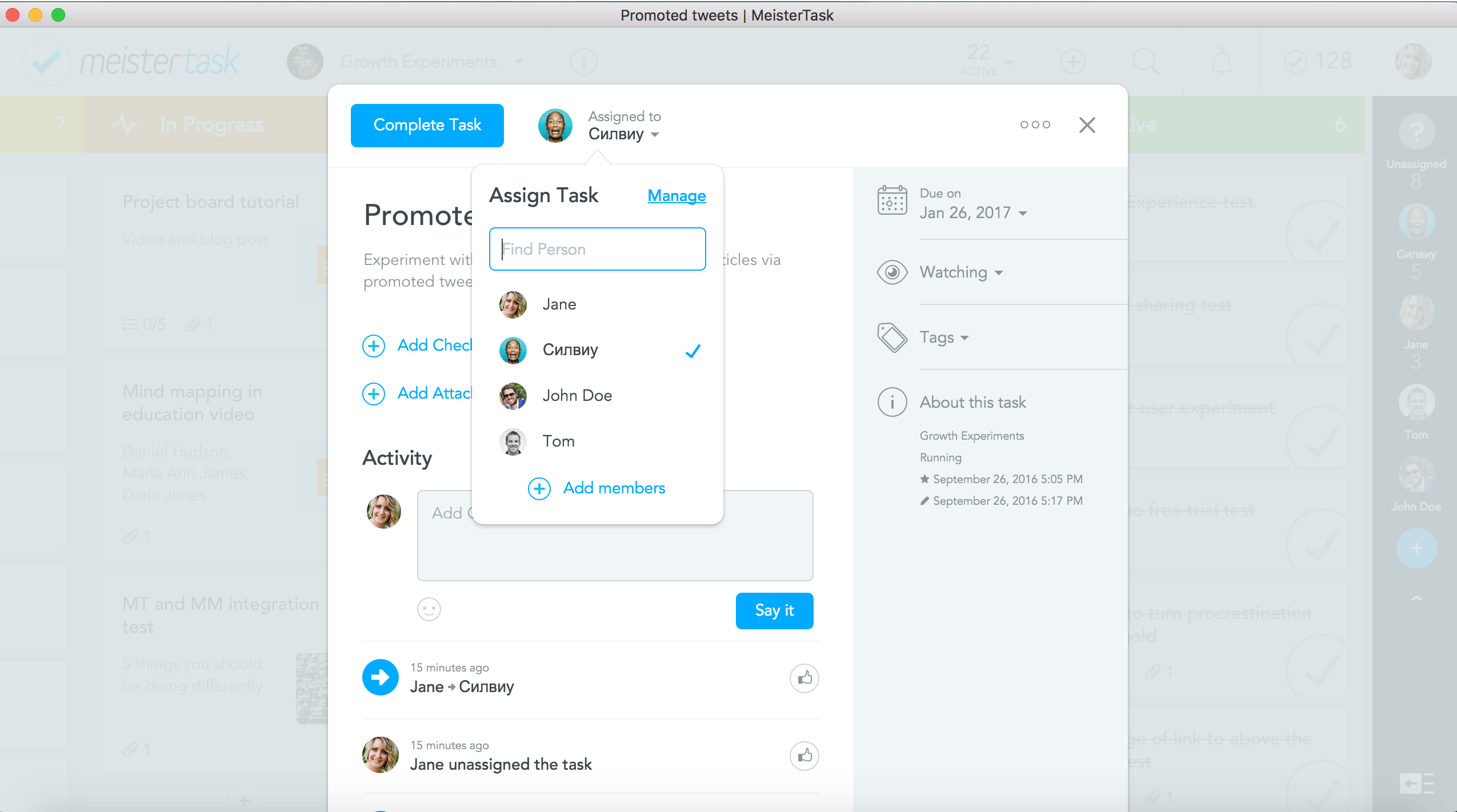
The MeisterLabs growth team uses a Google Sheets spreadsheet to evaluate current issues and come up with solutions to try. From there, a Zap sends the new Google Sheet row to MeisterTask as a task, where the design, engineering, and marketing teams can chime in.
Tiana Rutledge, who works at Bob's Discount Furniture, uses the same Zap to help her manage projects across her company. Her company used to track projects in Google Sheets, but realized that some tasks were "falling through the cracks." Then they created a Zap to send those projects from Google Sheets to MeisterTask instead.
"That switch has been a turning point for our department," Rutledge says. "The team now starts each day knowing what needs to get done and ends the day with a list of completed tasks. We’re able to optimize the staff that we do have and remain lean, but efficient, which is crucial to the growth of the company."
Do you often work with other teams that use other project management tools? You can set up Zaps between MeisterTask and other project management apps, such as Trello. That way, you don't have to manually transfer tasks from one tool to another, and you can maintain smooth communication throughout the entire project.
Rutledge works with multiple departments at her company: one uses Trello, while the rest use MeisterTask. She set up this Zap to help both teams stay in the loop with what's going on:
"Zapier has allowed us to easily pass tasks back and forth between the tools, so each department can have their own unique workflows," Rutledge says.
No matter what project management tool your team uses you can set up Zaps to connect it to MeisterTask:
Simplify Team Communication
MeisterTask's visual nature helps you stay up-to-date with what's happening on your team, what tasks have been accomplished, and what's left to do. Even when you're not looking at your project board, MeisterTask can send you notifications via email, mobile, or on your desktop, so you're never out of the loop.
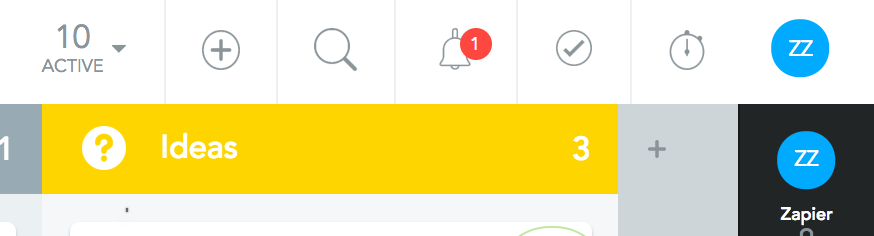
You can also customize the notifications you receive from MeisterTask by setting up Zaps that send your teammates (or yourself) notifications in Slack.
Create Zaps that send Slack notifications to teammates whenever they're added to a MeisterTask project. You can also tag people in Slack messages whenever new tasks are created in certain MeisterTask sections, which is a great way to notify teammates who are responsible for only certain sections of a project.
If you want to reduce the noise in your Slack channel, you can also set up Zaps that will periodically send you a summary of activity in MeisterTask, rather than sending a Slack message every time something happens. Using Zapier's Digest tool, you can build a Zap that works best for your team:
MeisterTask + Zapier, Better Together
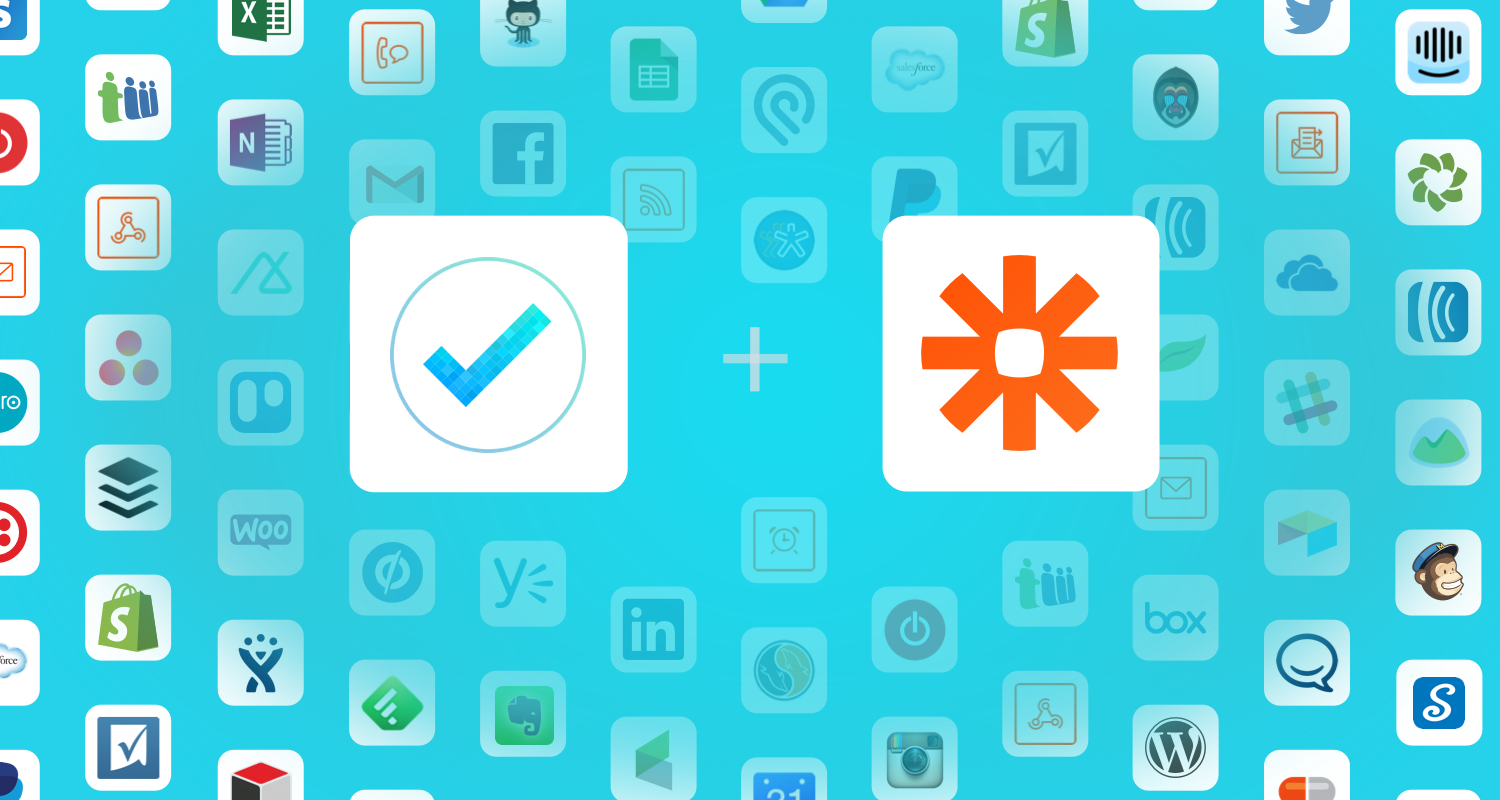
Zapier integrates with 750+ apps, many of which didn't make it into this post. Get creative and customize how you use these apps together with MeisterTask and Zapier.
source https://zapier.com/blog/meistertask-integrations/

No comments:
Post a Comment