Google is synonymous with search, and for good reason: It's good. So good, in fact, many of us don't bother bookmarking sites anymore. Surely Google can find it again whenever we need it.
Files, contacts, and that random quote you're trying to remember from last year's Q2 planning session, though, are a bit harder to unearth. If your team works together using G Suite—including Gmail, Google Drive, Docs, Sheets, and Slides—it shouldn't be that hard, though. They each have Google's search tools baked in, with advanced options to help you find that exact presentation you're looking for. And on Business or higher plans, the new Google Cloud Search can even proactively find things when its AI thinks you'll need them.
Here's how to find them and more in any G Suite account, with Cloud Search or Google Drive's built-in advanced search tools.
Automatically Find Info with Google Cloud Search
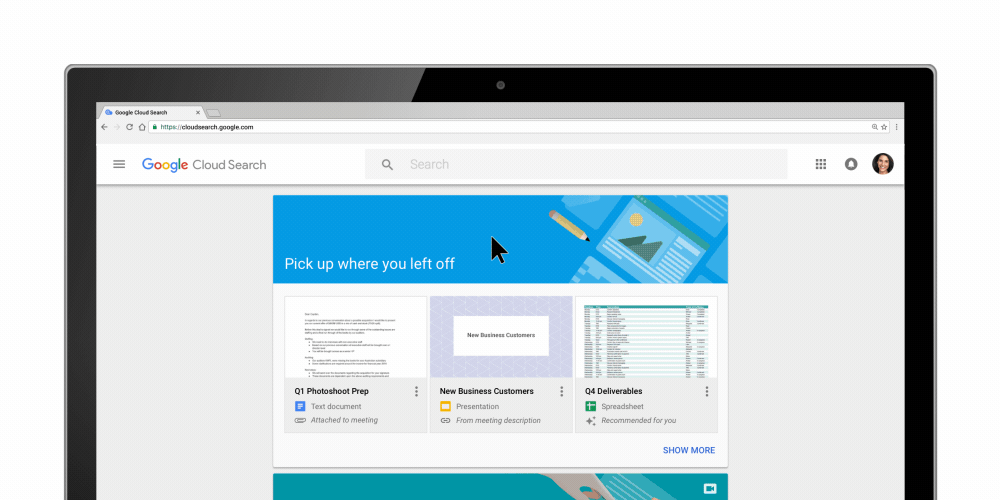
For the longest time, if you wanted to share documents with your team, you'd run your own internal server perhaps using Sharepoint, and store documents there. Google could even help you search for the right file, using their Google Search Appliance, a server they sold for the past 15 years that you could mount along with your company's other servers. It would index your files, and help your team find exactly what you're looking for.
Today, odds are you don't keep very many files—if any—on a private server. You're far more likely to store your team's files in Google Drive, your email in Gmail, and trust Google to keep it all synced. And now, with the just-released Google Cloud Search, you can find those files easier than ever.
Cloud Search is similar to the old Search Appliance, redesigned for your online files. As long as your team has a $10/month per user G Suite Business plan, you can find contacts, emails, and files from one place at cloudsearch.google.com. Just type in what you're looking for, and Google will auto-suggest documents you've shared and people in your team. You can use Google-style filters to see, say, just Google Docs files shared this week, or can use standard search operators like AND to find items containing two phrases or from to find items shared by a specific person.
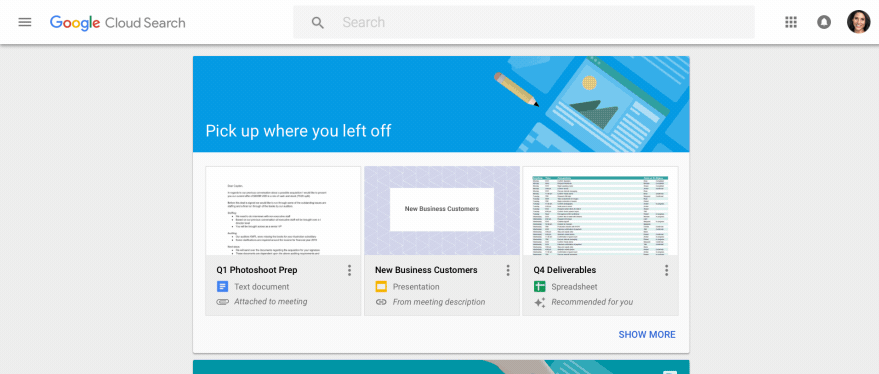
You might not even need to search for files. Google Cloud Search includes a bit of Google Now-type AI. It'll watch Google Calendar for your upcoming meetings, and suggest files that it things are related so you can quickly pull up your meeting notes and presentation. And, at the top of the search page, it'll show a Pick up where you left off pane with the files you and your team have most recently worked on, so you can jump right back in without needing to search.
Google Cloud Search just might become the first page you open when you start work.
Find Any File with Google Drive Advanced Search

Don't have a Business-level G Suite plan? No worries. Google's baked most of the same search tools into Google Drive and the other G Suite tools that you use to get work done. You can use them from any Google Account, including free personal Gmail accounts and basic G Suite team accounts.
Start your day with the right files
Open drive.google.com, for instance, and you can sort your files by Last Modified. This will show the files along with Docs documents, spreadsheets, and presentations—and will sort them by when they've been updated by anyone you've shared them with as in the screenshot above. That's a simple version of Cloud Search's Where you left off, and an easy way to know where to start your work today.
Search for any file you need
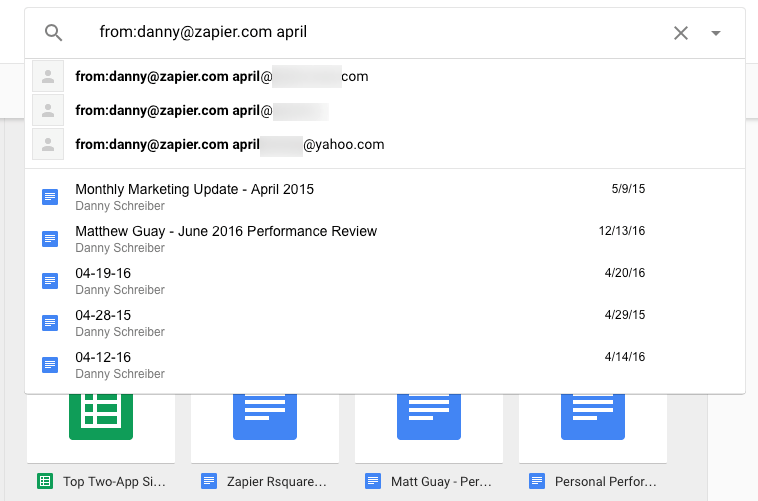
Then, the ever-present search bar at the top of Drive, Docs, Sheets, and Slides' landing pages let you search through all of your files. Type in a phrase you're looking for, and Google will look at the title and contents of the file, and show everything relevant. It'll try to auto-complete contact names to find files they've shared with you, and will even check for the word you're searching for in their email address.
Looking for a file with a specific date in the name, or edited in a specific timeframe? Type it however you want; Google Drive knows that April 15 and 4/15/16 and 15/APR/16 are all the same.
The only thing it can't search through, right now, is comments. As long as the text you're looking for is in the file name or contents, though, Google should be able to find it.
Dig deeper with Google Drive Advanced Search
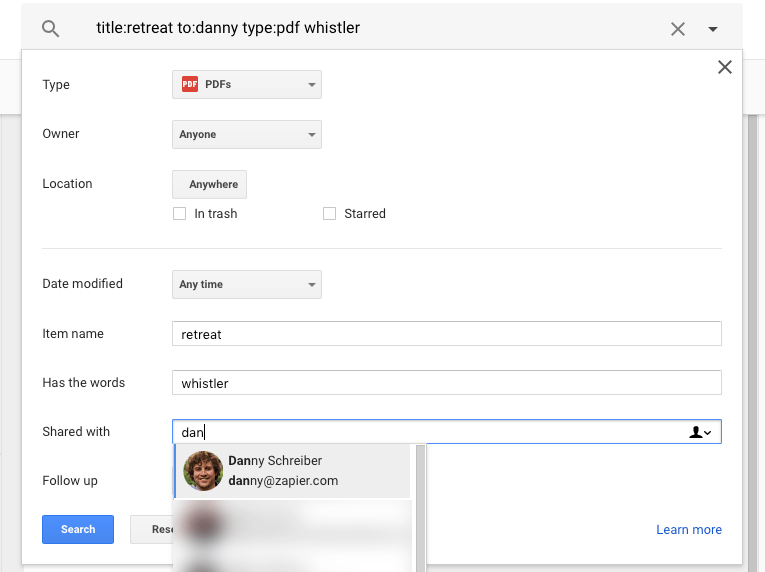
Did that first search bring up too many results? Just like in Google Search, you can use advanced search to trim down your results and find exactly what you want.
There are two ways: Search operators, or the advanced search menu. For the latter, click the down arrow and fill in the form for the file you want to find. You can look for files by type, owner, and date, and you can look for them by their name or specific phrases in the document. Once you've filled that in, Google will turn those options into text operators in the search field, so you can copy that search and use it again next time.
Or, you can use standard advanced search tricks to find files on your own. Put the phrase you're looking for in quotes to find exactly that phrase, or add a - before a word to find files that don't contain that word. AND will find items with both words; OR will find files with either word. There are also some Google Drive-specific operators that are handy—check Google Drive's documentation for more:
owner:orfrom:— find files made by a specific person, with their name or email addressto:— find files you've shared with a specific personbefore:orafter:— find files edited before or after a certain datetype:orapp:— find specific types of files, akadocument, or files that can be opened in a specific app like"Google Docs"title:— search only by files' titles
Use Zapier to Find Google Drive Files from Anywhere
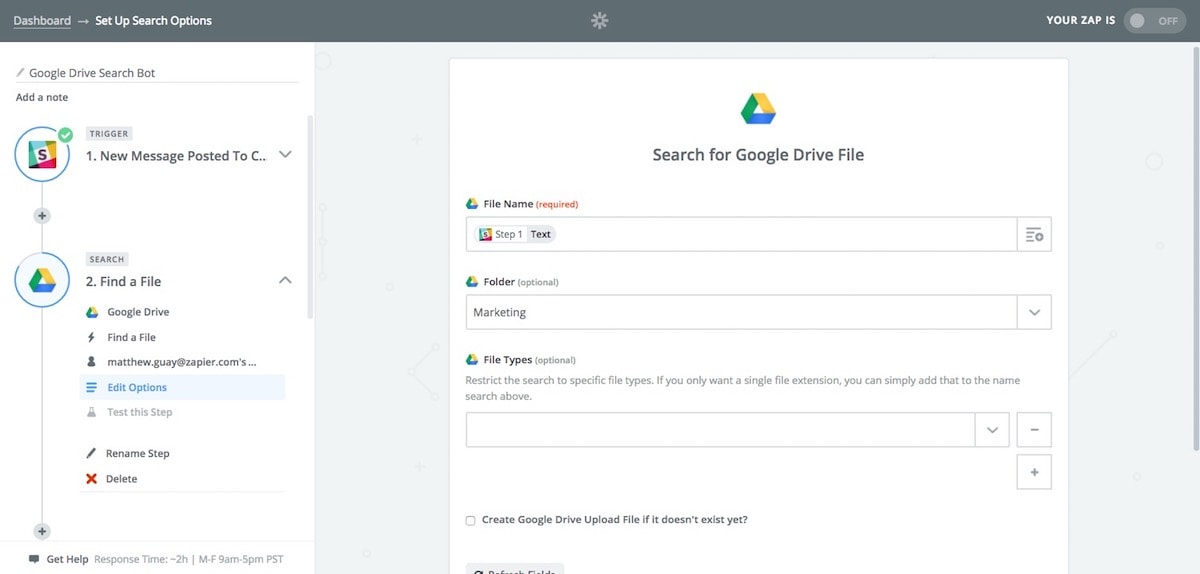
Want to find files without opening Google Drive? You can do that, too, thanks to Zapier search workflows.
Zapier's multi-step workflows let you watch for text from any app, then search for it in Google Drive and share the file it finds back to any app you want. Say you want an easy way to find files right from Slack. Just make a new Zapier workflow and have it watch Slack for a new message in a channel. Add the next step, selecting Google Drive's Find a File action, and have Zapier search for the text you'd entered in Slack, as in the screenshot above.
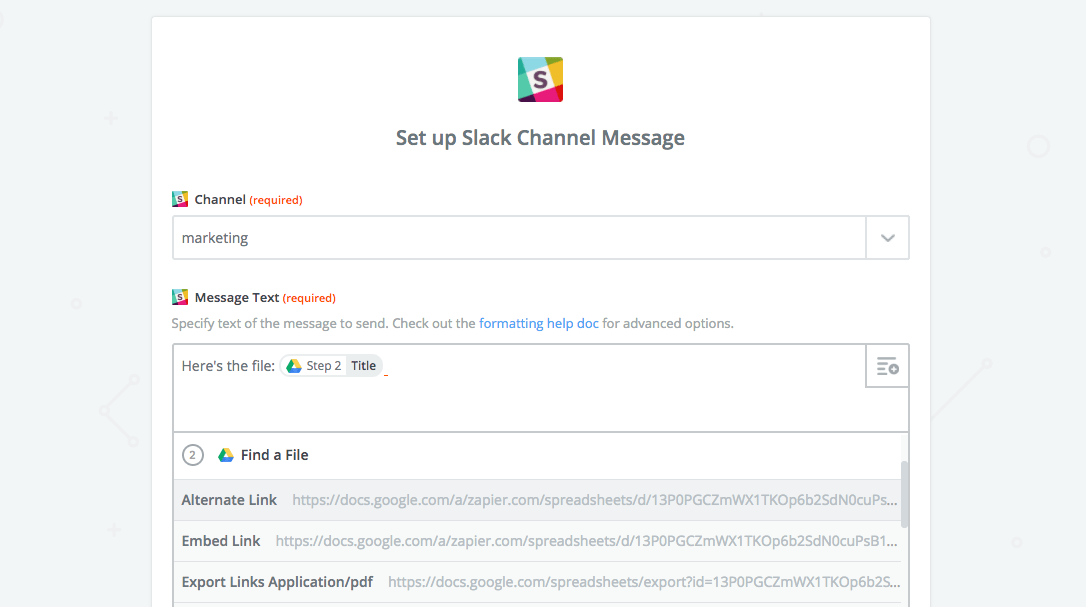
Then, add one more step, this time selecting Slack's Send a Channel Message action. Have Zapier send the name of the file and the link to open it in Google Drive back to Slack. Now, whenever you post a message to that channel, Zapier will find the file you're looking for and post it back to Slack in seconds.
Want your file elsewhere? You can make your own workflow to, say, look up files from Zapier's Chrome extension and send them to you in a Pushbullet push notification, or to have a team member fill out a form and get the file sent to them in an email. It's a powerful way to search Google Drive from anywhere.
You can even use Zapier workflows to make sure all of your important files are stored in Google Drive. Zapier can watch Gmail for emails with attachments or specific keywords, and save those files to Google Drive for you. Or, it can copy files from your other favorite apps to Google Drive to make sure they'll be ready the next time you search for a file.
Google Search is so reliable, it's the place where most of us start our days. When you're starting your work day, though, odds are you'll need team files and documents more than random stuff on the web—and with Google Drive and Cloud Search, you just might have a new page to start your work day with.
source https://zapier.com/blog/google-drive-cloud-search/

No comments:
Post a Comment