Everyone has their favorite to-do list app features. Some want a tool that does everything. For me, it's about simplicity. My first task management app was the task app on my Palm PDA. Even after getting my first BlackBerry, I continued using the Palm PDA for to-do lists.
Yes, that meant carrying both the PDA and a cell phone. Silly, right? Yet the Palm task management software was so good it was worth it. It loaded lightning fast and it was effortless to use. Each task could have a due date, priority levels, and details for more info. I could add tasks on my Palm or computer and sync them easily.
Google launched Google Tasks, a simple to-do list app built into Gmail, in 2008. That's when I finally found a replacement for Palm's to-do list manager. Here's what makes it my favorite simple to-do list app—and how to get the most out of it.
What is Google Tasks?
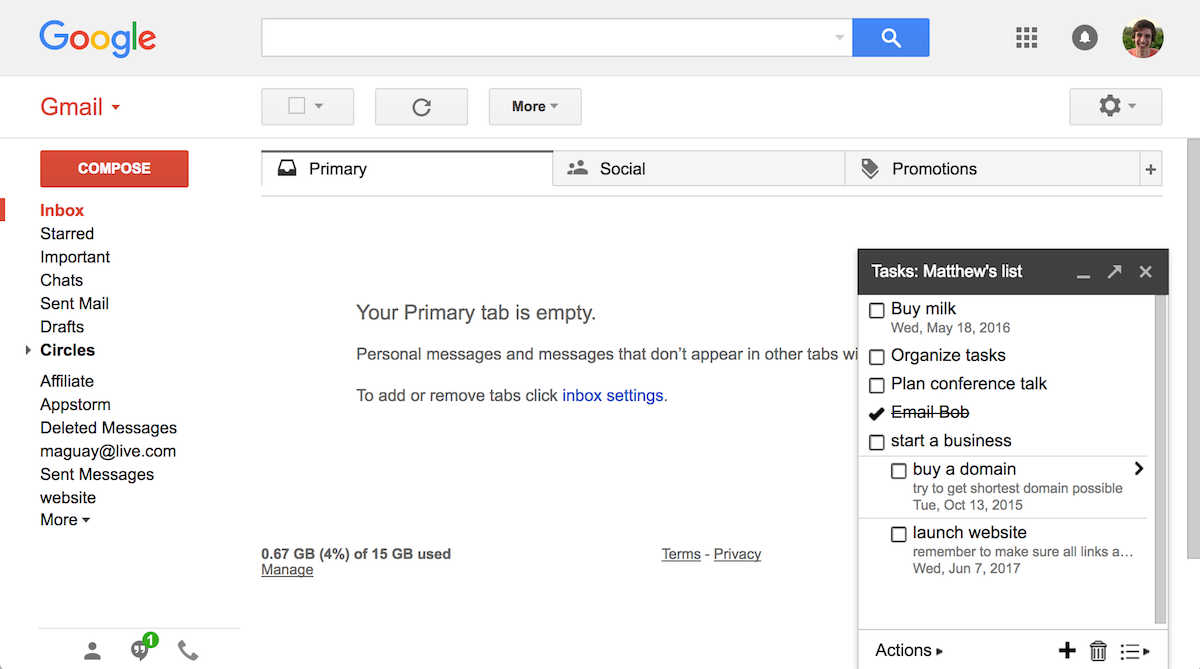
Google Tasks is to-do list apps at their simplest. You can add tasks from your Gmail inbox, Google Calendar, or dedicated Google Tasks apps. Include extra details with notes, sort tasks into lists, prioritize tasks with due dates, and keep your tasks synced across devices.
And that's it. It doesn't support recurring tasks, and doesn't include a mobile app. Although it’s a no-frills to-do manager, it’s like the little engine that could. With a little creativity, Google Tasks can serve you well.
What's the Difference Between Google Tasks, Google Inbox Reminders, and Google Keep?
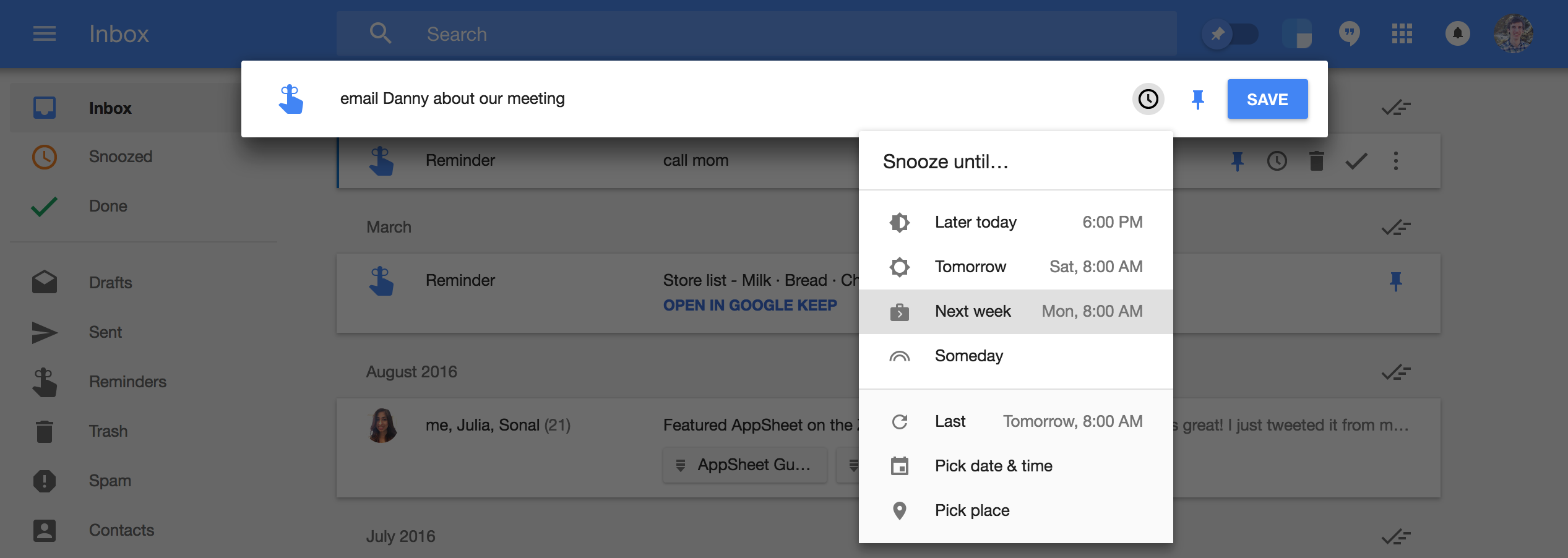
Did you know Google offers 3 tools to manage your tasks: Google Tasks, Google Inbox Reminders, and Google Keep? Just as with Hangouts and the other Google chat apps, each of Google's tools offers a unique way to manage the things you need to do:
- Google Tasks: A standard to-do list built into Gmail. These to-do items show up in your inbox, with a listing in Google Calendar on their due date. Since you likely already rely on Gmail to manage your emails or appointments, your tasks will be right there to remind you they need done.
- Google Inbox Reminders: Using the new Google Inbox app to check your mail instead of Gmail.com? There's a to-do app there, too: Reminders. You can turn any email message into a task, or hover over the
+icon and select Reminders to add a new task. Instead of due dates, you'll "snooze" or hide tasks until you're ready to work on them. Google Inbox will then put the task at the top of your inbox when the snooze is over, where you can check it off along with the other messages in your inbox. - Google Keep: A notes app, Google Keep lets you jot down notes, save links, and record audio messages in sticky note-style notes. It also includes task management where you can add a quick to-do list in a new note. Add a due date to a note, and those notes will show up in Google Inbox—much like how Google Tasks show up in Google Calendar and Gmail.
You can use them all together. For example, say you’re planning a company event. Use Google Keep to make a list of attendees, notes about what to do at the event, and a list of the things that need purchased. In Google Tasks, enter all the things you need to get done. And in Google Inbox, add reminders for the most critical tasks so you'll remember them every time you open your inbox.
But for your core tasks, that list of things you've got to check off during the day, Google Tasks is still the Google-powered to-do list app to use.
How to Open Google Tasks
Ready to list everything you need to do in Google Tasks? First, you'll need to find the app—it's hiding right inside your favorite Google Apps. Here's how to get it:
In Gmail
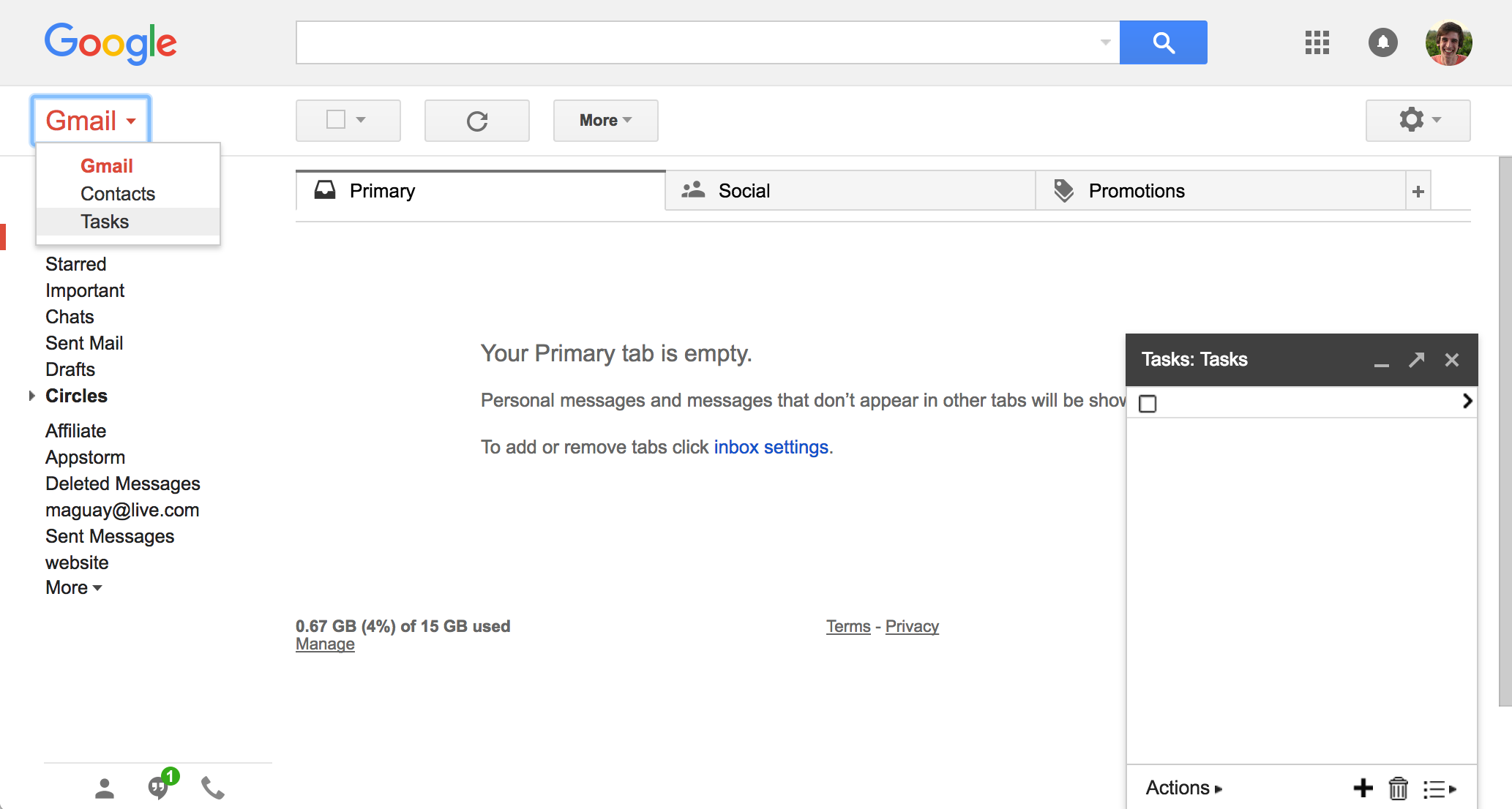
Always keep your email open in a tab? You can keep your tasks there, too.
To open tasks in Gmail, click the Gmail menu in the top left then select Tasks. That opens a Tasks popover in the lower right side of your screen, ready for you to add new tasks.
Prefer keyboard shortcuts? From anywhere in Gmail, press G then K to open Tasks.
Then, tap the _ icon to minimize Tasks, or the arrow to open it in a its own window.
In Google Calendar
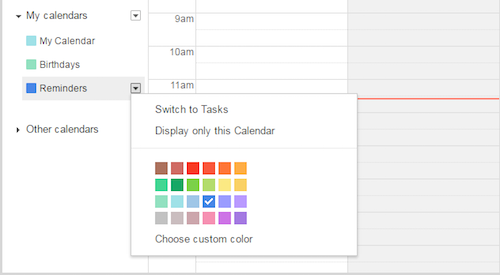
Google Calendar can show your tasks from Google Tasks, and your Reminders from Google Inbox. Both are hidden by default, too.
In the My Calendars list on the left, you'll see an option for either Reminders or Tasks—the former shows Inbox Reminders, the latter Google Tasks. To switch from Reminders to Tasks, click the arrow next to Reminders and select Switch to Tasks.
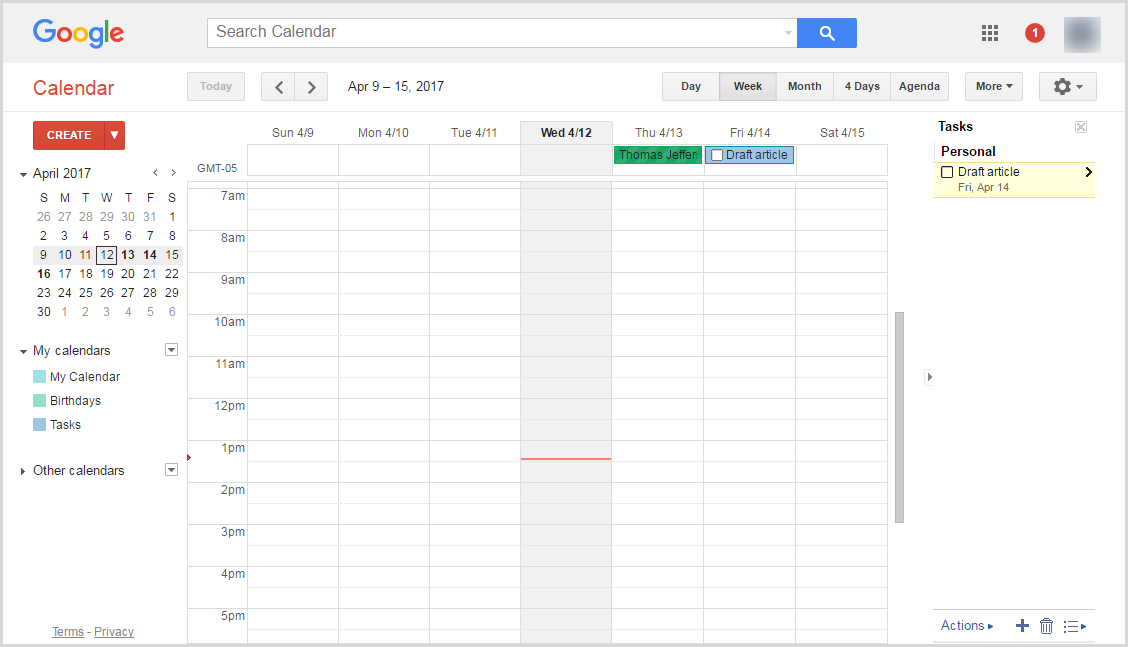
Now, select the Tasks calendar to see your tasks in a sidebar on the right of Google Calendar. You'll also see due tasks on the top of that day's events. Want to hide your tasks? Click the x button in the Tasks sidebar—that'll hide the tasks from your sidebar and from your Calendar events.
In a Web Browser
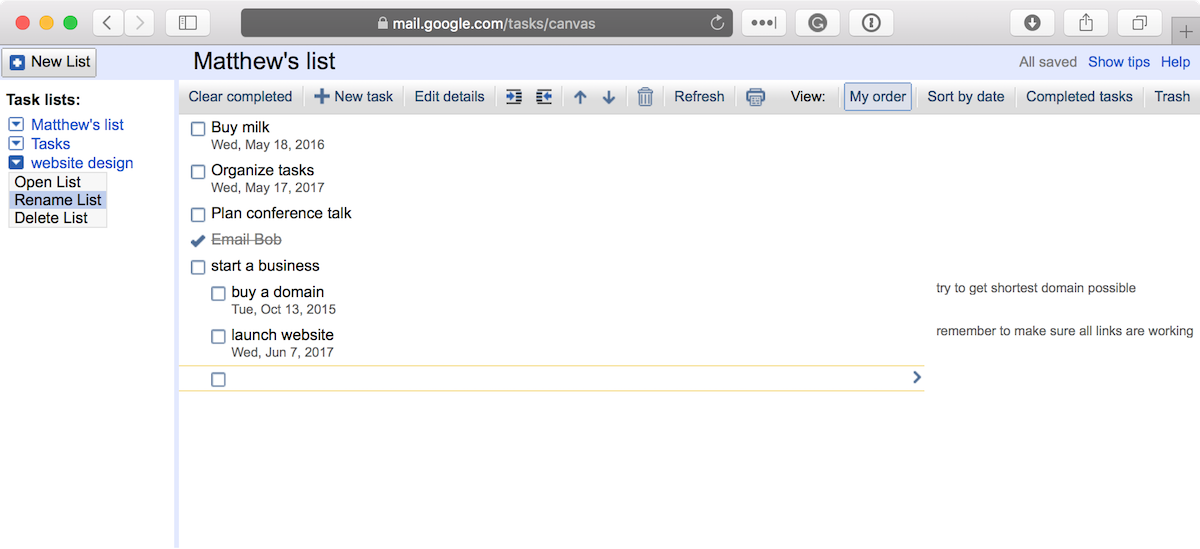
Want to access your tasks in a web browser without having email or calendar open? Google offers several different web apps where you can view your tasks:
- Google Tasks App: mail.google.com/tasks/canvas gives you a full app to manage tasks, pictured above. You can switch lists from the left sidebar, view task notes on the right, and sort tasks by due date.
- Plain Text Google Tasks: mail.google.com/tasks/ig shows a plain-text version of your tasks, much like you get in the Google Calendar sidebar. In Firefox, you can turn this into a sidebar alongside any webpage. Drag the link into your Bookmarks toolbar, right-click the new bookmark, select Properties, then select the Load this bookmark into the sidebar checkbox.
- Mobile Google Tasks: Want Google Tasks on your phone's browser? Just open mail.google.com/tasks/iphone or mail.google.com/tasks/android on your iPhone or Android device, respectively, for a basic mobile app in your browser—albeit one that's flaky and doesn't always work. Or, go to mail.google.com/tasks/m for a plain text list of your tasks on the go.
You could also use Google Tasks browser extensions and mobile apps to manage your tasks—we'll look at those more later on.
Tour Google Tasks
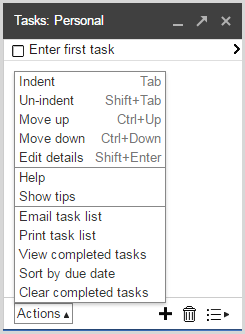
Google Task may not win any beauty contests, but its strength lies in its simplicity.
It's just a plain window at first with a list of your tasks. Poke around a bit, and you'll find a few more options. The toolbar includes just four items: Actions, Add task, Delete task, and Switch list.
The Actions menu along with the keyboard shortcuts include all the tools you need to manage tasks. But first, let's add some to-dos to your list.
Add Tasks
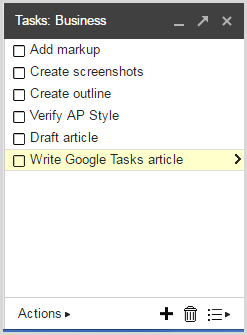
Adding tasks is easy—and works in any of the Google Tasks apps.
In Gmail, just open Google Tasks as mentioned above, and you can immediately type in new tasks—or click the text in an existing task to edit it. Press your Return key then type in another task to quickly fill out your to-do list. Or, click the + button to add a new task to your list.
Make sure you're adding tasks to the right list. How do you know which list the task box has open? Look at the top of the task box: If it says Tasks: Personal, you’ll know any task you enter will be on the Personal list, while Tasks: Business means the tasks are on your business list.
We'll look at how to add lists to Google Tasks in a minute.
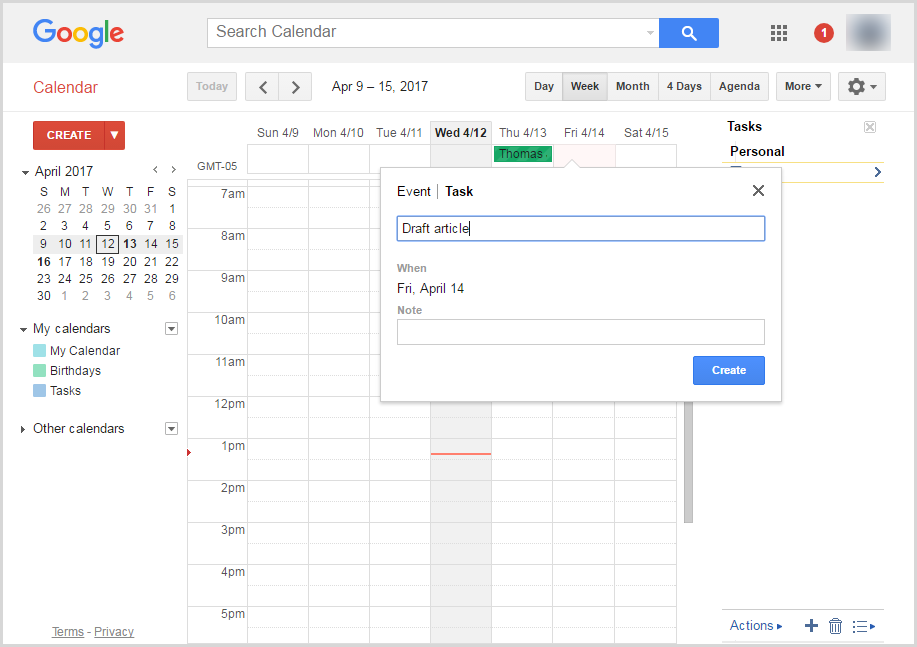
In Google Calendar, you can add tasks right from the calendar itself. Click on the date the task is due to open a popup box. Enter the task name, and select Task in the top of the box—otherwise, it'll be added as an event. You can also add tasks to the list in the sidebar.
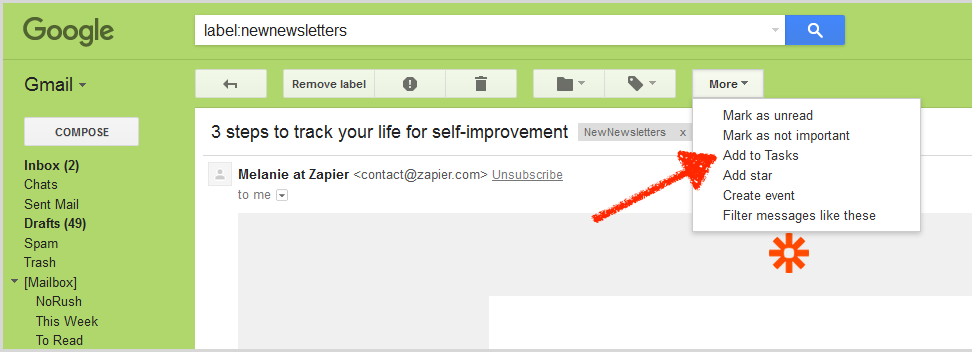
Or, you can add tasks from your Gmail inbox—one of the main reasons Google Tasks stands out from other to-do apps. Open an email, click More, then select Add to Tasks. Or, press Shift + T to quickly create a task from the email.
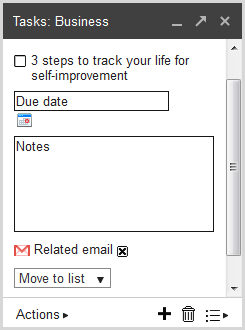
This creates a new task with the subject of the email as the task title, and a link to the email below the description. Go into the task's details and you'll see a link to the email—then select Related email and it'll instantly pull up the email! Cool, right?
Add Task Details
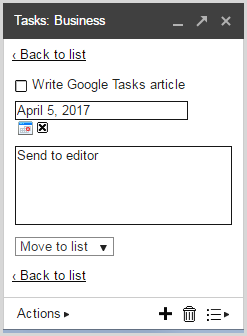
To add details to a task, select the task and press Shift+Enter—or click the arrow that appears next to the task.
The only details you can add are a task name, due date, and notes—just the basics. You can also select which list to keep this task on. Enter a due date and want to remove it? Just click the X next to the Calendar icon. To return to your to-do list, press Shift + Enter or click the Back to list link.
Delete Tasks
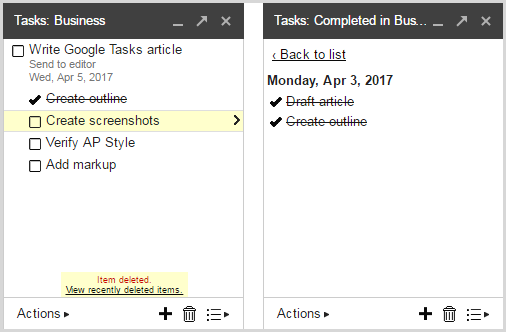
To delete tasks, select the task to delete then click the Trash button. Want it back? Click View recently deleted items and then click the checkmark next to the deleted task to restore it.
If the View recently deleted items link disappears before you decide to restore it, just create another task and delete it. All of the previously deleted tasks will be there for you to restore—or just to reference what you've accomplished.
Sort Tasks
The easiest way to organize your tasks in Google Tasks is to drag-and-drop them into the order you want. Click the grey handle on the left side of a task to drag it up or down your list.
Or, Google Tasks can sort tasks automatically by due date. Click the Actions menu and select Sort by due date to group your tasks by their due date—and choose Reverse sort order to show oldest or newest tasks first. To switch back to your own custom task order, select View in my own order from the Actions menu.
You can use the Shift + Up and Shift + Down (or CMD + Up or CMD + Down on a Mac) keyboard shortcuts to sort tasks, though do note that they actually do different things depending on how you’re sorting the tasks. Use the shortcuts in the normal "own order" view to move tasks up or down the list; use the shortcuts from the "due date" views to change the due date to a sooner or later date.
For example, in the default "due date" view, pressing Shift + Up for a task due on January 1 changes it to December 31. Doing Shift + Down instead would change it to January 2—and the opposite is true if you use reverse sort order. To help you remember which is which, think about someone who says “Let’s move up lunch”—that means to make your appointment sooner, and you'll use the up key to do that.
Add Sub-tasks
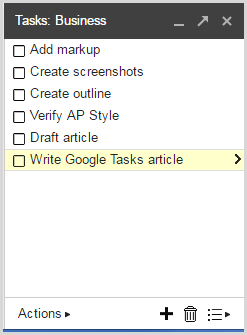
Here's a list of tasks for writing this article. It needs organizing, as the tasks are out of order. And, all of the tasks are a subset of the "Write Google Tasks article" task.
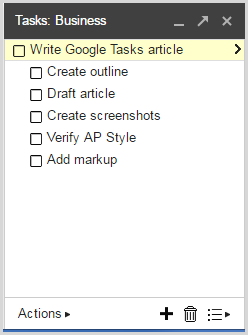
First, let's move that task to the top of the list—drag it, or select the task and use the Ctrl/Cmd + Up shortcut until it reaches the top. Repeat that to organize the tasks under it in the correct order.
Then, to add a sub-task, select a task and press Tab to turn it into a sub-task—or drag the task to the right. You can also have sub-tasks under a sub-task. Just hit Tab again. To un-indent, use Shift + Tab. And to check off all the tasks at once, just check off the top task and all the sub-tasks will be completed automatically.
Organize Tasks with Lists
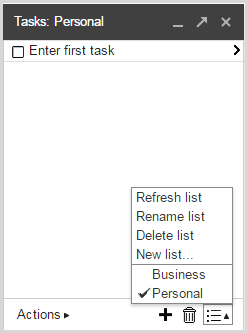
You can also create lists to organize your tasks in Google Tasks. Lists are an easy way to group your tasks into projects. You could also think of lists as categories, a way to separate different types of tasks. For example, you may want one for business and one for personal tasks to keep the two separate. Or create lists based on timing such as ASAP, Soon, and Whenever.
You can refresh, rename, delete, and create new lists through the Lists menu. To manage your lists, select the list you want, then click the appropriate action item. For example, if you want to rename the Personal list, click the List button, select the Personal list, and then click the List button again and select Rename list.
Wherever you view your tasks, you can only see tasks in one list at a time. If the Business list is open, then you'll see the tasks categorized as Business on the list and in the calendar if you're using Google Calendar.
To move a task to a new list, open the task's details from its arrow button, then click Move to list and select the new list for that task.
Archive Completed Tasks
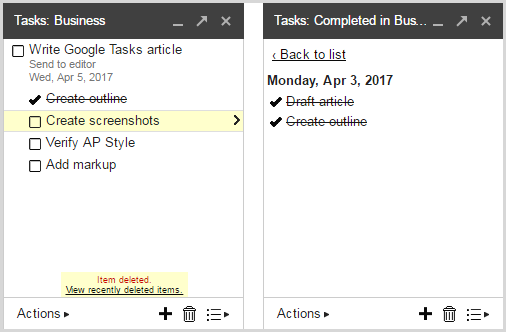
Completed tasks stay on your to-do list until you clear them. You can remove them by selecting Actions and then clicking the Clear completed tasks option. To view the completed tasks, select Actions and View completed tasks instead.
Not seeing the tasks you completed? No worries—you probably just need to switch lists. While viewing completed tasks, click the Lists button and select your list name to see the completed tasks from any of your lists.
Print and Email Your Tasks
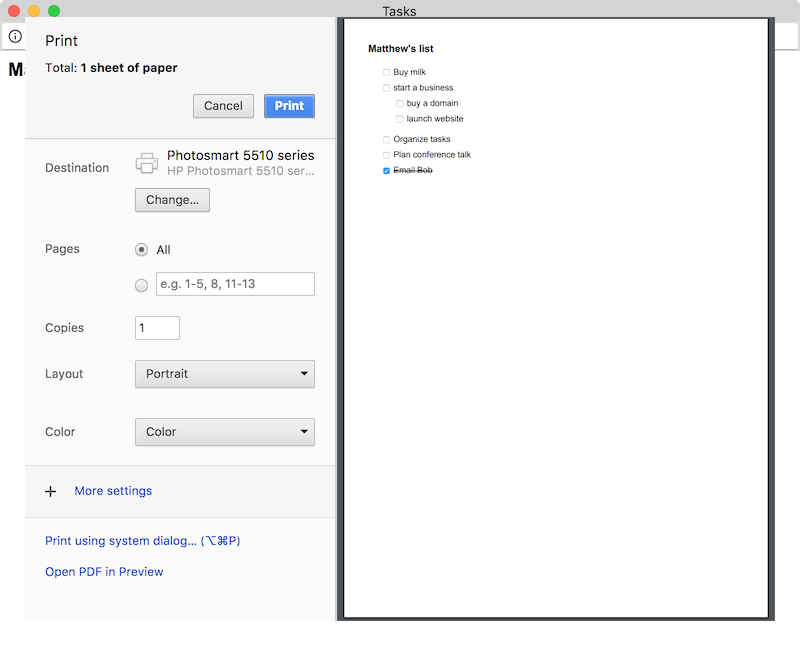
You can print your to-dos from Google Tasks. Much like a grocery list, the printout shows list name, tasks, and checkboxes next to each one. Just select Print from the Action menu to get a paper copy of your tasks.
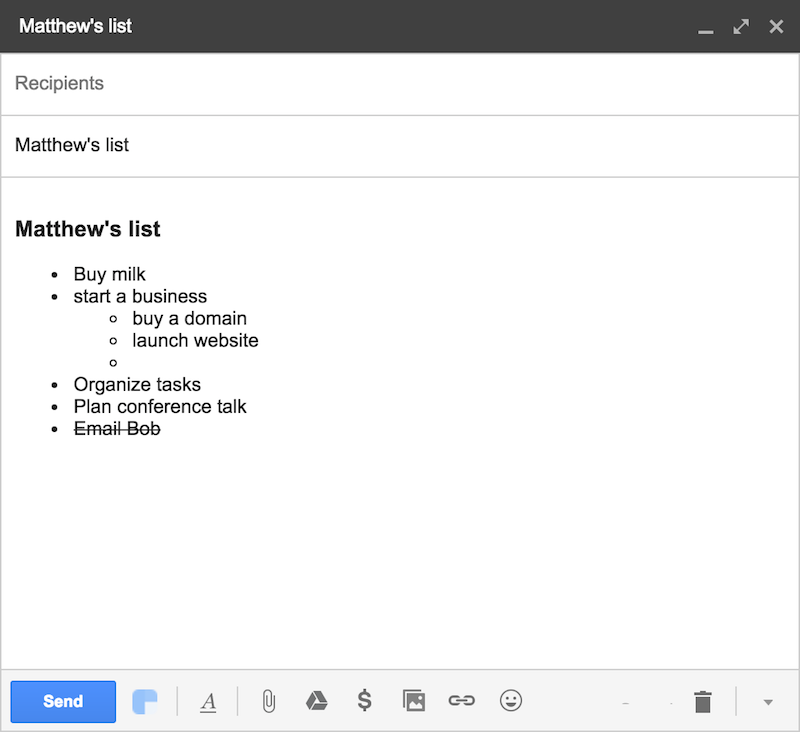
Or, you can email the list via Gmail. It's like a printed list except instead of checkboxes, the tasks appear as bullets for a quick way to turn your tasks into an outline.
In both versions, completed tasks are striked through for a visual reference—clear completed tasks first if you don't want to share the stuff you've done.
Google Tasks Keyboard Shortcuts
Here's a list of Google Tasks' keyboard shortcuts for your reference:
| Action | Shortcut | Note |
|---|---|---|
| Create sub-task | Tab |
Not available when tasks sorted by due date. |
| Un-indent task | Shift + Tab |
Not available when tasks sorted by due date. |
| Move task up | Ctrl or CMD + Up |
Moves task to earlier date in due date mode |
| Move task down | Ctrl or CMD + Down |
Moves task to later date in due date mode |
| Edit task details | Shift + Enter |
Press again to go back to task list |
| Close tasks | Esc |
Only works in Gmail |
| Turn email into task | Shift + T |
|
| Open Google Tasks | G + K |
Only works in Gmail |
| Complete task | Alt + Enter |
Press again to mark task as incomplete |
| Select different task | Up or Down |
|
| Delete task | Backspace or Delete |
Get More From Google Tasks with Apps
Google Tasks' web apps give you just enough features to organize your tasks—and nothing more. Want to take your tasks with you on the go, or wish Google Tasks looked a bit nicer?
Turns out, there's an app for that.
Google Tasks for Chrome
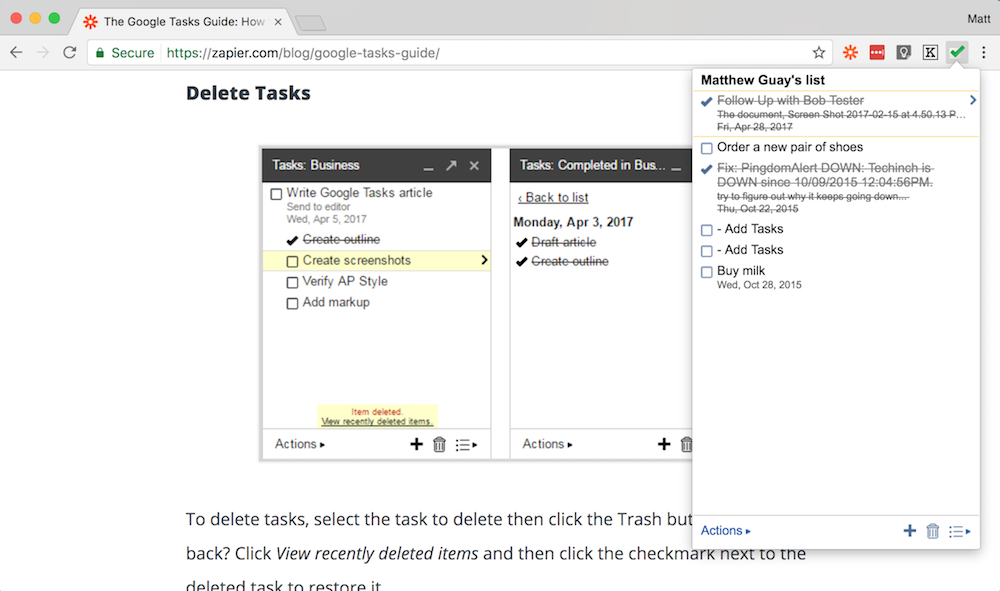
Google Tasks works best on your desktop from Gmail and Google Calendar. If you use Google Chrome, there's also an official Google Tasks extension. It gives you quick access to Google Tasks from anywhere—just click the button to view your tasks and add new ones. Unfortunately, it doesn't include a one-click way to add a page as a task, so you'll need to type in every new task.
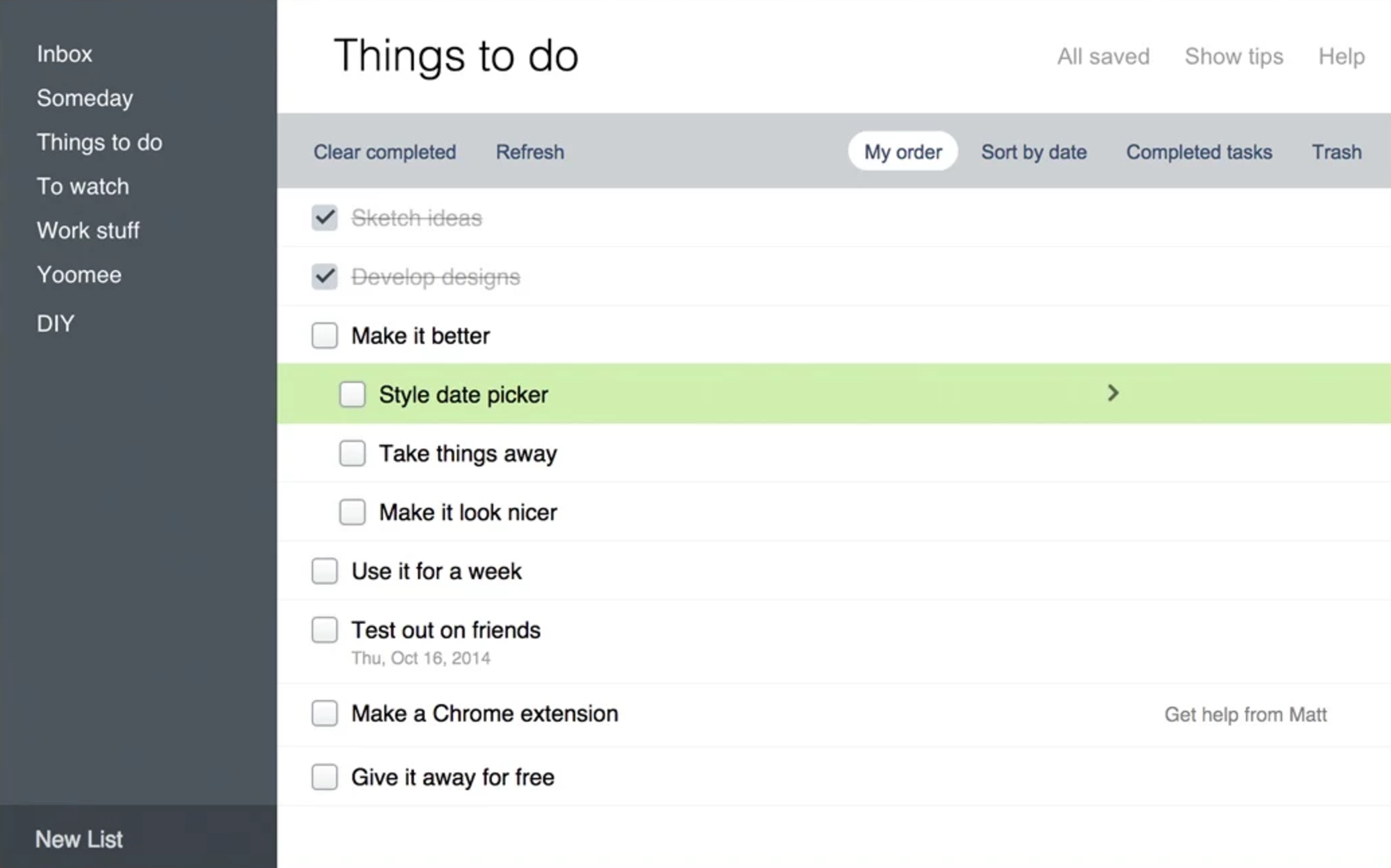
Another option is the appropriately named Better Google Tasks extension. It beautifies Google Tasks' interface, and makes it better by bringing all the features into a single uncluttered screen.
Better Google Tasks gets rid of the Actions and Lists menus. All lists appear in the left sidebar, and your task tools in a toolbar along the top—much like the standalone Google Tasks web app. With Better Google Tasks, shortcuts work, the app is easier on your eyes, you won't have to keep Gmail open to view your tasks.
Google Tasks Mobile Apps
Accessing tasks through your phone's browser gets tedious—and it doesn't work when you're offline. A dedicated phone app for your tasks solves this problem. They can sync your tasks and provide more features depending on the app.
Surprisingly, Google doesn't offer a Google Tasks mobile app, even for Android. Instead, there are a number of 3rd party apps to manage your Google Tasks on the go.
iPhone
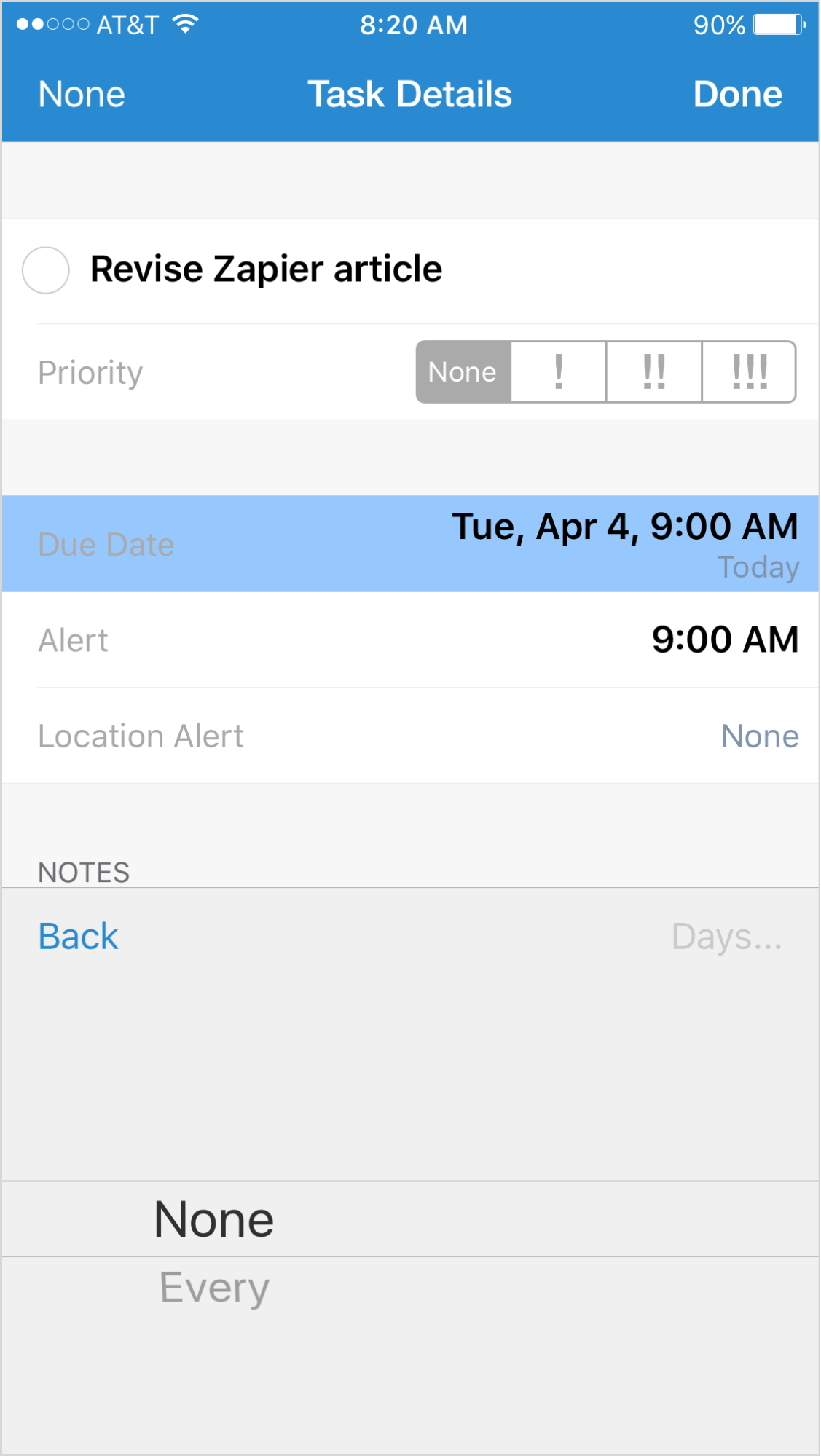
The best Google Tasks app for iOS devices is gTasks. It's a free app that includes all of Google Tasks' features, then adds a few extra tricks.
Want to get notified when a Google Task is due? Just enable notifications, and gTasks will let you know before you miss a task—or when you're in the area a location-based task needs done. gTasks can also create recurring tasks in Google Tasks. Say you need to send invoices on the last weekday of the month. You enter the task in gTasks and it shows up in Google Calendar on a recurring basis, as long as you keep the gTasks app installed on your phone and open it every so often.
Here are a few other Google Tasks apps for iOS:
- GoTasks (free) lets you sync tasks from multiple Google accounts, and lets you add tasks anywhere you want in a list.
- CalenGoo ($6.99) organizes your Google Tasks in a calendar, and can run automations to make a call, send an SMS or email, and more when you check off tasks.
Android
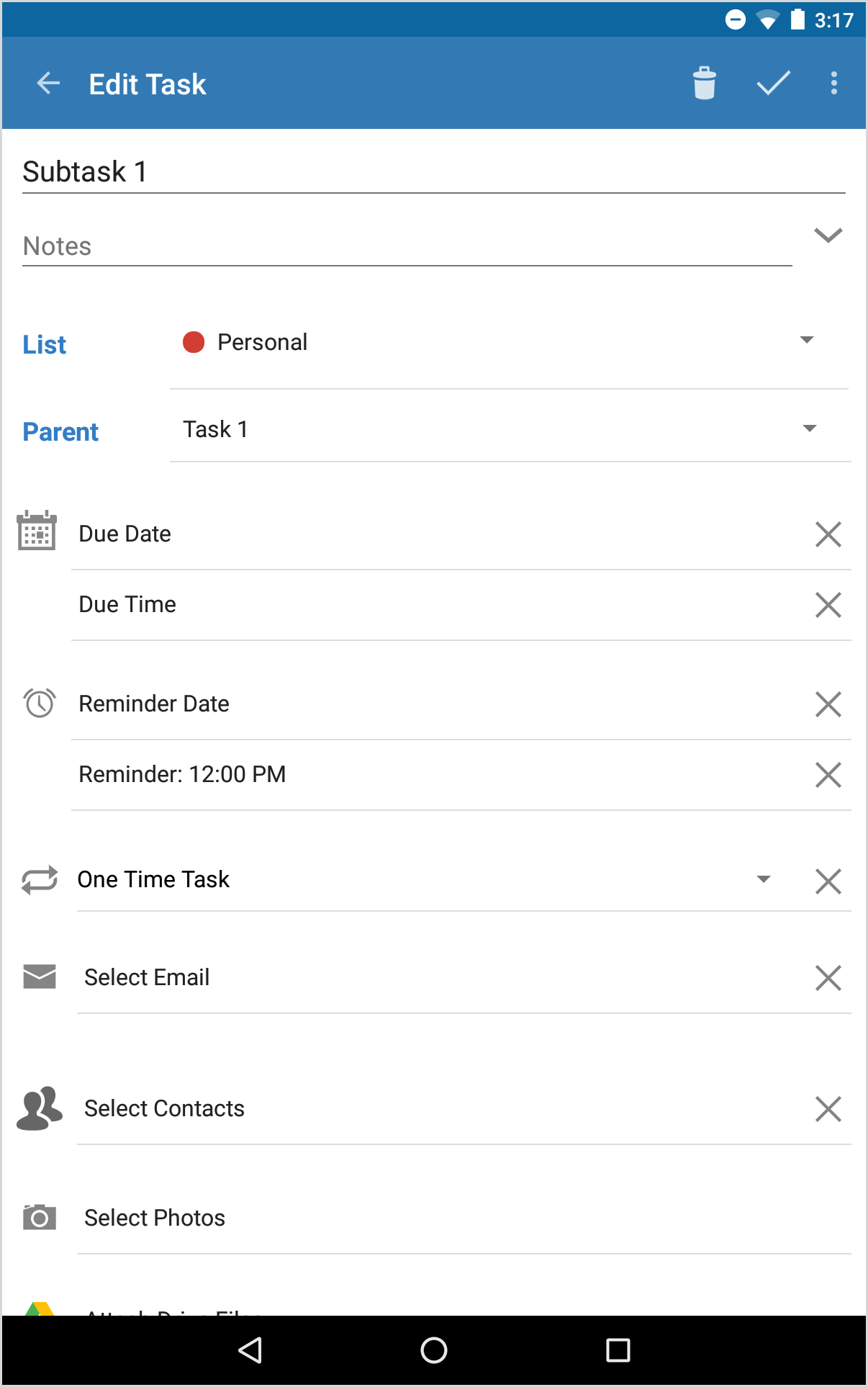
Believe it or not, Android phones don't include a Google Tasks app either, even though they do come with Gmail and Google Calendar apps. Instead, try Taskary. This free app supports multiple accounts, can color-code your tasks, and notify you when a task is due. And, it lets you add Google Drive attachments to tasks, or make recurring tasks much like gTasks for iPhone.
Here are some other Android apps for Google Tasks:
- GTasks (free) from a different developer than gTasks for iOS, this app lets you add and edit tasks in batches.
- Tasks Free (free) includes a widget that shows the number of tasks due for the day on your phone's home screen, and lets you share tasks in other apps.
Automate Google Tasks with Zapier
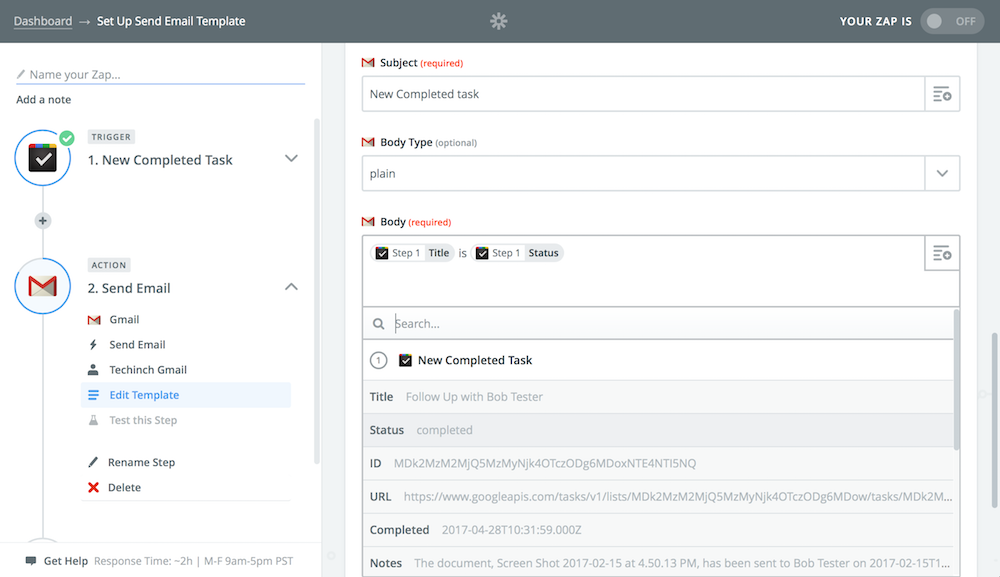
Want to get more done with Google Tasks? Perhaps you'd like to use it to manage your team's work, or want tools to log your completed tasks and send notifications when something new needs done. App automation tool Zapier can help. It connects Google Tasks to hundreds of other apps, from Google's own apps like Gmail and Google Sheets to other popular productivity apps like Evernote, Airtable, Salesforce, and much more.
Say you want to automatically turn emails into tasks. Zapier can watch your inbox for new messages, and add them to Google Tasks automatically. It could do the same for your team to-do list, adding any tasks that are assigned to you over to Google Tasks so you'll never forget about them. Or, Zapier can watch Google Tasks for new or completed tasks, logging or sharing them however you want.
Here are a few popular Zaps to get started, or check Zapier's full list of Google Tasks integrations for more great options:
Go Get Things Done!
I've been using Google Tasks to track what I need to do, and it's worked well for a long time. No carrying multiple devices or doing awkward workarounds—I've got my tasks in my inbox and on my phone, organized just the way I want.
It's a simple to-do list, with just enough hidden features to get things done without distraction.
source https://zapier.com/blog/google-tasks-guide/

SMM PANEL
ReplyDeletesmm panel
iş ilanları
instagram takipçi satın al
hirdavatciburada.com
beyazesyateknikservisi.com.tr
servis
JETON HİLE İNDİR