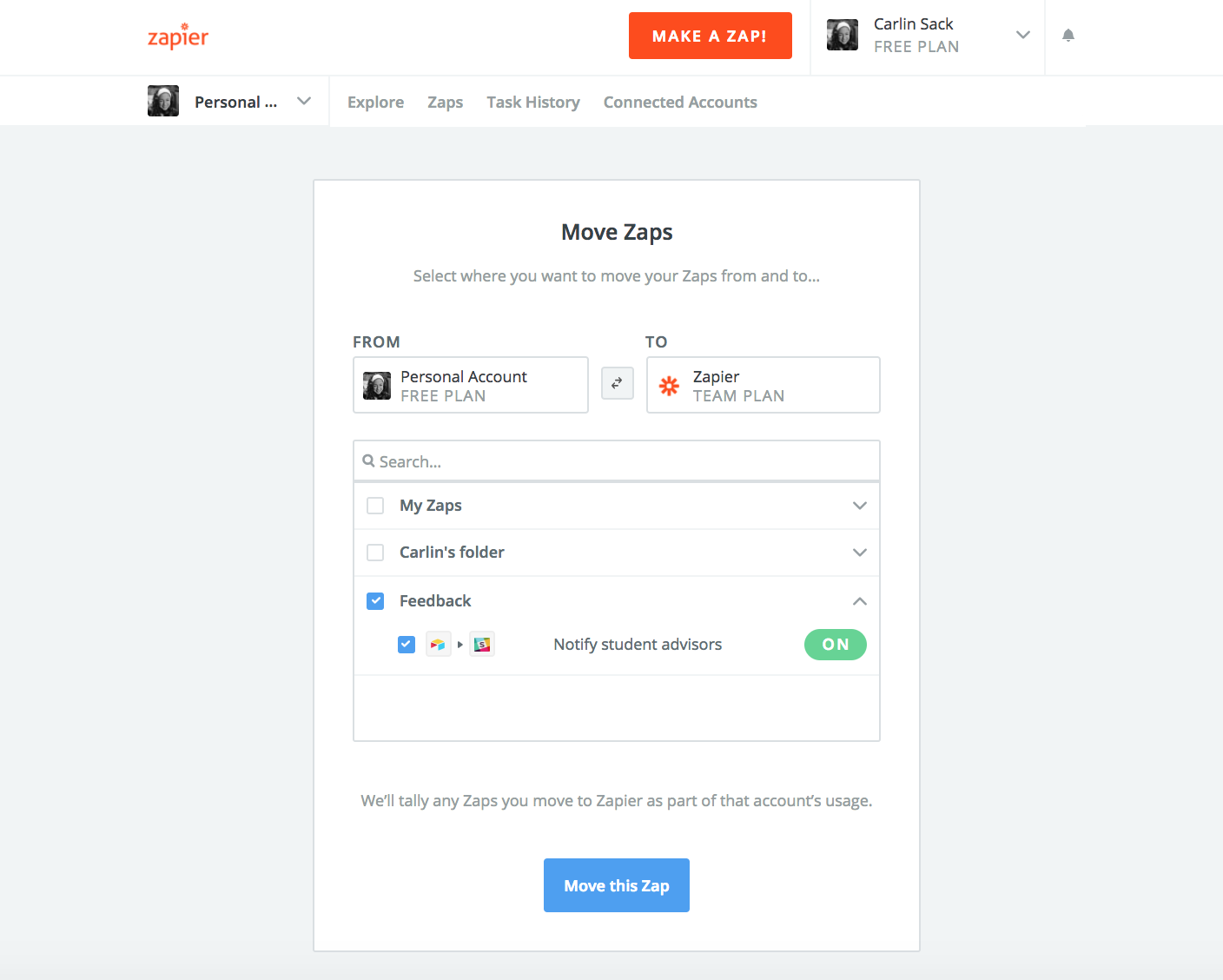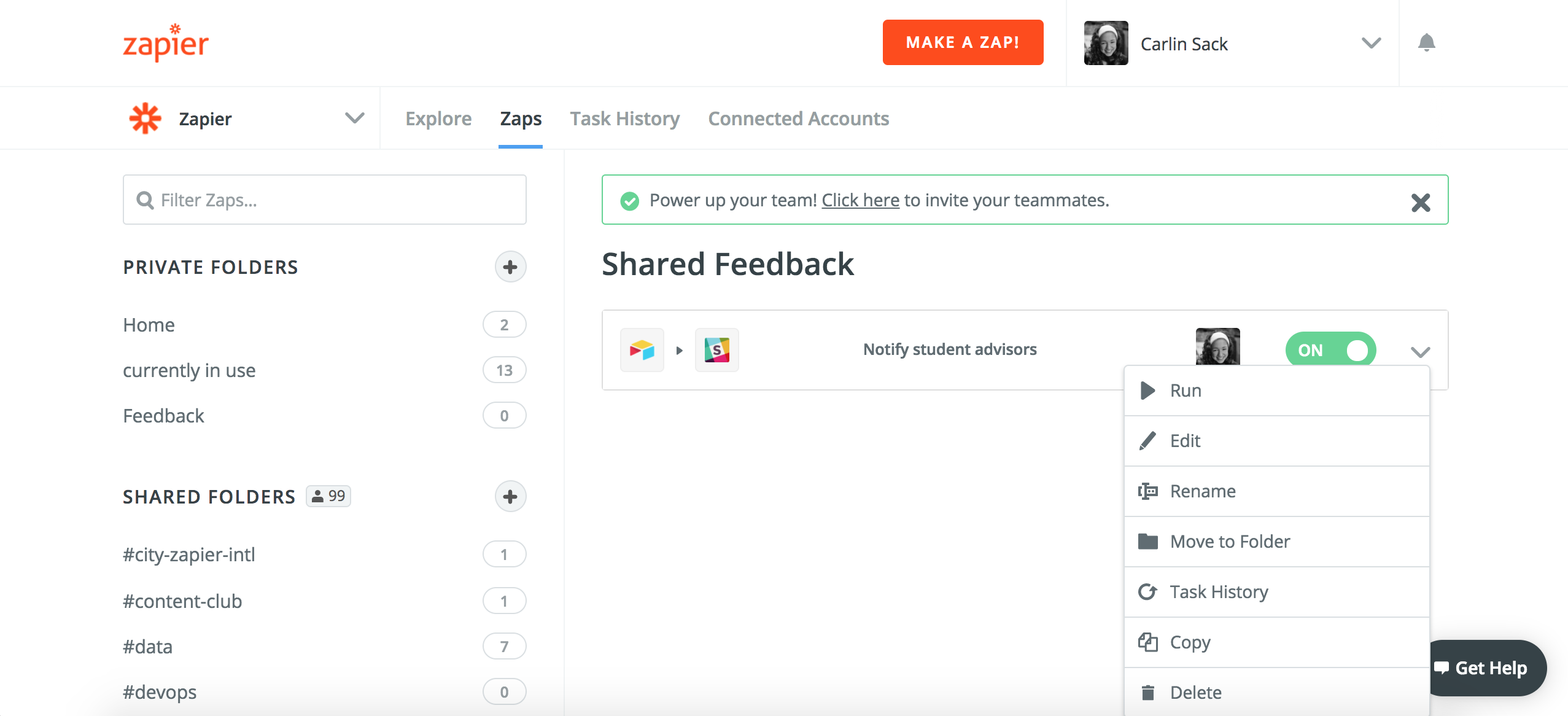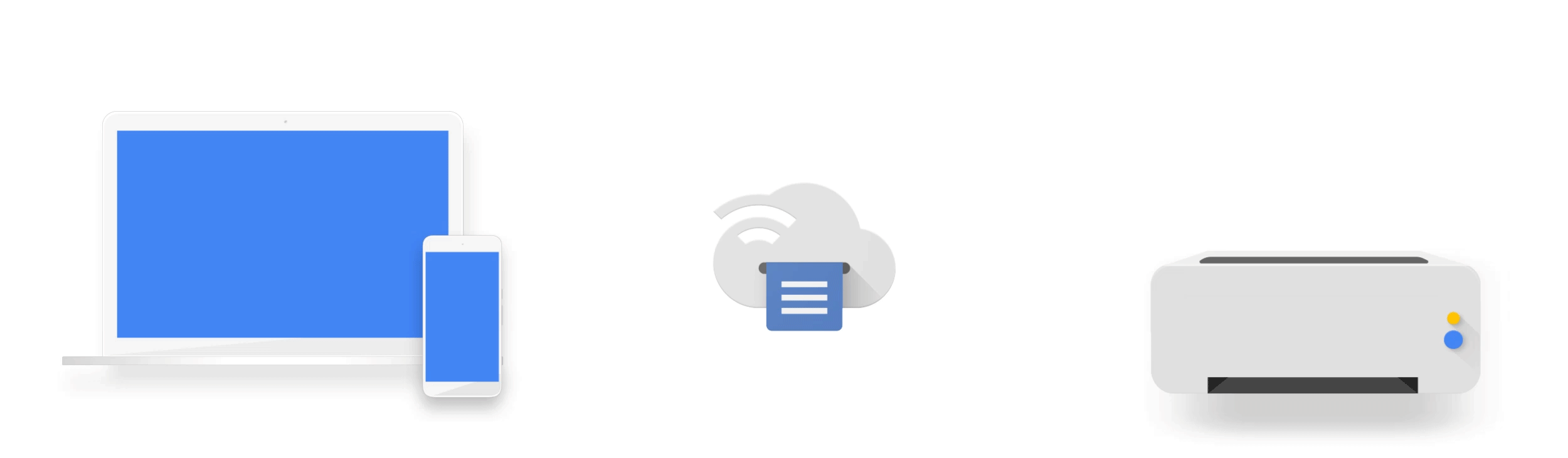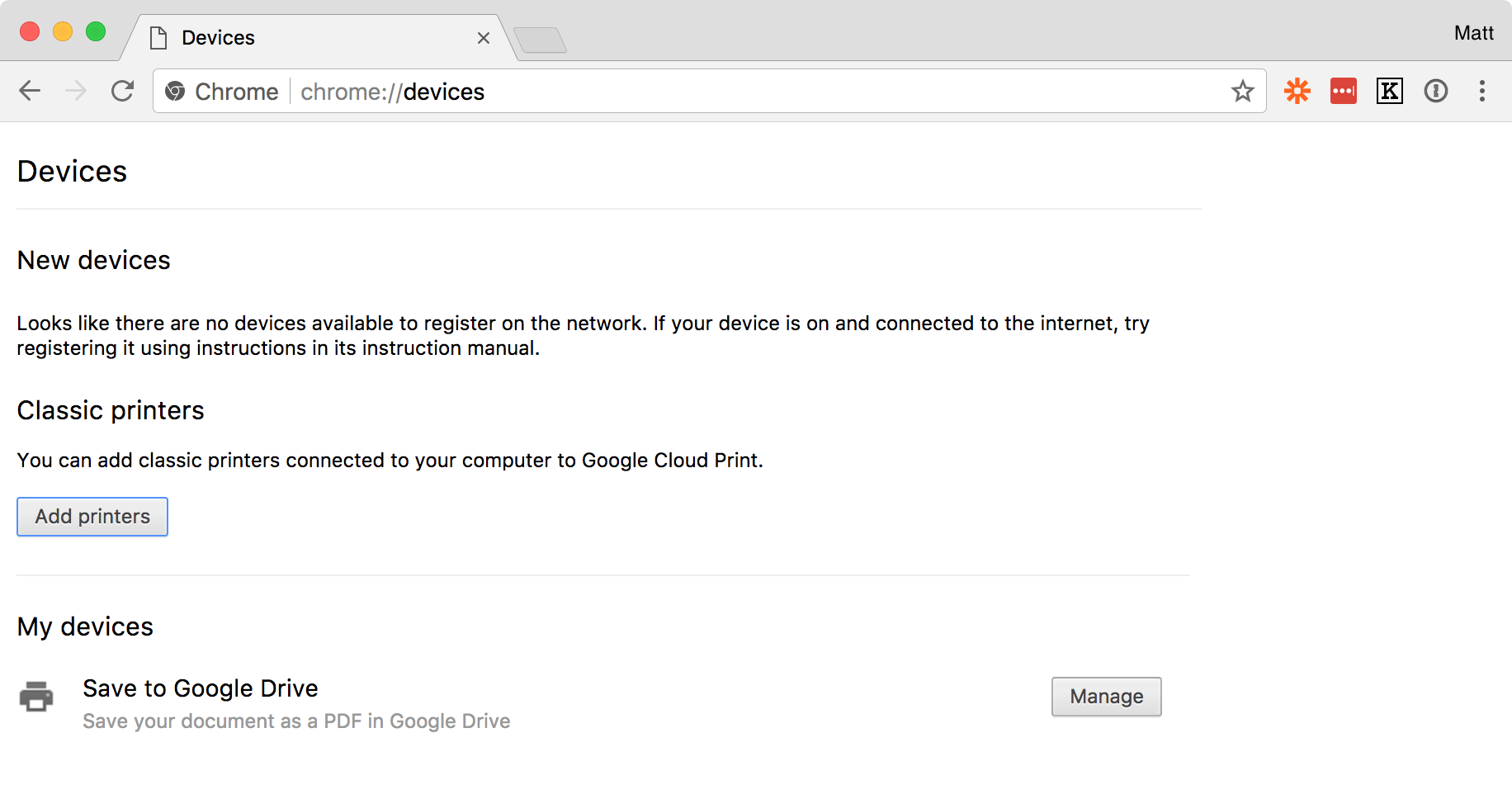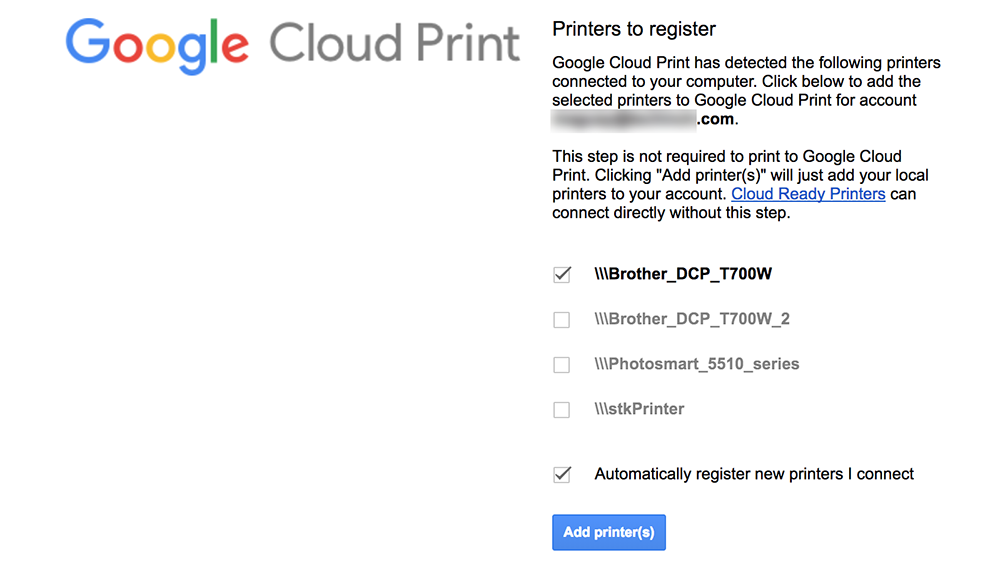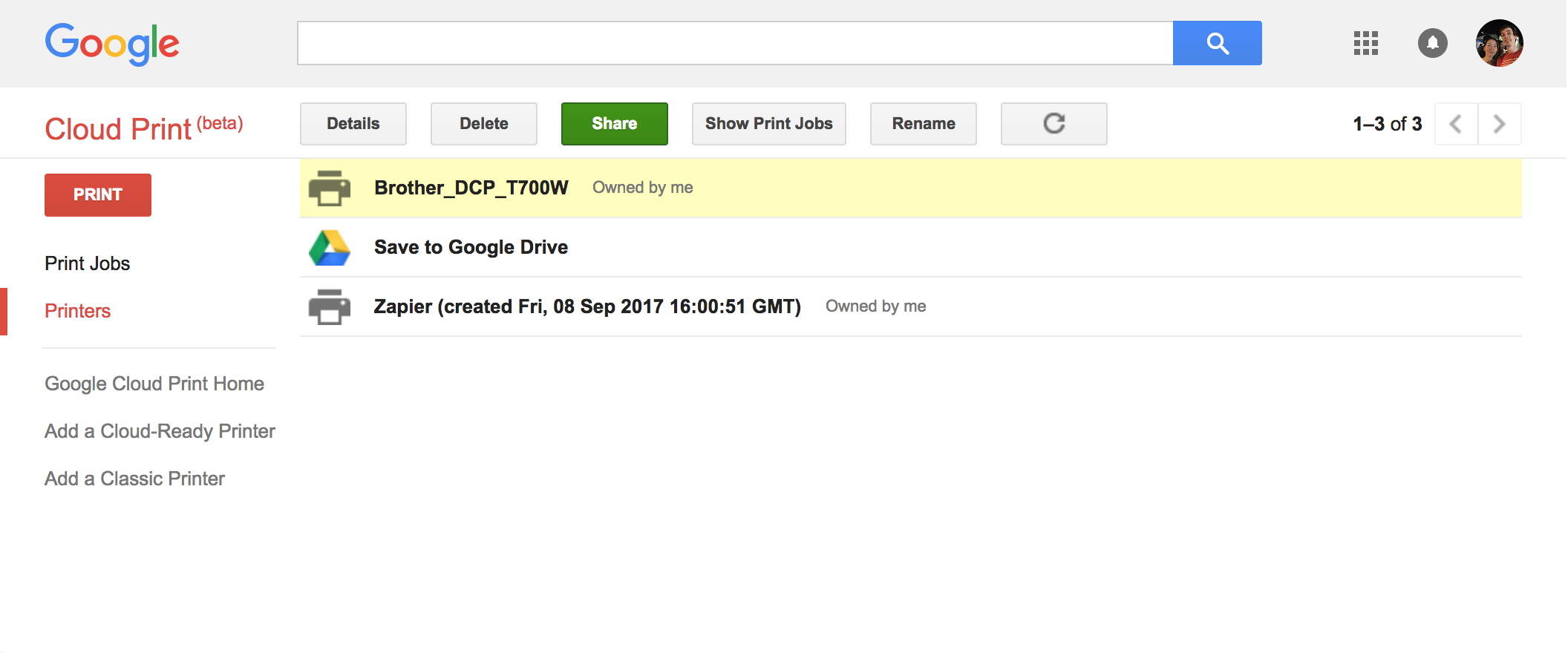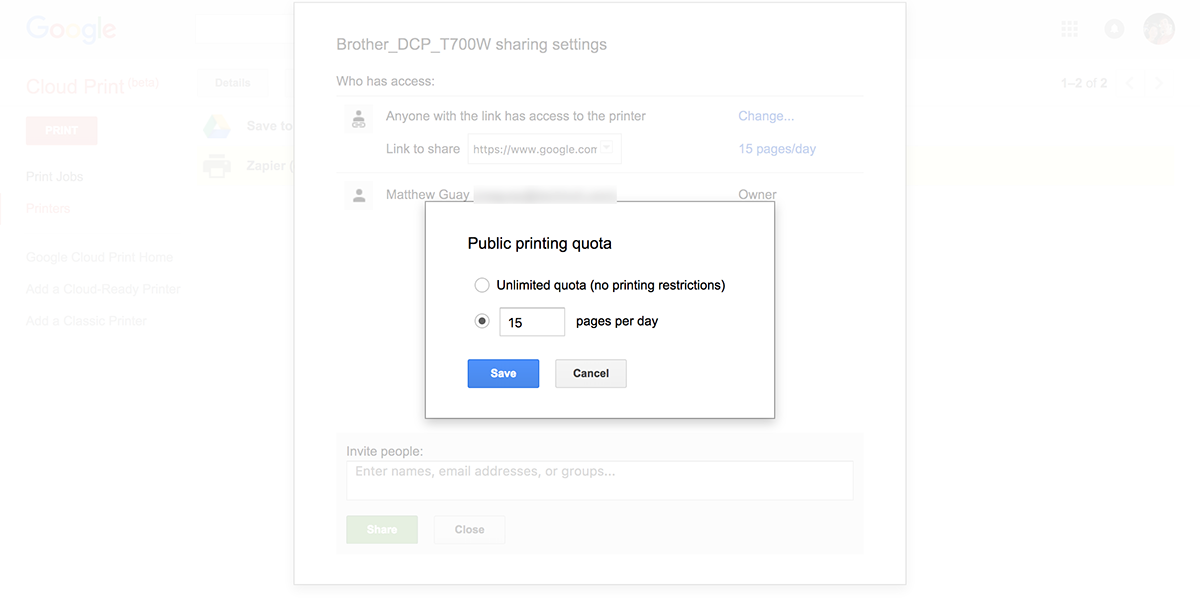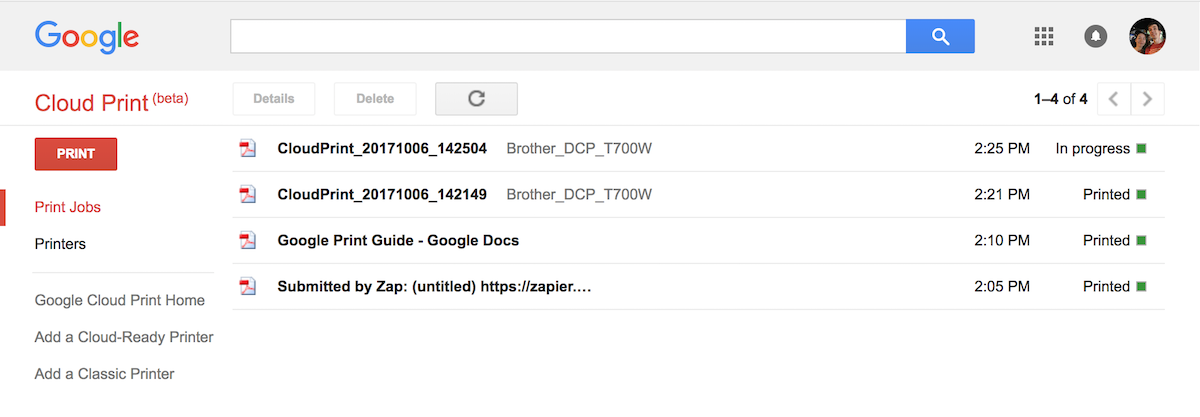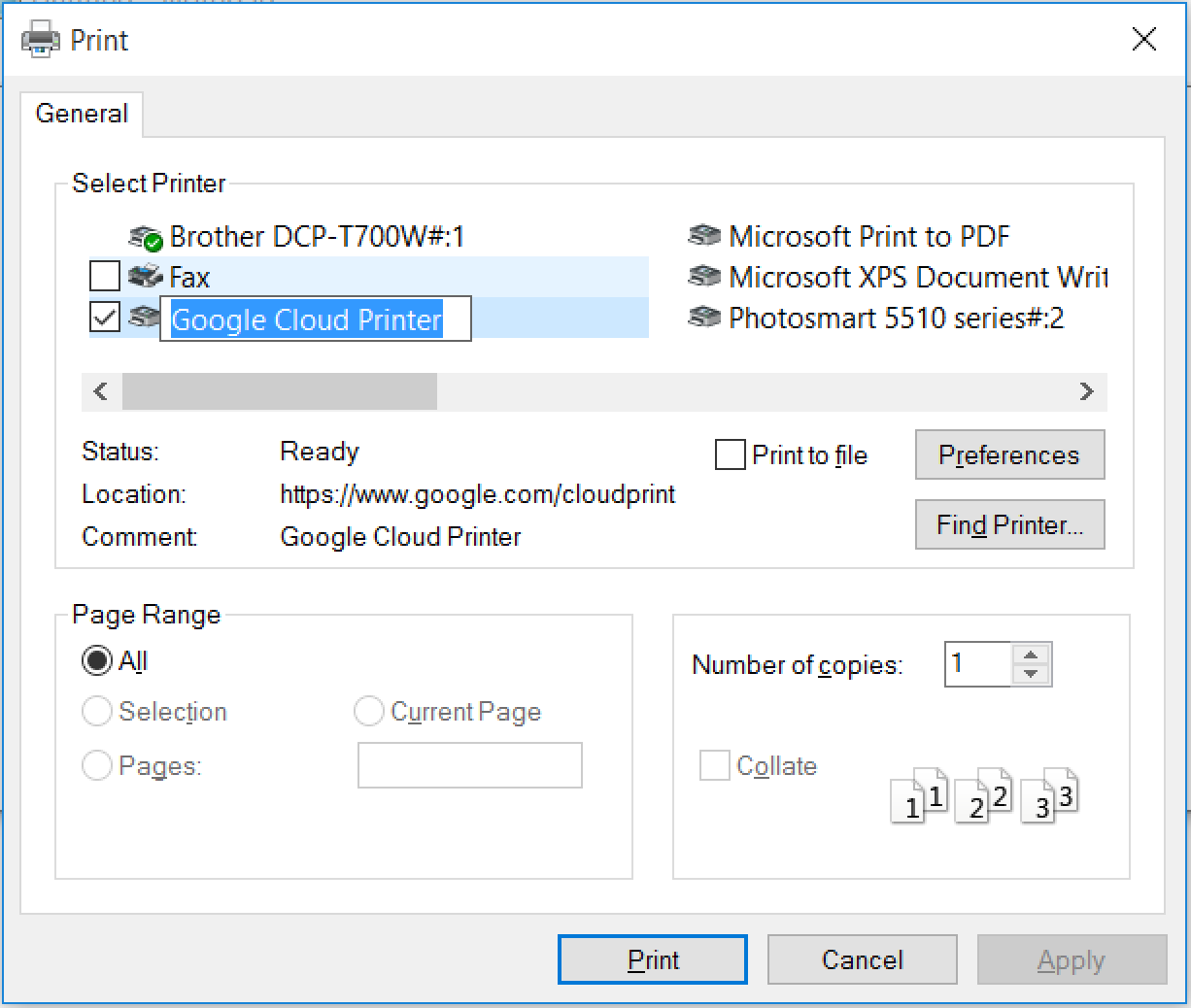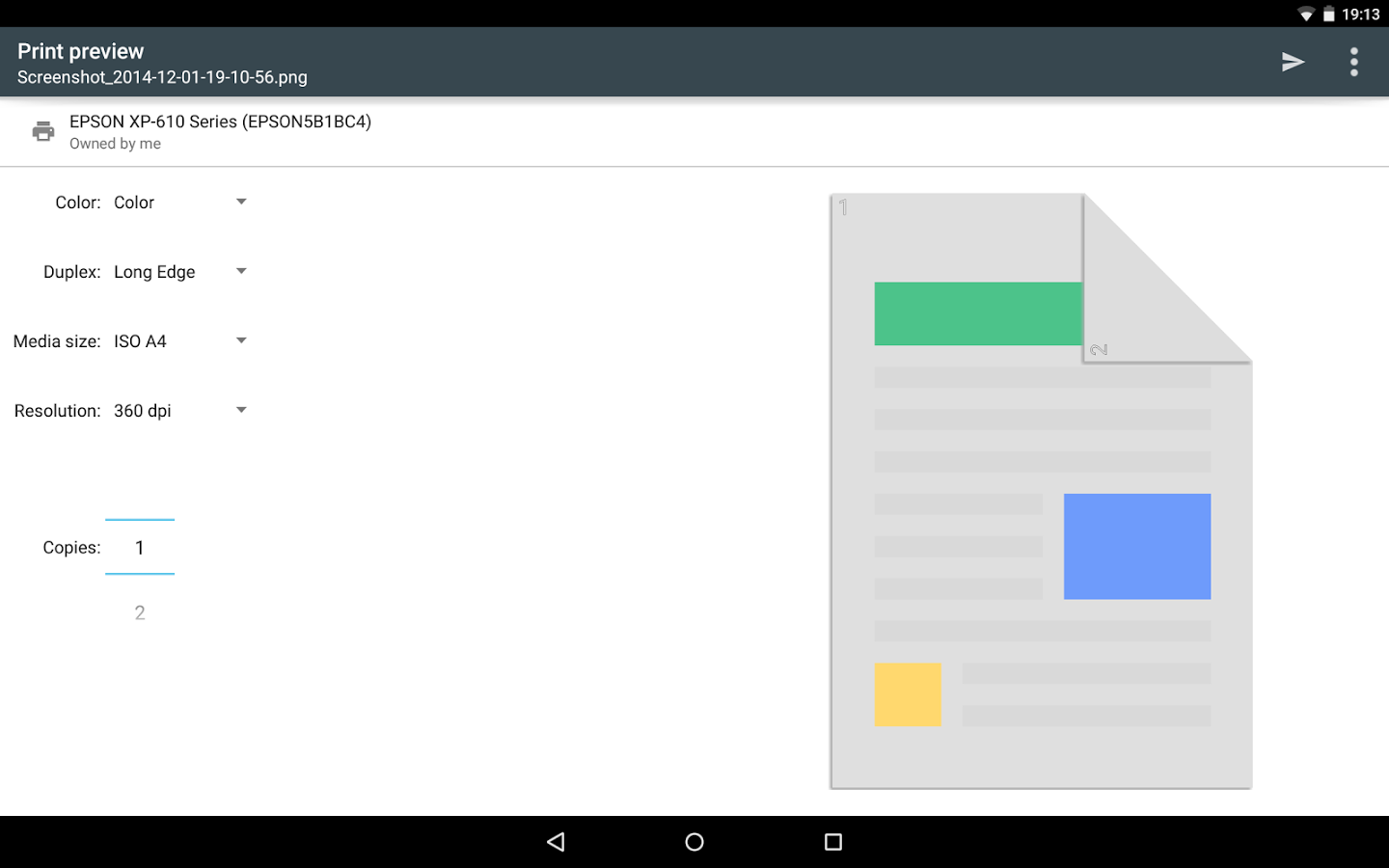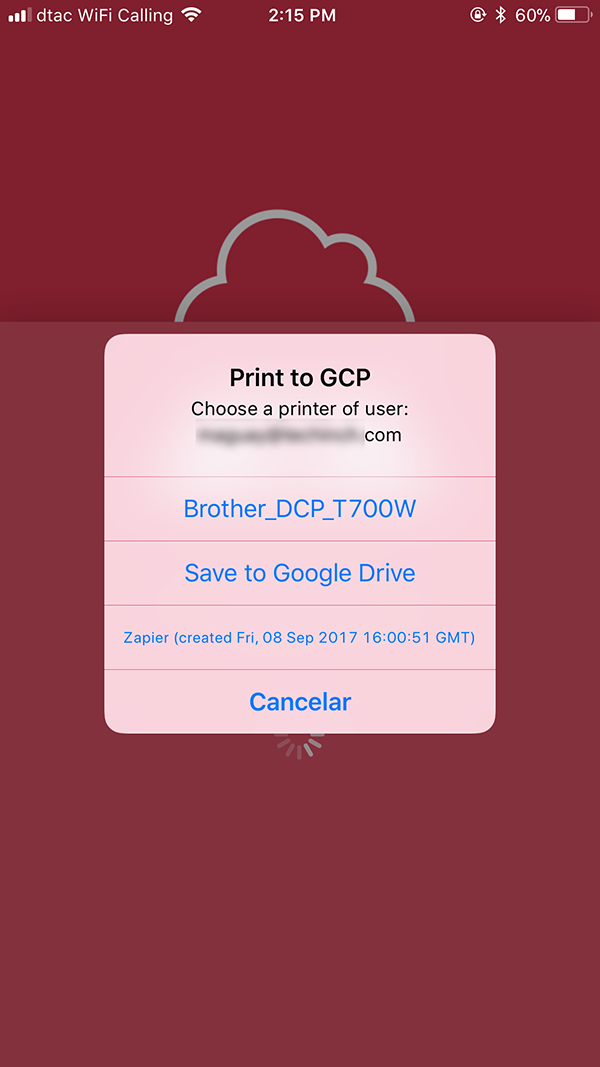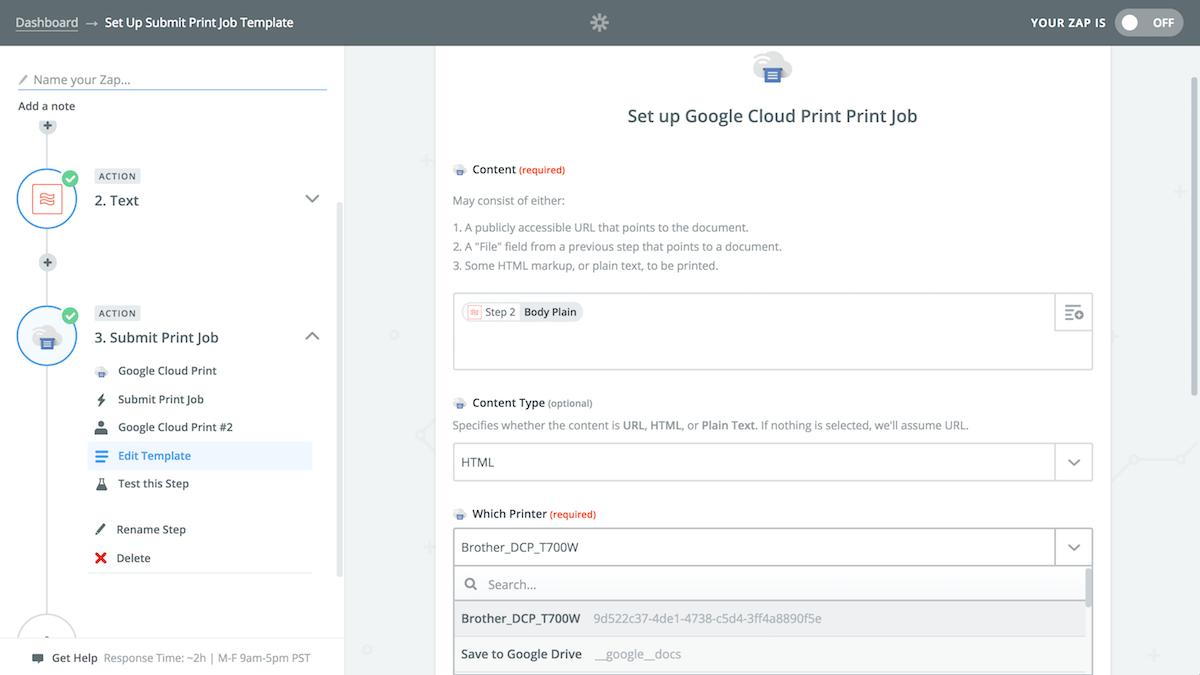A note from Mike Knoop, Zapier CPO and co-founder: Hi there—I'm Mike. I'm not a regular around the blog, but I get the privilege to pop in whenever we have big news to announce. Today's one of those days.
Our customers guide what we build. With help from our partners we make hundreds of improvements to Zapier every year. And as we climbed past 900 integrations and 1 million customers, we heard one consistent theme: people want to share Zaps with teammates.
Today's announcement delivers on that request. I'll let Chris, the lead on our teams product, take it from here.
At Zapier, we believe in the power of people. Computers should automate the boring stuff while humans focus on human work. Things like creating, strategizing, conversing, and collaborating.
That last one's important: collaborating. We get more done when we do things together. And up until now, it wasn't easy for teams to use Zapier.
Today we're unveiling shared folders to help teams automate anything, together. Shared folders let teammates access a shared set of Zaps and collaborate to build more powerful workflows.
With your individual Zapier account, you can create automated workflows called Zaps that connect two or more apps. But until now, you couldn't share those clever workflows with your co-workers.
Shared folders make it possible. Anyone with access to a shared folder can tweak and improve the Zaps inside or copy them for their own use. We even added an option to share accounts for other tools—like Dropbox, Pipedrive, and Typeform—so you don't need to create separate logins for everyone.
Automation is exponential. Every moment you spend automating something leads to time saved in the future. This adds another multiplier to the equation: shared folders is our leap into making all your web apps collaborative.
Want to learn more about how your team can get a leg-up with Zapier?
In this post, I'll break down some of the new collaborative features, how your team can use them with the apps you rely on every day, and how a handful of fast-moving teams are already using Zapier to get more done, together.
What's Inside
- Team accounts, shared folders, and a breakdown of features
- Using shared folders with your team's tools
- How real teams automate together with shared folders
Shared Folders: The Best Way to Automate Together
Thousands of people have already joined teams on Zapier. Today, we're opening up access to brand new features.
Team-wide access to workflows
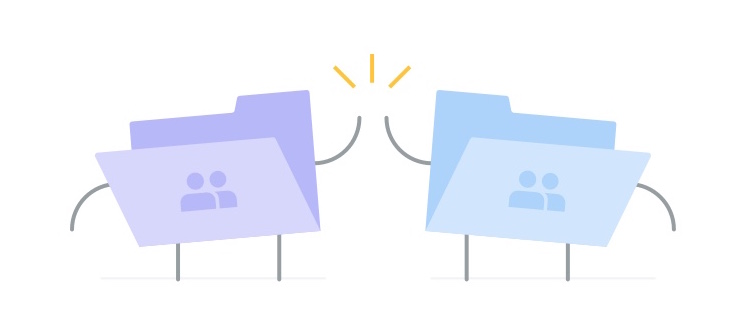
With shared folders, Zaps aren't limited to the person who built them first. If you build a workflow you want to share with the team, move it into a shared folder.
Anything in a shared folder is, well, shared with teammates. They can view, copy, or update any of the Zaps you share. It's the first time you'll be able to truly collaborate on a workflow in Zapier.
With shared folders you can:
- Let anyone update a Zap, so you aren't stuck in a holding pattern while someone's in a meeting or on vacation.
- Allow people to copy Zaps you build and use them like templates for their own workflows.
- Show off your Zapier know-how, share your latest masterpiece, and inspire your teammates to automate more.
Don't worry: You pick what's shared, and what's not. You'll still have a private space for private Zaps. Shared folders make it easier to hand off your favorite workflows.
Share connections, not logins
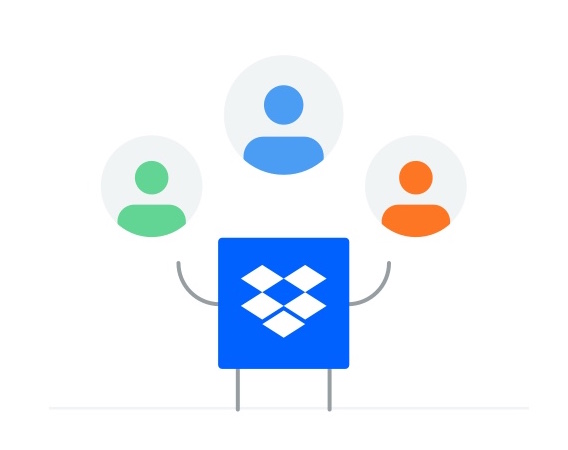
Connect an account once and the whole team can use it in their custom workflows. That means if you have one company login for something like Facebook Lead Ads, Typeform, or Webmerge, you only need to add it to Zapier once.
Invite everyone, only pay for what you automate
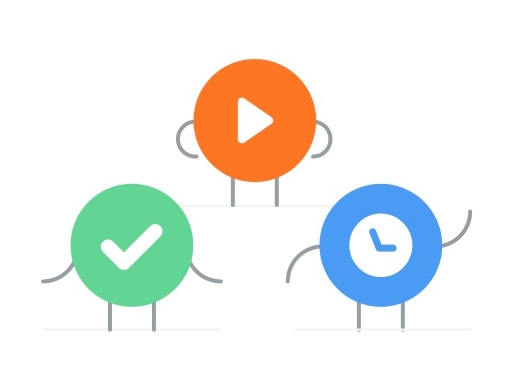
Zapier grows with you. Our paid plans are based on how much time you actually save—not the number of people who join your team. Every team account includes usage-based pricing so you only pay for what you automate.
Don't get hung up on whether or not to invite a coworker to Zapier. It won't cost you anything until they're truly saving time with automation.
And loads of other features
This is just a cross-section of the collaboration features that Zapier for Teams brings to the table. Teams also offer unlimited Zaps, a single invoice for everyone, and enterprise-ready security. You can even bring existing Zaps with you from a personal account when you create a team.
Want the nitty-gritty details? Head over to our release notes.
Using Shared Folders with Your Team's Tools

Just like your team, your apps are better together. Here are some creative ways we're seeing teams use Zapier to free up time.
Run Successful Ads with Facebook Lead Ads and Offline Conversions
Marketing teams are always searching for more effective ways to reach their audience. In Facebook Lead Ads and Offline Conversions, Facebook provides intelligent ways to find, build, and track those audiences as they interact with your brand.
Of course, your team needs a way to move that data around. With Zapier, your teammates can send any lead that comes in via Facebook to a CRM, sales platform, or email marketing tool. Pop the workflow you build into a shared folder so anyone can update it for your next big campaign.
Read more about how to use Facebook's marketing tools and Zapier together
Grow a team of relationship-building experts in HubSpot
There's an art to organizing your company's sales and marketing pipeline. And HubSpot is, well, the hub for all of it. They help teams tackle marketing and sales while also tracking your relationships with every lead, customer, and company.
When your team uses HubSpot with Zapier, you can make sure that every contact and conversation is tracked automatically. Passing leads from the marketing team to your sales staff? Use a Zap to manage that exchange for you. By automating the steps, there's less room for crossed signals or missed opportunities.
Read more about how to use HubSpot and Zapier together
Create beautiful surveys together with Typeform
Forms should be simple. On that front, Typeform delivers. Plus, they mix in a bunch of powerful tools like different field types, analytics, and design options that make it a flexible part of any team's workflow.
Setting up a few Zaps in a shared folder will help you get all your Typeform data to one place. You can save attachments from a response to your team's cloud sharing service, back-up data to a spreadsheet so you can analyze it later, or instantly spin up Trello cards for new entries. Anytime you create a new typeform, just copy the Zap, tweak it, and ask away.
Collaborate to build beautiful documents with WebMerge
WebMerge's mission is to simplify paperwork for time-strapped teams. When you combine it with Zapier, anyone can automatically build documents by connecting WebMerge to a simple form.
Whenever someone on your team needs to set up a new WebMerge document from a survey, just copy the Zap and swap out the template specifics. No need to reinvent the process across different departments.
Read more about how to use WebMerge and Zapier together
Turn your team into MeisterTask pros
If you discover a new productivity tactic, you shouldn't keep it to yourself. Let your entire team in on the secret so you can all get more done.
Task management tool MeisterTask already offers grin-worthy ways to work together on any kind of project. Combine it with Zapier and your teammates can set up recurring tasks, send tasks to their personal calendars, or email ideas into a shared MeisterTask account.
Read more about how to use MeisterTask and Zapier together
Speed up your customer service with Zendesk
Here's the truth: speedy service makes for happy customers. Zendesk's adaptable, people-first software removes a lot of the friction from customer support.
Add a few Zaps to the mix to make your team even more agile. You can tag specific tickets as issues for your tech team or start conversations with customers who buy select products. Now you can share these Zaps to easily update or copy them the next time there's a new project or sale.
Read more about how to use Zendesk and Zapier together
Get the whole team's work in one place with Dropbox Business
If you're using Dropbox Business, you already know how powerful a shared team workspace can be. Zapier's shared folders are a perfect collaborative partner: Your team can build workflows that back up everything from email attachments to team projects. You can even create custom notification for new files in your team's chat app.
Now it's easy to get everything in one place, automatically. Share templates with your team so they can craft their own Dropbox-based workflows.
Build a more efficient sales team with Pipedrive
When they're spending hours every week on data entry, it's hard for your sales team to focus on making deals. Pipedrive takes the burden out of managing the process and provides tools for tracking success.
But what about those incoming leads? Pipe them in with Zapier. Create a shared folder where your sales team can pull in submissions from ads and forms. That way, anyone can update or recreate a campaign. You can even automatically pass tasks into another department's project management tool.
Read more about how to use Pipedrive and Zapier together
Create flexible applications and manage your inbox with Zoho
With all the tools they offer, your entire enterprise could run on Zoho. They boast apps for sales, marketing, finance, email, and more. Better yet, Zoho has Zapier integrations for 12 of their products, which means it's easy to automate your process.
Here are a couple examples. With Zoho Creator, you can build a custom app that collects email addresses and use a Zap to add them to a newsletter list. Or, let your team send messages from Zoho Mail straight into Trello so work stays organized. If you keep your Zoho Zaps in a shared folder anyone can copy your process.
Streamline your team's scheduling with Calendly
We'd all like to spend less time in meetings. More than that, though, we'd like to spend less time on the back-and-forth of scheduling them. That's where Calendly comes in: their simple scheduling software shows open slots that attendees can book based on your availability.
It works well for teams, too—especially when Zapier's in the mix. You can automatically create new video calls when someone on your team schedules a Calendly event, or tie meetings to specific leads in your marketing software. Drop a few of these Zaps in a shared folder, and your whole team can adjust the workflows based on what they need.
Read more about how to use Calendly and Zapier together
How Real Teams Automate Together with Shared Folders
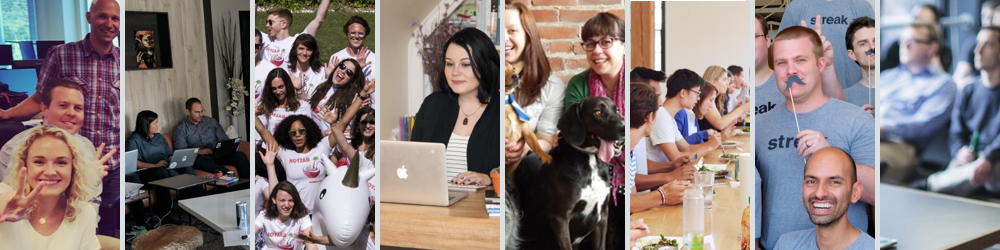
We've had early adopters test drive shared folders to make sure they were polished for you on launch day. Another plus? They already figured out some impressive ways to automate work as a team.
Learn how companies like Indiegogo, Streak, InVision, and Lucidcharts use Zapier for Teams to get more done, together.
Get Your Team Automating Today
Ready to help your team automate together? Upgrade to a team account on Zapier today, and you'll be able to use shared folders to collaborate on workflows with co-workers.
source https://zapier.com/blog/zapier-for-teams/