Printers are the worst. No, really: that's a direct quote from every discussion our editorial team has about printing. Printers jam, clog, slurp up multiple sheets of paper instead of one, randomly drop Wi-Fi connections, and require regular diets of ink that seem to nearly cost their weight in gold. Even The Wirecutter agrees: "All printers are disappointing."
Perhaps the biggest frustration with printers is setting them up so you can reliably print on any of your devices from anywhere in your home—or even outside of your home—especially if you don't have a wireless printer. While there are a number of ways you can share a printer from Windows or macOS on your network, they can be easy to mess up and are more limited than the better alternative: Google Cloud Print. Here's how to use Google Cloud Print to share a printer with your computers, phones, and tablets and print from anywhere in the world.
What Is Google Cloud Print?
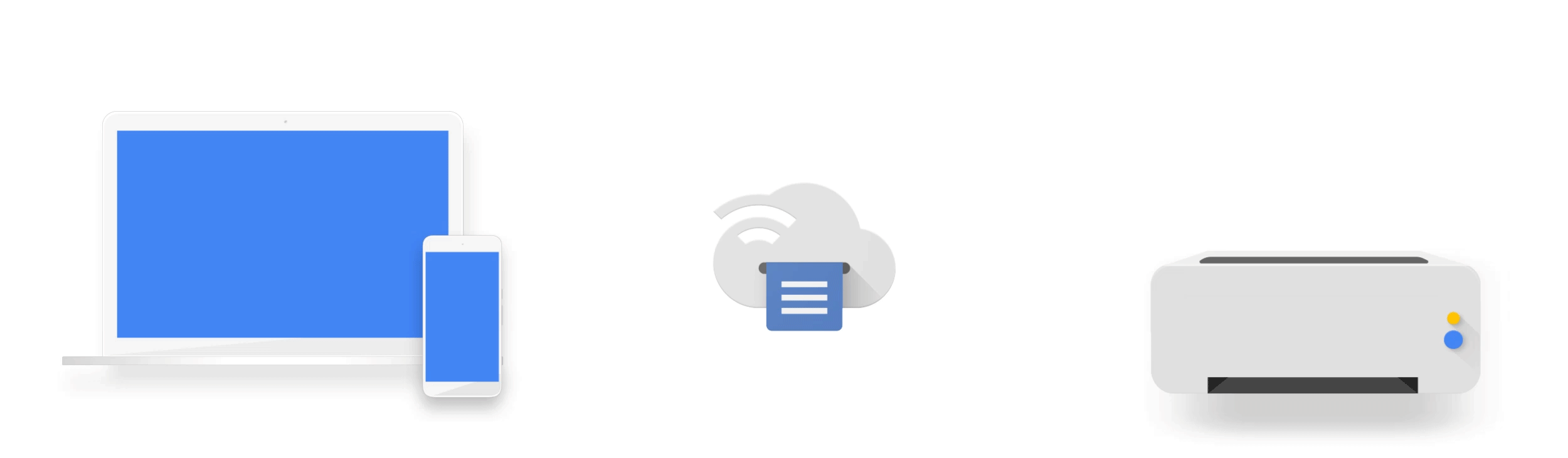
Nope, it's not a great printer in the cloud that instantly delivers print copies of your documents to your door. Google Cloud Print serves a more pedestrian—and perhaps even more powerful—task: making any printer a smart wireless printer.
Set your printer up with Cloud Print, and you can then print from any device or website from anywhere on earth. If you have a Wi-Fi printer that's Cloud Print enabled, your document will automatically print out, waiting for you to pick it up when you get home. Have a USB printer? Next time you connect it to your computer and open Chrome, all your queued Google Cloud Print documents will automatically print out. You can share it, too, for one of the easiest ways to let your whole family or office print documents.
And unlike standard network printing, you can set it up in 5 minutes or less—and never have to worry about it again.
How to Share Any Printer with Google Cloud Print
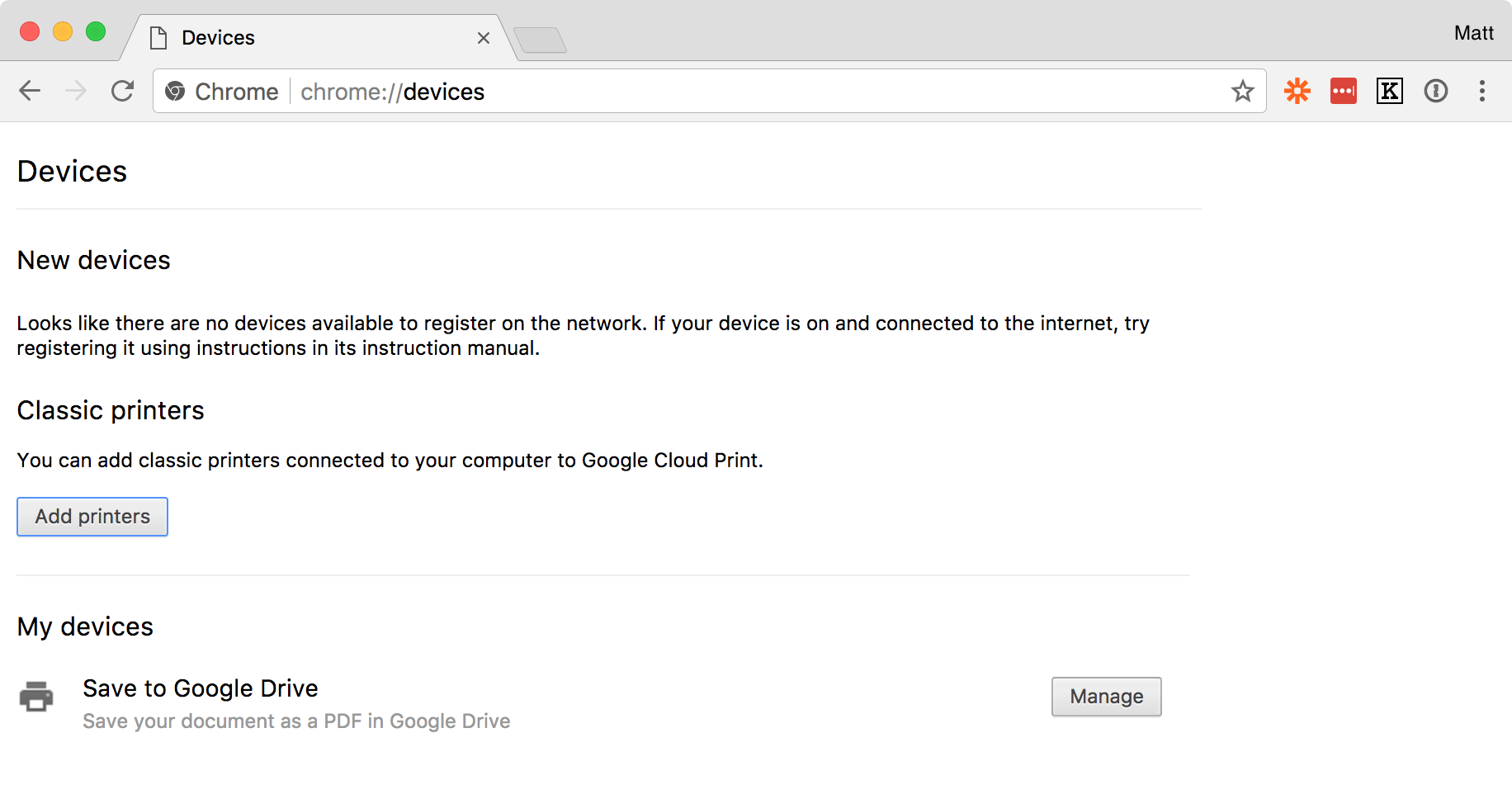
All you need to add a printer to Google Cloud Print is:
- A USB or network printer that works with your Windows, Mac, or Linux computer
- A Google account
- Google Chrome installed on your computer
Turn on your printer and connect it to your computer if you haven't already. Then, open Chrome and enter the following in your address bar to open Chrome's hidden printer tool: chrome://devices. (That's the shortcut. The longer but more intuitive path is to open Chrome's Settings page, and select the Google Cloud Print option near the bottom of the page. That will open a settings page where you can add "classic printers" to Google Cloud Print.) Click Add printers.
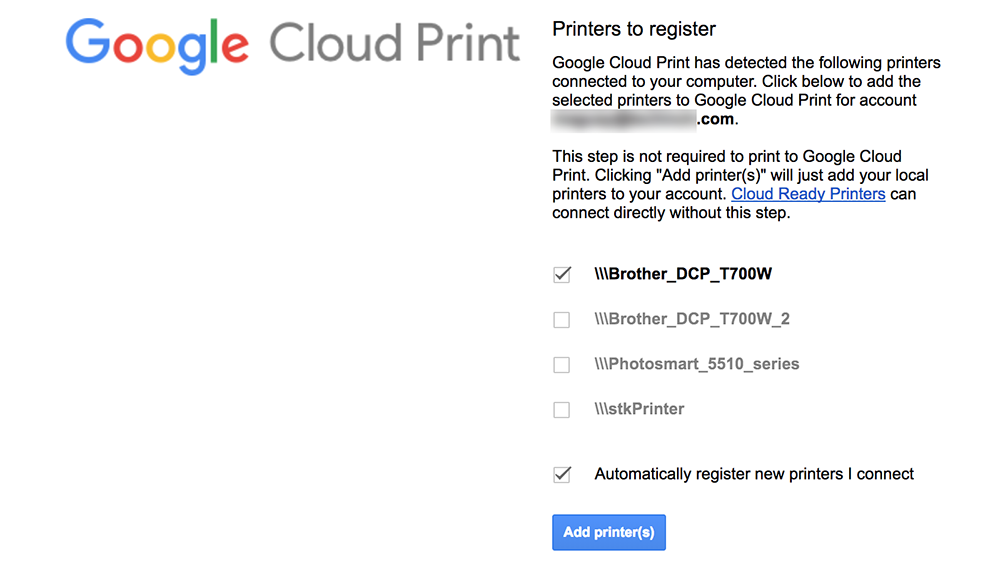
Chrome will then show all of the printers that work with your computer, both USB and network printers. Select the ones you want to add to Cloud Print, and choose whether Chrome should automatically add any new printers you install to Cloud Print.
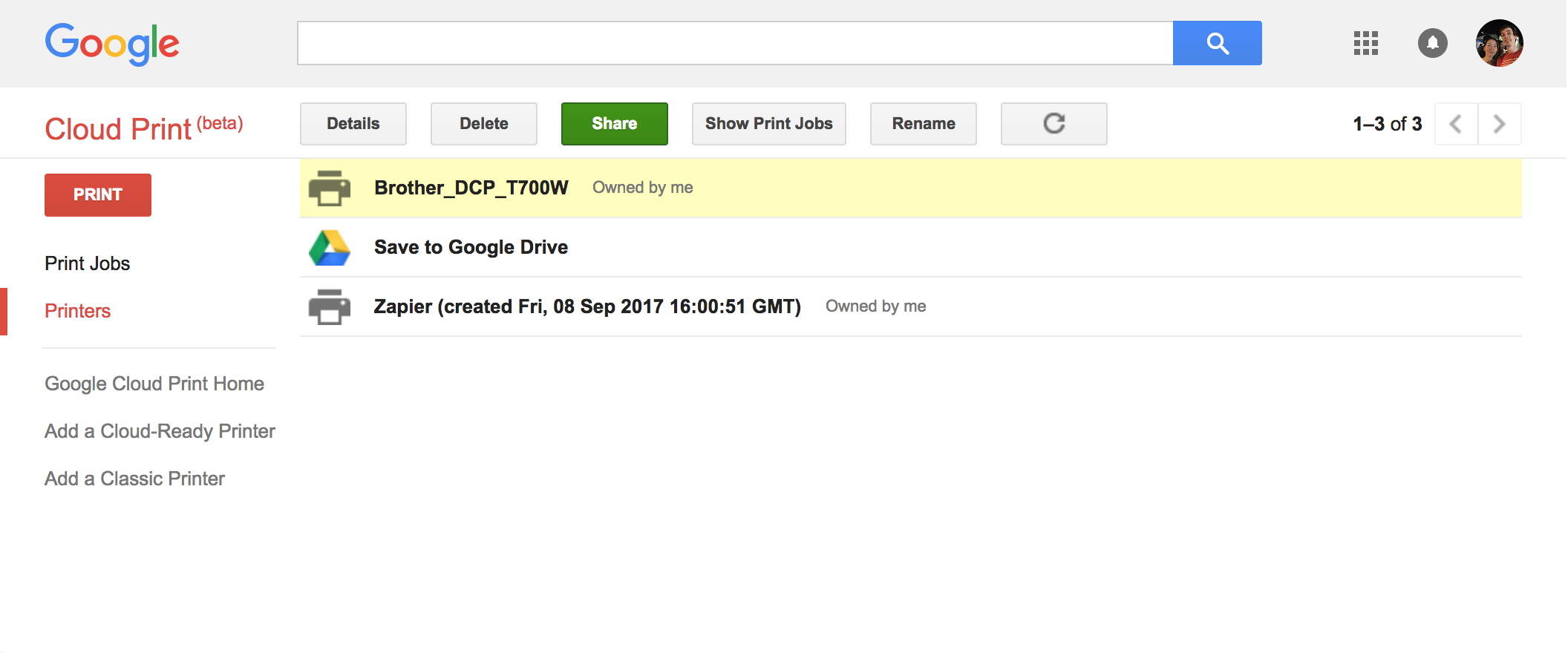
And that's it. Your printer is now a Cloud Print printer, ready to print documents from the web.
How to Share a Printer in Google Cloud Print
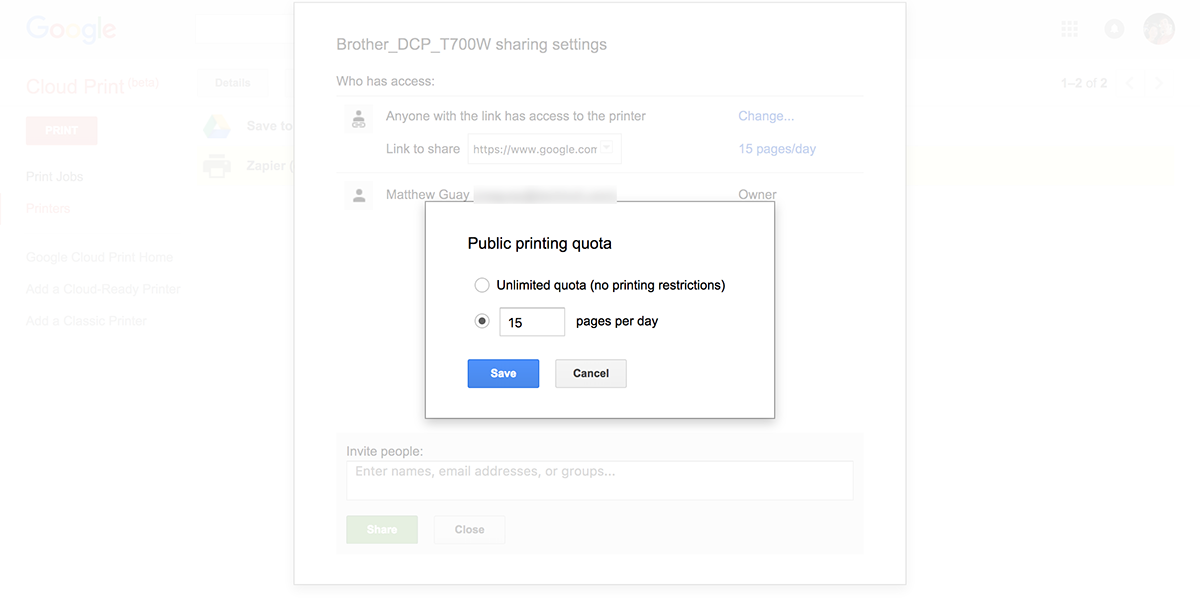
Feeling friendly? Like any document in Google Drive, you can share your Cloud Print printer, too, for a quick way to let friends and colleagues print documents.
To do so, visit your Google Cloud Print settings page at google.com/cloudprint#printers, select your printer, and click the Share button. You can add specific people via email, invite an entire Google Group (a great way to share a printer internally in a company), or copy a link to share the printer. With the latter, anyone who clicks on the link can use your printer.
Worried about an endless torrent of print jobs? You can set a limit on how many pages shared users can print per day—15 by default.
How to See Your Google Cloud Print Jobs
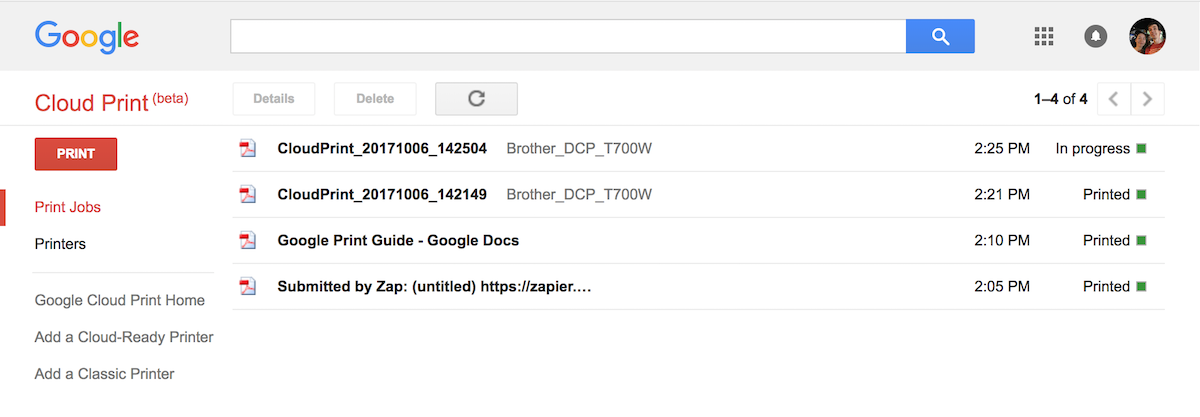
When you click Print on your computer, you'll typically see a printer icon in your taskbar or dock with a list of documents queued up to print.
Google Cloud Print includes the same tool. You can open your Cloud Print print jobs page at google.com/cloudprint#jobs and view a list of everything you or others you shared the printer with have printed. Pending print jobs will show as well—and if you've decided you don't want to print something, click its name then tap Delete to keep from wasting paper. You can't view the actual documents printed—but you can get details on who printed what, at least.
How to Print via Google Cloud Print
Perhaps unsurprisingly, the easiest way to print with Google Cloud Print is with Google Chrome. Open any website or web app, press Ctrl+P or CMD+P or click the print icon, and the default Google Chrome print dialog lets you print anything via Cloud Print. All you have to do is select the correct printer. Chrome will show your computer's default printer; click Change, then select your printer under the Google Cloud Print heading.
Print as normal—using the same printer settings to select page size, color, and more—and Chrome will print it out via Google Cloud Print. That works everywhere—on Android, iOS, Windows, macOS, Linux, and on Chromebooks.
Want to print out an image, PDF document, or other file that can be viewed in Google Chrome? Drag the document into Chrome and print it just as you would print anything online.

You can also use Google Cloud Print from other apps. If you're not using Google Chrome, Cloud Print still works in Google Docs and Gmail online. Click Print in the apps, and you'll see the Cloud Print dialog above. If a printer is offline, it'll show as grey—select it, though, and you can still print to it.
Or, if you're working from mobile, Google's Docs, Drive, Gmail, and other apps on iOS and Android also support Google Cloud Print. Tap Print and select the Cloud Print printer you want to use as normal.
Want to print to Google Cloud Print from any app on your computer or phone? Here are the tools to do that:
How to Print with Google Cloud Print from Windows
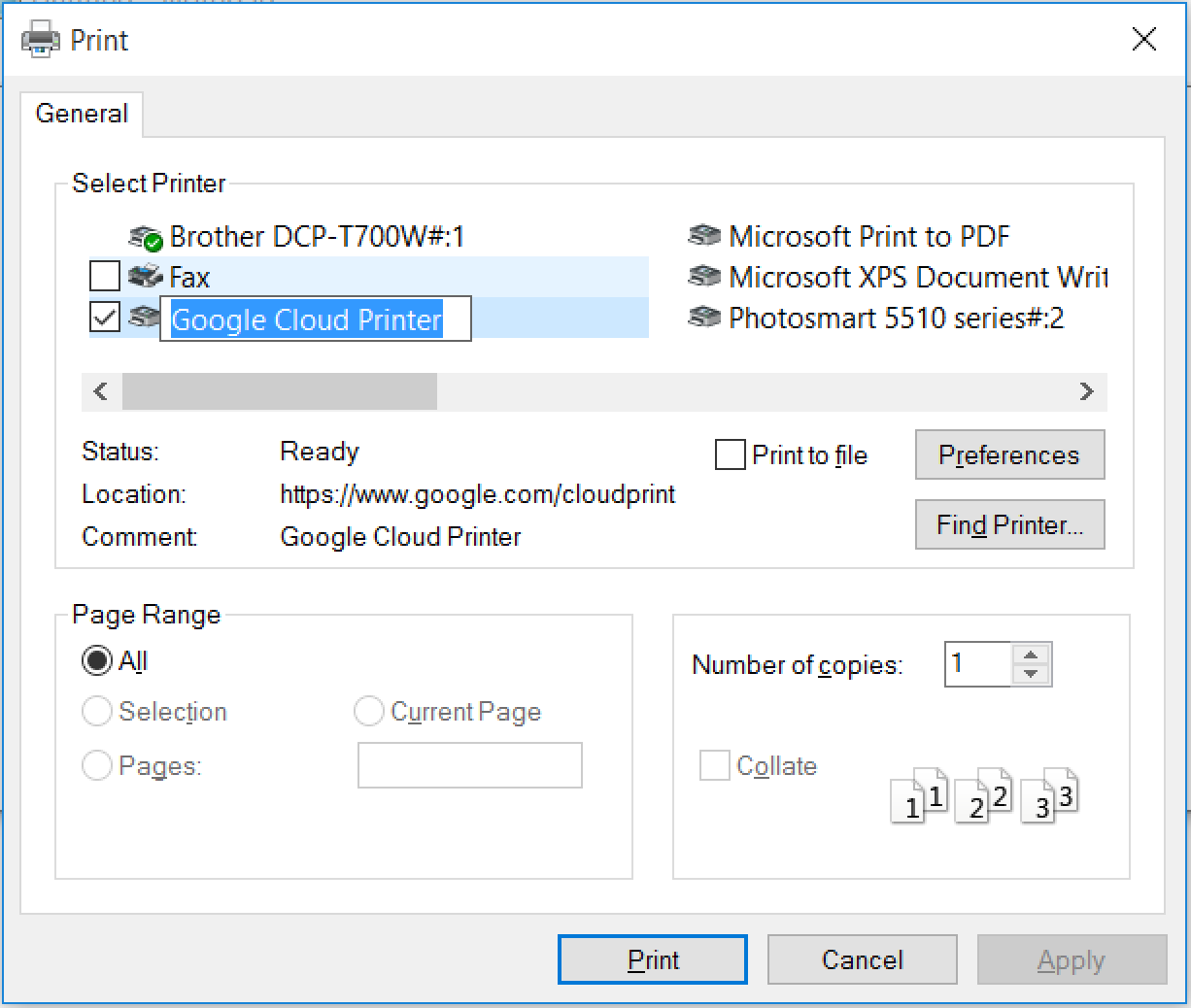
Google makes things easy on Windows, with an official Cloud Printer app that adds Google Cloud Print as another printer on your computer. Install the app, then print as normal from any app on your computer. In the standard print dialog, select Google Cloud Printer as your printer.
That'll open a new window in Google Chrome, with print options similar to the ones in Google Docs above. Select the printer you want to use to print it out with Cloud Print as normal.
How to Print with Google Cloud Print from macOS

To use Google Cloud Print to print from any Mac app, you'll need to purchase the $4.99 Cloud Printer app from the Mac App Store. Open it and login with your Google account, and you'll see each of your connected printers, their settings, and any documents in the queue. There's an Open file button to open anything and add it to your print queue, too.
Then, to print from any app, download its companion Virtual Printer and install it. You'll then have a Cloud Printer option in your normal Mac print dialog that you can use to print anything you want.
How to Print with Google Cloud Print from Android
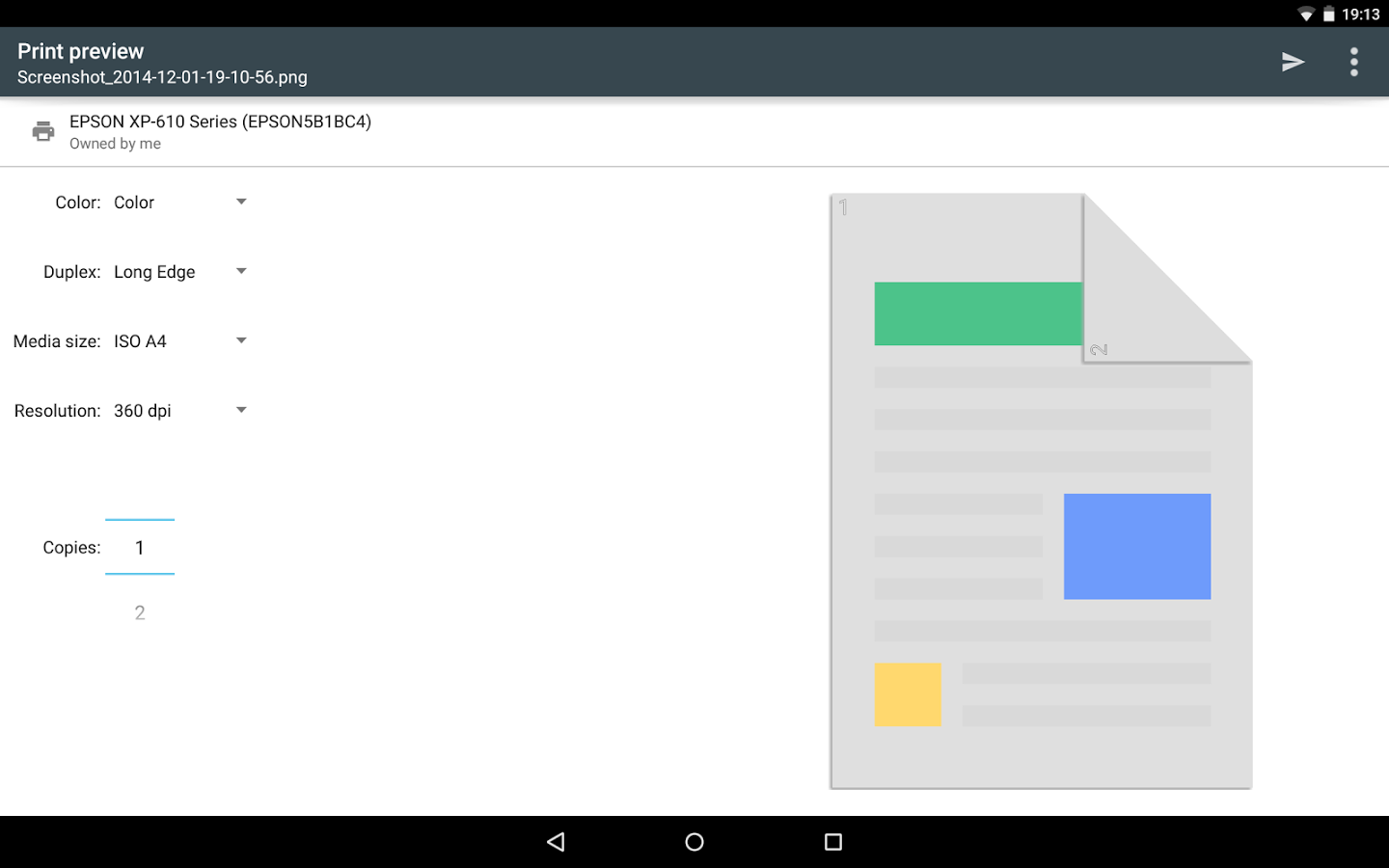
Android, perhaps, has it the easiest. Many Android devices today come with Google Cloud Print built in. Print as normal from your app's menu, then choose Google Cloud Print and the printer you want to use.
If you can't find the option, download the Cloud Print app for free. You can then open documents in the app and print them—or use it from the print menu.
How to Print with Google Cloud Print from iPhone and iPad
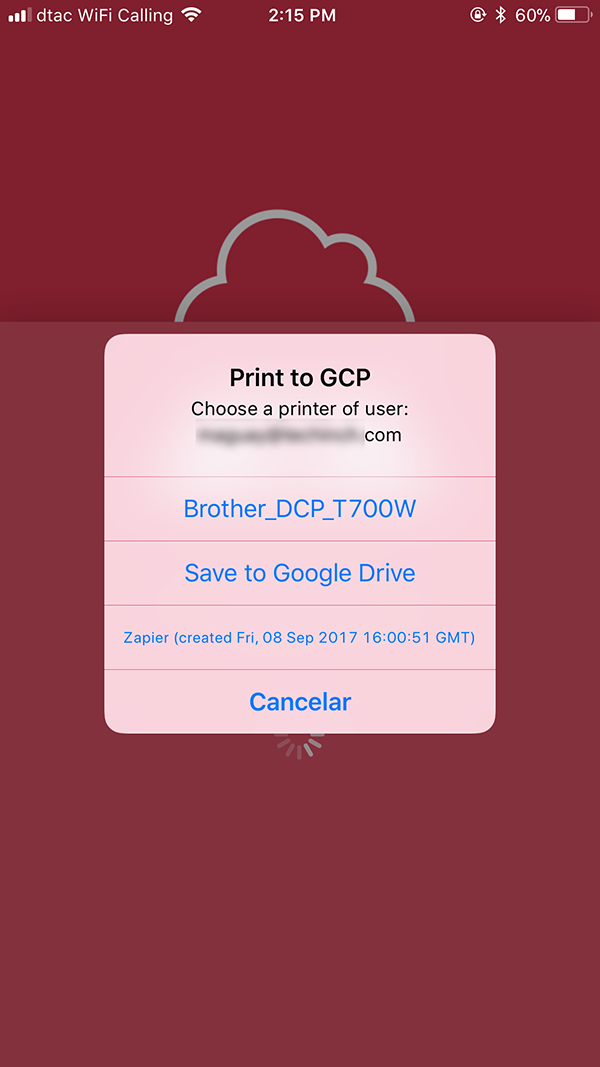
On an iPhone or iPad, you have two great options to print anything with Google Cloud Print. The cheapest and simplest is the free CloudPrint app. Install it, then open the app and login with your Google account.
Then, whenever you want to print something from any app, tap the Share icon in the app, choose the CloudPrint icon (enable it in the More option if you don't see it), and select the printer you want to use. You can then view your print jobs and cancel them from the CloudPrint app menu.
Or, for more features, the Google-recommended PrintCentral Pro app lets you organize your files and print them via Cloud Print—and it also includes a printer extension like CloudPrint to print from any app.
How to Automatically Print from the Cloud with Zapier
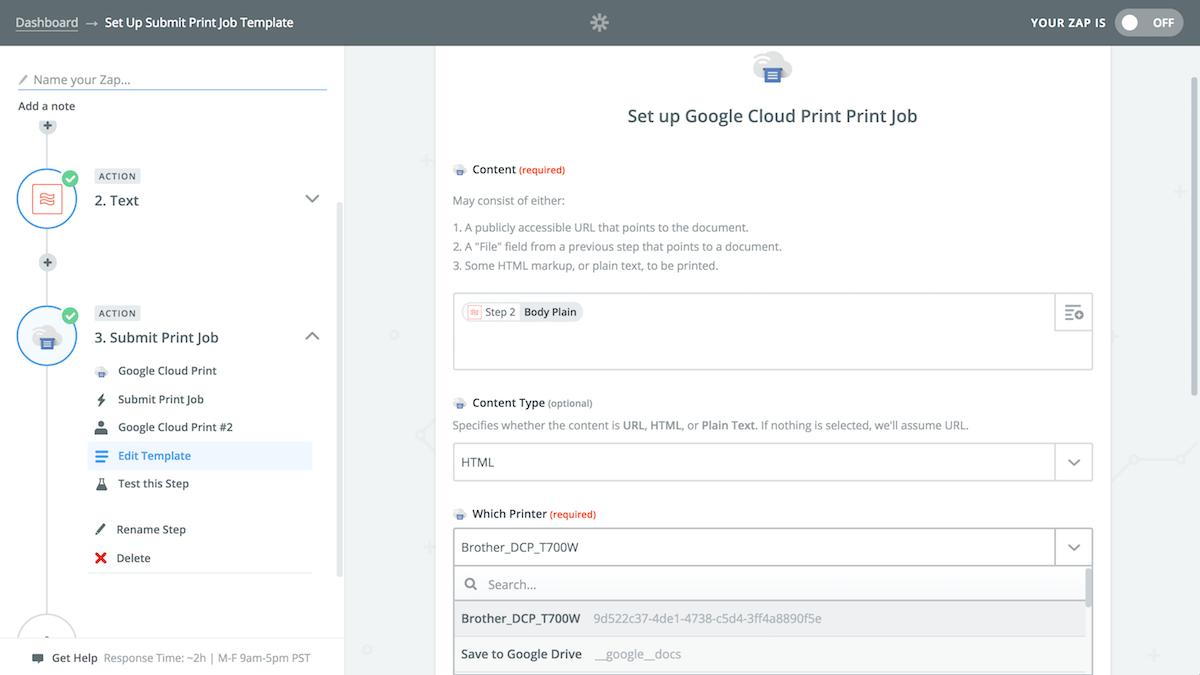
Or, you could skip pressing the print button, and have your apps print stuff on their own automatically. That's possible using app automation tool Zapier, which has a built-in Google Cloud Print integration that can print your files, plain text, and HTML-formatted copy automatically.
Say you want to automatically print out Gmail emails with the Print label, or new files saved in a specific Dropbox folder, or Evernote notes in your Print notebook—or want to print anything else out that you need a paper copy of—without the mental overhead of remembering to click Print. Here's how it works:
- Open Zapier and click the Make a Zap button
- Select the app you want to print files from as the trigger app
- Select Google Cloud Print as the action app, choose the Submit Print Job action, and connect Zapier to your Cloud Print account.
- Add the file or text you want to print by clicking the
+icon beside the Content box, as in the screenshot above. Select the content type below that, then pick the correct printer. - Test and turn on your Zap.
Now, whenever something new is added to the trigger app you selected, Zapier will automatically print that file or text out with your Google Cloud Print printer. It's the easiest way to print stuff. Here are some of the most popular ways to automate your print work:
Printing Productively
The funny thing is, most of us print less than we used to. It's easier than ever to keep all your communications and documents digital. Which makes it all the more frustrating when you really need to print something. You're not printing today because it'd be nice to have a paper copy—you've got to get this thing in print.
Google Cloud Print won't fix printers' worst issues, but it will smooth out the rough edges. Instead of having to endlessly tweak your network sharing settings, you can set the printer up once with Cloud Print, then print to it from any of your devices, anywhere on earth, even when your printer's turned off. Then when you get home or back to your office, turn on the printer and connect it to your printer, and Google Cloud Print will work its magic.
Image Credits: Banner background based on photo by Max Wheeler via Flickr; Cloud Print animation via Google Cloud Print site.
source https://zapier.com/blog/google-print-tutorial/


No comments:
Post a Comment