Creativity isn’t just for artists. Creative thinking—and especially, creative ideas—drive business and professional innovation in every field. Whether it’s a potential topic for a single blog post or a concept for a whole new line of business, ideas are the bedrock on which we build our breakout projects and career moves.
But ideas don’t do any good if they’re stuck in your head—or if you forget them before they become actionable. That’s why it’s crucial to develop a system for capturing and organizing your ideas in a readily accessible idea file. The more systematic you are about capturing your ideas, the easier it will be to find inspiration for your next project or fodder for your next pitch meeting.
When I left my corporate job to become a full-time freelance writer, I had to become very disciplined about capturing every single idea I have for a potential story or blog post. But I soon found that the habit of capturing every single story idea spilled over to my corporate work, too: ideas for content marketing projects, corporate trainings, or software projects all started flowing (and getting captured). It turns out that my idea file is my single greatest asset, not only when it comes to pitching editors, but also when it comes to winning and serving clients.
In this post, I’ll map out what goes in an idea file, how to build a system for capturing and organizing your ideas, and how to use your idea file to fuel your professional success.
What Goes in an Idea File
What goes in an idea file? That depends on the nature of your work, but here are some possibilities:
-
Art and entertainment: Sculpture, painting, or other project ideas. Film concepts. Novel ideas. Character ideas. Plot twists. A song lyric or melody fragment that could be built upon. A situation that would make a great jumping-off point for a book or story. A dance move. Two songs you’d like to combine in a mash-up.
-
Content marketing: A business dilemma your customers frequently mention, which could inspire a great report. White paper ideas. A brilliant blog post title. Listicle topics. How-tos you’d like to read (or write).
-
Design: An illustration concept. A new potential use for a familiar material. A visual motif to sketch. A color palette.
-
Food and hospitality: Recipe or menu ideas. Ingredients to explore/experiment with. Event concepts. Decor concepts or ideas for new spaces.
-
Management: A new hiring process. A potential business line. An idea for a team-building exercise or retreat. A position to create or fill. A potential project or initiative.
-
Marketing and advertising: Taglines and slogans. A social media campaign idea that might be right for a future client, someday. Photo concepts. A crazy idea for a street team or word-of-mouth promotion. A fun idea for swag or promotional item.
-
Product ideas: Product sketches. Market opportunities to investigate or fill. A complaint you’ve overheard (or made) that suggests a product opportunity. Two products that could be combined into one. A product category that needs to be improved.
-
Research and customer intelligence: Questions you’d like to have answered with a survey, social media data, or other data source. Customer intelligence project ideas. Academic research paper ideas. A metric you want to start measuring/tracking.
-
Sales: A pitch line to try or refine. A new potential target market. An idea for accelerating the sales cycle. A new way of packaging your products or services. A pricing innovation. A new client you want to pitch.
-
Service improvement ideas: Friction points to address. Services you’d love to use. Services that could be combined in new ways. Delivery or on-demand service opportunities.
-
Sport and fitness: Equipment that could be improved. A type of player or coach to seek out. A new type of workout routine. A new diet you'd like to try.
-
Technology: Website ideas. Apps or games you’d like to find or create. Tech workarounds you want to look for or develop. Software tools or hardware products you or your company could develop. A URL or social media handle you’d like to snag.
-
Training and presentations: Conferences you want to pitch. TED or Pecha Kucha talk ideas. Keynote ideas. Internal trainings or "lunch and learn" topics you’d like to book for your team. Jokes or lines to incorporate into your talks.
-
Writing and journalism: People you’d love to interview. An experience that leaves you scratching your head…and which you could investigate by writing about it. A conversation that could be turned into an article. A response you could write to something that really annoyed you.
When you build up an idea file, you always have a place to start on your next project. If your boss, client, or team asks for fresh ideas, you’ll be ready. Best of all, the practice of capturing your ideas helps foster creativity: the more ideas you jot down, the more ideas you’ll have.
How to Set Up Your Idea File
A successful idea file is both comprehensive and well-organized. To make sure your idea file captures everything that comes into your head, you need to make it really easy to jot down every single idea you have. To make make sure your idea file is organized, you need to get that stream-of-consciousness idea flow into a more structured form.
My approach does both. I use an Evernote notebook to capture every single idea that comes into my head. I use a Google spreadsheet to organize and review my ideas. And I use Zapier to connect my Evernote notebook to my Google spreadsheet, so that I always have an up-to-date list of all my great (and not so great!) ideas.
Your capture file
I use Evernote as my all-around note-taking application on both my computer and phone, so it was a no-brainer to make it the place I’d capture all my story ideas. But there are lots of applications that could serve this purpose for you: you just need to choose a note-taking app that works on both your computer and your mobile device(s). (Check out this list of note-taking options.) I recommend using Evernote or OneNote, since they both integrate with Zapier.
Once you’ve chosen the note-taking application you’re going to use…
- Set up a notebook for your ideas, named something like “Ideas” or “Innovation File”
- Make sure your note-taking app is installed on all the computers and devices you regularly use
- Create a shortcut to your ideas file on every device
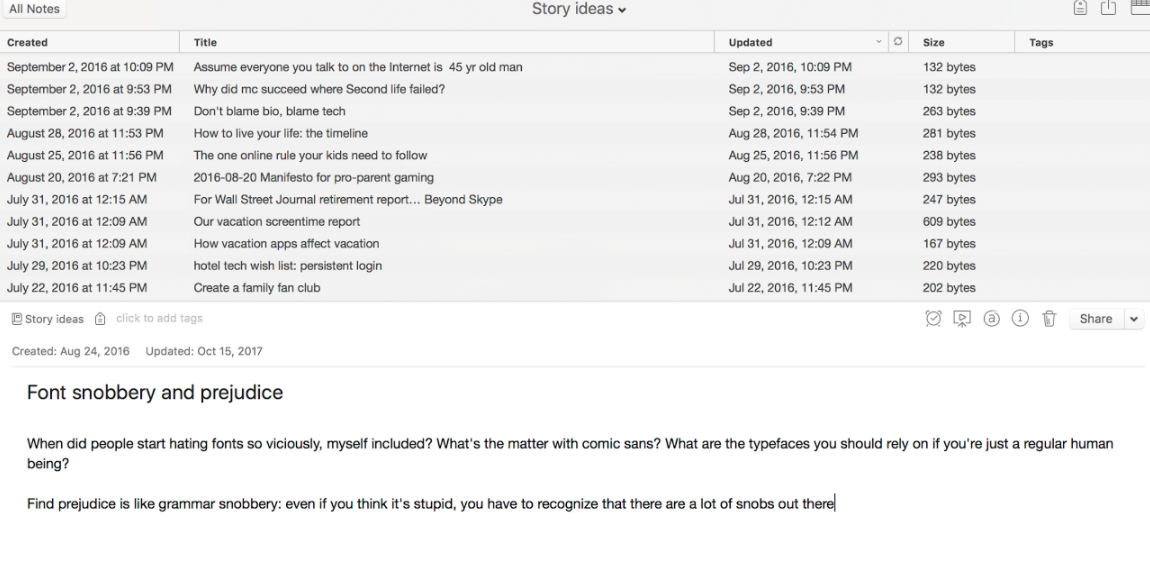
Every time you have a new idea—however half-baked—add it to this notebook. Most of the time, I use my phone to quickly dictate a new idea into my Evernote ideas notebook; if I’m on my computer when inspiration strikes, I just type it directly into Evernote, which I always have open on my Mac. Once in a blue moon, I email an idea to myself instead, using my Evernote email address to create a note via email. You’ll probably need two or three ways of quickly adding notes to your idea file: what matters is that you always have a capture tool handy, and that you’re consistent about adding every single idea to your ideas notebook.
Your ideas spreadsheet
As soon as you’ve captured more than ten or twenty ideas, your notebook will become unwieldy. I’ve been using my Evernote ideas file for 18 months, and it’s got 281 ideas. That’s way too many to scan when I need to pitch an editor or client on some project possibilities!
That’s why I use a Google spreadsheet to organize my long list of story ideas. It allows me to quickly sort ideas when I need to find a particular type of inspiration.
How you set up your idea file will depend on your particular work and the particular kind of ideas you need to capture or review. But you will almost certainly need the following columns:
- Idea: The summary of your idea. This is whatever’s in the title of a note you capture.
- Details: Any additional notes you’ve jotted down about your idea, from the body of your note. This is also where you’ll add any additional notes or details when you’re reviewing your ideas spreadsheet.
- Quality: It’s easier to be relentless about capturing every single idea, however weak, if you know you’ll have a way of filtering your best ideas later.
- Category or type: If you’re using a single Ideas sheet to track a range of ideas, this is where you’ll categorize your ideas by type, like “presentation idea,” “product idea,” or “marketing project”. If you’re only capturing one type of idea (like story ideas or product ideas) you can categorize them by type: For example, if you’re capturing product ideas for your bakery, you might categorize as “desserts,” “breads,” “breakfast items,” and so on.
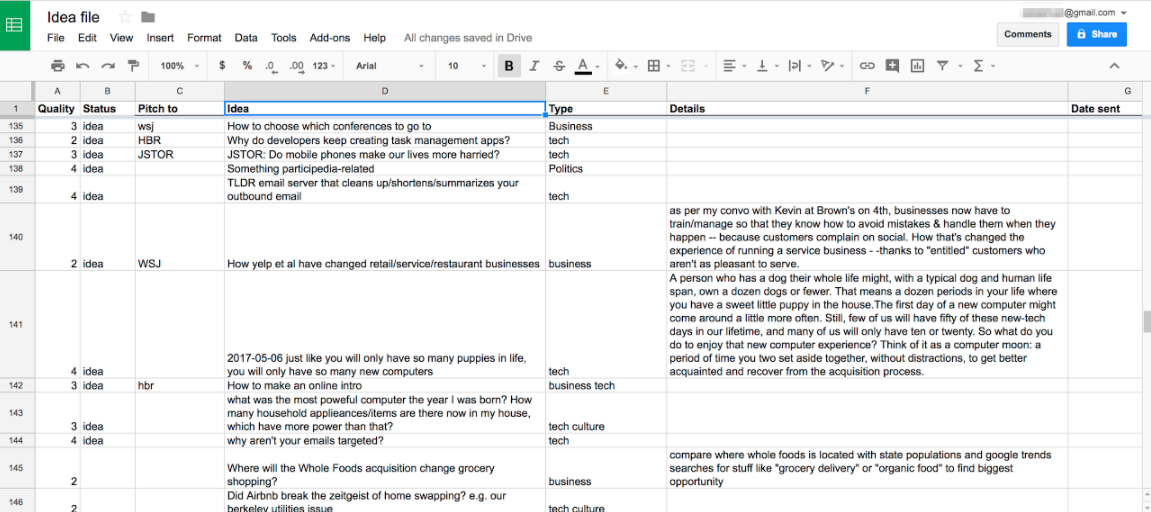
Once you start using your ideas file to drive your work, you’ll quickly discover whether you need additional columns. I’ve found it’s helpful to have the following in my file of story ideas:
- Status: When I first add an idea to my sheet, it’s marked as “idea”. Once I actually send it to an editor, I mark it “pitch”. If my pitch is successful, I change that to “accepted”.
- Pitch to: If I have an idea about where a story might land, I note it in this column. If I’ve got an idea for a report or blog post that would work for a corporate client, I note the client’s name here.
- Date sent: When I send out a pitch, I note the date here.
You may also find it useful to create a couple of additional sheets in your Idea file so that you can archive ideas you don’t need to see anymore. I use several:
- Assigned: Once an idea has been accepted for publication I move it to this sheet so I don’t accidentally pitch it to multiple publications.
- Deprecated: If an idea gets dated or I decided I don’t like it anymore, I move it here.
- Project ideas: Sometimes I chuck ideas into my story ideas file that don’t really make sense as articles, but could be interesting as a presentation, client project, or book. Those go into a separate sheet for future reference.
Once you’ve finished setting up your idea spreadsheet, take a few more steps to ensure it’s always easy to find:
- Star your Ideas sheet in Google Sheets.
- Bookmark your ideas spreadsheet in your web browser. (I keep mine in my Bookmarks bar, so it’s always visible.)
- Install the Sheets app on your phone.
Your idea Zap
Now that you’ve got a notebook setup to capture your ideas and a spreadsheet ready to organize them, it’s time to create the Zap—the automated workflow in Zapier—that links the two together. Note: You’ll need to have at least one recently created note in your ideas notebook for this to work, so if you haven’t added an idea yet, create a new note called “My Great Idea” and enter a random sentence in the body of your note.
The template below will help you get started. It's best to open the link in a new window so you can follow along with the directions below to customize your Zap.
Step 1. Open Zapier and choose Make a Zap!
Step 2. Under “Choose a Trigger App”, choose the note-taking app you’re using for your idea capture file (like Evernote or OneNote). Note: If this is the first time you’ve created a Zap with your note-taking application, you’ll have to connect your account before you can proceed.
Step 3. Choose “New Note” as your trigger, then click “Continue.”
Step 4. Select the account for your note-taking app, then click “Continue.”
Step 5. From the Notebook dropdown, choose the name of the notebook you’ve set up to capture ideas. Then click “Continue.”
Step 6. Test your trigger by clicking “Fetch & Continue.”
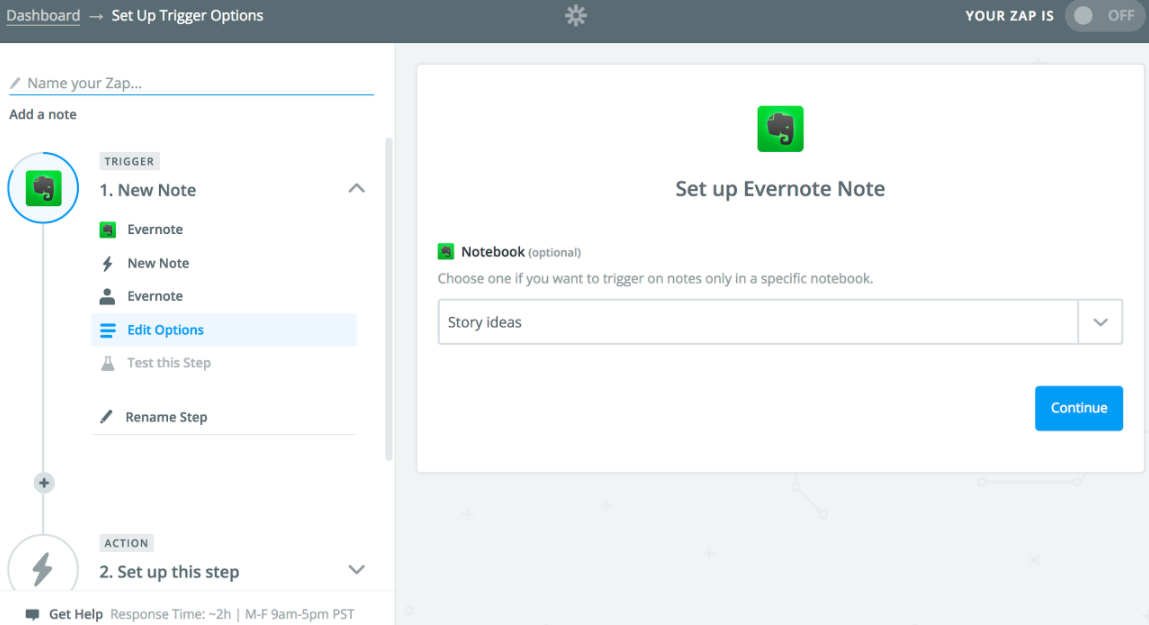
Once you’ve successfully tested your trigger, it’s time to set up your action—what happens when a new note is added to Evernote.
Step 1. Under “Choose an Action App,” enter “Google Sheets.”
Step 2. Under “Select Google Sheets Action,” choose “Create Spreadsheet Row” and click “Continue.” Note: If this is your first time creating a Zap for Google Sheets, you may need to connect your account before you can continue.
Step 3. Under “Set up a Google Sheets Spreadsheet Row,” select the following:
- For Spreadsheet, pick the name of your sheet. (For example, “Idea file.”)
- For Worksheet, pick the name of your the main worksheet in your spreadsheet. (For example, “Ideas Inbox.”)
The rest of the fields you see on this page will correspond to the columns you’ve set up in your Ideas File spreadsheet. Here’s how I have mine set up in Zapier:
- For Status, I enter “Idea”. This labels any new idea as “Idea” until I update its status, so it’s easy for me to see all my new ideas.
- For Idea, I pick “Title” from the dropdown list of Evernote fields. This takes the title of each note I create and fills it in the “Ideas” column.
- For Details, I pick “Content text” from the dropdown list of Evernote fields. This takes the body of each note I create, and fills it in the “Details” column.
Step 4. Once you’ve filled in all the fields you want Zapier to fill in when it adds a new idea to your spreadsheet, click “Continue.”
Step 5. Zapier will test your Zap. Assuming your test works, select “Create & Continue.” Then click “Finish.”
Step 6. Name your Zap (something like “Add Idea to Idea File”) and switch it on.
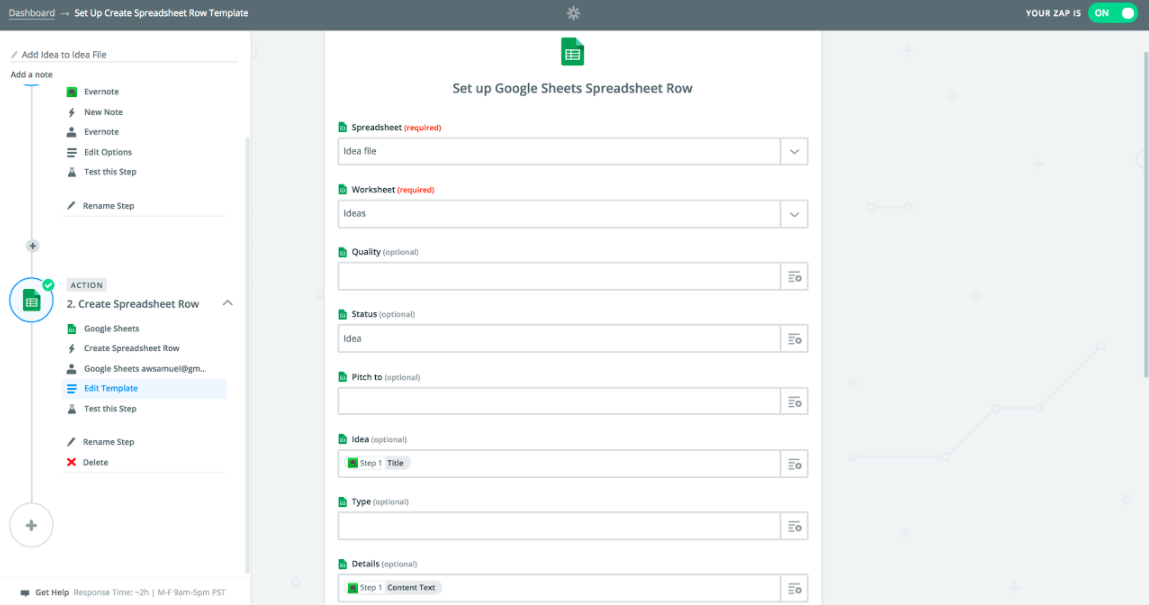
Once you’ve gotten used to using your ideas file, revisit your Zap to see if there are any other fields you want to fill in when your note gets added to your spreadsheet. Some options to consider:
- Use tags to categorize your note when you create it, and set up your Zap so the “Tags” field populates the “Type” column in your spreadsheet.
- Add a “Created Date” column to your spreadsheet, and set up your Zap so “Time Created Pretty” populates the “Created Date” field.
How to Use Your Idea File
Now that you’ve got your idea file set up, it’s time to put it to good use.
Grooming your idea file
To keep your idea file in shape, adopt these habits:
Review your idea file regularly: anywhere from once a week to once a month. When you’re reviewing your idea file, make it useful by adding some additional information:
- Categorize your ideas by type or subject. Try to be consistent in how you describe each category so you can sort your spreadsheet by type.
- Grade the quality of each idea. I use a 1-5 quality scale to rank my ideas once they’re in my spreadsheet (1 is for ideas I love and think I can sell as a story; 5 is for ideas that seem pretty weak or boring.)
- Expand on your ideas. If you have additional thoughts on an idea, add those to the details column. You may also change the grade you’ve previously assigned to an idea, depending on shifts in your interests or in the marketplace.
- Add new ideas. You don’t have to add all your ideas via your note-taking app: You can add them directly to your spreadsheet. When I’m reviewing my spreadsheet, I almost always get additional ideas, so I just add them in as I go.
Sort your ideas file by topic. I usually keep my story ideas sorted on the “Type” column. That way, if an editor asks me for productivity stories, I can quickly scan a list of related ideas.
Filter your ideas by quality. When I’m scanning my spreadsheet for ideas I can pitch, I use Google Sheets’ Filter function to filter my spreadsheet on the “Quality” column, and hide anything marked 4 or 5. That way I can focus my attention on the most promising ideas.
Weed out weak ideas. At a certain point, your idea file will have so many ideas that it will become hard to scan through it quickly. Once you start getting bogged down in a sea of ideas, use the “Quality” column to sort your spreadsheet, and then move all the ideas you’ve rated 4 or 5 to a separate archive worksheet.
Tap into the power of the idea file
Capturing and reviewing your ideas is almost sure to boost your creativity—but that’s far from the only benefit of maintaining a solid idea file. Your idea file should become part of your ongoing workflow, like a superpower that you can tap into simply by firing up your spreadsheet. Here are some great ways you can put that power to work:
Start every project with your ideas file. Once you get used to having a wealth of ideas at your fingertips, your idea file can be your go-to starting point in any work situation that calls for fresh thinking. Whether you’re planning a new marketing campaign, your next team retreat, or your new fall product line, peek in your ideas file to see what might get the ball rolling.
Win new professional opportunities. I look at my ideas file whenever I’m meeting with a prospective client who’s asked me for content marketing ideas; when I’ve been introduced to a new editor, and want to wow them with great story ideas; when I see a new publication is looking for pitches on a particular topic; or when I’m invited to propose presentation topics for a conference.
Get energized. Feel like your work has plateaued? Look in your ideas file for something fresh to take pursue. When I’m in the doldrums, and need a writing prompt that will get my juices flowing, there’s always something in my ideas file that I’ve longed to tackle. If you need a project that will get you fired up when you’ve just returned from a vacation, look in your ideas file.
Prepare for meetings. When you’re heading to a meeting or pitch that might require you to share some ideas, prepare by reviewing your idea file beforehand. Scan your file before a performance review, client pitch or job interview, so you can wow people with your brilliant ideas. If you’re going to a meeting where it would be awkward to take out your computer, consider pasting the most relevant ideas into a new note; Google Sheets is unwieldy to scan on a phone.
Get inspiration from your top ideas. At least once a quarter, look just at your top ideas: the ideas you’ve rated “1” in your “Quality” column. What are the ideas or projects you’re just burning to take on? Who could you pitch these ideas to? What changes would you need to make so that you’d have an opportunity to pursue the one or two ideas you’re most excited about? Use this list to inform your planning for the next quarter, or if you’re thinking about your longer-term career trajectory, your professional development strategy.
How will you use your idea file? We’d love to hear your great ideas in the comments below.
Keep Reading:
- Remember Everything with Evernote: 30+ of the Best Tips and Tricks
- Better Brainstorming: The Most Effective Ways to Generate More Ideas
- Make a Plan: How to Outline Your Ideas with 20 Powerful Tools
source https://zapier.com/blog/create-idea-file/

No comments:
Post a Comment