It's the simplest to-do list app, hidden behind a button in Gmail and Google Calendar. And yet, Google Tasks is one of the most popular to-do lists thanks in part to that simplicity. You don't always need a full project management system to keep track with your work. Sometimes, something simpler is better.
Imagine a paper to-do list with a checklist of things you need to do. Perhaps you'd indent some tasks that are part of a larger task; maybe you'd scribble a quick note under a task with more details, or write a due date beside critical tasks.
Now digitize that simple to-do list, and you've got Google Tasks.
Google Tasks was so basic that for years it lived with an outdated design, hidden under a menu in Gmail. No longer. The new Google Tasks is still one of the most basic to-do list apps—only now, with features and a design you'll want to use.
How to Get the New Google Tasks
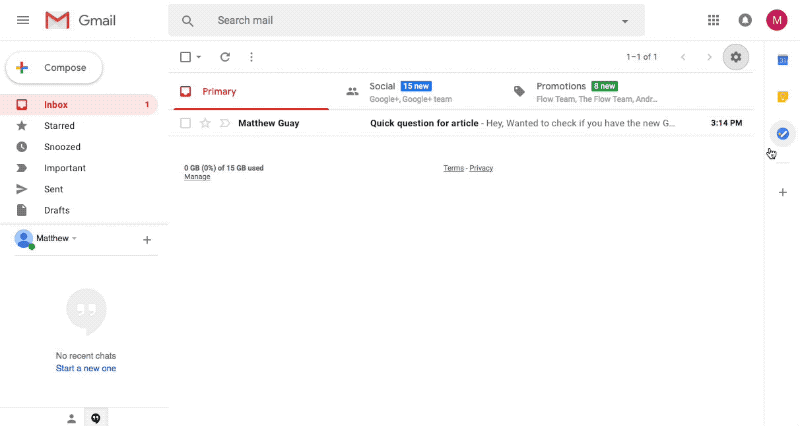
The new Google Tasks comes as a bonus with the new Gmail design—which you can get today if you haven't switched already. Open gmail.com, click the Settings gear near the top right corner, and select Try the New Gmail. Along with a new design, the new Gmail lets you preview attachments, view appointments in your inbox, snooze email, and more.
Along with that comes the new Google Tasks. In the new Gmail sidebar that lets you view Google Calendar events, Google Keep notes, and 3rd party add-ons is a blue button for Google Tasks. Click that, and after a brief animation you'll get a new Google Tasks account.

It's still in Google Calendar, too—though for now with the original basic Google Tasks design. Click the Tasks calendar in the My calendars list on the left sidebar to show the Google Tasks sidebar. That also shows any scheduled tasks on its due date in the main calendar.

And, at long last, Google Tasks is on mobile, with full-featured iOS and Android apps. Even if you don't use Gmail, those apps can still be a great simple productive tool.
Add Tasks to Google Tasks

But first, let's get tasks added to Google Tasks. Open Google Tasks in the Gmail sidebar, click the Add a task field in the top, and type in your task. Press your enter key to save the task and you can instantly type in another task. Need to edit a task? Click on it to select or edit text right in the list.

Or you can add more details to tasks from their Edit view. Press Shift+Enter when saving a task to see its edit view—or click the pencil button beside the task. There, you can add a description, due date, or subtasks to the task. You can also add it to a different list—more on that later.
You won't be able to add tons of details, but it is enough to stay on top of your tasks.
Add Gmail Emails to Your To-Do List

Aside from its simplicity, Google Tasks' best feature is its deep integration with Gmail. Your inbox isn't the best to-do list—so Google Tasks gives you somewhere to list those important messages that need a reply or action on your part.
The easiest option is also the most fun. Drag an email from anywhere in Gmail to the Google Tasks sidebar to instantly turn it into a task. It'll keep the email's subject as the task name, with a link to the email underneath. You can then archive or move the message and still open it easily from the Google Tasks link.

Or, while reading an email, click the three dot menu and select Add to Tasks to turn the email into a task without dragging. There's a keyboard shortcut too: Shift+t will add the email you're reading to Google Tasks.
Organize Google Tasks With Lists & Drag-and-Drop

Much like a paper to-do list, the most direct way to use Google Tasks is to jot down basic things you need to do and check them off as they're completed. But if you'd rather plan, rearranging your tasks into the order you should complete them, you can do that too. Just click on a task and drag it to the order you want. Move a task with subtasks? Just drag to move the whole set together. Or, if you decide a subtask should be its own task, drag it out and it'll turn into a standalone task.
Keyboard shortcuts work here too: Select a task, then press alt+↑ or ↓ to move the task around.

Need to see what needs done first? Click the three-dot menu and select Sort by Date to group your tasks by their due date, with the tasks due soonest at the top. Open the menu again and select My Order to get the tasks back in the order you dragged-and-dropped them.

There's one more way to sort tasks: Lists. When you first open the new Google Tasks, it will start a new My Tasks list and put all of your older tasks in a list with your name. Click the My Tasks (or other list name) button in the top of Google Tasks to select the list you want or add another.
To move tasks to a different list, open their edit view and select the list you want.
Manage Google Tasks with Keyboard Shortcuts
It's fun to drag emails over to Google Tasks and move your subtasks around, but the fastest way to manage Google Tasks is with your keyboard. Here's a list of the most useful shortcuts for reference—or you can find them anytime in Google Tasks by pressing Ctrl+/ on Windows or Command+/ on Mac:
- Open Google Tasks:
g+k - Switch between Google Tasks and Gmail:
Ctrl+Alt+,on Windows orCMD+Alt+,on Mac - Add Gmail email conversation to Google Tasks:
Shift+t - Add new task:
enter - Complete task:
space - Move task up or down:
alt+↑oralt+↓ - Indent or un-indent task:
Ctrl+[orCtrl+]on Windows orCommand+[on Mac - Exit details mode:
Esc
Use Google Tasks Apps to Manage Tasks on the Go

Your phone might be the handiest place to keep a to-do list, since you probably always have it on you. Google Tasks' new mobile apps are perfect for that.
Install Google Tasks on your iOS or Android device, and if you've already signed into any other Google apps with your Google account, Google Tasks will pull in your to-do lists automatically. It works much the same as in Gmail. Tap the Add a new task button to type in a task, then tap the task to add a due date, description, or subtasks. Then tap-and-drag tasks to arrange them as you'd like.
The menu in the lower left corner of the app lets you switch between task lists or add new ones. And, best of all, it lets you switch between Google accounts. If you have a G Suite account for work along with a personal Gmail account, tap your avatar in the Google Tasks app to switch between your work and personal to-do lists.
As with most other mobile to-do list apps, Google Tasks can notify you when tasks are due. You'll never forget your important tasks even if you don't open Gmail.

There's more, too. Google has a Google Tasks Chrome extension, albeit with Google Tasks' older design, so you can add tasks from any website.

Or, if you'd rather open Google Tasks in its own tab, Google has a handful of web apps with older designs for a basic way to manage Google Tasks. There's the full-featured Google Tasks app that includes a sidebar with all of your lists, and the basic Google Tasks that looks more like the Google Tasks Chrome extension. Or, on mobile, the plain text Google Tasks is a simple way to view your tasks anywhere—even on a Kindle's browser.
Automate Google Tasks
Google Tasks is a simple to-do list—but with lists, subtasks, and mobile notifications, it has the basics you need to stay productive and keep track of your most important things you need to do. And with app automation tool Zapier, you can do even more with Google Tasks. Zapier's Google Tasks integrations can add new tasks and update existing ones automatically—or create new lists and fill them with tasks as an easy way to start projects. Or, Zapier can watch your Google Tasks lists for new or completed tasks and start workflows around your tasks.
Explore some of the most popular Google Tasks integrations—or here are some ideas to help you get started:
Move Tasks Between Apps
Create Tasks From Other Apps
Automate Your Email Tasks
Simplify Your To-Dos With Google Tasks
Sometimes a simpler tool is what it takes to keep you productive. If you wanted a simpler, back-to-basics to-do list app or wish you could get your tasks out of your inbox and into something more manageable, the new Google Tasks is a better tool than ever to handle it.
And with a bit of list organization and automation, you can turn it into the tool that tracks everything you need to do.
source https://zapier.com/blog/google-tasks-guide/

No comments:
Post a Comment