Something funny happened as our phones turned into pocket computers: The phone part quit being as important. Our phones aren’t glued to our ears anymore. For many of us, phone calls are something we plan—they’re important conversations about detailed subjects, not random calls to check something quick. The latter have been taken over by text messaging and a plethora of chat apps.
Those important phone conversations aren’t just so you can talk to someone. They’re where you make decisions, get detailed questions answered, and find out things you’d like to remember. If only they were written down. Or just recorded—after all, a phone call (perhaps through an app instead of the phone system) is one of the better ways to collaborate on a podcast episode or audio interview, too.
Here’s how to record any call on any device and turn your audio into text minutes later.
Record a Call Using a Video Conferencing App
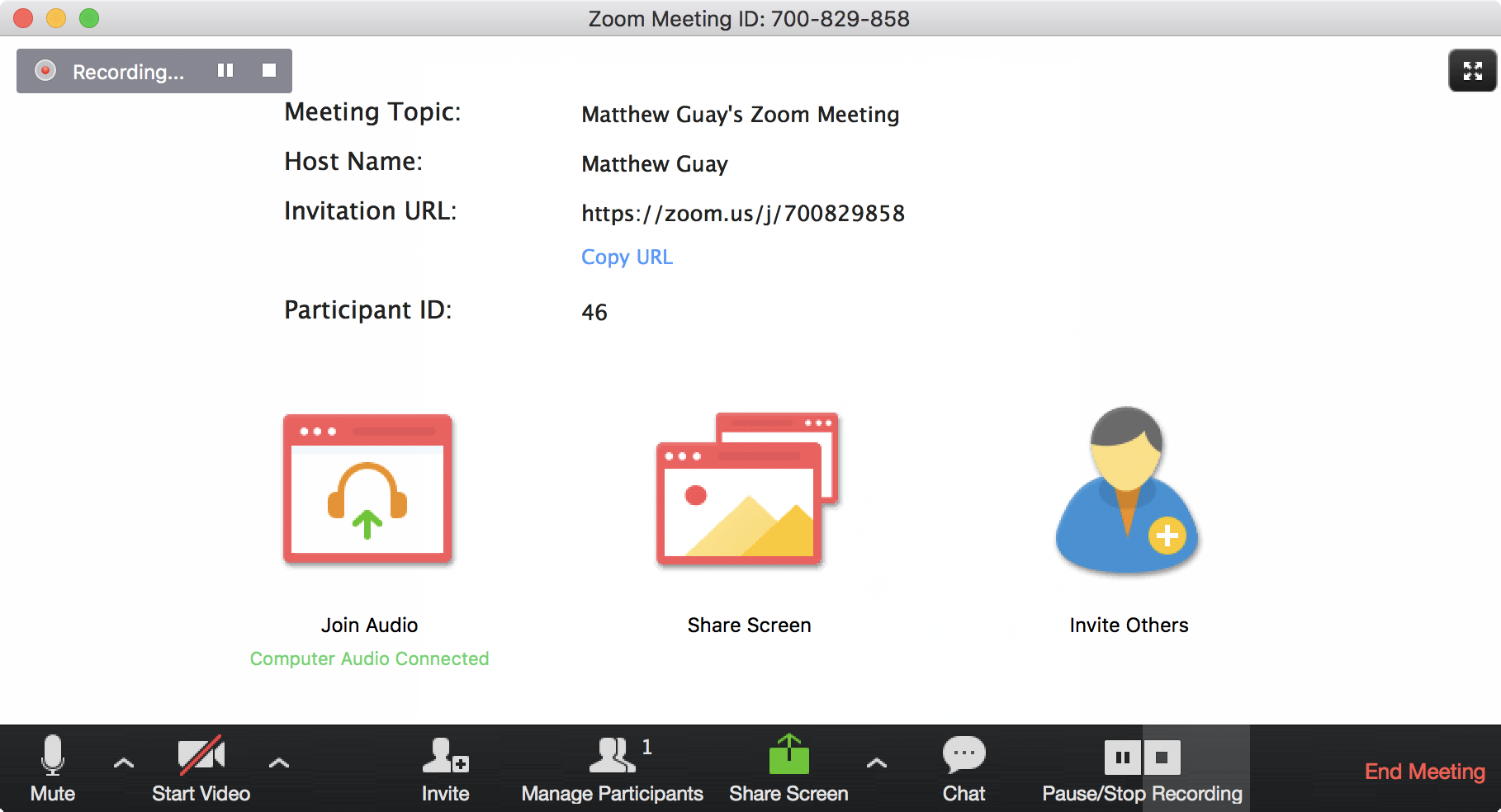
If you make a call with Zoom, GoToMeeting, Join.me, or Cisco WebEx—among other popular business video conferencing and audio call apps—you can record the call directly in the app. Start the call, and once everyone joins, ask if they’re ok if you record the meeting, then click the Record button. Once you hang up, the app will typically save a recording to your computer (with Zoom or GoToMeeting) or to the app’s online service (with Join.me or WebEx) where you can download it to listen to later. That works on computers and mobile devices on most services, too. (GoToMeeting currently records calls only on computers.) Be sure to check your favorite call or video conferencing app’s options to see if it can record calls first.
That’s the best option. Record the call using an app's built-in features, and you’re done.
How to Record a Phone Call on Your Computer
That’s not always possible, though. Sometimes it’s easier to make a call on Skype, Google Hangouts, or to a traditional phone number. Maybe your contact needs to use a specific app like Messenger for the call, or perhaps your company already uses a team chat app like Appear.in that doesn't record calls.
In that case, you need to pick the best device to record the call: a computer. Mobile devices—including phones and tablets—might be designed for calls, but they’re also more locked down and more difficult to record calls on.
Case in point: Make a call on an iPhone, put it on speakerphone, and open the built-in Voice Memos app. It’ll tell you to hang up the phone call first if you want to record audio. There are other options on Android devices, with 3rd party apps that can record audio—but Pixel phones don’t work with them, and you’ll need to test the app on your device to see if they work.
On a Mac or PC, as long as you have the right apps, you can always record calls from any app. It just takes a bit of setup—and you’ll need to use an app like Skype or FaceTime’s handoff feature to make a phone call from your computer.
Here’s how to set up your computer to record calls with free and paid software:
The Easiest Way to Record Calls on Mac and PC: Screencasting Software
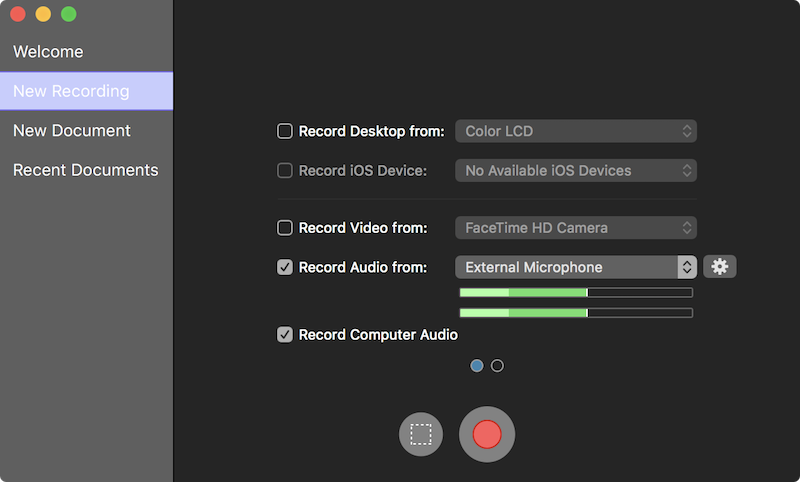
If you record calls often, and especially if you want to record a full video of the call, use a screencasting app like ScreenFlow ($129) on a Mac, Camtasia ($249) on a PC, or Snagit ($49) on either. Each is a powerful tool to record your screen, computer audio, microphone, camera, and more, then edit them into polished videos. If you already own a copy—or a similar app—they’re the easiest way to record calls on your computer (and worth the investment if you’ll record calls and screencasts often).
Before the call, open your screencasting app and select both your system audio and your microphone. If you don’t want to record video, un-check the Record Desktop in ScreenFlow or similar options in other apps. Then start the call on your computer, and once the people you’re talking to say they’re ok with the recording, press the Record button in your app.
When you’re finished, hang up the call then stop the recording. You can then trim and edit the audio before saving it to your computer.
If you don't need all the bells and whistles from a screencasting app, don't need to record video, or just don't want to spend money on an app to record your calls, there are free options available too:
Record Calls for Free on Windows With Audacity
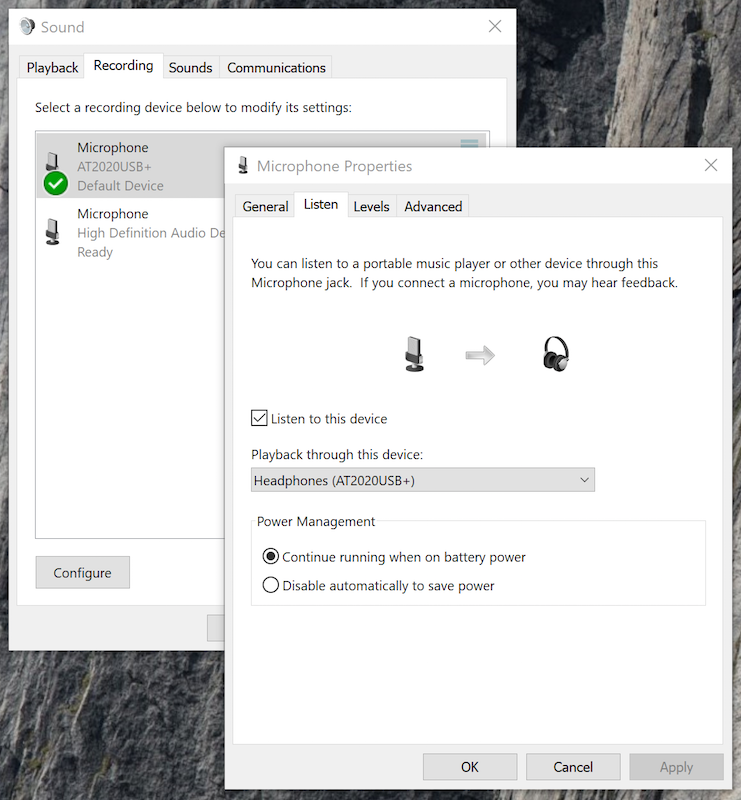
Windows 10’s built-in Sound Recorder app can only record your microphone, but with one setting change and a free download, you can record your system audio and mic together in Windows.
First, open your computer’s Sound settings, select the Recording tab, then double-click your microphone. There, click the Listen tab, then check the Listen to this device box and click Ok.
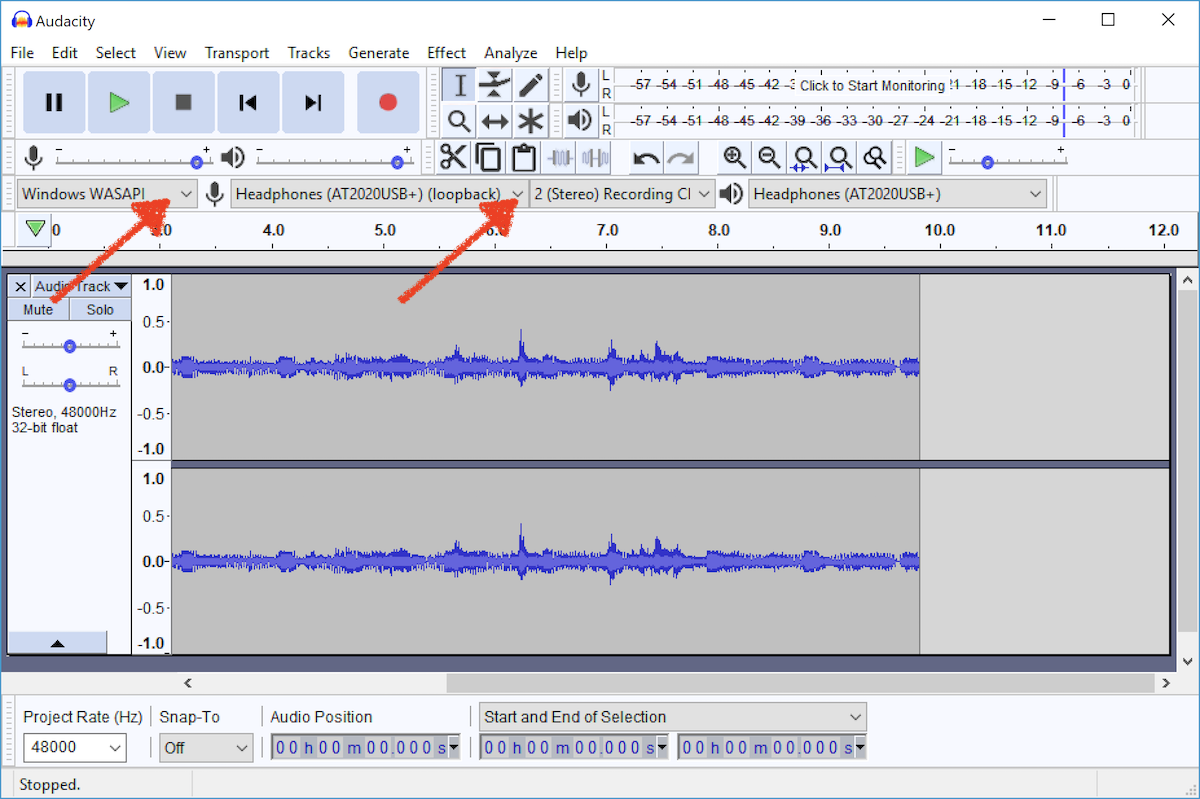
Next, install the free audio editing app Audacity if you haven’t already, and open it. In the recording toolbar, first select Windows WASAPI in the menu on the far left. Beside that and the mic icon, select the speaker or headphones that you’re currently using to listen to audio. Since Windows is playing your mic through your speaker or headphones, that option will get both the audio from anything playing on your computer (including a call) and your mic.
Now, start your call and confirm you can record, then click the red round record button in Audacity. Press the black square stop button when you’re done, and you can edit the audio or save it from Audacity.
Record Calls for Free on Mac With Soundflower and QuickTime
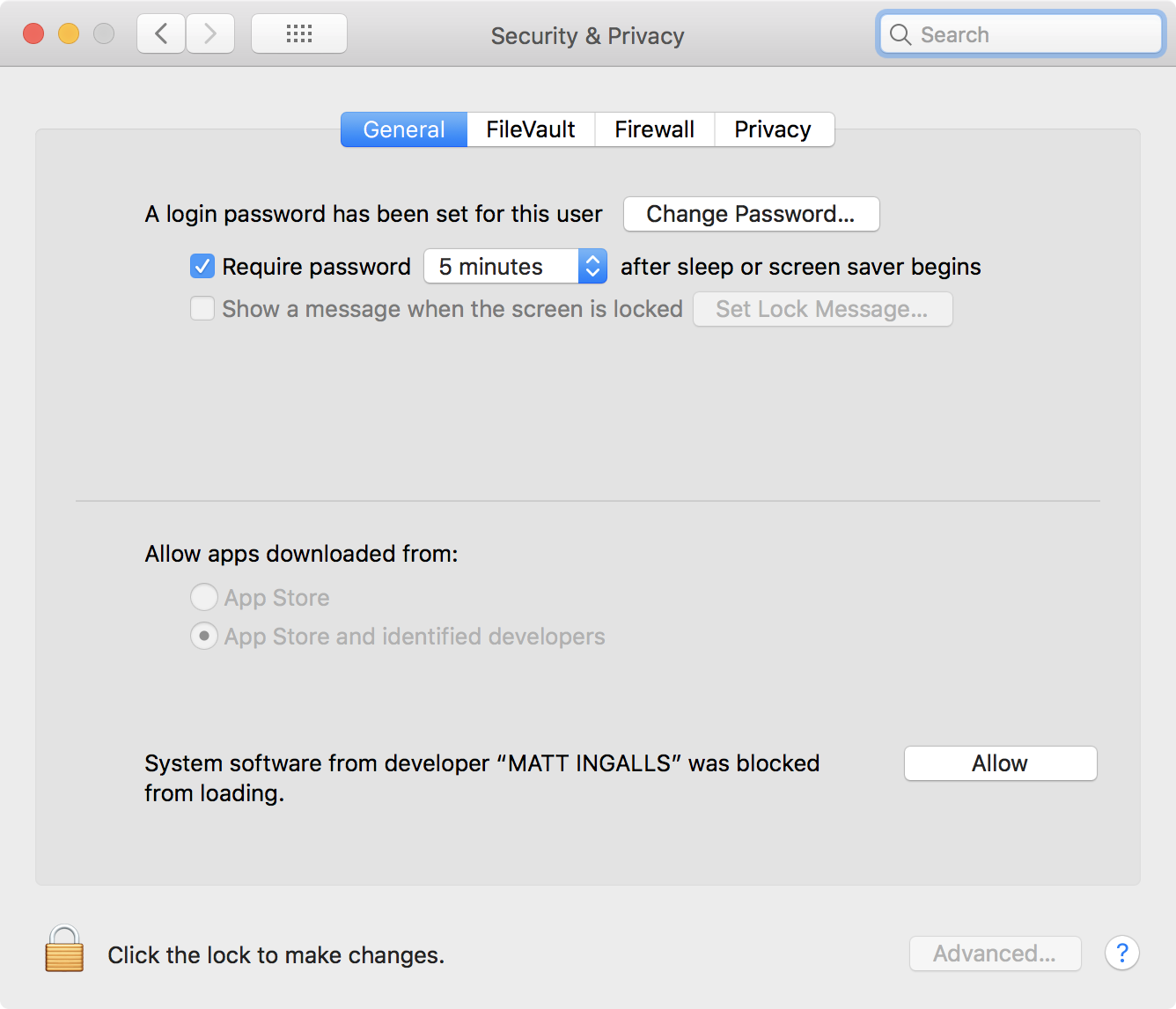
Recording calls on macOS for free is a bit trickier—but works similarly. First, download the free Soundflower app, and install it on your Mac. On newer versions of macOS, you’ll need to open your Security & Privacy settings from your system preferences and click Allow as in the screenshot above to install the tool.

Then, open the Audio Midi Setup app on your Mac (which is easiest to find by opening Spotlight or Alfred and searching for it). Click the + icon in the lower right corner and select Create Aggregate Device first. Check the box beside Built-in Microphone and Soundflower (2ch) to combine your system and mic audio. Now, the + icon again and select Create Multi-Output Device and this time check Built-in Output and Soundflower (2ch).
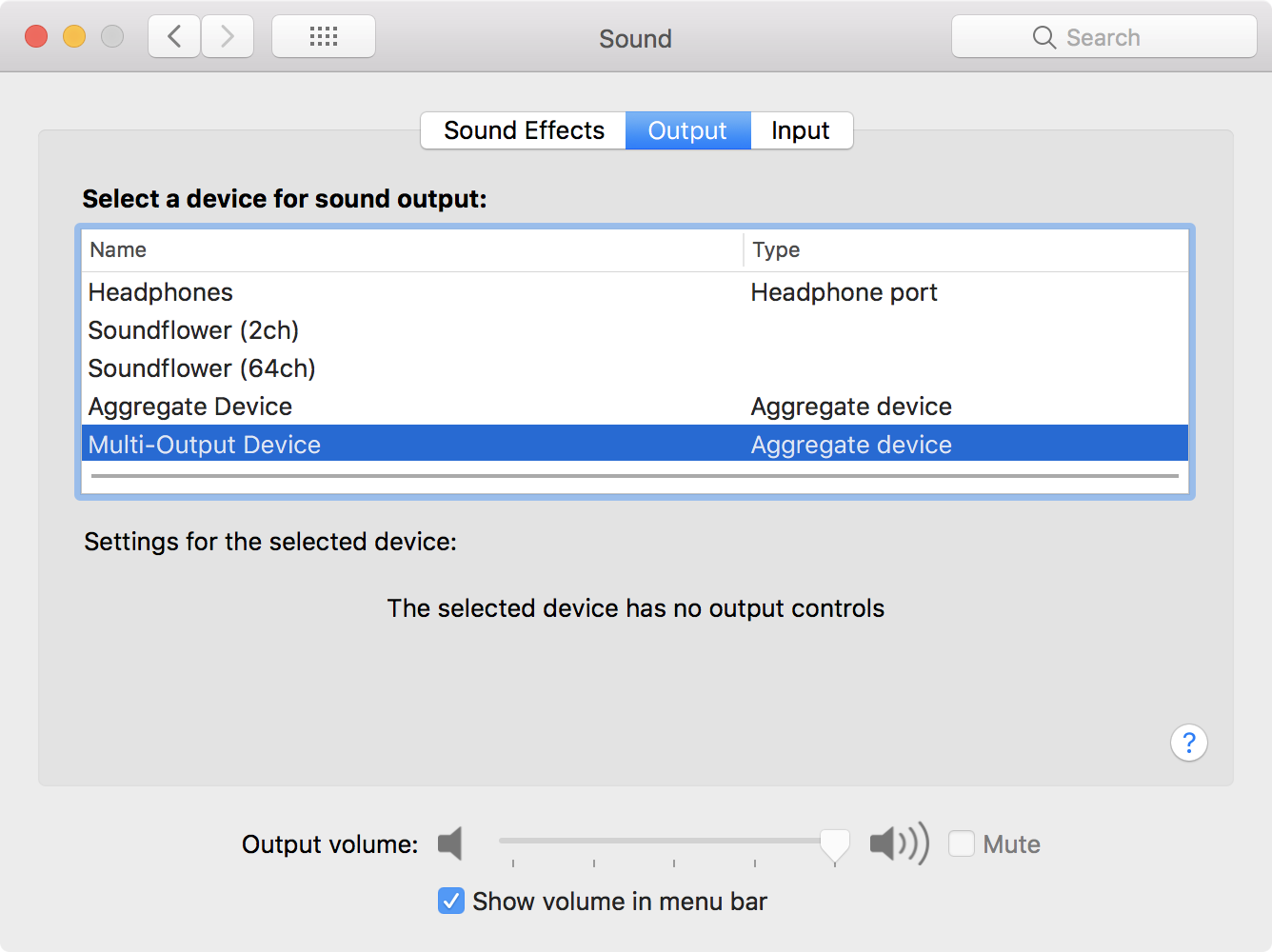
Now you need to switch your Mac to use the new combined audio you made. Open your Sound options in System Preferences and select Multi-Output Device under the Output tab. Be careful if you’re wearing headphones; you can’t change your Mac’s audio after you select that device. If it’s too loud, switch back to your default speaker or headphones, lower the volume, then select Multi-Output Device again.
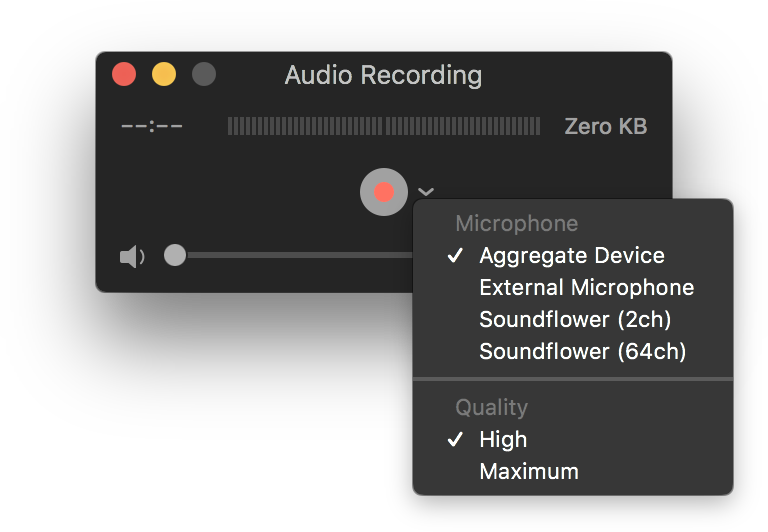
You’re finally ready to record. You could use Audacity if you have it installed, or just use QuickTime Player, which comes with your Mac. In QuickTime, select File -> New Audio Recording, then click the down arrow beside the red record button and select Aggregate Device as the recording device.
Start your call, and when you’re ready to record, click the red record button. Click it again to stop, then you can trim the audio and save it from QuickTime.
Switch your sound settings back to your default speaker or headphones when you’re done. Then the next time you need to record a call, just select Multi-Output Device in the Sound settings again—and record as before in QuickTime.
Special thanks to user495470 on StackExchange Super User for their detailed directions on using Soundflower.
Record Calls on iOS and Android With Twilio
There are three ways to record calls on mobile—and all of them take a workaround. The most straightforward option on an Android phone is a call recorder app; How-to Geek recommends the free Call Recorder ACR app, and you’ll find a handful of others on the Play store. However, they won’t work on all devices; Call Recorder ACR’s team says it doesn’t work on Nexus or Pixel devices, for instance.
The next best is the most hacky: Use two devices. Start your call on one phone, put it on speakerphone or connect a audio-to-audio cable to your phone and another device phone or voice recorder device, and record the call through the second device. You can easily do it—albeit with poor audio quality—with any two phones. You could even open a transcribe app like Otter or a notes app like OneNote to record the audio and turn it into text at once on the second device.
The clearest option—though also the most difficult—is to make a group call where one of the participants is an app that will record the call. There are a number of such apps on the App Store and Play Store that offer their own number to join a conference call. Or, for one of the cheapest options, you can make your own with phone API service Twilio.
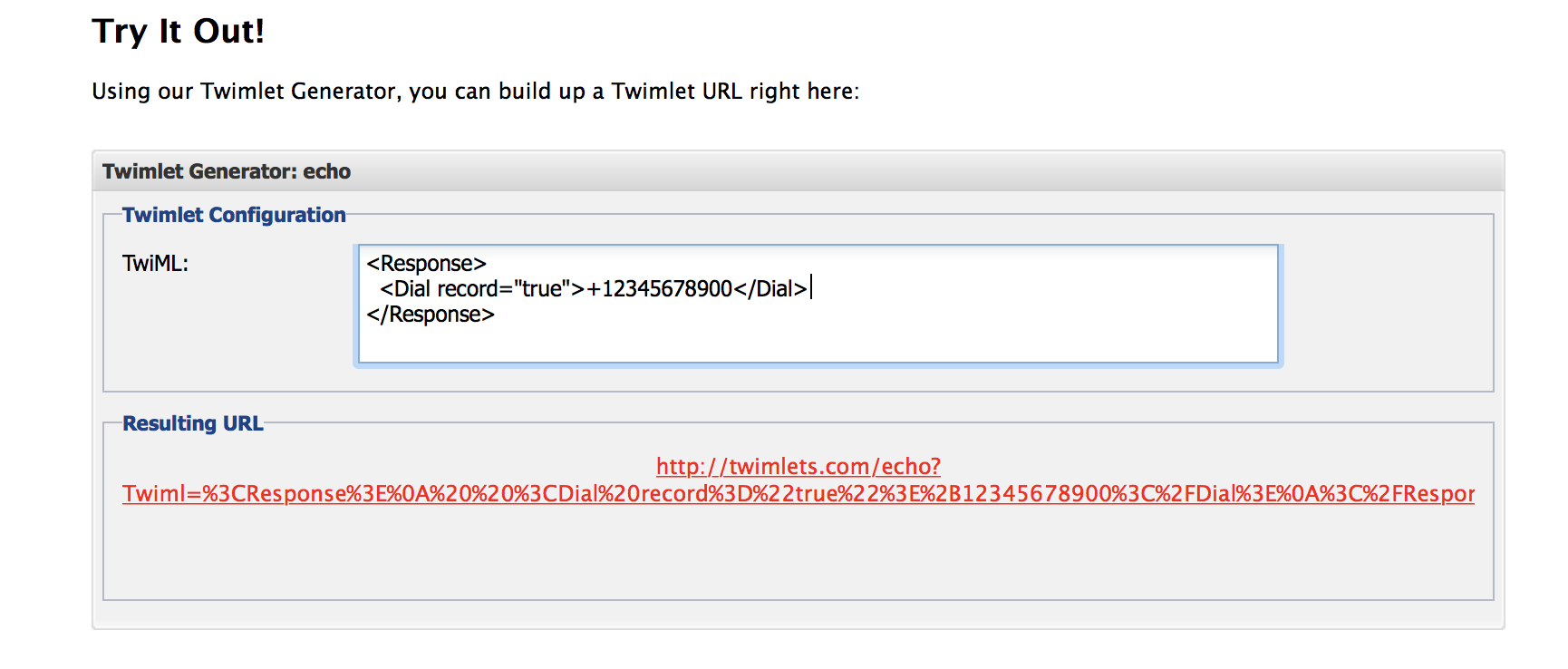
First, if you don’t already have one, open a Twilio account and add a phone number (which typically will cost $1/month). Then, copy the following code, replacing +12345678900 with the person you want to call:
<Response><Dial record="true">+12345678900</Dial></Response>
Paste that into the Twimlets generator link as in the screenshot above, and copy the code.
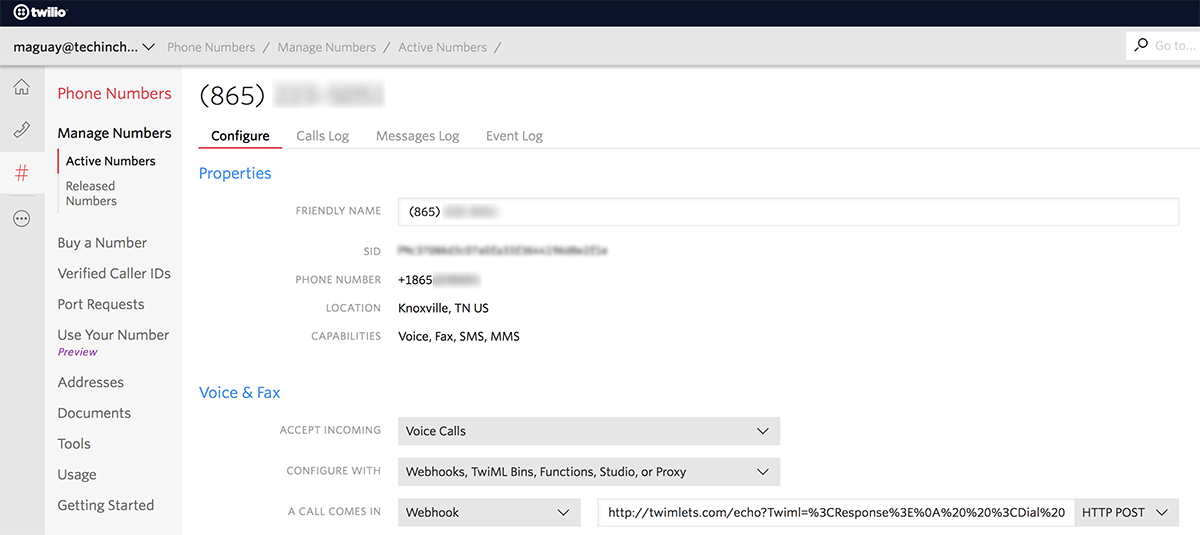
Now, open your phone number’s settings in Twilio, select Configure beside your number, then paste that URL in the A Call Comes In setting. Save that.
To record a call, call your Twilio number, and Twilio will call your other contact and record the call—though be sure to let them know the call is recorded and hang up if they’re not ok with that.
You’ll need to update the Twimlet every time you place a call. Alternately, you could have the Twimlet use your cell phone number as the forward number—and have the caller call your Twilio number to start the conversation. You could also just call your contact normally, and add the Twilio number as an extra participant in the call as long as you have another phone you can have Twilio forward the call to.
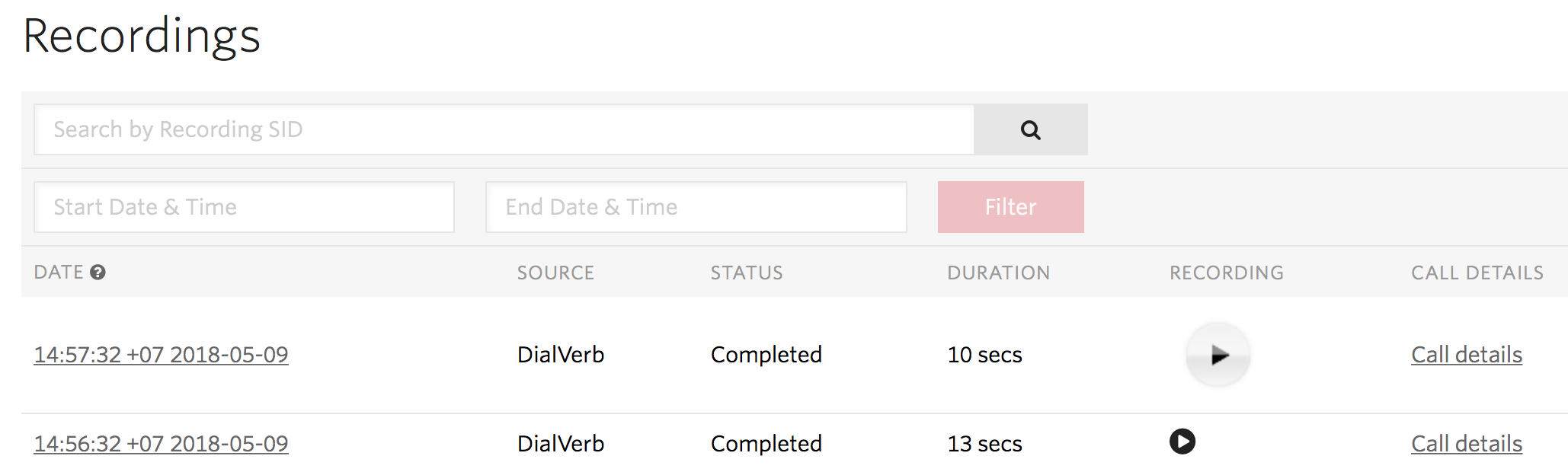
Once you’re done, you can download your call or listen to it online from Twilio’s Programmable Voice Recordings tab. Or, using Zapier, you could have Twilio’s call recording saved to Dropbox or sent to a transcription service automatically (more on that later).
Special thanks to Marko Sulamägi on StackOverflow for their example twimlet XML code.
Record Calls on a Landline Phone
Making a call on a landline or office phone? Some of the same tricks that work on mobile phones can work here, too. The Twilio number trick works equally well on any phone, mobile or landline, and will record your call online just the same.
The speakerphone trick could work too. Put your call on speakerphone, then record it on your personal cellphone's recording app.
Or, check for a headphone jack. Many office phones and cordless phones include a headphone connector that you could then connect to a voice recorder device like this popular one. That's how our managing editor, Melanie Pinola, still records calls today. It's an effective mainstay of journalists that might still be the easiest way to record calls today—and newer models save mp3 files automatically, so no need to worry about tapes.
How to Transcribe Your Phone Call
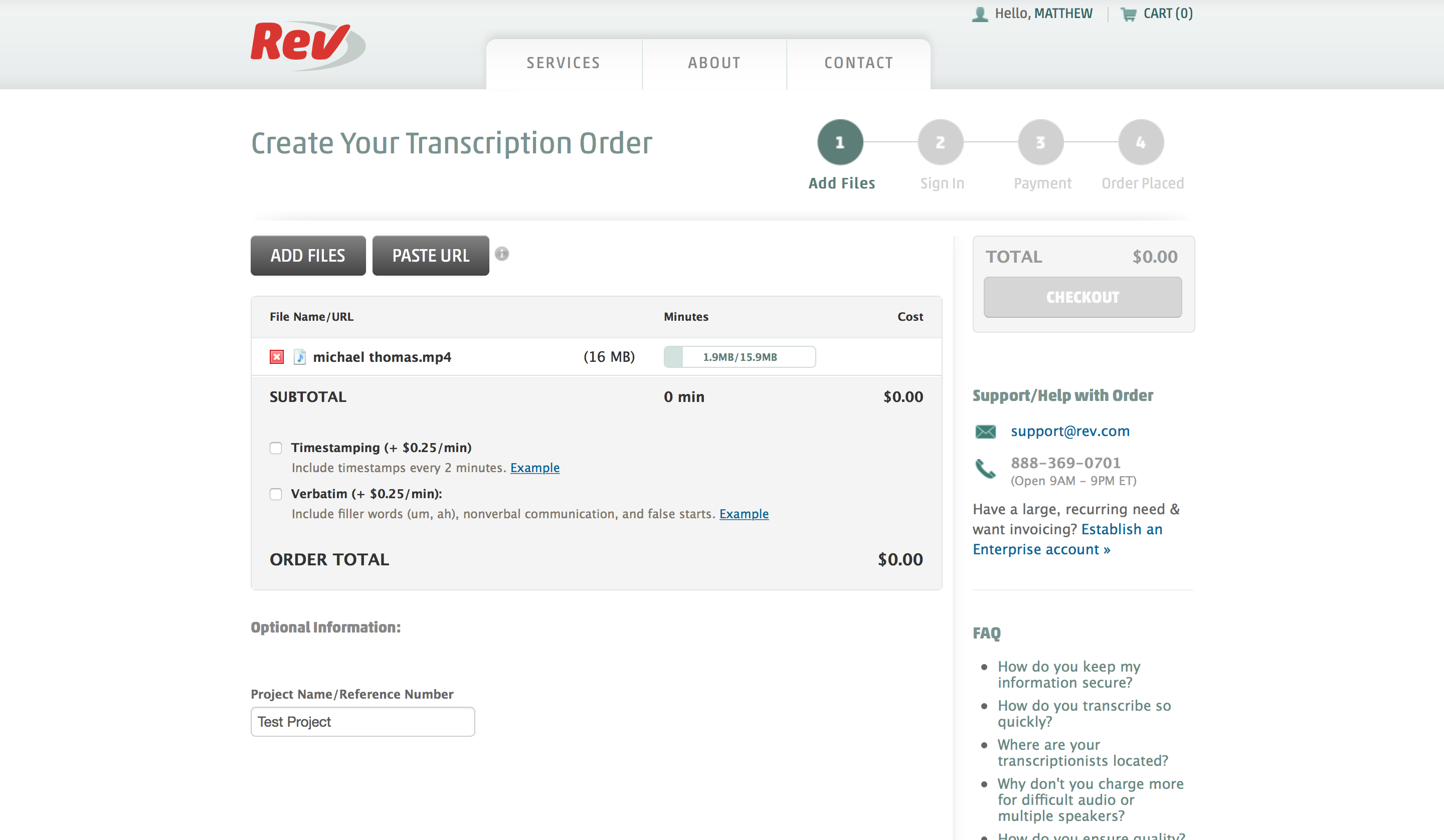
You’ve made the call, and have turned it into an mp3 file. You could listen to it—but that’d take as long as the original call, and you don’t have time for that. Instead, the best option is to get it transcribed.
There are a number of services online to transcribe your calls, including automated apps and human-powered transcription services for higher accuracy. You can create an account, upload your audio, and then minutes or hours later get an email with the text of your conversation.
Or, you could speed things up as Zapier storyteller Joey Blanco and others on our team do. Joey saves his recordings to Google Drive, then has a Zapier automation that watches for Customer_Story in the file name and sends the audio to Rev. Once Rev transcribes it, Zapier copies the text and saves it to Google Drive automatically. All he has to do is record the call—and everything else magically happens in the background.
You can do the same with your Rev and CastingWords, no matter which file storage service you use.
Here’s the resources you need from Zapier to turn your calls into text:
- Automatically transcribe calls with these Best Dictation Apps.
- Or, once you’ve recorded your call, use one of these Best Transcription Apps and Services to turn it into text.
- Then, put that text to work and make it easy to search through all your calls, as the Soylent team does with their call transcript database.
Taking notes during calls is difficult, and distracts you from what you’re talking about. Don’t do that. With these tips, you can record any call from a phone number or app—then turn it into text with far less effort than it’d take to transcribe the call in real-time.
Header photo by Eduardo Sánchez via Unsplash.
source https://zapier.com/blog/call-recording-mac-pc-ios-android/

No comments:
Post a Comment