It's exciting to get a new G Suite or Gmail account, with the email address you've wanted for so long. The only thing missing is, well, everything from your old account. All those emails you've sent over the past years and contacts you've accumulated shouldn't go to waste—and you shouldn't need to log in to your old account to get them, either.
Instead, you should back up your data from your old account, then import it into your new G Suite or Gmail account. Here's how.
How to:
- Migrate Your Whole Team to G Suite
- Export All Your Google Apps Data
- Import Your Gmail Emails
- Import Your Google Calendars
- Import Your Google Contacts
- Import Your Google Drive files
- Automatically Back Up Your Google Data
Migrate Your Whole Team to G Suite (Admin)
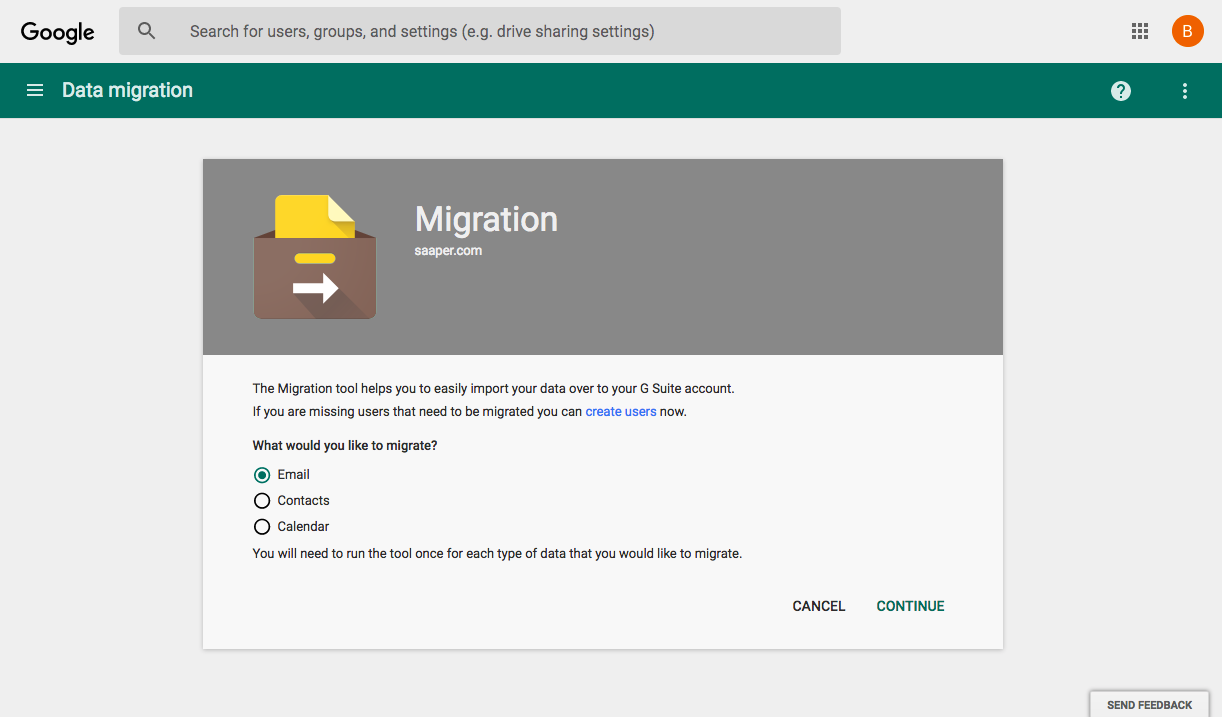
The worst part about moving to a new computer or app account is having to download and copy everything from your old stuff and move it to the new. With G Suite, though, you may not have to go to that trouble.
If you're a G Suite admin, you can copy over emails from almost any email account and bulk import your entire team's email, contacts, and calendars from Microsoft Exchange servers. Strangely, it can't copy contacts and calendars from other Gmail or G Suite accounts—but it can copy your emails just fine.
Just open the G Suite Admin page and select Migration, or go directly to admin.google.com/AdminHome#Migration. Select what you'd like to import, then click continue.
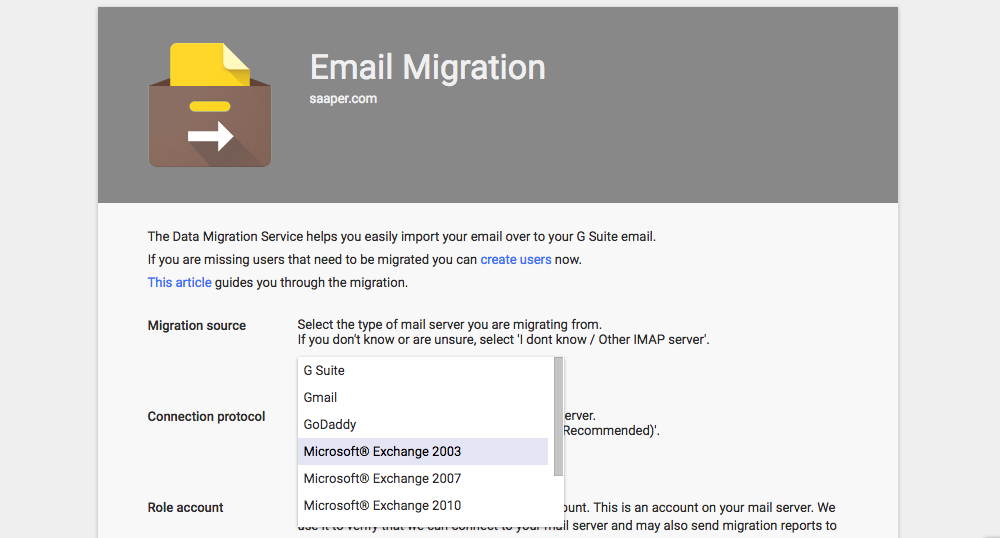
For email, select the mail server your company's old email account used. G Suite can import email from other G Suite accounts, standard Gmail accounts, Microsoft Exchange, GoDaddy, or most IMAP servers. With all except for Gmail accounts, you'll then enter your admin login credentials for that server—and Google can import everyone's accounts at once.
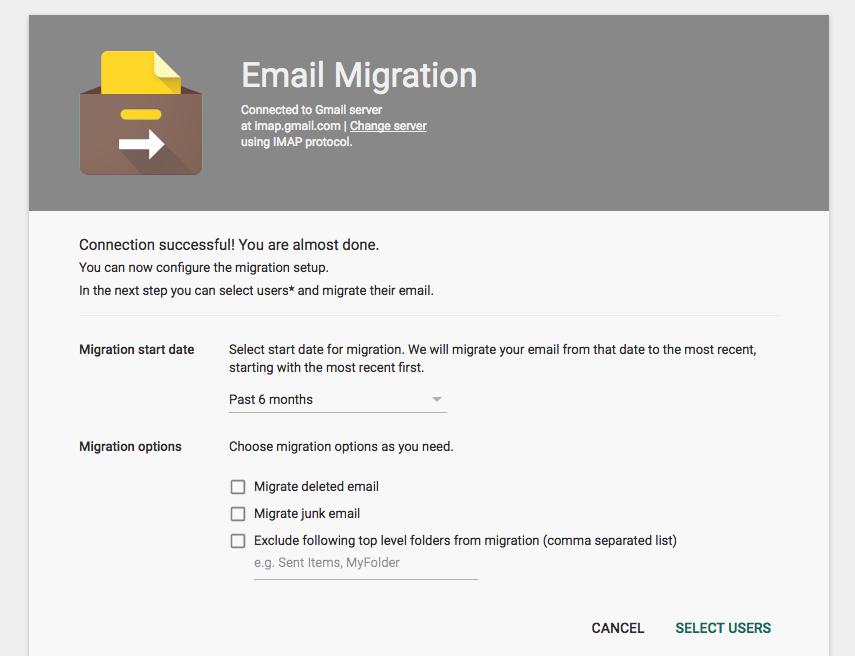
You might not want everything—junk and deleted emails might not be important, and maybe you only want the most recent messages. Set the settings you want for your team's import, and then continue.
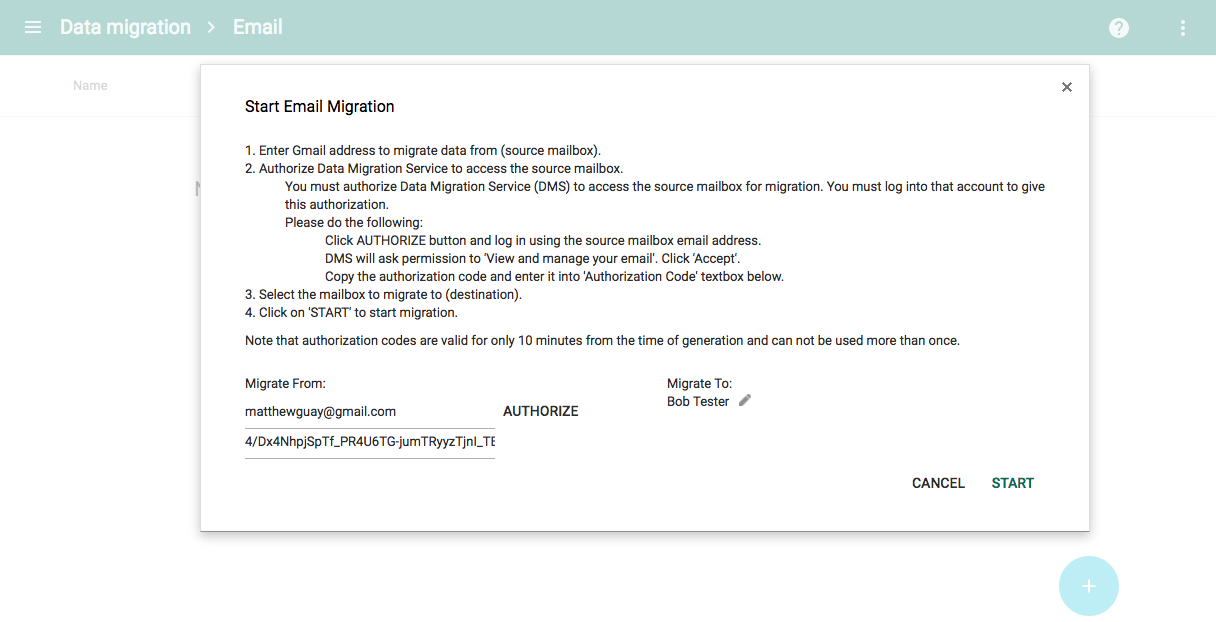
All that's left is to match up your accounts from the old server to your new G Suite account. With Exchange, IMAP, or G Suite accounts, you can do that in bulk by uploading a .csv file of the old and new email accounts.
If your team previously used personal Gmail accounts, you'll need to add each person individually from the + icon on the page. Enter their Gmail account and their new email account in your G Suite. Then, tap Authorize and sign in with their Gmail account—or, click Authorize, copy the link, and send that to your team for them to sign in on their own. Either way, you'll get a unique code that's valid for 10 minutes. Copy that, add it to the G Suite migration wizard, and then Google will start copying over emails.
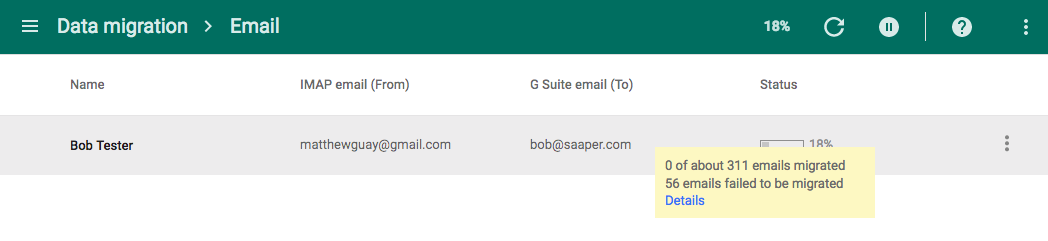
That'll take a while—about an hour to copy over one old Gmail account in our tests—but once you're done, each user's G Suite email account will have all the messages they had before in their old email account.
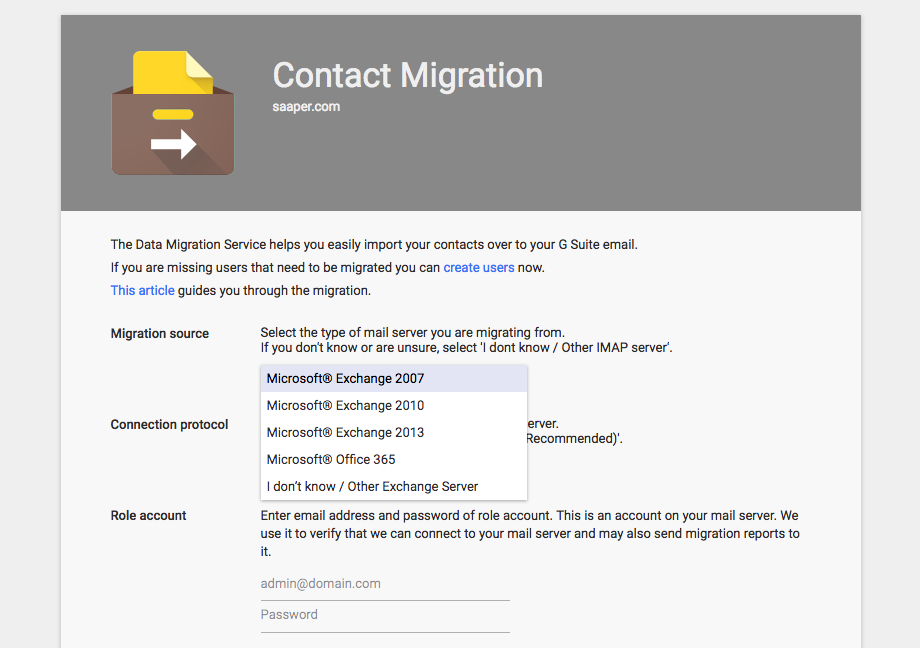
Want to migrate your team's contacts and calendars? Just go back to the Data Migration page, select the correct item, then login to your Exchange server as before. You can only import calendar and contacts in bulk from Exchange, though—if your team used Gmail or another service before, each team member will need to import their own data with the steps below. The good news is, that's not hard, either.
Export All Your Google Apps Data (Anyone)
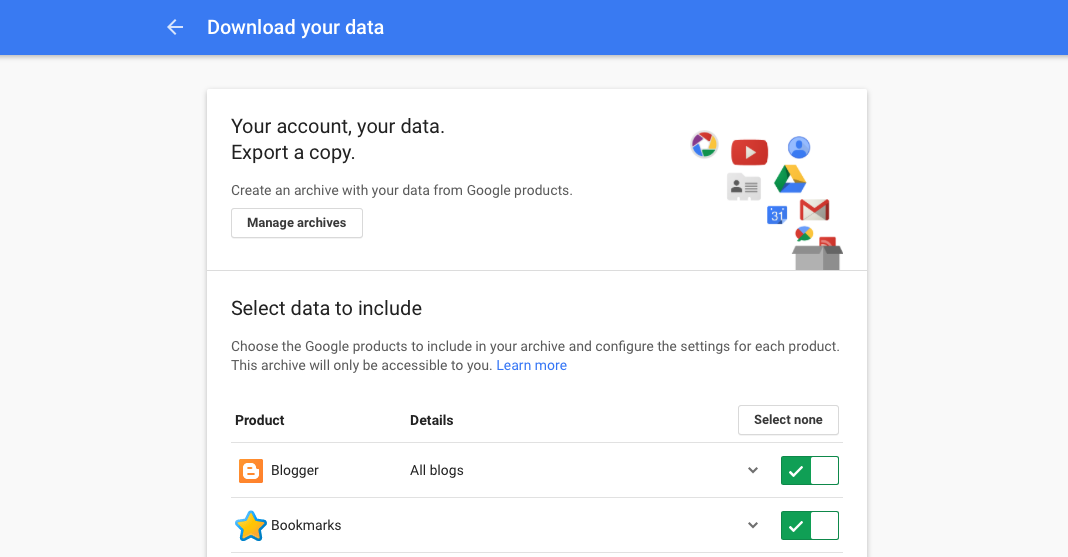
Those steps work great for teams switching from Microsoft Exchange to G Suite all at once—but what if you're moving your personal Gmail accounts, or want to import your own data into your new company G Suite account?
Google has just the tool for you: Google Takeout. From google.com/settings/takeout, you can download nearly everything from your Google account.
Just open the Takeout page, and login with the Google account you want to export data from. If you're signed into multiple Google accounts, click your icon in the right corner and double-check. You'll then see 19 Google Apps that you can export data from, everything from Gmail and Google Contacts to Blogger and Fit.
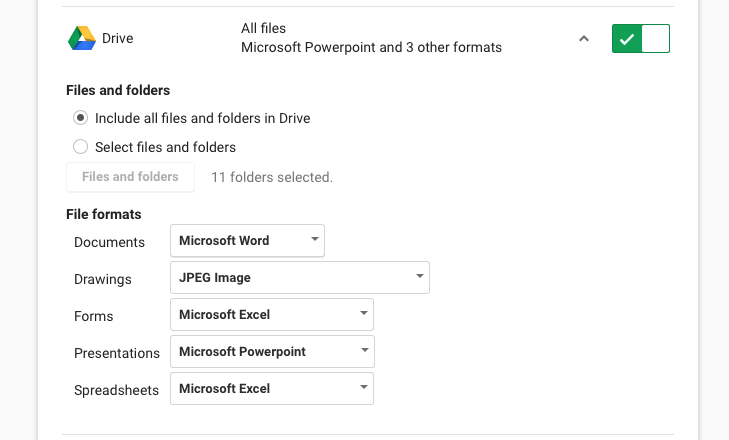
You likely won't want everything, so you can tap the Select none button then tap each account that you do want to add it to your export. Then, you can choose the settings you want. To re-import your data to a new G Suite account, here's what to choose:
- Gmail: The default All Mail option is great, unless you only want specific messages—in which case, choose the labels with the messages you need.
- Google Contacts: Select the Comma Separated Value (.csv) format, as that's what you'll need to re-import the contacts to Google Contacts.
- Google Calendar: The default All calendars option is likely what you want; each one will be saved to its own
.icalfile. - Google Drive: The default options will convert your Google Docs, Sheets, and Slides files to their Microsoft Office formats. That will work—though if you only want to view the files and want to make sure they look the same as before, you might want to select
PDFformat instead.
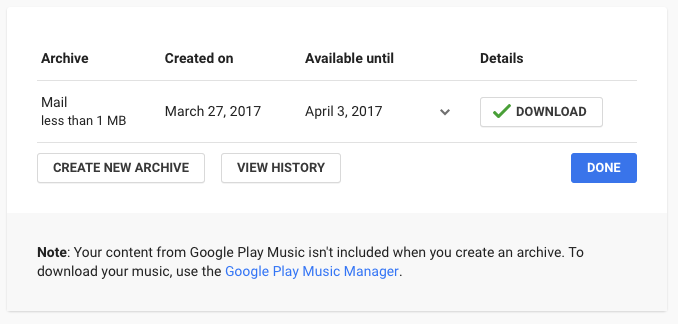
Exporting all your data can take a while, so Google will email you when everything's done. Click the link, login again, and you can download a zip file of all your exported data. Now you're ready to import everything to your new Google account.
Export Your Data from Other Apps
Have data from another email account that you want to import into Google? Often, the best way to do that is to sync your emails to a desktop email app, and then export them. That's the easiest way to export iCloud, Outlook.com, Yahoo!, and other standard email, contacts, and calendar accounts. Here's how:
- Microsoft Outlook: If you sync your emails with Outlook, you can export your mail, contacts, and calendar right from the app. On a Mac or PC, open the File menu, select Open & Export, then choose Import/Export and select the correct options for your files.
- Apple Mail: The same works for email with the Mail app on your Mac. Open Mail, select Mailbox, then select Export Mailbox and follow the directions. You'll find similar options in the Calendar and Contacts apps as well.
Or, you might not have to export them. Just sync the emails to your mail app, then jump to the next step.
Import Your Gmail Emails
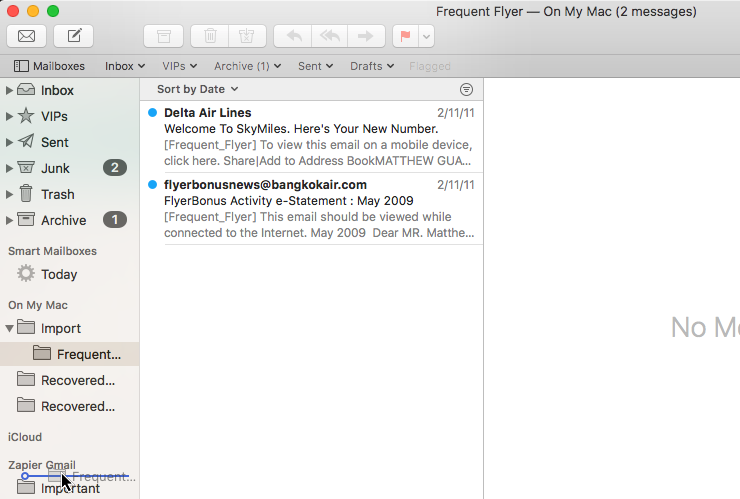
There's actually no built-in way to import emails on your own to Gmail. But, there's a workaround—the same workaround to export your emails from most email accounts.
Just login to your new Google account and your old email account in a desktop email app like Outlook on a PC or Mail on Mac. Once your emails have synced, select the folders of emails that you want to move from your old account, and drag them over to your new G Suite or Gmail account. Leave the app for a while and let it sync; it can take a while to copy everything over if your email account has years worth of messages.
Once it's done syncing, open your new Gmail account, and you'll see all of your old emails organized with labels in lieu of your old folders. And you can search through all of your old messages or reply to restart an old conversation, just as you could in your old account.
Import Your Google Contacts
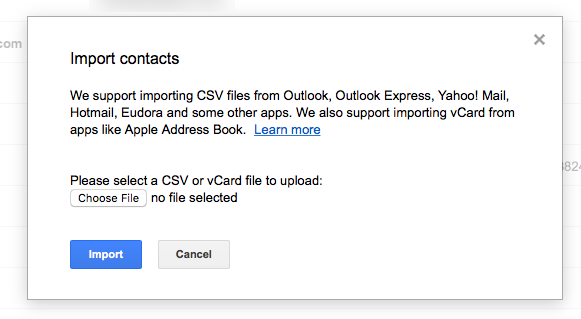
Google Contacts makes importing a bit easier, at least from its older version. Just open Google Contacts at contacts.google.com, and tap the Go to the old version button on the lower left (or click here to directly open the older version.
In the menu there, click More then select Import. You can then import a .csv file of your contacts—the format most email and contact apps will use to store your contact file. If you've kept your contacts in a spreadsheet, you can import that just as easily. You can also import individual vCard contact files—but a spreadsheet import will be the fastest.
Import Your Google Calendars
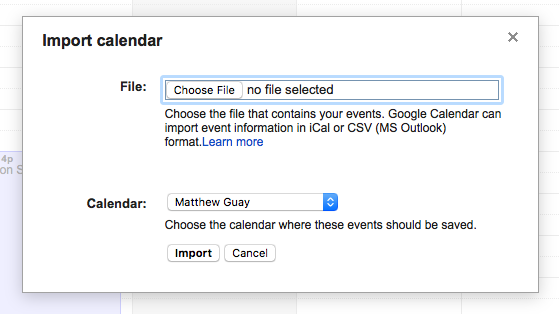
Importing Google Calendars works much the same. Just open calendar.google.com, then tap the down arrow beside the Other Calendars list on the sidebar, and select Import Calendar.
You can then select your calendar export file, and choose which of your calendars you'd like to add the imported events to. If you want them in their own calendar, go back and make a new calendar from the menu beside the My Calendars list, and then import the old calendar to that calendar you just created.
Import Your Google Drive files
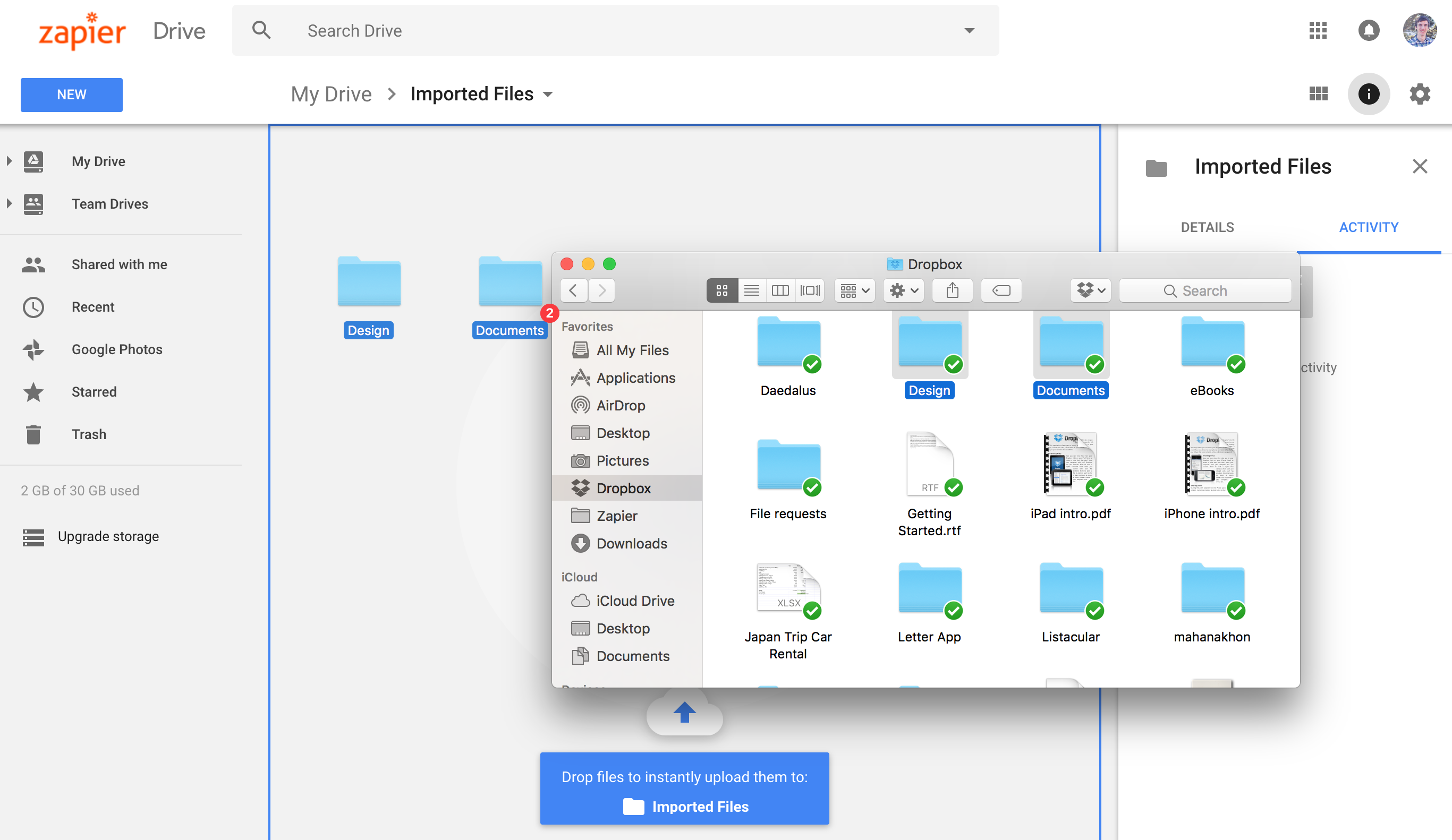
Migrating Google Drive files is a bit like moving your Gmail emails. The best option is simply to drag the files from your old file storage app, and drop them into Google Drive. If you have an older Google Drive, Dropbox, Box, or OneDrive account, you'll first need to sync them to your computer or download a full archive of your files. Then, install the Google Drive app and drag-and-drop the files there, or you could just drag them into Google Drive in your browser.
It'll take a bit to sync the files again—likely longer than syncing your emails to Gmail—but you'll get everything in the place you want.
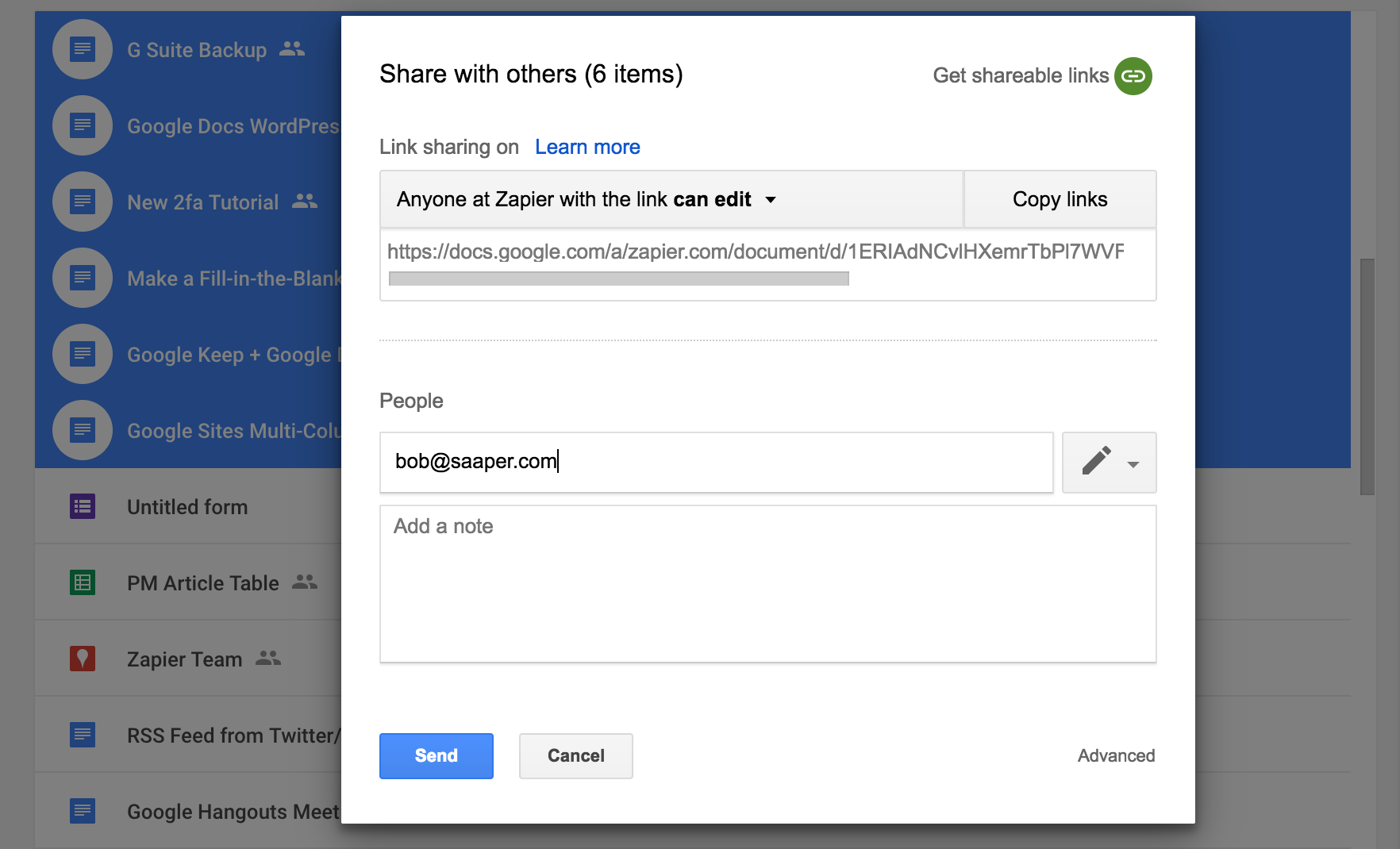
If you have Google Docs files, spreadsheets, and presentations from an older account, the best option might be instead to just share them with your new account. Open your older Google Drive account, select the files to share, then share them with your new G Suite email address. Now you can open those files from either account—and will be able to edit them in Google Docs' apps without any changes from the import/export that you might otherwise get.
Automatically Back Up Your Google Data
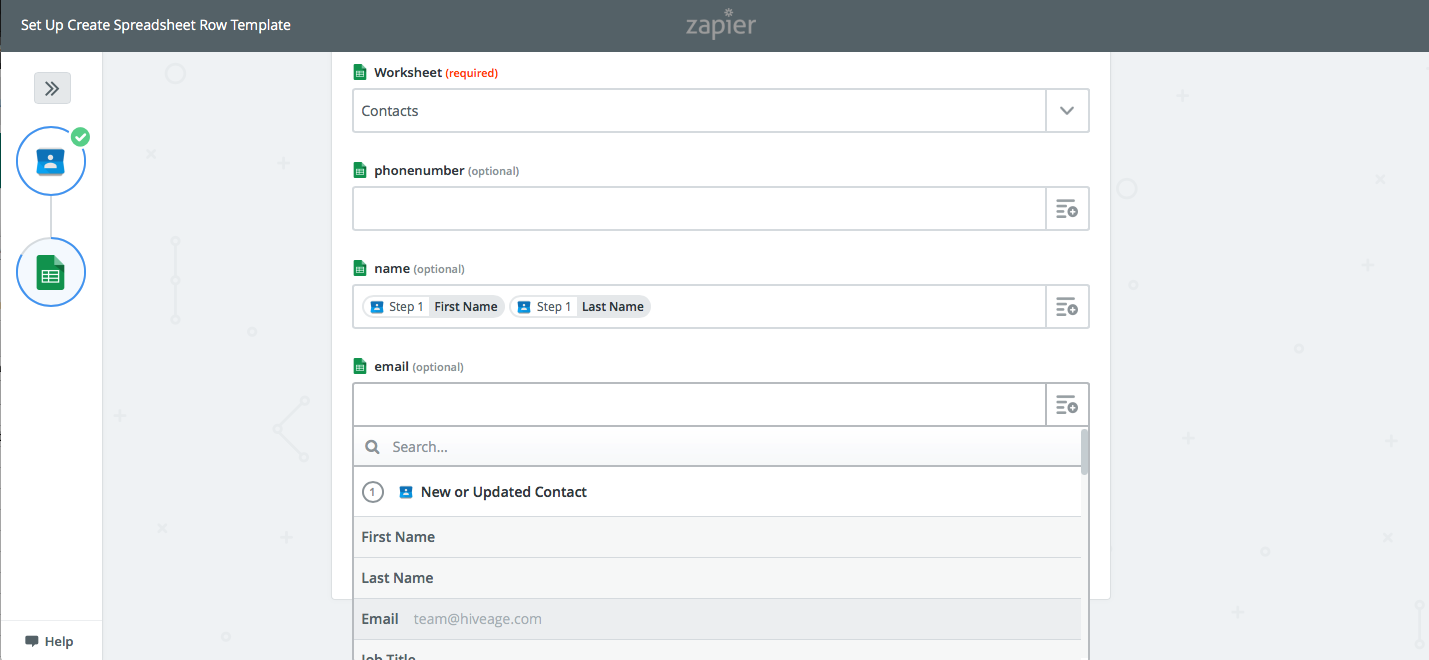
Now that your data is right where you want it, it's time to think about the future. You back up your computer regularly (or at least you should). With most of our important data in apps nowadays, though, it's equally important to back up your apps.
You could export your data with Google Takeout every month, and perhaps set a calendar reminder to make sure you don't forget. Or, you could automate it to make sure you always have a second copy of your most important data. The easiest way to do that is with Zapier's automated Google workflows that can copy new data to another app as soon as it's added to your Google account.
Say you want to keep a copy of personal emails you receive in your work account. Just add a label to them, and have Zapier watch that label and forward the emails to your personal Gmail account automatically. Or, Zapier could save those emails to a notebook, or log them in a spreadsheet for a more accessible email backup.
Google Contacts are even easier. Their default export format is a .csv spreadsheet, so just have Zapier save each new contact to a spreadsheet—perhaps to the end of the Contacts file you just exported—and you'll always have a full contact list to import anywhere. Or, you could have Zapier copy new contacts in your work account back to your personal account so you can email leads from anywhere.
For Google Calendar events, the best backup might be just to keep two accounts—and have Zapier copy new events to each one.
And for Google Drive, Zapier can copy new files over to your other cloud storage service for an extra copy. You can even add a filter to your Zap to watch for Google Docs and Google Sheets files, and save them in their Office formats so you can open them anywhere.
Archive Entire G Suite Account with Google Vault (Admin)
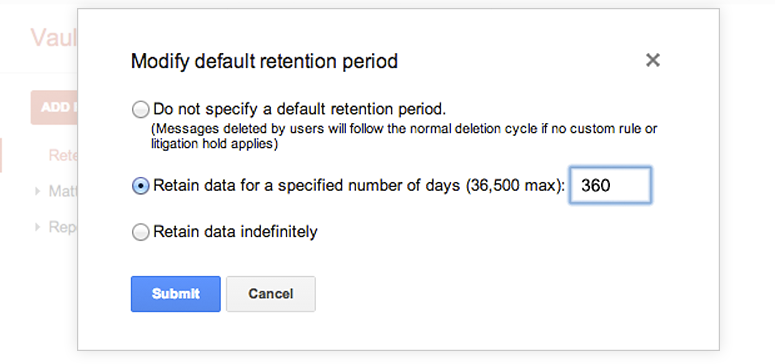
Need to keep an archive of your entire team's data, perhaps for legal purposes? Google Vault is a new service that for an additional $5/month per user can save a detailed archive of every email and chat message sent by your team.
Vault can log your company's emails and chats indefinitely, or for the time range you need. You can then use search to look through all of company's messages for specific terms or timeframes, with audit trails to see what has been search for and accessed. It's an advanced way to manage your team's data, perfect for accountability and legal audits.
The most important thing about your apps is the data in them. So when you get a new G Suite account, don't leave that behind. With these tips and just a few minutes, you can migrate all of your precious data from any account right into your new Gmail or G Suite account.
Continue Reading
- Need to back up data from your other apps—perhaps you want to move your Evernote notes to OneNote, or need an archive of your iCloud files? Here's how to back up everything from all of your devices and apps.
- Setting up a brand new G Suite account? Here's our complete guide on setting up G Suite, with tips to make sure you get everything added correctly.
source https://zapier.com/blog/backup-import-google-apps/

No comments:
Post a Comment